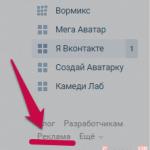Download the application where they make presentations. The best programs for creating presentations
Microsoft PowerPoint presentation is a special application included in the standard Microsoft Office software package. You will not need to search for it and install it additionally, since the installation occurs automatically along with the office. The program is convenient, practical and can rightfully be considered one of the most accessible and practical.
Its advantage is a rich set of features - animation, templates and layouts, slide designer. You can add an unlimited number of pages to a Microsoft PowerPoint presentation, which can change automatically (with a predetermined time). It can also be controlled while sitting at a computer. Another advantage of the program is that the demonstration materials created with its help with music, a large number of images, diagrams and graphs (depending on what information load it carries) are much lighter in volume than works with similar content, but produced using other applications . Often the difference in weight is 10-15 times.
As an analogue of programs for creating presentations, you can use Portable Wordershare. This is a video editor with a wide range of capabilities, which will not hurt to master if you like to work with photos and video materials.
Open Office Impress
Users of the Linux operating system can be advised to use a special application for creating OpenOffice Impress presentations. This is a kind of analogue of the Microsoft version, but not yet as widespread as PowerPoint. Few people use this program. The reason for this may be that the functionality of OpenOffice Impress has not yet been finalized and is imperfect, like its predecessor. The program is currently under development, and over time it will be able to become a worthy rival to PowerPoint.
DVD Picture Show is another presentation and slide show program. Add photos, music, necessary inscriptions, backgrounds, select a menu and enjoy viewing the finished file.
Power Point2DVD
The PowerPoint2DVD program copes well with the task of creating presentations. You can add images, captions, text, add music, create titles and subtitles. It has everything you need to turn your presentation into a video that can be saved in MPEG format and recorded on any removable media - DVD/miniDVD. A video file created and saved using PowerPoint2DVD can be viewed on any DVD-reading device. The advantage of the program is its simplicity, user-friendly interface, so even a beginner will not have difficulty mastering it.
Photo DVD Maker
Photo DVD Maker has proven itself quite well. This is another useful application that you should install on your computer. After all, with the help of Photo DVD Maker you can edit a real movie, and not just a presentation. The possibilities of this program are wide. You will be able to add photographs to the project, crop them, apply captions, titles and clipart, special effects, select animation, transitions between slides, and focus attention on a specific area of the image. You can also adjust the duration of slides and sound files here. If you wish, you can record a presentation in any of the formats and view them on your computer, DVD player, or post them on the Internet. The program has a clear interface and many tips, so working in it will be easy and simple for anyone who decides to use it.
Creating a slideshow is a real art, in which you need imagination and, of course, convenient tools. And although similar programs are found on the Internet at every step, a user who is just starting his journey in creating presentations sometimes finds it very difficult to navigate among them. Especially for such cases, we have compiled the TOP 10 applications for creating presentations. Check it out and choose the perfect program.
No. 1. PhotoSHOW PRO
A powerful program for creating slideshows from photos and music. In the editor, users will find 250+ effects and transitions, a music collection, and tools for fine-tuning each slide. The finished project can be saved in any popular video format, burned to DVD, optimized for the Internet, phones or even TVs.
Watch a video review of the program:
No. 2. ProShow Producer
A modern program designed to create slideshows from photographs. The program catalogs present dozens of animation options and other templates for creating a high-quality project. On the downside: to work comfortably with this editor, you will need at least basic knowledge of English and a powerful computer.
No. 3. Microsoft PowerPoint
This is a classic program for creating presentations from photos, music, videos, text, tables and other elements. Projects are very easy to manage, so you can always quickly make any changes. Ready-made presentations are available for viewing only on Windows and Mac OS.

No. 4. WPS Presentations
This is a free alternative to the usual Microsoft PowerPoint. Creating presentations in the program is quite easy: just select a slide layout from the catalog and fill it out. On the downside, the application is much slower than PowerPoint and is not fully translated into Russian, so spell checking leaves much to be desired.

No. 5. Prezi
Prezi- a service for creating online presentations. Prezi supports a “collaboration” mode, thanks to which several people can work on creating a presentation at once. To work, you will need a good Internet connection and an equally fast PC. Since this is an English-language service, the choice of fonts is quite limited: you will have to work with standard ones.

No. 6. VideoScribe
A program for creating doodle videos, i.e. animated videos with a “hand drawing”. The program's collection includes hundreds of pictures, as well as about a dozen musical compositions, and finished projects can be saved in video format or as a PDF file. Among the disadvantages, it is worth noting that the software does not work without authorization via the Internet and freezes on weak PCs.

No. 7. Google Presentations
Google Presentations- an online platform for creating presentations. You can add images, videos, text, tables to slides. Several people can participate in the creation of a project. The downsides are that there are few transitions and ready-made topics, there is no way to voice a presentation, and if you have a poor Internet connection, the creation of the project will also take a long time.

No. 8. Adobe Presenter
An application for preparing educational presentations. Based on PowerPoint, but finished projects can be saved in HTML5 and Flash formats. The program contains built-in videos and audio materials, and it is also possible to create verification tests. The downside is that the Russian language is not supported, it weighs a lot (~5 GB), and presentations cannot be viewed offline.

No. 9. LibreOffice Impress
A program for creating presentations, which is very similar in internal structure to PowerPoint. The main difference is that Impress has much fewer ready-made templates built into it and the application itself is less optimized. Among the disadvantages is the lack of a function for exporting projects in video formats and a limited collection of animation options.

No. 10. SmartDraw
This is a design program designed for drawing various objects for presentations: diagrams, graphs and other similar elements. Integration with Microsoft Office applications is provided, so blanks can be quickly combined into a presentation. The disadvantages, as in most of the examples above, include the lack of support for the Russian language.

For greater clarity, we have combined all the pros and cons into a table:
| CHARACTERISTIC | Russian language | Ready themes | Slide Animation | Saving in video format | Internet connection required |
|---|---|---|---|---|---|
| PhotoSHOW PRO | Yes | Yes | Yes | Yes | No |
| No | Yes | Yes | Yes | No | |
| Yes | Yes | Yes | No | No | |
| No | Yes | Yes | No | No | |
| Prezi | No | Yes | Yes | Yes | Yes |
| No | No | No | Yes | Yes | |
| Google Presentations | Yes | Yes | Yes | No | Yes |
| No | Yes | Yes | No | No | |
| Yes | Yes | Yes | No | No | |
| No | No | No | No | No |
Let's summarize. If you are looking for a program for creating business presentations, then pay attention to Microsoft PowerPoint, Adobe Presenter, WPS Presentations. If several people must participate in the creation of a project, then your choice is Google Presentations and Prezi. And if you want to prepare a colorful and effective film from photographs and music, then use PhotoSHOW PRO. Let's get to know this program a little closer!
Microsoft PowerPoint is a program for creating presentations, the main component of which are multimedia slides. Such projects can be shown to an audience, sent by email, and even printed. However, most users do not use the application's capabilities even halfway.
Using the application's tools, you can create presentations for business, sales, lectures and reports, sightseeing tours and much more. If you are looking for a product specifically for these purposes, then you should download PowerPoint.
You will have a sufficient number of tools, free kits and templates at your disposal, regardless of the version you choose. Integration with other Microsoft office products will allow you to transfer information from one workspace to another without using additional conversion utilities.
Microsoft PowerPoint Features
- Built-in tools for creating charts, graphs and tables within the application.
- Using a customizable set of presentation templates, you can prepare for various occasions: giving a report, marketing research, etc.
- PowerPoint also allows you to add multimedia objects, audio, and videos via OLE 2.0. Image editing can be done directly in the program.
- Visual Basic for Application support.
- ActiveX technology allows you to control the demonstration remotely: through local or network mode.
- Hypertext linking in PowerPoint allows you to save presentations as web pages and quickly navigate between them, focusing the viewer's attention.
- Working with a convenient navigation panel allows you to quickly find the tools and commands you need. A similar ribbon interface has appeared in all Office products since the 2010 release.
Users can choose ready-made free styles and templates or create their own. In both options, the result will always be exclusive and eye-catching!
Thanks to remote work capabilities, you can communicate with colleagues, read their comments and track changes made. To store PowerPoint projects in new releases, the SkyDrive service is used - secure cloud storage, which can be accessed from any device.
In this section you can download Microsoft PowerPoint for free, all programs are provided in Russian versions and will be ready to work immediately after installation!
PowerPoint 2010 is a program for working with presentations, which allows you to create presentations with dynamic slides. Slides can contain animation, text, pictures, videos and much more. In this lesson, you'll learn how to work in PowerPoint 2010, specifically the new flyout menu.
You'll learn how to use and modify the Ribbon and Quick Access Toolbar, as well as how to create a new presentation and open an existing one. After this lesson, you will be ready to work on your first presentation.
Introducing PowerPoint 2010
If you're familiar with PowerPoint 2007, you'll notice that the interface in the 2010 version is slightly different. The main difference is the appearance of a pop-up menu, which we will talk about in this tutorial.
PowerPoint uses slides to create presentations. To create compelling presentations, PowerPoint lets you add text, bullet points, pictures, graphs, videos, and more to your slides. The number of slides in a presentation is not limited. And you can watch or play the presentation at any time by selecting one of the Slide Show command options.
1) Quick access panel gives quick access to some necessary commands. By default, the Save, Cancel, and Redo commands are displayed. You can customize the Quick Access Toolbar by adding your favorite commands to make the toolbar more user-friendly.

2) Slides Tab allows you to view and work with presentation slides. You can add, delete, copy, and reorder slides on this tab. You can also add dividers on this tab to organize and separate your slides.

3) Structure tab Conveniently displays the text of each slide. You can edit text directly in it.

4) Type of slides. Customize the appearance of your slides by choosing from the following options:
- Ordinary The view is selected by default and displays the Slides, Outline, and Current Slide tabs.
- Slide sorter Shows smaller versions of all slides.
- Reading mode only shows slides with navigation buttons at the bottom.
- Slide show plays the slides of the current presentation.

5) Scale. Click and drag the slider to change the scale. The number displayed to the left of the slider indicates the zoom level in percentage. You can also use the “Fit slide into current window” button.

6) Scroll bar. You can move through the slides by dragging the scroll bar or using the Previous Slide and Next Slide arrow buttons.

7) Tape. It contains all the commands you will need while working on your presentation. It contains several tabs, each tab has several groups of commands. You can add your own tabs with your favorite commands.
What's more, special tabs with “tools” will appear on the ribbon when you work with objects such as pictures and tables.

Working in PowerPoint
Ribbon And Quick Access Toolbar– these are the places where you will find the commands you need to work with PowerPoint presentations. If you're familiar with PowerPoint 2007, you'll notice that the main difference in the PowerPoint 2010 Ribbon is the placement of commands like Open and Print in the pop-up menu.
Ribbon
It contains several tabs, each tab has several groups of commands. You can add your own tabs with your favorite commands. Some tabs, such as "Drawing Tools" or "Working with Tables," appear only when you are working with the corresponding object: a picture or table.
To customize the Feed:


If you can't find the command you need, click the Select commands drop-down list and select All commands.

To collapse and expand the Feed:
The feed is designed to quickly respond to your current tasks and be easy to use. However, you can minimize it if it takes up too much screen space.
- Click the arrow in the upper right corner of the Feed to collapse it.
- To expand the Ribbon, click on the arrow again.

When the Ribbon is minimized, you can display it temporarily by clicking on any tab. And when you stop using it, it will disappear again.
Quick Access Toolbar
The Quick Access Toolbar is located above the Ribbon and gives you access to some useful commands no matter what tab you're currently on. By default, you can see the Save, Cancel, Redo commands. You can add commands to make the panel more user-friendly.
To add commands to the Quick Access Toolbar:
- Click the arrow on the right side of the Quick Access Toolbar.
- From the list that appears, select the commands you want to add. To select commands that are not listed, click More commands.

The pop-up menu gives you various options for saving, opening files, printing, or sharing documents. It is similar to the Office Button menu in PowerPoint 2007 or the File menu in earlier versions of PowerPoint. However, now it is not just a menu, but a full-page view that is much easier to work with.
To get to the pop-up menu:


2) Information contain information about the current presentation. You can view and change its permissions.
3) Latest. For convenience, the most recently opened presentations and file folders are shown here.
4) Create. From here you can create a new blank presentation or choose from a large selection of layouts templates.
5) Printing. In the Print panel, you can change print settings and print your presentation. You can also preview how the presentation will look when printed.
6) Save and Send option Makes it easy to send your presentation by email, post it online, or change the file format. Moreover, you can create a video, CD or handout with your presentation.
7) Help. From here you access Microsoft Office Help or Check for Updates.
8) Parameters. Here you can change various Powerpoint settings. For example, you can change your spell check, auto-recover, or language settings.
Create and open presentations
PowerPoint files are called presentations. To start working on a new project in PowerPoint, you need to create a new presentation. You also need to know how to open an existing presentation.
To create a new presentation:
- Select Create.
- Select New Presentation under Available Templates. It is highlighted by default.
- Click Create. The new presentation appears in the PowerPoint window.

To open an existing presentation:
- Click on the File tab. This will open a pop-up menu.
- Select Open. The Open Document dialog box appears.
- Select the presentation you want and click Open.
If you recently opened an existing presentation, it will be easier to find under Recent in the pop-up menu.
Sometimes you work with presentations created in earlier versions of Microsoft PowerPoint, such as PowerPoint 2003 or PowerPoint 2000. When you open these presentations, they appear in Compatibility View.
Compatibility mode disables some features, so you can only use the commands that were available when you created the presentation. For example, if you open a presentation created in PowerPoint 2003, you can use the tabs and commands that were in PowerPoint 2003.
In the image below, the presentation is opened in compatibility mode. You can see that many of the commands on the Transitions tab are locked, with only those available in PowerPoint 2003.

To exit compatibility mode, you need to change the presentation format to the current version. However, if you work with people who work with earlier versions of PowerPoint, it's best to leave your presentation in Compatibility Mode and not change the format.
To convert a presentation:
If you want to have access to all the features of PowerPoint 2010, you can convert your presentation to PowerPoint 2010 format
Please note that the converted file may have some differences from the original in the presentation layout.

When asking about the name of a program for creating presentations, most people undoubtedly associate it with the well-known PowerPoint program from It is designed for creating materials of various forms that can be presented to the target audience using a projector.
Main characteristics
The program for creating PowerPoint presentations can create support for a report of both informational and commercial directions. The presentation can use slides using various templates, colored text, drawings, illustrations, tables, graphs, charts, videos, links to web pages, as well as various effective transitions between slides. In addition to this, it is also possible to create animated captions and add sound. And this is not a complete list of the capabilities that this program for creating presentations has.
Windows is the main operating system that is designed to use this product, but today PowerPoint can also be used on other operating systems.
Basic functions
As for the name of the program for creating presentations, in most cases we are talking about PowerPoint, and this is not surprising, since over the many years of its existence this program has managed to gain recognition around the world. This is not least due to ease of use and a clear interface, which even a not very experienced user can understand.

The program allows you to create fully automated presentations using various multimedia elements, without having any programming knowledge.
Characteristics
The level of information demonstration directly depends on what presentation program was used. PowerPoint in this regard has a number of characteristic features:
- All slides in the program are numbered, which makes it easy to edit the presentation.
- If necessary, the program provides functions that allow the presentation to be printed on paper, sent by mail, or easily connected to a standard projector.
- Each slide has additional editing options: background, font color, structure, etc.
How to start the program?
Even without knowing the name of the presentation creation program, it can be easily found on almost every personal computer, since in most cases the Microsoft office software package comes with the PC. To do this, you just need to find the program either using shortcuts that are on the desktop, or through the Start menu. If the user has already used Word, then PowerPoint is probably somewhere nearby, since both programs are provided by Microsoft.

After launch, the program for creating presentations will ask you to select the desired operating mode, which will depend on the purpose for which the presentation is being prepared.
Principle of operation
After launch, the program will launch a dialog box in which the following operating modes will be presented:
- Using standard templates. Allows you to select a ready-made template for work, which includes a specific slide design, its structure, as well as font size and color.
- Auto content master. This option allows you to select a presentation using a standard structure. Using this method, you can easily prepare a draft version of the presentation, into which you can then add all the necessary elements.
- Blank presentation. In this mode there are no preparations, and the final result will depend only on the imagination and skill of the author.
Program modes
For user convenience, PowerPoint has a clear interface consisting of the most basic elements that a presentation creation program should have. Microsoft offers two operating mode options:
- “Slides” mode, in which the main part of the window is occupied by the slide the user is working on, and smaller versions of all the others are displayed in the left corner.
- “Structure” mode. In this version, the user can work from a presentation where titles, slide texts and other similar elements will be visible.

Program structure
PowerPoint has the following structure:
- The work area where the slide the user is currently working on is located.
- Notes area. Located below the work area, its entries are visible only to the user and are not displayed in the public presentation.
- Slide structure area. Here are small copies of all presentation slides.
- Menu. Allows you to work with all important program commands.
- Toolbar. As the name suggests, this element includes all the necessary commands that can be performed on the presentation.
- View button. Allows you to start a slide show in the form in which it will be presented to the audience.

Alternative programs for creating presentations
In addition to the offerings from the Microsoft Office suite, there are other options for creating presentations:
- Google Docs. The application works quickly and is very easy to learn. To get started, you just need to register with Gmail, log into your account and select the "Drive" menu, which, in addition to a text editor, also offers an excellent program for creating presentations. Unlike many other utilities, Google Docs works with different presentation formats, including PPT and PPTX, which are also supported by Microsoft. This allows you to easily edit presentations created in other programs. The presentation created by the user is saved on a special Google server. Thus, you can access it from almost any computer that is connected to the World Wide Web.
- SlideRocket. This program is paid, but it also offers a free option that uses less volume per presentation. Unlike the previous service, it has many more additional functions and various effects. Allows you to use different types of multimedia in your presentation and combine them in interesting ways
- Prezi. One of the most unusual and original programs for creating presentations. Unlike previous applications that use slides, in this version all the information is placed on one large sheet. Thanks to the zoom effect, various movements and flips, the virtual presentation window jumps from one element to another using amazing transitions. Today, about 50 million people use this service. In Europe, it is undoubtedly the most popular presentation software. It is used in government agencies, large corporations and educational institutions of various types.

As soon as the question arises about the name of a program for creating presentations, many people think of the well-known Microsoft application PowerPoint. Despite this, today there are other resources that perform this function. They allow you to quickly and efficiently create a presentation using different styles, effects and multimedia. You can use text, pictures, graphs, charts, videos, and more in your presentation.