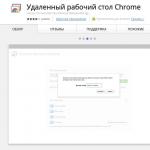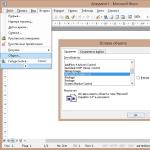Realtek HD Manager befindet sich nicht in der Systemsteuerung. Rezension der kostenlosen Version von Realtek HD Audio Was ist Realtek HD Manager?
Realtek HD Manager ist ein zentraler Hub, der die Einstellungen von Audiogeräten überwacht und verwaltet. Dieser Treiber wird offiziell vertrieben und reproduziert den Ton vieler Geräte auf einem Chip von Realtek.
Der Realtek HD-Treiber wird mit einem vollständigen Satz an Dienstprogrammen für Realtek-Soundkarten installiert. Dieses Dienstprogramm ist als Zentrum mit vielen Funktionen konzipiert. Dieser Treiber spielt Audio von verschiedenen Quellen ab und zeichnet sie auf.
Dieses Center verfügt über Konfigurationseinstellungen für Lautsprechersysteme und Lautsprecher. Bei Bedarf passen Sie den Equalizer an, schalten Zusatzlautsprecher ein oder aus, legen Umgebungseffekte fest und andere Einstellungen. Alle diese Funktionen sind in einer praktischen grafischen Hülle mit Unterstützung für die russische Sprache „verpackt“.
Möglichkeiten
Der Realtek HD-Treiber ermöglicht Soundkartengeräten, die Audio abspielen und aufzeichnen. Das Programm wählt Miniklinkenanschlüsse aus, die funktionieren und an denen Spannung anliegt. Die Seitenleiste bietet Optionen zum Arbeiten mit Ports. Wechseln Sie Sound und Treiber über das Kontextmenü. Um das Menü aufzurufen, müssen Sie das Benachrichtigungsfeld verwenden und mit der rechten Maustaste auf das Symbol klicken.Weitere Funktionen des Programms ermöglichen den Übergang von einem aktiven zu einem nicht funktionierenden Kanal, indem sie den „Bass“ einstellen und die Lautstärke für das Mikrofon aktivieren. Verwenden Sie die Einstellungen, um den Ton von Störgeräuschen zu befreien und Soundeffekte einzustellen.
Die Klanganpassung (Geräuschreduzierung) ist eher ein zusätzliches Element der Entwickler als ein integraler Bestandteil des Treibers. Die Entwickler der Audiotreiber haben diese Optionen als Bonus zu den Hauptfunktionen von Realtek HD hinzugefügt. Diese Option fügt der Stimme ein Echo hinzu, stellt Wassergeräusche in den Hintergrund oder aktiviert Straßengeräusche. Effekte von Drittanbietern werden über ein „Sprach“-Dienstprogramm aktiviert.
Lautstärke und Equalizer
Der Realtek HD-Manager ist mit einer Reihe von Steuerelementen ausgestattet, mit denen die Lautstärke für alle Computergeräte eingestellt werden kann. Auf einigen Windows-Betriebssystemen, insbesondere Windows 7 und 10, ersetzt dieser Treiber das Standardsymbol für die Lautstärkeregelung.Ein integrierter Neunband-Equalizer bietet detaillierte Konfigurationseinstellungen für Audio. Wählen Sie vorgefertigte Konfigurationen von Optionen, die für verschiedene Musikgenres geeignet sind.
Hauptmerkmale
- vollständige Kontrolle über die Einstellungen für Audioaufnahmegeräte;
- Tondateien ohne Probleme und Quietschgeräusche abspielen;
- Aktive Ports neu anordnen und zusätzliche Funktionen aktivieren;
- integrierter Equalizer mit vorgefertigten Vorlagen zur Auswahl;
- Tonausgabe erfolgt über Plug-and-Play-Technologie;
- primitive Shell und praktische Schnittstelle von Programmabschnitten;
- der Dispatcher wird in einem Paket mit Standard-Soundtreibern installiert;
- Schnelle Erkennung des Soundchips und Wiedergabe von Titeln mit unterschiedlichen Bitraten.
Das bekannte Unternehmen Realtek hat es seit langem geschafft, seine riesige Nische auf dem Markt für Computerausrüstung zu besetzen und ist auf die Herstellung von Treibern für Computer-Soundkarten spezialisiert. Sie ermöglichen es Ihnen, den Klang anzupassen und den Klang raumfüllend zu gestalten. Das bekannteste davon ist das Realtek HD-Dispatcher-Programm.
Realtek HD Audio Driver sind Standardtreiber für HD Audio Codec-Audiokarten und einige andere Realtek-Boards. Der Manager ist ein Paket, das alle Audiotreiber vereint und gleichzeitig für das Windows 7-System und das relativ neue Windows 8-Betriebssystem geeignet ist.
Das Realtek HD-Programm wird für Menschen nützlich sein, die sich das Hören von Musik nicht vorstellen können. Darüber hinaus können es auch professionelle Aufnahmeprofis mit gleichem Erfolg nutzen. Dieses Programm kann die Klanggrenzen von Audiogeräten weiter erweitern und kann entweder ein professionelles Akustiksystem oder ein normaler Subwoofer mit Lautsprechern sein.
Die Equalizer-Einstellungen lassen sich ganz einfach nach Ihren Wünschen anpassen – neben dem Benutzermodus bietet der Manager mehrere Klangarten zur Auswahl: „Rock“, „Pop“, „Club“ und andere. Und diese Modi haben viel mehr Potenzial als die Standardmodi. Darüber hinaus können Sie mit nur wenigen Klicks die Umgebung um Sie herum nach Ihren Wünschen wählen (Badezimmer, Kolosseum, Kamin).
Bevor Sie mit der Nutzung des Realtek HD-Programms beginnen, sollten Sie unbedingt die Treiber Ihrer Audiogeräte aktualisieren, indem Sie die offizielle Website des Unternehmens im Internet besuchen (http://www.realtek.com.tw/downloads/). Dieses Verfahren ist notwendig, da der Manager empfindlich auf bereits installierte Treiber reagiert.
Die Bewertung des Realtek HD-Dispatchers weist viele positive Aspekte auf:
- Es ist in der Lage, absolut alle aktuellen Audioformate zu unterstützen;
- Hat eine tiefe Durchsatzfrequenz;
- Ermöglicht den Anschluss und bietet Unterstützung für Audiogeräte, die Plug-and-Play-Technologie nutzen;
- Erkennt Sprache präzise und professionell und gibt sie auch ein;
- Bietet Softwareunterstützung für 3D-Audio basierend auf Sensaura-Algorithmen.
Allerdings hat der Dispatcher neben den Vorteilen auch einen Nachteil:
- Die Durchdachtheit des Bedienfelds des Programms lässt zu wünschen übrig.
Was tun, wenn kein Realtek HD-Manager vorhanden ist?
Wenn Sie keinen Realtek HD-Manager auf Ihrem Computer haben, können Sie ihn völlig kostenlos im Internet herunterladen, aber dazu später mehr. Lassen Sie uns zunächst prüfen, ob dieses Programm wirklich auf Ihrem Computer fehlt. Wo finde ich Realtek HD Manager? Alles ist sehr einfach.

Wir gehen zu folgender Adresse: „Start – Systemsteuerung – Hardware und Sound“.

Mal sehen, wenn es nicht hier ist, müssen Sie den Dispatcher von der offiziellen Website herunterladen und installieren.
Wo kann ich herunterladen?

Sie können das Realtek HD Manager-Programm auf der offiziellen Website herunterladen, indem Sie dem Link folgen: www.realtek.com.tw.


Wir stimmen den Bedingungen zu, indem wir das Kästchen neben „Ich akzeptiere die oben genannten Punkte“ ankreuzen. Und klicken Sie auf die Schaltfläche „Weiter“.

Wir gelangen zur Programm-Download-Seite, die von jedem der sechs Server heruntergeladen werden kann. Laden Sie Realtek HD herunter.
Wie installiere ich Realtek HD?

Starten Sie die zuvor heruntergeladene Datei. Der Programminstallationsprozess hat begonnen.

Klicken Sie ggf. auf die Schaltfläche „Weiter“.

Sobald die Realtek HD-Installation abgeschlossen ist, werden Sie vom Assistenten aufgefordert, Ihren Computer neu zu starten. Klicken Sie auf die Schaltfläche „Fertig stellen“.

Nachdem der Computer neu gestartet wurde, sehen wir, ob Realtek HD angezeigt wird. Gehen Sie dazu auf die Adresse: „Start – Systemsteuerung – Hardware und Sound“, unten sollte „Realtek HD Manager“ stehen.
Wie öffne (starte) ich Realtek HD Manager?

Um den Realtek HD-Manager zu öffnen oder zu starten, müssen Sie zur oben genannten Adresse gehen und auf die entsprechende Aufschrift doppelklicken. Der Dispatcher wird gestartet.
Das Erscheinungsbild des Dispatchers kann unterschiedlich sein (das Foto oben zeigt den Dispatcher auf meinem Laptop und am Anfang des Artikels - auf dem Computer), aber im Allgemeinen ist das Programmmenü dasselbe.
Wie stellt man das ein?
Das Einrichten des Realtek HD Managers ist recht einfach. Gehen wir die Hauptmenüpunkte durch.

Wenn Sie das Programm starten, haben wir oben zwei Hauptabschnitte – „Lautsprecher“ und „Mikrofon“ (1). Im Unterabschnitt „Hauptlautstärke“ (2) können Sie die Lautsprecherlautstärke anpassen sowie die Lautstärke im linken oder rechten Lautsprecher erhöhen oder verringern.

Auf der Registerkarte „Soundeffekte“ können Sie die Umgebung anpassen, indem Sie aus der Liste die Umgebung auswählen, die Ihren Bedingungen entspricht, z. B. ein Wohnzimmer, ein Wohnzimmer, ein Konzertsaal, ein Hangar usw.
Passen Sie den Equalizer an oder wählen Sie eine voreingestellte Option, zum Beispiel Pop, Live, Club, Rock.
Sollte etwas nicht klappen, können durch Klicken auf die Schaltfläche „Zurücksetzen“ alle Einstellungen auf den Standard zurückgesetzt werden.

Im Reiter „Standardformat“ können Sie die Tonqualität (Frequenz und Bittiefe) auswählen.

Im Bereich „Mikrofon“ können Sie den Klang des Mikrofons anpassen. Sie können den Mikrofonton einstellen, Mikrofonverstärkung, Rausch- und Echounterdrückung aktivieren und das Audioqualitätsformat auswählen.

Im Manager erfahren Sie außerdem, welche Version des Audiotreibers auf dem Computer installiert ist, welche Version von DirecrX, welcher Audio-Controller verwendet wird und welchen Audio-Codec es gibt. Klicken Sie dazu einfach auf das „i“-Symbol in der oberen rechten Ecke.
toprat.ru
Realtek HD
Hier ist es nicht schwierig, den Realtek High Definition Audio Driver Audio Driver zur Installation oder Neuinstallation auf Ihren Computer herunterzuladen. Die kostenlos vertriebene Realtek HD-Software verfügt über alle notwendigen Funktionen für den korrekten und schnellen Betrieb von Audio-Video-Playern beim Abspielen von Musik, Videoclips, Filmen, Fernsehserien, Online-TV, Computerspielen sowie Programmen für die Arbeit mit Mikrofonen und Synthesizern und Musikinstrumente. Positive Bewertungen, Rezensionen und Kommentare in sozialen Netzwerken, Foren und anderen Internetquellen sowie Ratschläge zum Herunterladen von Realtek HD-Soundtreibern für Windows 10, 8.1, 7, Vista, XP finden Sie auf der Website http://programmywindows.com Willkommen . Link: http://programmywindows.com/ru/drivers/realtekhd
Kurz zu Realtek HD
Realtek-Audiochips sind in vielen Computern, Laptops und Netbooks verbaut. Treiber High Definition Audio von Realtek funktionieren mit PCI-Audiokarten, peripheren Audiogeräten und integrierten Audioprozessoren. Jeder kann den Realtek High Definition Audio Driver für Windows 7, 8, 8.1, 10 sowie Vista oder XP SP 3 (32-Bit und 64-Bit) erfolgreich kostenlos herunterladen und ohne Aufwand und Kosten auf einem PC installieren viel Zeit . Diese Treiber sind für alle Benutzer nützlich, die Windows gerade installiert haben oder sich für eine Neuinstallation entschieden haben. Wenn Sie Schwierigkeiten mit dem Ton haben oder dieser überhaupt nicht wiedergegeben wird, ist die Aktualisierung des Realtek High Definition Audio-Treibers hilfreich.
Realtek HD-Schnittstelle und Funktionalität
Die auch für Einsteiger verständliche Oberfläche ermöglicht es Ihnen, die Einstellungen schnell zu verstehen und mit der Sache zu beginnen. Die Tatsache, dass die Realtek-Treiberverwaltung korrekt russifiziert ist, ermöglicht es Ihnen, keine Zeit mit der Übersetzung und dem Studium der Benutzeroberfläche, Menüs, Fenster, Einstellungen und Funktionen zu verschwenden.


Zuerst müssen Sie die Soundkartentreiber herunterladen, installieren oder aktualisieren. Wenn der entsprechende Soundtreiber installiert ist, können Sie nach dem Neustart mit der Arbeit mit Multimediadaten beginnen, was auch immer diese sein mögen. Mit der Funktionalität des Realtek High Definition Audio Driver können Sie Videoclips, Filme oder Online-TV ansehen, Musik hören, Computerspielzeug spielen, ein Mikrofon zum Aufzeichnen von Sprache, Gesang und Sprachkommunikation verwenden. Zu den Vorteilen des Realtek HD Audio-Treibers für Windows gehören:
Freundliche Benutzeroberfläche und praktische Einstellungen, - Funktioniert mit allen aktuellen Audioformaten, - Automatische Konfiguration von Plug-and-Play-Geräten, - Unterstützung für DirectSound 3 D, A 3D und I3D L2, Soundman und SoundEffect, - große Frequenzbandbreite, - Unterstützung für 24- Bit-Stereo-Aufnahmen / 192 kHz und Mehrkanal 5.1 und 7.1 Dolby Digital, - 10-Band-Equalizer für ideale Klangeinstellungen, - Emulation von Audioumgebungen in Computerspielen, - Kompatibilität mit verschiedenen elektronischen Musikinstrumenten,
Fehlerfreie Spracherkennung bei Verwendung geeigneter Software.
Durch regelmäßige Updates des Realtek Audio Driver HD werden Qualität und Leistungsfähigkeit ständig verbessert. Wir empfehlen, den Realtek High Definition Audio Driver jetzt kostenlos herunterzuladen, ohne die Website http://programmywindows.com/ zu verlassen, um guten Sound in Filmen, TV-Serien, TV-Programmen, Videoclips, CDs, DVDs, FLAC, MP3-Musik zu genießen. Spiele spielen, Musikinstrumente und Mikrofone verwenden, um beispielsweise eigene Lieder und Musik aufzunehmen oder Karaoke zu singen.
So laden Sie Realtek auf intelligente Weise herunter
Es reicht nicht aus, nur kostenlose Realtek HD-Soundtreiber für Windows 10, 8.1, 8, 7, Vista, XP SP 3 (x86 und x64) auf Ihren Computer oder Laptop herunterzuladen. Um den Realtek HD-Audiotreiber auszuführen, benötigen Sie die entsprechende Hardware, d. h. Ihr Computer muss einen kompatiblen Chip verwenden. Sie können visuell herausfinden, welche Art von Soundkarte oder Chip in Ihrem Computer installiert ist, indem Sie die Platinen des Computers überprüfen oder, ohne das Gehäuse zu öffnen, im Abschnitt „Hardware“ der Systemsteuerung des Windows-Betriebssystems oder mithilfe spezieller Software, z Beispiel: DriverPack Solution. Folgende Markierungen sind geeignet: ALC260 – ALC275, ALC660 – ALC670, ALC882 – ALC889 und ähnliche. Die Markierungen ALC101, ALC201 - ALC203 (A), ALC250, ALC650 - ALC658, ALC850, VIA686, VIA8233, VIA8233A weisen darauf hin, dass Sie Realtek AC97 für Windows 7, 8, 8.1, 10, Vista sowie XP SP herunterladen müssen 3 (32-Bit und 64-Bit), ebenfalls von Realtek.
Wählen Sie aus der Liste unten einen Treiber entsprechend Ihrem Betriebssystem aus. Software zum Arbeiten mit einer Soundkarte wird auf die gleiche Weise wie normale Software installiert. Für den vollständigen Betrieb müssen Sie Ihren Computer neu starten. Das Paket beinhaltet Realtek Soundman, Sound Effect und Media Player.
Laden Sie den Realtek High Definition Audio-Treiber in der russischen Version herunter
programmywindows.com
Realtek HD Dispatcher: Wo bekommt man ihn und wie konfiguriert man den Sound?
Fast alle modernen Motherboards sind mit integrierten Soundkarten ausgestattet, die größtenteils vom taiwanesischen Konzern Realtek Semiconductor entwickelt werden. Aufgrund der Beliebtheit des Produkts ist es unvermeidlich, dass alle möglichen Betriebsprobleme auftreten, die häufig mit der Einrichtung der Audiowiedergabe zusammenhängen. Der Realtek HD-Manager wird zum „Helden“ unserer Geschichte.
„Kreatives Potenzial“ Ihres PCs
Die effektive Produktivität der eingebauten Soundkarte hängt in erster Linie von der Modifikation des Hardware-Codecs ab. Gleichzeitig ermöglichen die Konfiguration des Computers und das Potenzial der darin implementierten Funktionalität, dass der integrierte Chip seine „Leistung“ voll ausschöpfen kann. Moderne Motherboards verfügen über 7.1 „musikalische Fähigkeiten“ (Mehrkanal-Surround-Sound). Das Prinzip der Umwandlung eines analogen Signals in ein digitales Signal und umgekehrt bleibt jedoch unverändert und funktioniert nach dem gleichen Schema: Hardware-Codec – Southbridge – Prozessor. Natürlich hängt die endgültige Qualität des Audiosignals von der Koordination der Aktionen und der Nennleistung jedes einzelnen Elements in der Kette „Tonerzeugung“ ab. Gleichzeitig ist der Realtek HD-Controller eine Art DJ-Konsole, über die der Nutzer Einfluss auf den optimalen Klang eines bestimmten Multimedia-Materials nehmen kann. Gehen wir jedoch der Reihe nach vor.
Knistern, Lärm und andere Störungen
Der nicht ganz angenehme Klang von Computerlautsprechern kann verschiedene Gründe haben:
Die Stereolautsprecher sowie die Komponenten des Audiogeräts sind von geringer Qualität, was oft durch die geringen Kosten des Produkts bestätigt wird. Es ist durchaus möglich, dass das Kabel oder der Stecker beschädigt ist. Elektrogeräte, die sich in der Nähe der Lautsprecher befinden, können unangenehme Hintergrundgeräusche verursachen. Ein pfeifendes und knisterndes Geräusch aus den Lautsprechern kann durch eine zu hohe Lautstärke verursacht werden.
Wenn die Lautsprecher jedoch falsch angeschlossen sind, erzeugen sie Hintergrundgeräusche oder einen leisen, unscharfen Klang.
Es versteht sich von selbst, dass der Realtek HD-Manager in Fällen, in denen das Problem rein technischer Natur ist, wahrscheinlich nicht nützlich sein dürfte. Natürlich kommt es manchmal zu Software-„Problemen“. Es ist erwähnenswert, dass die beiden ursächlichen Gründe für einen schlechten Klang im ersten Stadium der Diagnose häufig weiterhin falsch sind. Nach einer Reihe langwieriger Experimente stellt der Benutzer möglicherweise fest, dass das Problem genau beim Soundtreiber lag. Daher ist die Neuinstallation der Software der universellste Ausweg aus einer schwierigen Situation. Kommen wir also zum Hauptthema unserer Rezension.
Installieren und Konfigurieren von Realtek HD Manager: Schritt-für-Schritt-Anleitung
Sie wissen wahrscheinlich, dass für die Softwareinstallation die Einhaltung standardmäßiger Windows-Betriebsverfahren erforderlich ist. Mit anderen Worten: Damit die Software korrekt in die Betriebsumgebung implementiert wird, müssen Sie alle aktiven Anwendungen schließen, und angesichts der Tatsache, dass Sie Treiber installieren, können Sie den Neustartvorgang einfach nicht vermeiden. Übrigens müssen Sie bei der Installation vom offiziellen POST-Server den POST-Modus zweimal durchlaufen.
Schritt Nr. 1: Finden, herunterladen und „registrieren“
Zunächst müssen Sie den Treiber selbst installieren. Wenn Ihr Sound funktioniert, verfügt das System natürlich über die erforderliche Softwarelösung. Allerdings sind Standard-Windows-Treiber in ihrem „Einflussbereich“ etwas eingeschränkt, und das Treiberpaket „Realtek High Definition Audio Driver“ hilft Ihnen dabei, vollen Zugriff auf die Funktionalität zu erhalten (es wird empfohlen, die neueste Version zu installieren). Nach der Installation erscheint in der Taskleiste ein zusätzliches Lautsprechersymbol in dunklen Farben.
Schritt Nr. 2: Treiber einrichten
Stellen Sie sicher, dass Ihre Lautsprecher oder Kopfhörer an die (grüne) Audioausgangsbuchse angeschlossen sind. Dann:
Gehen Sie zur Systemsteuerung. Gehen Sie nun auf die Registerkarte „Sound“. Deaktivieren Sie alle Geräte, die nicht Teil des installierten Pakets sind (achten Sie auf den Namen).
Führen Sie die gleichen Aktionen aus, indem Sie auf die Registerkarte „Aufzeichnen“ klicken.
Schritt Nr. 3: Starten Sie Realtek HD Manager
Die Windows 7- und 8-Versionen des Betriebssystems von Microsoft sind mit Abstand die vielversprechendsten, daher basieren alle Aktionen auf dem Beispiel dieser Systeme.
Doppelklicken Sie mit der rechten Maustaste auf das dunkle Lautsprechersymbol (Taskleiste). In der sich öffnenden Benutzeroberfläche des Dienstprogramms müssen Sie die Lautsprecherkonfiguration festlegen, die Ihren Anforderungen entspricht. Bleiben wir bei einem Beispiel: Desktop-Lautsprecher. Wählen Sie also oben links: Stereo. Wenn neben dem Element „Virtual Surround Sound“ ein Häkchen angezeigt wird, deaktivieren Sie es. Klicken Sie in der oberen linken Ecke des Fensters auf das Zahnradsymbol. Aktivieren Sie das Kontrollkästchen neben „Alle Eingaben aufteilen“.
Lautstärke und Klangbalance können mithilfe der Schieberegler im unteren Block der Benutzeroberfläche angepasst werden. 
Der Realtek HD Manager überwacht stets aktive Verbindungen und alarmiert den Benutzer bei Konfigurationsänderungen mit einem entsprechenden Meldungsfenster. Sie können diese Option konfigurieren, indem Sie auf das Symbol „Schraubenschlüssel“ klicken.
Schritt #4: Wiedergabeeffekte
In diesem Menü, das durch Klicken auf die Registerkarte „Soundeffekte“ aktiviert wird, gibt es zwei Grundblöcke: Umgebung und Equalizer. Die beiden wesentlichen, zusammenhängenden Einstellungen können einander überlagert werden, wodurch ein einzigartig klingendes Ausgangssignal entsteht. Vorlagen, die Musikstile repräsentieren, können bearbeitet werden. Dazu müssen Sie auf das „Mixer“-Symbol klicken und Ihre bevorzugten Änderungen im 10-Band-Equalizer vornehmen, zum Speichern des Projekts müssen Sie auf das „Disketten“-Symbol klicken.
Schritt #5: Raumkorrektur
Derselbe Realtek HD-Controller hilft Ihnen kompetent dabei, Winkel, akzeptable Entfernungen und die Kraft der Audiowahrnehmung mit filigraner Präzision anzuzeigen. Wie richte ich 5.1-Sound ein? Die Frage wird sich erschöpfen, denn schematisch ist alles klar, und um den Bearbeitungsprozess zu aktivieren, müssen Sie nur das Häkchen bei „Korrekturfunktion aktivieren…“ setzen. Die Standardentfernungsmessung ist übrigens Fuß, Sie können auf ein akzeptables Filmmaterial umschalten indem Sie auf die entsprechende Schaltfläche auf der rechten Seite des Fensters klicken.
Schritt Nr. 6: Auswahl einer akzeptablen Qualität
Die notwendigen Parameter zum Abspielen von Audiostreams können über die Rohlinge angegeben werden: CD- oder DVD-Format. Wählen Sie mithilfe der separaten Kontrollkästchen über jedem der vorgestellten Standards die Parameter aus, die am besten zu Ihnen passen. Wenn Sie zu den Standardeinstellungen zurückkehren möchten, klicken Sie auf das Symbol „geschlossenes Schloss“. 
Informationen zur Softwareversion können übrigens über den „i“-Button eingesehen werden, der sich in der linken Ecke unter dem bereits bekannten „Zahnrad“-Symbol befindet. Schließlich ist die Aktualisierung ein wichtiger Teil eines Software-Upgrades.
Abschließend
Wir haben also besprochen, was Realtek HD Manager ist. Jetzt verstehen Sie die Essenz des Einrichtungsprozesses. Im Rahmen des Artikels wurden jedoch nur Standardfunktionen des Programms berücksichtigt. Es ist erwähnenswert, dass der taiwanesische Treiber bei der Verwendung verschiedener Video- und Bildbearbeitungsprogramme unverzichtbar ist. Beispielsweise ist es in Skype – einem bekannten, „immer noch kostenlosen Video-Messenger“ – unrealistisch schwierig, ein Mikrofon mit Standard-Windows-Treibern zu konfigurieren. Wenn Ihr System über RealTek-Software verfügt, gibt es keine Probleme und die Dekodierungsqualität bleibt immer optimal. Wenn einer Ihrer Lieben oder Bekannten nicht weiß, wie man den Realtek HD Manager konfiguriert, seien Sie bitte so freundlich, ihn mit Sachkenntnis zu unterstützen.
fb.ru
Der Ton funktioniert nicht mit Realtek High Definition Audio – prerelease.ACTIVEPEOPLE.SU
Problem:
Der Audiotreiber wird nicht installiert; es wird die folgende Meldung angezeigt: „Installation des Realtek HD Audio-Treibers fehlgeschlagen.“
Beschreibung der Lösung des Problems:
Universeller Audiotreiber (Universal Audio Architecture, UAA) High Definition Audio Version 1.0a für Windows Server 2003, Windows XP und Windows 2000
http://support.microsoft.com/kb/888111
siehe auch für x64-Bit-Versionen
Http://support.microsoft.com/Default.aspx?kbid=901105
Laden Sie das Update herunter und installieren Sie es
kb888111.exe (siehe Anwendungen unten auf der Seite)
Ergänzung (für XP SP3 x32):
Im „Geräte-Manager“ suchen und löschen wir (falls vorhanden) auch „RealTek-Audiogerät“ (oder etwas mit einem ähnlichen Namen).
Sie wissen nicht, wie Sie den „Geräte-Manager“ öffnen können? Start → Ausführen (WinKey+R): „%windir%\SYSTEM32\devmgmt.msc“
- HKEY_LOCAL_MACHINE\SOFTWARE\Microsoft\Updates\windows XP\SP3\KB888111
- HKEY_LOCAL_MACHINE\SOFTWARE\Microsoft\windows\CurrentVersion\Uninstall\KB888111WXPSP2
- HKEY_LOCAL_MACHINE\SOFTWARE\Microsoft\windows\NT\CurrentVersion\HotFix\KB888111WXPSP2
- HKEY_LOCAL_MACHINE\System\Current Control Set\Enum\HDAUDIO. Möglicherweise müssen Sie vor dem Löschen dieses Zweigs die Bearbeitung des Enum-Abschnitts zulassen.
X:\Drivers\Audio\MSHDQFE\Win2K_XP\US,
Die Datei mit dem kb888111-Update ist nicht auf der Festplatte? Laden Sie sie über die folgenden Links herunter (Versionen nur für Windows XP SP2): Seite mit Beschreibung Update kb888111xpsp2 (russische Version) (705,7 KB) Update kb888111xpsp2 (englische Version) (703,2 KB) Probleme bei der Installation des kb888111-Updates?
Beschreibung möglicher Probleme. Ich habe kv888111, ich habe Brennholz gelegt. Nach dem Neustart wird das Gerät wieder gefunden und Sie werden aufgefordert, nach einem Treiber zu suchen. Die automatische Suche findet nichts. Nach der Installation von kb888111xpsp2 ist die Schaltfläche zum Installieren vom angegebenen Speicherort nicht verfügbar. In diesen Fällen müssen Sie Folgendes versuchen: Entpacken Sie die Datei kb888111.exe in einen Ordner, indem Sie mit der rechten Maustaste auf die Datei klicken und „Extrahieren nach“ auswählen (7Zip- oder WinRAR-Archiver muss installiert sein). Aktualisieren Sie dann im Geräte-Manager den Treiber des unbekannten Geräts manuell aus dem neu erstellten Ordner mit dem Inhalt des selbstextrahierenden Update-Archivs kb888111.exe. Nach den oben genannten Schritten wird das unbekannte Gerät normal installiert und etwa so genannt: „Microsoft UAA Bus Driver for High Definition Audio“.
Deaktivieren Sie „Microsoft UAA-Bustreiber für High Definition Audio“.
Überprüfen Sie das Bild (in diesem Moment hören Sie ein Tonsignal aus den Lautsprechern, das anzeigt, dass das Gerät ausgeschaltet ist, d. h. der Ton funktioniert. Deinstallieren Sie nach dem Trennen (Deinstallieren) den „Microsoft UAA Bus Driver for High Definition Audio“. Bild
X:\Audio\Realtek\Setup.exe,
Dabei ist X der Buchstabe des CD/DVD-Laufwerks im System.
Ihr Pfad zur Installationsdatei kann unterschiedlich sein.
Heutzutage verwenden viele Benutzer Soundkarten des Herstellers Realtek. Einige von ihnen sind sich bewusst, dass für eine ordnungsgemäße Konfiguration die Installation des Realtek HD-Managers empfohlen wird. Es ist unbedingt zu verstehen, um welche Art von Software es sich handelt, welche Grundregeln für deren Einrichtung gelten und ob sie überhaupt benötigt wird. Es gibt viele Probleme mit diesem Manager. Die häufigste Situation ist, dass das Programm nicht in der Systemsteuerung gefunden werden kann.
Der „HD“-Tag selbst enthält eine hochwertige Erklärung. Es wurde exklusiv für Realtek-Soundkarten entwickelt, um sicherzustellen, dass die Klangqualität auf einem hohen Niveau ist. Hier endet das Wissen vieler Benutzer über diese Software. Dabei handelt es sich jedoch nicht nur um ein Klangverbesserungsprogramm mit einigen netten Effekten.
Notiz! Diese Software enthält ein ganzes Paket von Treibern, die für den korrekten Betrieb des gesamten Soundsystems des PCs des Benutzers verantwortlich sind.
Was sind die Vorteile
Es gibt noch einen weiteren Grund, warum viele Benutzer diese spezielle Software bevorzugen. Mit seiner Hilfe werden die verborgenen Fähigkeiten von Soundkarten unterstützt. Wenn Sie einen Standardsatz von Treibern installieren, können Sie diese nicht verwenden.

Es gibt eine ganze Liste von Vorteilen bei der Verwendung:
- Der Benutzer hat keine Probleme mehr, verschiedene Tonformate einzurichten. Jetzt muss er nicht mehr diverse Zusatzprogramme installieren und nach Wiedergabefehlern suchen;
- der Klang wird „sauberer“, seine Qualität verbessert sich spürbar;
- Wenn der Benutzer auf Sprachsuche oder Nachrichten zurückgreift und außerdem häufig seine Stimme aufzeichnet, wird der Klang klarer und die Erkennung verbessert;
- Dies ist ein echter Glücksfall für Gamer, die Spiele mit Surround-Sound spielen. Mit dieser Software können Sie vollständig in die Atmosphäre eintauchen;
- Alle Geräte, die über den Plug&Play-Standard verfügen, stellen für den Anwender kein Problem mehr dar.
Die Anwendung dieses Managers ist universell. Die Software ist für Geräte des Herstellers Realtek, aber auch anderer Hersteller geeignet. In diesem Fall treten keine Probleme auf.
Wo Sie es auf Ihrem Computer finden

Der Manager ist daher ein Systemelement und befindet sich in der Systemsteuerung, auf die über die Schaltfläche „Start“ zugegriffen werden kann. In einigen Fällen (normalerweise geschieht dies unmittelbar nach der Installation) wird dieses Applet in der Taskleiste abgelegt, während es immer aktiv ist und im Hintergrund ausgeführt wird.
Es kommt sehr häufig vor, dass sich der Realtek HD Manager nicht in der Systemsteuerung befindet. Das Problem liegt nicht immer in einer veralteten Version des Betriebssystems. Es ist wahrscheinlich, dass der Benutzer entweder die falsche Distribution installiert oder falsch heruntergeladen hat, was zu Problemen geführt hat.
Wenn der Dispatcher nicht gefunden werden konnte
Es ist wahrscheinlich, dass diese Software nicht auf dem System installiert war. Dies ist eine gängige Praxis, da dieser Manager nicht zu den Standardtreibern gehört.
Um dieses Problem zu lösen, müssen Sie die offiziell verifizierte Website des Entwicklers besuchen, nach „Hot Downloads“ suchen und auf den Punkt „High Definition Audio Codecs“ klicken. Der nächste Schritt besteht darin, diese Software manuell auf Ihrem Computer zu installieren.

So installieren Sie „Realtek HD“ auf Ihrem PC
Um diese Aktionen durchzuführen, sind keine zusätzlichen Kenntnisse erforderlich; das System erledigt alles selbst.

Experten empfehlen, Ihren Computer sofort nach der Installation neu zu starten, damit das Programm ordnungsgemäß funktioniert. Wenn sich nach den oben genannten Schritten nichts geändert hat, müssen Sie zur Website des Entwicklers zurückkehren und zusätzliche Pakete finden, indem Sie dieselben Installationsschritte ausführen.
Beim Download ist unbedingt auf den Hinweis „Nur Treiber“ zu achten. Es heißt, dass nur die Treiber selbst heruntergeladen werden und der Manager nicht installiert wird.

Im Screenshot oben finden Sie ganz unten das erforderliche Realtek SoundBack.
Notiz! Wenn die Software nach der Installation immer noch nicht sichtbar ist, liegt das Problem wahrscheinlich daran, dass die Anzeige deaktiviert wurde.

Jetzt muss der Benutzer den Computer erneut neu starten. Der Manager sollte in der Systemsteuerung erscheinen.
Manager-Soundeinstellungen
Sobald der Dispatcher gefunden wurde, müssen für den ordnungsgemäßen Betrieb die richtigen Einstellungen eingegeben werden. Alle wichtigen Parameter beziehen sich auf die verschiedenen Effekte sowie auf den Standort, an dem sich der Benutzer befindet.

Notiz! Bei der Wahl der Abtastfrequenz wählen Sie am besten 48000 Hz. Am häufigsten wird jedoch empfohlen, die Klangtiefe auf 24 Bit einzustellen.
Obwohl diese Indikatoren allgemein akzeptiert sind, kann der Benutzer die Parameter nach eigenem Ermessen ändern.
Codecs installieren
Um einen tieferen und angenehmeren Klang zu erhalten, werden Codecs installiert. In diesem Fall müssen Sie nichts herunterladen, da der Dispatcher für jedes Audio- oder Videoformat einen guten Ton liefert.

Wenn Sie möchten, können Sie weiterhin das Programm K-Lite herunterladen, das eine Vielzahl von Codecs enthält. Experten empfehlen die Wahl der Mega Codec Pack-Version.
Abschließend
Es ist erwähnenswert, dass dieser Manager sowie die Treiber sehr nützlich für Benutzer sind, die lieber Musik hören und Videos mit perfektem Ton ansehen. Die Programmoberfläche ist intuitiv und die Einstellungen sind unkompliziert.

Einige Benutzer des Betriebssystems Windows 10 behaupten, dass alle diese Parameter ohne Manager, sondern im System selbst konfiguriert werden können. Die moderne Version bietet diese Möglichkeit zwar, aber in der Software selbst sind alle nützlichen Funktionen zusammengefasst, was sehr komfortabel zu bedienen ist.
Wenn der Ton während des ordnungsgemäßen Betriebs plötzlich verschwindet, besteht kein Grund zur Eile, das System zu aktualisieren. Möglicherweise wurden die Lautsprecher oder Kopfhörer nicht ganz richtig angeschlossen, weshalb der Ton von Zeit zu Zeit verschwindet. Es ist wichtig, die Buchse auf dem Panel richtig zu identifizieren. Um den Nutzern die Orientierung zu erleichtern, sind die Stecker und Buchsen von den Herstellern häufig farblich gleich gestaltet.

Wenn Sie Probleme bei der Installation und Inbetriebnahme haben, helfen Ihnen die oben genannten Tipps dabei, diese perfekt zu bewältigen. Wenn der Benutzer jedoch nicht das gewünschte Ergebnis erzielt, ist die Wahrscheinlichkeit hoch, dass die installierte Soundkarte auf seinem Computer nicht unterstützt wird. In diesem Fall führen alle Aktionen, die eine Neuinstallation oder Bearbeitung der Registrierung beinhalten, nicht zum erwarteten Ergebnis.
Video – Realtek HD Manager für Windows 10 ist nicht in der Systemsteuerung
Eine vollständige Beschreibung der Parameter sowie Anweisungen zum Einrichten integrierter Realtek-Soundkarten. Wiedergabe, Aufnahme, 3D-Sound einrichten. Windows Vista/7/8
2012-02-17T18:19
2012-02-17T18:19
Audiophile-Software
Copyright 2017, Taras Kovrijenko
Das vollständige oder teilweise Kopieren des Textes ist gestattet nur mit schriftlicher Genehmigung des Autors.
Prolog
Dieses Mal werde ich ein Thema ansprechen, das sozusagen für Einsteiger-Enthusiasten relevant ist – also für diejenigen, die noch keine diskrete Soundkarte erworben haben und das Beste aus einer integrierten herausholen möchten.
1. Bildungsprogramm
Zunächst ein kurzes Bildungsprogramm. Wer weiß es nicht oder versteht nicht ganz, was es ist Hardware-Audio-Codec, lesen Sie die entsprechenden Wikipedia-Seiten sorgfältig durch:
Hast du es gelesen? Großartig! Und jetzt wäre es sehr schön, wenn Sie meine beiden Artikel lesen würden:
Nun können wir beginnen.
2. Was wir haben
Mir stehen also das Betriebssystem Windows 7 SP1 Ultimate x64 zur Verfügung (die im Artikel beschriebene Einstellung ist für alle Betriebssysteme ab Vista geeignet), der im Motherboard integrierte ALC887-Codec (ASUS P7H55-V) (es gibt ein Datenblatt). ), einen externen Verstärker, der an die hinteren Anschlüsse und das Mikrofon angeschlossen ist (grüne bzw. rosa Buchsen). Bitte beachten Sie, dass wir die Karte für die Auszahlung konfigurieren Stereo Ton von analog Schnittstelle.
3. Softwareinstallation
Zunächst müssen Sie die Treiber installieren. Natürlich hat das Windows-Betriebssystem höchstwahrscheinlich bereits die Treiber für das Audiogerät gefunden und installiert. Um jedoch Zugriff auf alle Funktionen zu erhalten und beruhigt zu sein, installieren wir das Treiberpaket direkt von Realtek neueste Version, die Sie auf der entsprechenden Seite meiner Website herunterladen können. Die hier angegebenen Einstellungen wurden übrigens auf der Treiberversion R2.67 getestet.
Laden Sie die Treiber herunter und führen Sie einen einfachen Installationsvorgang durch (durch Ausführen von HD_Audio/Setup.exe), starten Sie den Computer neu.
Nach dem Laden des Betriebssystems sollte in der Taskleiste ein braunes Lautsprechersymbol erscheinen:
4. Treiber-Setup
Gehen wir zunächst zu Windows-Systemsteuerung -> Hardware und Sound -> Sound und indem wir sicherstellen, dass unsere Kopfhörer oder Lautsprecher an die grüne Buchse der Soundkarte angeschlossen sind, trennen wir alle unnötigen Geräte und machen unser angeschlossenes Gerät zum Standardgerät:

Machen wir gleichzeitig dasselbe mit Aufnahmegeräten:

Doppelklicken Sie nun auf das Taskleistensymbol. Wenn kein Symbol vorhanden ist, suchen Sie es unter „Versteckte Symbole“; ist es auch nicht vorhanden, gehen Sie zu Systemsteuerung -> Hardware und Sound ->. Auf die eine oder andere Weise sollte sich das Dispatcher-Fenster öffnen:

Hier stellen wir sofort die Lautsprecherkonfiguration (Stereo) ein, stellen unser analoges Gerät als Standardgerät ein (danach erlischt die entsprechende Schaltfläche) und schalten den Surround-Sound aus, wenn er, Gott bewahre, eingeschaltet ist.

Über die Schaltfläche in Form eines gelben Ordners können Sie konfigurieren, dass die Erkennung von Frontplattenanschlüssen deaktiviert wird:

Beachten Sie außerdem, dass die angeschlossenen Anschlüsse in heller Farbe angezeigt werden – in unserem Fall sind Lautsprecher an den grünen Ausgang angeschlossen, und ein Mikrofon ist an den rosa Eingang angeschlossen. Hier gibt es ein sehr wichtiges Detail: Wenn Sie auf das Anschlusssymbol doppelklicken, wird ein Fenster mit der Auswahl des Typs des angeschlossenen Geräts angezeigt. Das ist wichtig, denn wenn Sie sich entscheiden „Kopfhörer“, dann verwendet der Codec einen speziellen Zusatzverstärker (sonst wird der Ton im Kopfhörer zu leise), aber für angeschlossene Aktivlautsprecher oder externe Verstärker sollten Sie wählen „Frontlautsprecher-Ausgang“. Hier können Sie das automatische Popup dieses Fensters aktivieren, wenn Sie ein Gerät an einen der Kartenanschlüsse anschließen:

Über die Schaltfläche „i“ können Sie ein Fenster mit Informationen zur Treiberversion, DirectX, Audio-Controller und Codec-Version öffnen und außerdem die Anzeige des Symbols in der Taskleiste ein-/ausschalten:

Jetzt schalten wir die Effekte aus:

Die „Raumkorrektur“-Einstellungen für die Stereokonfiguration sind nicht verfügbar, was seltsam ist – in derselben Konsole von THX (die beispielsweise im Creative X-Fi-Treiberpaket enthalten ist) können Sie den Abstand und den Richtungswinkel anpassen Dies kann sehr nützlich sein, wenn Sie nicht direkt vor den Lautsprechern sitzen oder diese asymmetrisch zu Ihnen platziert sind. Na gut, lass es auf dem Gewissen der Entwickler liegen.
Die letzte Registerkarte dupliziert die Einstellungen des Bedienfelds (die meisten Einstellungen des Managers befinden sich jedoch auch im Bedienfeld):

Hier können Sie die Parameter des Systemmixers einstellen – mit welcher Samplingfrequenz und Bittiefe Windows alle abgespielten Sounds mischt. Stellen wir es auf 24 Bit, 96 kHz ein. Warum das so ist, erzähle ich dir später.
Da ich ständig mit Fragen zum Einrichten eines Mikrofons bombardiert werde (was meiner Meinung nach für ein Minimum an Verwirrung sorgen sollte), werde ich mich weiterhin auf das Einrichten von Aufnahmegeräten konzentrieren. Ihre Einstellungen sowie Wiedergabegeräte befinden sich übrigens auf separaten Registerkarten oben im Fenster. Beginnen wir mit dem Stereomixer:

Hier ist alles elementar. Dieses Gerät zeichnet alles auf, was Sie über die Lautsprecher hören, also den fertigen Audiostream, den Windows an die Soundkarte überträgt. Sie wird auf die angegebene Form reduziert (da der Mixer mit einer Samplingfrequenz von 96 kHz arbeitet, stellen wir diese hier auch ein).
Aber unser Hauptaufnahmegerät ist natürlich das Mikrofon:

Stellen Sie also die Aufnahmelautstärke auf Maximum und schalten Sie die Mikrofonverstärkung aus (bei Bedarf können Sie sie dann einschalten). Außerdem beschweren sich die Leute sehr oft darüber, dass sie den vom Mikrofon aufgenommenen Ton wiedergeben. Um dies zu verhindern, schalten wir die Wiedergabe aus. Ganz nach Ihrem Geschmack – Rauschfilterung, Echounterdrückung. Auf der Registerkarte Auch hier wird das Aufnahmeformat eingestellt:

In Anbetracht der Eigenschaften des Tonaufzeichnungspfads reicht hier der Standard 16 Bit/44,1 kHz aus.
5. Einrichten von foobar2000
Im Prinzip reicht die geleistete Arbeit aus, um in jedem Player die höchste (für diese Karte) Klangqualität zu gewährleisten. Aber für die wirklich Paranoiden werde ich foobar2000-Einstellungen bereitstellen. Wir benötigen tatsächlich den Player selbst und mehrere Plugins dafür - WASAPI-Ausgabeunterstützung Und SoX-Resampler. Nun ja, oder Sie können meine Baugruppe herunterladen, die bereits alles enthält.
Wählen Sie also in den Player-Ausgabeeinstellungen (Datei->Einstellungen->Wiedergabe->Ausgabe) aus WASAPI:<наше устройство>
, stellen Sie die Bittiefe ein 24 Bit:

Bei der Ausgabe über WASAPI Exclusive werden alle Soundkarteneffekte (sofern aktiviert) umgangen, ebenso der Windows-Mixer (für den wir die Samplerate angegeben haben).
Kommen wir nun zu den DSP-Einstellungen:
 Hier fügen wir der Kette den Resampler SOund eXchange und den Advanced Limiter hinzu. In den Resampler-Einstellungen stellen wir die Frequenz auf 96 kHz ein.
Hier fügen wir der Kette den Resampler SOund eXchange und den Advanced Limiter hinzu. In den Resampler-Einstellungen stellen wir die Frequenz auf 96 kHz ein. Warum nun 96 kHz? Ich habe eine Reihe von Experimenten durchgeführt und Folgendes herausgefunden: Im Frontlautsprecher-Ausgabemodus, wenn der Lautstärkeregler während der Wiedergabe des Testtons auf mehr als 90 % eingestellt ist udial(Abtastfrequenz - 44,1 kHz) ist eine starke Verzerrung zu hören. Die Verzerrung verschwindet, wenn Sie entweder die Lautstärke verringern, in den Kopfhörermodus wechseln oder den Ton auf 96 kHz neu abtasten.
Es ist schwierig, die Gründe für dieses Phänomen anhand der verfügbaren Daten zu beurteilen, aber man kann Schlussfolgerungen ziehen und gleich doppelt auf Nummer sicher gehen: Geben Sie alle Audiodaten mit einer Abtastrate von 96 kHz aus und erhöhen Sie die Lautstärke nicht auf mehr als 90 %..
Und ein paar Worte zur Notwendigkeit, foobar2000 zu konfigurieren. Grundsätzlich ist eine Tonausgabe über das Gerät „DS: Primary Sound Driver“ möglich. In diesem Fall wird das Resampling mit Windows durchgeführt (der Resampler dort ist nicht der schlechteste) und alle anderen Sounds werden nicht ausgeschaltet (wie beim Abspielen über WASAPI Exclusive). Wenn Sie dieses Gerät auswählen, gibt Windows außerdem den Ton an das Gerät aus, das standardmäßig in der Systemsteuerung installiert ist, was praktisch sein kann (wenn Sie beispielsweise eines der Geräte ausschalten, wechselt der Ton automatisch zu einem anderen). Sie haben also die Wahl: Komfort oder Vertrauen in die Qualität.
6. Wiederbelebung von 3D-Audio und Hardware-Mixing
Und natürlich habe ich die Gamer nicht vergessen. Da es in Windows ab Vista keinen Zugriff auf die Hardware-Mischung von Streams gibt (alle Vorgänge werden von Windows ausgeführt und dann ein einzelner Stream auf die Soundkarte ausgegeben), haben sich die Entwickler analog zu Creative ein spezielles Programm ausgedacht ALchemy, aber für Realtek – 3D SoundBack. Es stellt über die OpenAL-Schnittstelle eine Verbindung zu Hardwareressourcen her, emuliert die angegebenen Windows-Programme, emuliert ein DirectSound-Gerät (wie in Windows XP) und wandelt dann einfach DirectSound- (oder DirectSound 3D-)Befehle in OpenAL-Befehle um, was zu echtem EAX 2.0 in Spielen führt sowie die Möglichkeit, Mehrkanal-Audio mit Surround-Effekten in Stereo umzuwandeln.
Um das Programm zu starten, öffnen Sie den Ordner .../Programme/Realtek/3D Sound Back Beta0.1, in den Dateieigenschaften 3DSoundBack.exe auf der Registerkarte "Kompatibilität" Installieren Windows Vista SP2-Kompatibilitätsmodus:

Führen Sie nun diese Datei aus. Um eine Anwendung hinzuzufügen, klicken Sie auf Spiel hinzufügen Geben Sie den Namen und die Adresse des Ordners ein, der die ausführbare Datei des Programms enthält. Zum Beispiel:

Vergessen Sie nach dem Hinzufügen nicht, die hinzugefügte Anwendung zu markieren und auf die Schaltfläche zu klicken Aktivieren.
Jetzt verwendet die angegebene Anwendung standardmäßig das DirectSound-emulierte Gerät und hat Zugriff auf die Hardwareressourcen der Soundkarte:

Epilog
Nun, ein weiterer grandioser Artikel ist fertiggestellt. Ich dachte mir übrigens: Dieser Artikel hätte im Guten als einer der ersten geschrieben werden sollen... Allerdings hätte ich damals noch nicht genug Wissen gehabt, um alles so detailliert zu beschreiben, so mag es sein auf den Besten.
Wenn etwas unklar ist oder Sie Fragen haben, stellen Sie diese bitte oder kommentieren Sie. Viel Erfolg!
Informationen des Sponsors
EuroTekhnika: eine Kette von Haushaltsgeräten. Auf der Website http://euro-technika.com.ua/ können Sie sich mit dem Angebot an modernen 8-Core-Smartphones vertraut machen (anhand eines praktischen Katalogs) und hier eine Bestellung aufgeben (mit Lieferung oder Abholung).
Realtek High Definition Audio Driver ist ein Treiberpaket, das Ihnen die korrekte Wiedergabe von Audiodateien auf Betriebssystemen von Windows 2000 bis Windows 10 ermöglicht.
Nach der Installation erscheint der Manager in der Systemsteuerung.
Das Paket bietet folgende Vorteile:
- In Windows-Betriebssystemen standardmäßig installierte Soundtreiber können einige Programme (z. B. Skype) ohne Realtek-Treiber nicht ausführen. Darüber hinaus ermöglicht Ihnen Realtek sorgfältigere Einstellungen für die höchste Tonausgabequalität.
- Realtek bietet Multifunktionalität. Mit seiner Hilfe können Sie per Plug-and-Play-System entweder mehrere Lautsprecher oder Kopfhörer mit Lautsprechern gleichzeitig verbinden. Darüber hinaus werden die meisten Audioformate unterstützt.
- Komfortable Eingabe und Spracherkennung.
- Benutzerfreundliches Bedienfeld. Nicht jedes Programm kann sich einer für den Durchschnittsbenutzer bequemen, verständlichen und angenehm aussehenden Benutzeroberfläche rühmen. Der erweiterte Equalizer mit vier Registerkarten sticht separat hervor: „Soundeffekt“, „Mixer“, „Toneingänge/-ausgänge“, „Mikrofon“.
- Die Möglichkeit, 26 Arten von Umgebungen zu emulieren, um das effektivste Spielerlebnis zu erzielen.
- Fähigkeit zur Unterstützung von Mikrofonen und elektronischen Musikinstrumenten.

Es gibt drei Versionen von Treibern für Audiogeräte:
- Die Version ist für die Integration von HD Audio im Betriebssystem Windows Vista, Windows 7/8/8.1/10 sowie älteren Betriebssystemen wie Windows 2000/XP/2003 vorgesehen.
- Eine Version des sogenannten ATI HDMI Audio Device Driver ist für die Installation auf Systemen mit Motherboards auf Basis von AMD-Chips mit HDMI-Anschluss vorgesehen.
Das Realtek HD Manager-Treiberpaket ist eines der besten, da es multifunktional ist und nicht nur vom Windows-Betriebssystem, sondern auch vom Linux-Betriebssystem, einem direkten Konkurrenten des ersteren, unterstützt wird.
Dieses Paket unterstützt die Audioausgabe auf hohem Niveau und verfügt über weitere Gadgets für die bequeme Arbeit mit Audiodateien.
Wenn Sie es an der falschen Adresse haben „Start -> Systemsteuerung -> Realtek HD Manager“, dann müssen Sie eine Neuinstallation durchführen.
Laden Sie das kostenlose High-Definition-Audio-Codecs-Paket herunter Ohne Registrierung und SMS können Sie den Links aus der Tabelle folgen.
Oder Sie gehen ins Büro. Website-Link http://www.realtek.com/downloads/ und auswählen High-Definition-Audio-Codecs(zweiter Link). Aktivieren Sie dann das Kontrollkästchen, um der Anforderung zuzustimmen. Anschließend erscheint ein Hinweis, in dem Sie die entsprechende Windows-Version (32 Bit oder 64 Bit) auswählen können. Hier ist, damit Sie nicht verwirrt werden.
UPD: Die Links auf der offiziellen Website haben sich geändert, der Screenshot ist veraltet.