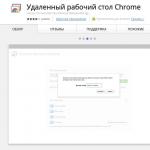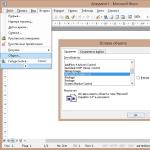Google-Remotedesktop. Chrome Remote Desktop-App zur Fernsteuerung Ihres Browsers
Guten Tag an alle und allerlei andere nützliche Freuden.
Es ist schon eine Weile her, dass wir über Browser und vor allem über Fernzugriff + Computersteuerung gesprochen haben (allerdings gibt es immer noch einige Artikel darüber im Allgemeinen). Heute wurde beschlossen, heldenhaft über dieses und jenes zu schreiben.
Wir werden über eine einfache (in Installation und Verwendung) Erweiterung für den Google Chrome-Browser sprechen, die tatsächlich heißt: „ Chrome Remote Desktop". Es ermöglicht, wie aus dem Namen und Titel des Artikels logisch hervorgeht, die Fernsteuerung eines Computers, und zwar sowohl von einem anderen Computer als auch beispielsweise von einem Telefon oder Tablet aus.
Im Allgemeinen schnell, einfach und bequem.
Lass uns anfangen.
Chrome Remote Desktop – Installation, Konfiguration und Verwendung
Um diese Freude am Gedanken eines Programmierers nutzen zu können, müssen Sie, was auch immer man sagen mag, über ein Google-Konto verfügen und den entsprechenden gleichnamigen Browser verwenden.

Vor der eigentlichen Installation werden Ihnen die Rechte angezeigt, die dieser Erweiterung zugewiesen werden. Um sie nutzen zu können, müssen Sie diese Rechte angeben. Ich sehe keinen großen Grund zur Besorgnis, da diese Erweiterung direkt von Google erstellt wurde und ihnen die Sicherheit mehr am Herzen liegt als bei einigen hausgemachten Unternehmen.

Nach der Installation sehen Sie eine Benachrichtigung wie im Screenshot unten. Gleichzeitig sollte auf Ihrem Desktop ein Symbol erscheinen. Anwendungsstarter", wo Sie den Start von Chrome Remote Desktop leicht finden können.

Nach dem Start werden Sie nach einem Login-Passwort gefragt, um Ihr Konto zu betreten. Wenn Sie bereits im Browser angemeldet sind, wird eine Liste mit Berechtigungen angezeigt, die für den Zugriff innerhalb Ihres Kontos selbst gewährt werden:

Ähnlich wie bei den oben genannten Berechtigungen wäre es auch gut, diese bereitzustellen, damit alles funktioniert und korrekt funktioniert. In der Anwendungserweiterung warten zwei Elemente auf Sie. Ferngesteuerte Hilfe" und "Meine Computer".


Oder erhalten Sie Zugriff, indem Sie den Code eingeben, den Sie von der Person erhalten haben, mit deren Computer Sie eine Verbindung herstellen möchten:

Ich denke, dieses Verfahren wird jedem bekannt sein, der jemals denselben Teamviewer verwendet hat.


Nachdem Sie auf diese Schaltfläche geklickt haben, wird die Datei chromeremotedesktophost.msi heruntergeladen, die ausgeführt werden muss, um sie zu installieren (dies ist äußerst einfach und erfordert keine unnötigen Gesten) und damit die oben erwähnte Remote-Verbindung funktioniert.

Als Nächstes werden Sie aufgefordert, einen PIN-Code für den Zugriff auf diesen Computer auszuwählen. Ich empfehle, keine einfachen Codes wie 123456 zu erstellen, da diese, wie z. B. , mit verschiedenen Arten von Problemen behaftet sind. Bitte überlegen Sie sich etwas, das gut verständlich ist und (soweit möglich) ausschließlich in Ihrem Kopf lebt.

Der letzte Schritt besteht darin, Remote-Verbindungen zuzulassen und daran zu erinnern, dass der Computer bei längerer Inaktivität in den Ruhezustand wechseln kann. Daher ist es möglich, dass die Schlafmodus-Funktion deaktiviert werden sollte (ob dies getan werden soll oder nicht, ist in der Tat eine Frage der Entscheidung). geht jeden etwas an).

Sie können die Liste der Computer verwalten: ihnen Namen geben, den PIN-Code ändern und den Fernzugriff verweigern/zulassen. Insbesondere können Sie Informationen zur letzten Verbindung einsehen.

Das ist im Grunde alles für dieses hier. Alles, was Sie tun müssen, ist anzuschließen und zu verwenden. Die Bildschirmgröße kann übrigens, wie oben gezeigt, durch Klicken auf die Menüschaltfläche und die entsprechenden Kontrollkästchen gesteuert werden.
Kommen wir zum Nachwort.
Nachwort
Irgendwie ist viel passiert, obwohl man nur zwei Minuten Zeit hat und alles ganz einfach ist. Na gut, Hauptsache es scheint detailliert zu sein :)
Im Allgemeinen heißt es so schön: Haben Sie keine Angst und probieren Sie es aus – ich denke, dass es vielen gefallen und sie nützlich finden wird.
Wenn Sie Fragen, Ergänzungen usw. haben, können Sie diesen Beitrag wie immer gerne kommentieren.
Chrome Remote Desktop ist eine plattformübergreifende Lösung, mit der Sie jederzeit über den Chrome-Browser auf jedem Gerät, einschließlich Chromebooks, aus der Ferne auf Windows-, Mac- und Linux-Computer oder auf persönliche Windows- und Mac-Computer zugreifen können.
Remote-Computer können kurzfristig verfügbar sein, um spezialisierten technischen Support bereitzustellen, oder langfristig, um Fernzugriff auf Anwendungen und Dateien bereitzustellen. Alle Verbindungen sind sicher geschützt.
Übersicht über die Chrome Remote Desktop-Funktionen
Chrome Remote Desktop ist ein von Google entwickeltes Fernzugriffstool. Die Lösung ermöglicht es Benutzern, einen anderen Computer mithilfe des ebenfalls von Google entwickelten Chromoting-Protokolls fernzusteuern. Während der Verbindung werden Tastenanschläge und Mausereignisse von einem Computer auf einen anderen übertragen und GUI-Ereignisse über das Netzwerk weitergeleitet.
Chrome Remote Desktop erfordert die Verwendung eines Webbrowsers Google Chrome sowie die Installation einer Erweiterung aus dem Chrome Web Store.
Chrome Remote Desktop unterstützt einen Remote-Unterstützungsmodus, der es einem Benutzer ermöglicht, den Computer eines anderen Benutzers zu überwachen (hauptsächlich, um Probleme zu diagnostizieren und zu beheben), sowie einen Remote-Desktop-Modus, in dem der Benutzer eine Verbindung zu einem entfernten persönlichen Gerät herstellen kann. Im Fernunterstützungsmodus für Terminals unter Windows, Mac, Android oder Linux müssen Sie eine PIN eingeben. Die Funktionalität des Remote-Desktop-Modus wird für Windows, Mac und Linux unterstützt, obwohl sich die Linux-Unterstützung derzeit in der Betaphase befindet. Der VP8-Videocodec wird zur Anzeige des Desktops des Remote-Computers verwendet. Windows unterstützt Kopier- und Einfügevorgänge sowie die Audiowiedergabe in Echtzeit, es gibt jedoch keine Option zum Deaktivieren des Audio-Streamings.
Chrome Remote Desktop ist eine Erweiterung für Chrome, mit der Sie jeden mit dem Netzwerk verbundenen Computer fernsteuern können.
Verwendung
Um diese Lösung nutzen zu können, sind keine besonderen Kenntnisse im Umgang mit Fernzugriffsprogrammen erforderlich. Die einfache Installation und Konfiguration ist einer der wichtigsten Vorteile der Erweiterung! Es gibt jedoch eine Nuance: Wenn das Plugin funktioniert, erfordert es eine Autorisierung über ein Google-Konto. Bei Bedarf können Sie eine erstellen, wenn Sie die Chrome Remote Desktop-Erweiterung zum ersten Mal verwenden.
Möglichkeiten
Chrome Remote Desktop lässt sich genauso einfach installieren wie andere Chrome-Add-ons. Nachdem Sie Ihrem Browser ein neues Plugin hinzugefügt haben, sollten Sie es starten und sich anmelden. Bestätigen Sie alle Anfragen zum Zugriff auf personenbezogene Daten und Sie können sicher mit den Einstellungen und der Nutzung fortfahren. Chrome Remote Desktop öffnet ein Fenster mit zwei Registerkarten.
Der erste heißt „Remote Support“ und der zweite „Meine Computer“. Im Bereich „Remote-Support“ können Sie einem anderen Benutzer Zugriff auf Ihr Gerät gewähren oder das Recht erhalten, seinen PC aus der Ferne zu verwenden. Bei der Vergabe von Zugriffsrechten generiert die Erweiterung einen speziellen Zugangscode – ohne dessen Kenntnis ist eine Remote-Verbindung zum Computer nicht möglich.
Der zweite Reiter bietet dem Nutzer die Möglichkeit, den Fernzugriff auf seinen PC selbst zu organisieren. In diesem Fall muss der Computer jedoch eingeschaltet und mit dem Netzwerk verbunden sein. Sie können Ihre Geräte vor unbefugten Verbindungen schützen, indem Sie einen speziellen Code generieren.
Hauptmerkmale
- ermöglicht die Fernverwaltung;
- ermöglicht es Ihnen, von anderen aus eine Verbindung zu Ihrem Gerät herzustellen;
- es besteht keine Möglichkeit, Dateien zwischen angeschlossenen Computern auszutauschen;
- alle Remote-Verbindungen sind durch spezielle Passwörter geschützt;
- Um die Erweiterung nutzen zu können, benötigen Sie ein Google-Konto (Sie können es direkt in Chrome Remote Desktop erstellen);
- funktioniert nur mit Chrome;
- völlig kostenlos erhältlich.
Mit der Betaversion von Chrome Remote Desktop können Sie über den Google Chrome-Browser remote auf einen anderen Computer zugreifen. Dieses Programm kann auch verwendet werden, um einer anderen Person Fernzugriff auf einen Computer zu ermöglichen. Es ist praktisch, wenn Sie Hilfe bei der Lösung eines Problems mit Ihrem Computer benötigen, aber keine Person in der Nähe ist, die Ihnen helfen kann.
Und nicht zuletzt können die Funktionen dieses Programms genutzt werden, um Fernzugriff auf die eigenen Computer zu erhalten.
Hinzufügen von Chrome Remote Desktop
Nach dem Hinzufügen eines Programms öffnet sich eine neue Registerkarte und das Programmsymbol erscheint im Abschnitt „Programme“ der Seite. Wenn Sie ein Chrome-Gerät verwenden, finden Sie das Programm in der Programmliste.
Wenn Sie Chrome Remote Desktop zum ersten Mal öffnen, müssen Sie es bestätigen, um Folgendes tun zu können:
- Sehen Sie sich Ihre E-Mail an;
- Bei Chrome Remote Desktop registrierte Computer anzeigen;
- Empfangen und Senden von Chat-Nachrichten (so „sprechen“ zwei Computer miteinander).
Zugriff auf einen Computer gewähren
Sobald der Passcode eingegeben wurde, beginnt die Freigabesitzung und Ihr Freund kann Ihren Computerbildschirm sehen. Sie können Ihre Sitzung jederzeit beenden, indem Sie auf „Zugriff widerrufen“ klicken oder die Tastenkombination Strg + Alt + Esc verwenden (Mac: Opt – Strg – Esc).
Wenn Sie dieses Programm verwenden, um einer anderen Person Zugriff auf Ihren Computer zu gewähren, hat diese Person die volle Kontrolle über den Computer, einschließlich Zugriff auf Programme, E-Mails, Dateien, Dokumente und Verlauf. Also sei vorsichtig.
Verbindung zu einem Remote-Computer herstellen
Die Person, die Ihnen Zugriff auf Ihren Computer gewährt hat, sieht Ihre E-Mail-Adresse.
Sharing-Probleme lösen
Prüfe deine Internetverbindung
Um einen Computer gemeinsam zu nutzen oder Zugriff auf einen anderen Computer zu erhalten, müssen beide Computer mit dem Internet verbunden sein.
Um Ihre Internetverbindung zu testen, öffnen Sie einen neuen Tab in Chrome und versuchen Sie, eine beliebige Website zu öffnen. Wenn die Seite nicht geöffnet wird, überprüfen Sie die Netzwerkeinstellungen Ihres Computers.
Überprüfen Sie Ihre Firewall-Einstellungen
Die Firewall Ihres Computers ist möglicherweise so konfiguriert, dass das Programm nicht ordnungsgemäß funktioniert. Stellen Sie sicher, dass Ihre Firewall ausgehenden UDP-Verkehr und eingehende UDP-Antworten sowie Verkehr auf den TCP-Ports 443 (HTTPS) und 5222 (XMPP) zulässt.
Überprüfen Sie Ihre NAT-Traversal-Richtlinie
Wenn Ihr Computer mit einem Unternehmensnetzwerk verbunden ist, prüfen Sie, ob die Netzwerksicherheitsrichtlinien Ihres Unternehmens den Zugriff auf externe Dienste zulassen, die Peer-to-Peer-Verbindungen (P2P) verwenden (auch bekannt als NAT-Traversal-Richtlinie). Andernfalls können Sie die Chrome-Fernbedienung nicht verwenden.
Diese Beschränkung gilt, wenn Sie und der andere Computer nicht mit demselben Unternehmensnetzwerk verbunden sind. Kontaktieren Sie den Netzwerkadministrator Ihres Unternehmens, um mehr zu erfahren.
Überprüfen Sie, welche Chrome-Version Sie verwenden
Stellen Sie sicher, dass Sie die neueste Version des Chrome-Browsers oder Chrome OS verwenden.
Suchen Sie nach Fehlermeldungen
Wenn die Freigabesitzung nicht hergestellt werden kann, wird möglicherweise eine Fehlermeldung angezeigt.
| Fehlermeldung | Wo erscheint es | Beschreibung |
|---|---|---|
| Der Zugangscode ist ungültig. Versuchen Sie es erneut. | Diese Meldung erscheint in den folgenden Fällen.
|
|
| Das Plugin fehlt oder ist veraltet. Stellen Sie sicher, dass Sie die neueste Version von Chrome verwenden, und versuchen Sie es erneut. | Der Computer, der auf den freigegebenen Computer zugreift (Client) | Fehler beim Laden des Programm-Plugins. Stellen Sie sicher, dass Sie die neueste Version des Chrome-Browsers oder Chrome OS verwenden, und versuchen Sie erneut, Ihre Sitzung einzurichten. |
| Authentifizierungsfehler. Beenden Sie Chrome Remote Control und versuchen Sie es erneut. | Der Computer, der auf den freigegebenen Computer zugreift (Client) | Melden Sie sich von Ihrem Google-Konto ab, indem Sie auf den Link in der oberen linken Ecke des Chrome-Fernbedienungsbildschirms klicken, und melden Sie sich dann erneut an. Versuchen Sie nun erneut, Ihre Zugriffssitzung einzurichten. |
| Ein unbekannter Fehler ist aufgetreten. Beenden Sie Chrome Remote Control und versuchen Sie es erneut. | Sehen Sie sich die Anweisungen zur Fehlerbehebung in diesem Abschnitt an und versuchen Sie dann erneut, Ihre Zugriffssitzung einzurichten. | |
| Es konnte keine Antwort vom Server empfangen werden. oder Beim Zugriff auf den Server ist ein Problem aufgetreten. Versuchen Sie es erneut. |
Der Computer, der Zugriff auf einen gemeinsam genutzten Computer erhält (Client), oder der Computer, auf den Zugriff gewährt wird (Host-Computer). | Das Problem kann durch Ihre Internetverbindung verursacht werden. Überprüfen Sie Ihre Netzwerkeinstellungen und versuchen Sie erneut, Ihre Zugriffssitzung einzurichten. |
Bekannte Probleme
Im Folgenden finden Sie Probleme mit Chrome Remote Desktop, die Benutzer bereits gemeldet haben. Rechts neben jedem Problem wird der Status angezeigt.
| Problem | Status |
|---|---|
| Sie können mit dem Ihnen bereitgestellten Passcode keine Verbindung zu einem gemeinsam genutzten Computer herstellen. Aber die Meldung wird lange angezeigt Überprüfung des Zugangscodes. | Am häufigsten geschieht dies aufgrund von Firewall- oder NAT-Traversal-Problemen. Lesen Sie den Abschnitt zur Fehlerbehebung weiter oben, um Tipps zur Firewall zu erhalten. |
| Sie können keine zusätzlichen Monitore sehen, die an einen gemeinsam genutzten Computer angeschlossen sind. Es gibt keine Möglichkeit, von einem Monitor zum anderen zu wechseln. | Die Anzeige auf mehreren Monitoren wird derzeit nicht unterstützt. Dies ist eine bekannte Einschränkung der Betaversion. |
| Sie können keinen Ton vom gemeinsam genutzten Computer hören. | Dies ist eine bekannte Einschränkung der Betaversion. |
Es gibt viele Programme, die den Zugriff auf einen Remote-Desktop ermöglichen, aber Sie können mit einem Browser eine Verbindung zu Ihrem persönlichen Computer herstellen, der möglicherweise recht weit vom Besitzer entfernt ist. Dazu müssen Sie Chrome Remote Desktop herunterladen.
Programmfunktionen
Zunächst müssen Sie entscheiden, warum und wer die Möglichkeit benötigt, eine Remoteverbindung zu einem anderen Computer herzustellen. Hier kommt dieses Dienstprogramm zum Einsatz. Die Notwendigkeit, den Zugriff aus der Ferne zu organisieren, entsteht, wenn eine Person Ratschläge zum Betrieb einer Webanwendung oder eines Programms benötigt, deren Arbeitsoberfläche derzeit auf dem Desktop geöffnet ist. Oder die Person selbst ist Vertreter des technischen Supportdienstes und muss Ratschläge zu Problemen mit dem unterstützten Produkt geben.
Der Zugang zu einem Computer kann auch erforderlich sein, wenn sich eine Person weit davon entfernt befindet. Um sich nicht mit der Installation zusätzlicher Anwendungen zu belasten, können Sie einfach den Chrome-Webbrowser öffnen, die Remotedesktopanwendung herunterladen und alle Zugriffsrechte öffnen.
Dazu muss noch eine weitere Bedingung erfüllt sein – die Autorisierung in Ihrem Google-Konto. Wählen Sie anschließend die aktuell benötigte Version der Anwendung aus.
Abhängig von den Anforderungen der Person, die am Computer sitzt (er muss auch in Chrome mit der Remotedesktoperweiterung und unter einem eigenen Konto arbeiten), klicken Sie auf Arbeit starten und öffnen Sie dann den Zugriff.
Das Programm generiert einen Schlüssel. Sie müssen auf „Zugriff erhalten“ klicken und ihn eingeben. Danach erscheint im Monitorbrowser ein Bild des Remote-Desktops. Hier können Sie Feineinstellungen vornehmen, indem Sie auf das Dropdown-Menü oben im Browser klicken.
Diese Methode zur Verwaltung eines Drittanbieter-PCs funktioniert nur mit dem Code, der für diese Sitzung empfangen wurde. Wird die aktuelle Sitzung geschlossen, wird der Schlüssel erneut bezogen.
Um eine dauerhafte Verbindung zu Ihrem PC einzurichten, klicken Sie auf „Erste Schritte“ und erlauben Sie dann den Fernzugriff. Der erfundene Code wird in eine spezielle Schnittstelle eingegeben. Öffnen Sie Chrome auf dem Remote-Computer und melden Sie sich bei Ihrem Google-Konto an.
Klicken Sie in der Standard-Seitenleiste auf das Bild der Anwendung zur Fernverwaltung. In den Listen erscheint der Computer, der zuvor für die Arbeit verfügbar war. Um damit zu arbeiten, geben Sie einen speziellen Code ein.
Wenn Sie den Chrome Remote Desktop herunterladen, können Sie erfolgreich mit Remote-Computern arbeiten.