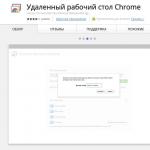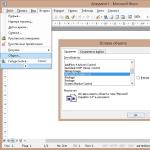Schritt-für-Schritt-Anleitung zum Erstellen und Einfügen einer Formel in Word. Formeln erstellen und bearbeiten
Mit dem Word-Texteditor können Sie Texte erstellen, bearbeiten, formatieren und mit verschiedenen Objekten füllen. Zum Beispiel Formeln. Sie sind für Studierende technischer und wirtschaftlicher Fachrichtungen zum Abschluss ihrer Diplom- oder Studienleistungen erforderlich. Dieser Artikel befasst sich mit dem Einfügen von Formeln in Word 2003.
Aufruf des Fensters zum Erstellen und Bearbeiten von Formeln
Diese Version des Editors verfügt zu diesem Zweck über kein eigenes Tool. Dieser Fehler wurde in neuen Versionen behoben. Um eine Formel in Word 2003 zu schreiben, benötigen Sie daher die Hilfe einer Drittanbieteranwendung – Microsoft Equation 3.0. Es wird zusammen mit einem Texteditor installiert.
Sie könnten interessiert sein an:

Um eine neue Formel in den Text einzufügen, wählen Sie „Objekt...“ aus dem Menü „Einfügen“. Dadurch wird ein kleines Fenster geöffnet, in dem die möglichen Typen des einzufügenden Objekts aufgelistet sind. In der Liste müssen Sie „Microsoft Equation 3.0“ auswählen und auf „OK“ klicken.
Wenn Word beim Versuch, es zu starten, eine Fehlermeldung ausgibt, bedeutet dies, dass der Formeleditor mit einem Fehler installiert wurde. Daher ist eine Neuinstallation des Office-Softwarepakets oder des Word-Editors erforderlich, wenn eine Datei für eine separate Installation vorhanden ist.

Formeleditorfenster in Word 2003
Es ist einem Texteditor sehr ähnlich, aber asketischer. Es gibt nicht viele Panels zum schnellen Aufrufen von Funktionen. Es gibt lediglich ein Arbeitsblatt, eine Standardmenüleiste, ein Panel/Fenster zum Einfügen mathematischer Symbole, Operatoren, Strukturen und eine Statusleiste.
Standard-Menüleiste

So sieht die Menüleiste im Fenster zum Einfügen von Formeln in Word 2003 aus. Dieser Teil der Benutzeroberfläche umfasst die folgenden Abschnitte:
- Datei.
Enthält nur 2 Elemente: „Formel aktualisieren“ und „Beenden“.
- Bearbeiten.
Ermöglicht die Verwendung der Standardfunktionen „Alles auswählen“, „Kopieren“, „Einfügen“ und „Ausschneiden“. Es ist jedoch bequemer, die mit diesen Befehlen verbundenen „Hotkeys“ zu verwenden.

Deaktiviert und aktiviert die Anzeige des Panels/Fensters zum Einfügen mathematischer Symbole und skaliert das Arbeitsblatt.

Ermöglicht Ihnen, die Formel relativ zu den Blatträndern auszurichten. Interessanter ist der Menüpunkt „Intervall“. Damit können Sie den Abstand zwischen Zeichen, Indizes, Zeilen und Klammern innerhalb einer Formel anpassen.

Gibt die Schriftarten und deren Format (fett oder kursiv) für alle Buchstaben und Zahlen in einem Ausdruck an. Es sind 6 vorgefertigte Stile vorinstalliert, und über den Menüpunkt „Definieren“ können Sie Ihren eigenen Stil anpassen, ihn jedoch nicht speichern.

Bestimmt die Größe der Zeichen in einer Formel nach Gruppe (Tiefstellungen, große oder kleine Zeichen usw.). Die verwendete Dimension ist die gleiche wie in einem Texteditor (Punkt oder Punkt).
Auf der linken Seite der Statusleiste werden drei Optionen angezeigt: Stil, Größe und Skalierung. Um die ersten 2 auf eine bereits erstellte Formel anzuwenden, müssen Sie die letzte auswählen und in den entsprechenden Menüs den gewünschten Wert auswählen.
Panel zum Einfügen von Sonderzeichen und Strukturen

Es besteht aus 19 Schaltflächen, die Symbole eines bestimmten Typs gruppieren:
- Beziehungen (mehr als, kleiner als, gleich usw.).
- Leerzeichen und Ellipsen werden häufig zum Schreiben allgemeiner Formeln verwendet.
- Hochgestellt.
- Logische Operatoren.
- Pfeile.
- Logische Symbole.
- Symbole der Mengenlehre.
- Buchstaben des griechischen Alphabets (groß und klein).
- Verschiedene Halterungen.
- Brüche und Wurzelzeichen.
- Integrale.
- Matrizen.
Dank dieser klaren Aufteilung wird es selbst für jemanden, der diesen Editor zum ersten Mal gesehen hat, nicht schwierig sein, herauszufinden, wie man eine Formel in Word 2003 einfügt.
Anwendungsbeispiel
Als Beispiel für das Einfügen von Formeln in Word 2003 erstellen wir die einfachste trigonometrische Identität „sin2+cos2=1“ und die Taylor-Reihe. Die trigonometrische Gleichheit wird wie folgt erstellt:
Die Taylor-Reihe sieht nur auf den ersten Blick schwierig zu erstellen aus. Tatsächlich dauert die Neuerstellung 2-3 Minuten. Der Algorithmus ist wie folgt:






Diese beiden Beispiele zeigen deutlich, wie einfach sich Formeln erstellen lassen und wie benutzerfreundlich die Benutzeroberfläche ist.
Abschluss
Es gibt nur eine Möglichkeit, eine Formel in Word 2003 einzufügen. Es reicht aber auch völlig aus, in wenigen Minuten komplexe Formeln zu erstellen oder umständliche Berechnungen für die Fertigstellung einer Studienarbeit, Dissertation oder wissenschaftlichen Arbeit zu bearbeiten.
Wenn Sie ein Diplom oder eine Prüfung schreiben und Sie WORD-Dokument, das Sie zum Schreiben von Formeln benötigen, dann wird Ihnen diese Lektion sehr helfen. Es ist gut, dass WORD diese Funktion hat und mit der Hilfe Spezialwerkzeug Sie können Formeln einfügen, die beim Schreiben von Tests in Algebra, Chemie und anderen Fächern sehr wichtig sind.
Zu WORD-Formel einfügenÖffnen Sie ein neues Dokument, gehen Sie zur Registerkarte „Einfügen“ und finden Sie etwas weiter rechts die Schaltfläche „Objekt“.


Geben Sie im sich öffnenden Fenster den Objekttyp Microsoft Equation 3.0 an und klicken Sie auf OK.

Jetzt haben wir ein Formular, in dem wir beliebige Zeichen mit der Maus auswählen können. Es gibt hier mehrere Dutzend verschiedene Wurzeln, Potenzen, Brüche und viele andere Dinge, die für einen Schüler oder ein Schulkind nützlich sein können.
Wählen Sie die benötigten Schilder aus und schließen Sie dann das Formular, indem Sie auf den Pfeil klicken.

Alle eingegebenen Daten bleiben im Word-Dokument erhalten und wir können mit der Texteingabe fortfahren.

Achten Sie außerdem auf die Schaltfläche „Symbole“ neben der Schaltfläche Ein Objekt(auch auf der Registerkarte Einfügen). Wenn wir dort klicken, können wir ein spezielles Panel starten. indem Sie auf den Buchstaben P klicken.

Danach beginnt erneut eine Tafel mit verschiedenen Schildern, die uns weiterhelfen beim Schreiben von Formeln, Gleichungen und dergleichen.

Übrigens gibt es auch die Möglichkeit Fügen Sie vorgefertigte Gleichungen ein.

2 Möglichkeiten, Formeln in WORD einzufügen
Nicht nur in WORD können Sie Formeln einfügen. Beispielsweise in WINDOWS 7 und 8 ein praktischer Mathe-Eingabefeld, was Ihnen auch leicht ermöglicht Formeln schreiben.
In Semyorka können Sie dieses Programm über starten Start – Alle Programme – Zubehör – Mathe-Eingabefeld. Drücken Sie in Eight die Tastenkombination WIN+Q und geben Sie den Namen in die Suchleiste ein.


Hier muss alles wie mit einem Stift in ein Notizbuch geschrieben werden, nur hier Der Mauszeiger wird verwendet. Wir schreiben die notwendigen Symbole und Zeichen auf dieses Panel und oben im Programm erscheint automatisch eine Textversion. Bitte beachten Sie, dass auf der rechten Seite Werkzeuge in Form eines Radiergummis, des Rückgängigmachens und des vollständigen Löschens angezeigt werden.

Unten im Programm gibt es eine Schaltfläche „Einfügen“, die Ihnen hilft Fügen Sie die geschriebene Formel in WORD ein. Natürlich muss WORD zum Zeitpunkt des Einfügens geöffnet sein und sich neben dem mathematischen Eingabefeld befinden.


Ich hoffe, dass diese Anleitung ausreicht Schreiben Sie verschiedene Formeln in VORD für ihre Prüfungen, Labor-, Praxis-, Diplom- und andere Arbeiten.
. Kennen Sie Microsoft Word? Viele werden mit Zuversicht sagen, dass sie es wissen, weil sie wissen, wie man Dokumente darin druckt und einfache Diagramme, Diagramme und Tabellen erstellt. Und ich kann Ihnen mit voller Sicherheit sagen, dass Sie dieses Programm nicht kennen, sonst wären Sie nicht hierher gekommen. Aber lassen Sie sich nicht entmutigen – niemand kennt alle Möglichkeiten dieses Programms, selbst diejenigen, die ständig damit arbeiten. Und ich kenne sie auch nicht ganz. Ich studiere es gerade und bin erstaunt, wie intelligent das Programm ist. Lass es uns gemeinsam studieren.
Formeln erstellen inWort
So fügen Sie eine Formel ein
In der Version 2003 ist dies vielleicht die schwierigste Frage, deshalb werden wir sie zuerst betrachten.
Gehen Sie zum Menü Einfügen – Ein Objekt.
Im sich öffnenden Fenster Einfügen eines Objekts auf der Registerkarte Schaffung Wählen Sie den Objekttyp aus MicrosoftGleichung 3.0, und drücken Sie die Taste OK.

Das Programmfenster ändert sich. Entfernen Sie automatisch alle Symbolleisten, die wir derzeit nicht benötigen, ersetzen Sie die Menüleiste und öffnen Sie eine neue Symbolleiste Formeln.

Symbolleiste Formeln enthält zwei Tastenreihen. In der obersten Zeile können Sie einzelne Zeichen oder zusätzliche Zeichen zu Zeichen eingeben. Das Endergebnis wird zum Erstellen verwendet Vorlagen, das mehrere Felder zur Eingabe von Zeichen enthalten kann.
Bei der Eingabe von Formeln können Sie auch alle über die Tastatur eingegebenen Symbole verwenden. Daher werden numerische Konstanten, Variablennamen und unterstützende Kommentare eingegeben, wenn die Formel diese enthalten muss.
Der Übergang von einem Eingabefeld zum anderen erfolgt über die Cursortasten der Tastatur. Die Größe des Cursors und eine spezielle Unterstreichung zeigen an, welches Feld eingegeben wird. Sie können ein Feld auch per Mausklick auswählen.
Sobald Sie mit der Eingabe und Bearbeitung der Formel fertig sind, können Sie durch Drücken von zum Originaldokument zurückkehren ESC. Die Formel wird als Grafikobjekt in das Dokument eingefügt. Um es zu bearbeiten, müssen Sie lediglich mit der linken Maustaste darauf doppelklicken.
 Fragen zur Arbeit mit dem Formeleditor
.
Fragen zur Arbeit mit dem Formeleditor
.
1. Im Dialogfeld „Objekt einfügen“.keine LinieMicrosoftGleichung3,0. Warum?
Dies bedeutet, dass diese Komponente bei der Installation von Microsoft Word nicht installiert wurde. Sie sollten die CD nehmen, von der Sie das Office-Paket installiert haben, und die Installation wiederholen. Oder
Schließen Sie alle Programme.
Wenn Sie das Betriebssystem Microsoft Windows XP verwenden, - Start– Einstellungen– Systemsteuerung – Klicken Sie auf das Symbol Installation und Entfernung von Programmen in der Windows-Systemsteuerung.

Auf der Liste Installierte Programme Wählen Sie Microsoft Office oder Microsoft Word aus, wenn es separat von Microsoft Office installiert wurde, und klicken Sie auf Ändern.

Im Dialogfeld Optionen für den Tracking-Modus wählen Komponenten hinzufügen oder entfernen, und klicken Sie dann auf die Schaltfläche Weiter.

Wenn der Bildschirm geöffnet wird Benutzerdefinierte Installation, aktivieren Sie das Kontrollkästchen Erweiterte Anwendungsanpassung und drücken Sie die Taste Weiter.

Klicken Sie in der Liste der zu installierenden Komponenten auf den Bereitstellungsindikator ( + ) neben dem Element Office-Tools.

Klicken Sie auf das Pfeilsymbol neben dem Element Formeleditor und dann klicken Von meinem Computer ausführen.

Drück den Knopf Aktualisieren.
Starten Sie Microsoft Word neu.
2. Der Formeleditor wird normal aufgerufen, aber wenn Sie versuchen, eine beliebige Formel einzugebenDas Programm wird zurückgesetzt. Warum?
Nach der Installation auf dem Computer ist der Formeleditor zunächst für die Verwendung bestimmter Schriftarten konfiguriert. Höchstwahrscheinlich sind diese Schriftarten nicht auf Ihrem Computer installiert, weshalb das Programm zurückgesetzt wird.
Geben Sie den Befehl Stil – Definieren.

Das Dialogfeld „Stile“ wird geöffnet. Wählen Sie für jede der möglichen Komponenten der Formel eine der auf Ihrem Computer installierten Schriftarten aus und aktivieren Sie bei Bedarf die Kontrollkästchen Fett und Kursiv.

3. Anstelle einer FormelDer Feldcode wird auf dem Bildschirm angezeigt (EINBETTENGleichung.3). Was zu tun ist?
Was auf dem Bildschirm angezeigt wird, sind nicht die Werte, sondern die Feldcodes (Feldcode. Platzhaltertext, der angibt, wo bestimmte Informationen aus der Datenquelle angezeigt werden; Elemente, die das Ergebnis des Felds generieren. Zu den Feldcodes gehören Feldzeichen, Feldtyp, und Anweisungen.). Auf der Speisekarte Service Team auswählen Optionen,
Auf den Seiten unserer Website wurde dem Thema ausreichend Aufmerksamkeit geschenkt, wie zum Beispiel: Tabellen, Abbildungen, Formeln. Wir haben auch (insgesamt sechs Methoden und das Arbeiten mit Formeln in Tabellen) in einem Textverarbeitungsprogramm besprochen, sind jedoch an die Frage des Einfügens und Bearbeitens von Formeln in Word-Dokumenten, wie man so sagt, tangential herangegangen.
In diesem Material werden wir im Detail untersuchen, wie Sie eine Formel in ein Dokument einfügen können und welche Unterschiede es beim Einfügen von Formeln in Word 2003 und den Versionen mit einer Mu2007, 2010, 2013 gibt. Wir werden Formeln erstellen und ändern Die Version 2013 von Word und die gültige Version des Textverarbeitungsprogramms müssen zusätzlich angegeben werden.
Als Formel zum Erstellen in Word verwenden wir die mathematische Formel des Newtonschen Binomials, sie sieht so aus:

Einfügen einer Formel mit der Microsoft Equation-Anwendung.
Diese Methode ist für alle betrachteten Word-Versionen (2003-2013) geeignet, es ist jedoch besser, sie nicht in höheren Versionen als Word 2003 zu verwenden, da Word ab der Version 2007 bereits über eine integrierte Formel verfügt Editor, auf den später noch eingegangen wird.
Die Formel wird über die Registerkarte „Einfügen“, die Gruppe „Text“, den Befehl „Objekt“ eingefügt und das Microsoft Equation 3.0-Objekt ausgewählt.


Alles scheint einfach zu sein, diese Methode hat jedoch einen Nachteil: Microsoft Equation ist eine Drittanbieteranwendung und jede Formel ist tatsächlich ein eingebettetes Objekt, was sich negativ auf die Stabilität und Leistung des Wortes auswirken kann Prozessor und System im Allgemeinen, wenn Sie mit großen Dateien arbeiten. Wenn Sie außerdem einen externen Formeleditor verwenden, ist es schwieriger, die Schriftgröße und den Schriftstil auszuwählen, da die Standardeinstellungen höchstwahrscheinlich von den Dokumenteinstellungen abweichen.
Fügen Sie mit dem integrierten Formeleditor eine Formel in ein Word-Dokument ein.
In der Version 2007 des Textverarbeitungsprogramms Word hat Microsoft einen integrierten Formeleditor eingeführt. Jetzt gibt es keine Sprünge beim Wechsel zwischen der Bearbeitung einer Formel und dem Rest des Dokuments und das Erscheinungsbild der erstellten Formel passt perfekt in das Dokument selbst. Natürlich ist der eingebaute Editor auch in späteren Versionen des Textverarbeitungsprogramms vorhanden; es ist auch zu beachten, dass es einen komfortableren Formeldesigner gibt.

Darüber hinaus ist es in neuen Versionen des Textverarbeitungsprogramms möglich, die erstellte Formel zur späteren Verwendung in einem Satz zu speichern.

Der neue Formeleditor funktioniert nur in den Versionen des Textverarbeitungsprogramms 2007 und höher. Wenn Sie die Datei daher im alten .doc-Format speichern, werden alle Formeln in Bilder umgewandelt und die umgekehrte Konvertierung kann nicht mehr durchgeführt werden.
Erstellen Sie eine Formel in einem Word-Dokument, indem Sie Symbole einfügen.
Diese Methode eignet sich sowohl für die Verwendung in Word 2003 ohne integrierten Editor als auch in neueren Word-Versionen. Darüber hinaus können kleine Formeln, die mit dem Symboleinfügetool erstellt wurden, direkt im allgemeinen Textfluss verwendet werden Auch hieraus wird es keine Probleme mit der allgemeinen Textformatierung geben.
Aber nicht alles ist so glatt; zwei Nachteile erlauben nicht, dass diese Methode überall eingesetzt wird. Der erste ist ein arbeitsintensiverer Prozess zum Erstellen einer Formel, bei dem Sie das gewünschte Symbol in der Symboltabelle finden und den Grad oder Index aus dem Menüband der Benutzeroberfläche verwenden müssen.

Wenn dieser Nachteil noch toleriert werden kann und der Prozess der Formelerstellung mit etwas Geschick deutlich beschleunigt werden kann, dann ist der zweite Nachteil gravierender. Leider ist es mit Symbolen nicht möglich, komplexe mathematische Formeln zu erstellen, zum Beispiel Newtons Binomial, Brüche, Matrizen, Summen mit Indizes, Integrale usw. sind hier einfach nicht verfügbar.
Mit dem Word-Editor erstellen und bearbeiten wir eine Vielzahl von Dokumenten. Oftmals enthalten sie allerlei technische Informationen, Berechnungen und Formeln. Dementsprechend müssen wir lernen, sie zu bearbeiten und dem Text des Dokuments hinzuzufügen. Denn eine einfache Tastatureingabe reicht in einer solchen Situation nicht aus. Sehen wir uns an, wie man Formeln in Word einfügt und welche Tools uns der beliebte Editor dafür bietet. Mit dieser Anleitung können Sie dem Dokument selbstständig die notwendigen mathematischen und anderen Formeln und Ausdrücke hinzufügen!
Einführung
In verschiedenen Versionen des Word-Editors wurden mit verschiedenen Werkzeugen Formeln zum Dokumenttext hinzugefügt.
beachten Sie. Im vorherigen Material haben wir es in allen Versionen des Editors konfiguriert.
Wenn wir uns an die alten Versionen 2000 und 2003 erinnern, dann wurden dort folgende Tools verwendet:
- Mathematiktyp
- Microsoft Gleichung 3.0
Letzteres ist übrigens noch verfügbar.
Bitte beachten Sie, dass Sie zum Bearbeiten von Formeln das entsprechende Add-In benötigen, wenn Sie in einer neuen Version des Editors mit einem Dokument arbeiten, das in früheren Word-Versionen erstellt wurde.
Oder Sie müssen das Dokument in das Word 2007- oder 2010-Format konvertieren. In diesem Fall können Sie jedoch neue Formeln einfügen, aber nicht mit vorhandenen arbeiten.
beachten Sie. Das Konvertieren von Dokumenten erfordert keine besonderen Fähigkeiten. Wir haben es bereits erklärt.
Arbeiten mit Formeln
Wenn es sich um einfache Formeln in Word handelt, können Sie diese mit der Standardfunktionalität eingeben. Wir können Zahlen und Symbole in Klein- und Großbuchstaben über die Tastatur eingeben, ohne auf Spezialwerkzeuge zurückgreifen zu müssen. Ein eindrucksvolles Beispiel dafür ist die Eingabe chemischer Formeln.
Hochgestellt. Drücken Sie die Tastenkombination „STRG + =" (Strg + Gleich). Dadurch wird der hochgestellte Eingabemodus aktiviert. Geben Sie die erforderlichen Zeichen ein und drücken Sie abschließend erneut STRG+=. Das gleiche Ergebnis erhalten Sie, wenn Sie den bereits eingegebenen Text auswählen und die Kombination dieser Tasten drücken.
Index. Der Vorgang ist hier ähnlich. Nur die Hotkeys sind unterschiedlich. Um den tiefgestellten Eingabemodus zu aktivieren, drücken Sie „STRG+Umschalt+=“.
Diese Modi entsprechen den Steuerschaltflächen im Menüband „Home“.
Formeleditor in Word 2010
Versuchen wir nun, ein komplexeres Problem zu lösen. Es ist Zeit, mit komplexeren Formeln zu arbeiten.
Der in Word integrierte Formeleditor hilft uns bei dieser Arbeit. Um es zu starten, gehen Sie zum Menüband „Einfügen“ und klicken Sie auf die Schaltfläche „Formel“. 
Das gleiche Ergebnis erzielen Sie, wenn Sie die Tastenkombination Alt+= drücken.
Danach erscheint auf dem Bildschirm ein Block zur Eingabe von Formeln. Und im Menübereich stehen Ihnen alle notwendigen Werkzeuge zur Verfügung.

Jetzt können Sie beliebige, auch die komplexesten Formeln eingeben.
Formeln ändern
Um eine Formel im Word-Editor zu ändern, klicken Sie einfach mit der linken Maustaste darauf. Es wird bearbeitbar und Sie können die erforderlichen Änderungen vornehmen.
Wie bereits erwähnt, benötigen Sie zum Bearbeiten der Formel, wenn sie in einer früheren Version des Programms erstellt wurde, das Add-In, mit dem sie erstellt wurde.
Einfügen vorgefertigter Formeln
Word enthält einen ziemlich großen Satz vorgefertigter mathematischer Formeln. Sie können sie verwenden.
Zum Einfügen gehen Sie zum Menüband „Einfügen“ und klicken Sie neben der Schaltfläche „Formel“ auf den Pfeil.

Es öffnet sich ein Dropdown-Menü mit allen verfügbaren Formeln. Um das gewünschte einzufügen, klicken Sie einfach mit dem Mauszeiger darauf. Danach müssen Sie nur noch die erforderlichen Werte ersetzen.
Video zum Artikel:
Abschluss
Jetzt können Sie mathematische Formeln und Ausdrücke in Word-Dokumente einfügen. Nutzen Sie dies in Ihrer Arbeit.
Im vorherigen Material haben wir uns angeschaut...
Für unsere Benutzer haben wir es gesagt.
Bei uns lernen Sie das Entfernen.
Warum auf anderen Seiten nach Informationen suchen, wenn hier alles gesammelt ist?