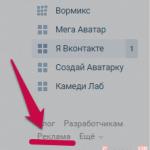How to print price tags from 1C accounting. Settings for printing item price tags
You can view and customize the price tag template in the section Administration - Printed forms, reports and processing.

Here are price tag templates and, if necessary, we can create (button Create) and develop your own template.

Double-click to open an existing template (or create a new one). Pressing the button Edit Layout , we can change the appearance of our price tag - change the font, remove or add some fields (for example, a barcode).

We can download the default template and make our own template based on it or import a ready-made template (buttons Load default template And Import ).

Using the available fields (on the left) we can add them to the template.
Pay attention to the meaning of the fields Quantity per page . Here you should set how many price tags horizontally And vertically print (depending on the size of your template). If this parameter is not specified, then by default it will print one price tag per sheet.
Group printing of price tags in 1C Retail 2.2
In the 1C Retail 2.2 program, processing for printing price tags is in the section Purchasing – Service – Printing labels and price tags.

Using this processing, you can print price tags for selected groups of products. You can add products to the table for printing by clicking the button Select products .

Selected required items from the directory Nomenclature are transferred to the tabular part of processing for printing price tags.

When filling out items, you can use selection filters: button Show selection / Hide selection, set the selection condition and transfer the item items according to the selection to the table (button Fill ).

After selecting the item, set the template for printing: button Set - Label Template . To do this, we need to select positions and set a template for all positions. If there are several items, you can do this manually. You can select multiple lines by holding the button Shift or Ctrl. You can use Shift+End, to select lines from the current to the end of the document. In this case, the template will be assigned to all selected positions.

Choosing our template - Price list.

In the button Install by selecting Number of labels , set the required number of price tags - 1 piece. By default, it is entered according to the quantity of goods remaining in the warehouse.

Press the button Seal and our price tags are ready.

Printing price tags in the 1C Trade Management configuration
The Trade Management 11.3 configuration also includes processing Printing labels and price tags . You can find it in the section Sales - Printing labels and price tags. The principle of its operation is similar to that described above in the 1C Retail 2.2 configuration, although there are small differences, but they are intuitive. Therefore, we will consider only some of the differences.

In this configuration, the printing mode for price tags and labels is set separately when printing.

Here these templates are separated, so the label template cannot be used as a price tag template and vice versa. This is due to the principle of outputting layouts to a printer. The label template is designed to be printed on a label printer.
The rest of the processing work - selecting goods, setting a price tag template, setting their quantity - is similar to that described above.

By using Price tag creation assistant , you can also develop your own templates for printing them. You can open the list of templates directly from processing - field Price tag template .

Once you create a template, you can also edit it. In 1C Trade Management 11.3, when creating a template there is a field For what, i.e. here we can assign a template to any item or item group, which was not in the 1C Retail 2.2 configuration.

To change the settings for selecting an individual item or group, you need to click the button Assign .

We can also set an individual price tag by default in the item card: reference book Nomenclature - Details tab, section Printing price tags and labels.

Printing price tags from goods receipt documents
In both configurations, 1C Retail and 1C Trade Management, for user convenience, the ability to print price tags directly from goods receipt documents has been implemented. This function is available in the button Seal by selecting the line Price tags .
Receipt of goods in configuration 1C Retail 2.2.

An example of printing price tags from a document Receipt of goods and services configurations 1C Trade Management 11.3.

Clicking the button Print - Price tags processing is called from the document Printing price tags and item items from the document are automatically transferred to it.
An example of filling out the tabular part of processing from a document in the 1C Retail configuration 2.2.

An example of filling out the tabular part of processing from a document in the 1C Trade Management configuration 11.3.

Did the article help?
Get another secret bonus and full access to the BukhExpert8 help system for 14 days free of charge
napechatat-cennikiPrinting price tags in “1C: Trade Management edition 11.0” “Taxi” interface is an important part of the program if trading activities are carried out and there is an item for sale. A convenient menu, the ability to work at different types of prices, as well as simultaneously process a large product group - this greatly simplifies the work. In this review we will show you how to print price tags, learn how to create templates, edit them and print the final result.
If you need to print price tags or labels for goods that have already been posted, this is done from the “Warehouse and Delivery” menu. In addition, templates can be printed immediately after an arrival has been made or when prices are changed in the “Price List”. Let's look at all the options for printing documents step by step.
How to print a price tag for a previously purchased product
Before you print price tags for goods that have already been posted, you need to open the “Print Labels and Price Tags” tab in the “Warehouse and Delivery” menu in the “Service” field.
In the field that opens, you need to make settings and make a selection.
- Selection “by price type” allows you to select a product according to the type of price generated;
- Selection “by store” prints price tags in 1C for a specific retail outlet or warehouse.
Be sure to check the date of filling, prices will be relevant exactly on this date.

Before printing price tags in 1C, you need to select a product item; to do this, mark the required line in the “Products” tab.
- “Fill by selection” allows you to select product groups;
- “Select products” - selection is made for each item.
Let's look at filling out each group in more detail.

Fill in by selection
Before you make price tags in 1C, you need to fill out the product field. To do this, you need to select the “Show selection” tab; in the field that opens on the left side, you can select the product selection criteria and double-click the left mouse button to move the line to the right field.
In the right selection field you can refine the grouping.“Comparison view” allows you to display a product in a group, a list, or select a more precise position. In the “Value” field, select an analytics according to the selected criterion.
After clarification, in the “Products” tab you need to select the “Fill in by selection” field. The program will display all information on the nomenclature.

Before printing price tags in 1C in “Trade Management in version 11.0”, you must manually select a template. If there are few positions, you can select for each product separately. To mark the layout for the entire item, you need to use the Ctrl button and the left mouse button to drag the line selection down to the end. If necessary, adjustments can be made.
Then you need to open the “Install” tab. First of all, you should specify the number of labels. By default, if preliminary selection was performed based on the balance of the item in the warehouse, the remaining quantity of the product as of the date of formation of the operation will be entered.

Next, you need to use the “Select” button to mark the layout from the “Price tag template” and “Label template” fields. Accordingly, this template will be selected for the entire selection range. The layout for creating labels is marked in the same way.

Before you print price tags in 1C, you can edit them. To do this, when selecting a template, you need to go to the “More” tab. All fields of the price tag layout are subject to adjustment, similar to the Excel format. After this, you can print the sample and see how it will look on paper.
Similar actions can be performed with printing labels in 1C.

After filling in all the fields in editing the template, you can print them. In the top field in the “Set Print Queue” tab, select printing a set of layouts or each template individually.
In the settings field that opens, select a specific product or group; you can raise or lower a specific item in the list using the arrows. Then you need to visually check the document, and if you find errors in the price tags, return to the previous menu. Once corrected, it should be printed.

"Select products"
When selecting this function in the field that opens, you need to mark each position individually in the following sequence.
- Before printing price tags in 1C in the “Trade Management in version 11.0” configuration, you need to select an item group in the right corner. After which, the entire list of products grouped by this characteristic will open on the left;
- In order to see the list of selected products, you need to activate the link in the lower part of the left field “Total number of items selected”;
- Then select an item from the left field. If a product item has several characteristics, you can select specific models by clicking on the product icon;
- The transfer of items to the main document is carried out using the “Move to document” button.
In the future, the sequence of selecting a document template and printing is performed in the same way as for selecting a product.

Printing a price tag from a receipt document
In order to print a layout of a label from a receipt, you need to go to the “Purchases” menu on the “Purchasing Documents All” tab.

In the field that opens, you need to find the receipt document, then select the required template in the top field from the “Printer” tab.
When choosing the “Price Tags” layout, the quantity of the product will always be 1, in contrast to the “Labels” template, in which it is equal to that indicated in the receipt document.

Then the sequence of actions is as follows.
- You need to select the entire field using the hotkeys Ctrl + left mouse button;
- Select a template;
- Check the quantity and adjust if necessary;
- Print the form.

Before printing the layouts, you need to check their filling again.
Changing the type of prices in a document
If there is a need to print a template not with a retail price, but with a purchase or wholesale price, this can be done as follows.
- In the main field of the document, move the checkbox from the “By store” tab to the “By price type” button;
- In the “Prices by price type” field, select the desired line.

The quantity of items can be adjusted in the “Show/Hide Filling Mode” tab.
- When selecting the “Fill according to warehouse balances” item, the quantity of goods will be adjusted based on the balances on the date of document generation;
- If you select “Generate by quantity in document”, the information will coincide with that indicated in the receipt.
The quantity will be adjusted after selecting "Default Quantity".

Printing a price tag from the “CRM and Marketing” menu
You can also print price tags and labels in 1C when prices change, for example, when creating a new price list.

In the field you need to create a new document and make a price change. The subsequent algorithm of actions is similar: you need to select a template, in order to avoid errors on price tags, visually check everything and print the layout.

Conclusion
Before making price tags in 1C, it is important to understand from which document it will be more convenient to do this. You can print in the 1C program from any operation related to price changes. This is an excellent algorithm; there is no need to create a new operation and create templates.
Before printing price tags and labels, it is recommended to modify them individually. All fields are editable: you can change the size of the cells if the name or barcode does not fit, the height and font of the inscriptions. You can also create several standard templates and subsequently select them as needed.
To print labels, both standard A4 printers and devices specially created for this purpose are used. It is worth considering that printing on a special device will be faster and more convenient. In this case, you need to create your own label template for each printer.
Generating a label template for a standard printer
In our example, the label layout will be created with certain dimensions: width 3.8 cm and height 1.9 cm. In this case, on an ordinary piece of A4 paper, 5 labels will fit across and 14 along the page. Most often, the template contains only the necessary data: the name of the product, its cost and barcode.


In the 1C: Retail program, the layouts of all labels are placed in the directory “Templates for labels, price tags and cash register receipts”. Let's go to the "Administration" section and run the "Print forms, reports and processing" command.
Launching the “Print forms, reports and processing” command
After this, a special window will open in which we will open the directory “Templates for labels, price tags and cash register receipts”.
Launch of the directory “Templates of labels, price tags and cash register receipts”
In the launched window, using the “Create” button, we create a new label layout.



List window of the directory “Templates of labels, price tags and cash register receipts”
In the layout creation window, be sure to fill in two fields: “Template type” and “Name”. Layout type can have multiple meanings.
Let’s choose the value “Label (price tag) for the product”. At the same time, we will indicate the name we need for the layout - “Label for A4”. To edit the template later, each created element must be recorded.
Layout window
In the window of the saved directory component, to change the template, click on the “Edit Layout” button. A new window will open in which you can edit the template.
Window for changing the layout of labels and price tags

Let's look at the elements of this editor. On the right side are the customizable layout settings. Here you can adjust specific settings for barcode printing (Code Type, Text Display, Font Size, and Rotation Angle). There are also 2 settings here, thanks to which you can find out the number of labels placed on one sheet horizontally and vertically.
On the left side of the editor there is a list of fields that can be used in the template. Data on prices of the item, store, institution, time and user are also posted here. Additionally, there is information about the product: nomenclature, features and barcode.
The main part of the editor is intended for creating (drawing) a template. The product "1C: Retail 2" has a standard label layout. In order to use it, you need to click on the “Load default template” button in the editor window and select “Label” from the drop-down menu.

Selecting a Standard Label Layout
The 1C: Retail program will issue a request to confirm the replacement of the modified layout with a standard template.
Request to replace a reconfigurable layout
To see what the default layout is, you must agree to this request. After this, the layout will open in a spreadsheet document.
Part of a spreadsheet document. Default label template

The standard label template contains only the product name and barcode. It is worth considering that the size of the labels will be larger than we need according to the original conditions. Do not forget that the editor does not have a ruler with convenient divisions up to millimeters.
To access changing the “Column Width” setting, you need to select any column by clicking on its serial number, and then go to the context menu.
Go to the “Column Widths” parameter using the context menu
After selecting this item, the “Column Width” window will open, where you can easily set the required width.
Column Width Window
Unfortunately, the width in the program is measured not in millimeters, but in conventional units. However, there is a way to generate a label template with values in millimeters. To do this, you need to go to the “Configurator” of “1C:Enterprise 8” using the “1C:Enterprise” launch form.
Opening the configurator
In the “Configurator” you need to open a new spreadsheet document by going to the “New” field in the “File” menu item. After this, a window for selecting the type of new document will appear and here you need to select “Tabular Document”.
Launching the “Select document type” window
As a result, a new table file will be generated and if you move the border of any column in it using the mouse, the values of two settings will appear in the configurator form in the lower left corner: “Position” and “Size”. In this case, they will be displayed in millimeters. “Position” is the interval from the left margin of the Tabular file to the left margin of the current column that is currently being adjusted. “Size” is the actual width of the column.



Table file
In our particular case, one column of cells is enough for a label. Let's set the width of the first column to 38 mm. Do not forget that there is some error when specifying a specific value in millimeters. This arises because this indicator can correspond to several possible field positions that differ by less than 1 mm. However, for our conditional example, this does not yet significantly interfere with achieving the result.
Setting the width of the label We will print three lines about the product on the surface of the label: name, barcode and cost. This is why when setting the layout height you need to move the bottom margin for the third line. In our example, we need to set the required value for the “Position” parameter, which displays the distance from the top border of the “Spreadsheet Document” and we will set it at 19 mm.
Label width assignment
After these manipulations, you need to save all changes in the Spreadsheet document by selecting “Save As” in the “File” menu section.
Action to save all changes to a file
After this, a new form for saving the file will become available.
After all these manipulations, we move on to the window for changing the layout of the label and price tag. In this window, execute the “Import” command. The program will automatically issue a warning that the current layout will be destroyed and will ask for confirmation to proceed further.

Importing a Spreadsheet Document
If you confirm this action, a new window will appear for selecting the imported file.
Window for selecting the imported file
We load the imported file and after the operation, all required label sizes will be automatically selected.

Spreadsheet document that was imported
After this, you only need to enter the name of the item, barcode and cost of the product into the template. To do this, select the top cell in which the name of the item will be placed and, using a double click of the mouse, display the field we need for entering information. The barcode needs to be added to the second cell and during this action the 1C: Retail program will issue a request: add a new barcode as an image or not.

Adding a barcode
If you choose to add a barcode as a picture, an image will be created that will be recognized by a barcode scanner in the usual way. Otherwise, the barcode will be generated as text. Once you confirm the program's request, the barcode will be added as an image. In this case, it will be filled according to the size of the selected cell.

Table file after barcode creation
Let's expand the barcode a little in the vertical direction.

Vertical barcode expansion
According to the standard settings, each image, including the barcode, is automatically surrounded by a line when created. To delete a line we don’t need, we need to select the barcode, call up the context menu and click on the “Properties” button.



Launching the Properties Palette command
As a result, the “Properties Palette” command will be executed and for the “Line Style” setting, select the “No line” option. Additionally, for the “Picture Size” setting, define the “Proportional” option. According to this parameter, the barcode will have a constant visual design. At the same time, text data will be output correctly.

Changing Barcode Settings
It is important to point out that in order to print a barcode, you need to have the 1C:Print module installed on your computer. It can be easily downloaded from the 1C user technical support web resource.

Select the third cell and double-click on the free “Price” field and add this value. Since in the “Retail 2” configuration the price is entered in rubles by default, then on the right side of the “Price” setting we add the signature “rubles” at intervals.

Adding the “Price” value to the template
For our cell with cost in the “Properties Palette” => “Property Value” => “Horizontal Position”, set the “Center” option.


Setting the characteristics of a cell with a cost
For the cell with the name of the item, set the “Placement” parameter to the “Crop” value. Thanks to this, if our item name is too long, then the part that does not fit into the cell will be automatically cut off. Since the main information on the label is contained in the barcode, such a reduction will in no way reduce its information content.


Adjusting the settings of the cell with the item name
Also in the layout change window, it is possible to adjust settings that allow you to edit the barcode output: “Code type”, “Reflect text”, “Font size”, “Rotation angle”.

Barcode output editing settings
The “Code Type” option is set to “Auto” as standard, but this parameter can easily be changed to any other required: “EAN13”, “EAN128”, “Code39” and so on. There is not much need for such a change, since the “Auto” setting is universal.
Using the “Display text” option, you can configure the display of the barcode in text form. So, if this option is checked, then you can set the “Font Size” for the barcode numbers.

Additionally, you can adjust the “Rotation Angle” during final barcode printing. The Default Rotation Angle (0%) setting means that the barcode will be printed in a landscape orientation, just like the template we created. At the same time, this angle can be 90%, 180% and 270%.
For all of the above settings, the standard options completely satisfy us. You just need to set the print area by selecting the entire template and clicking on the “Set print area” button.

Setting the print area
As a result, you only need to specify the settings: “Horizontal quantity” and “Vertical quantity”. As indicated at the very beginning of our conditional example, a standard A4 sheet should fit 5 labels horizontally and 14 vertically. We set exactly these parameters in the appropriate fields and click on “OK”.

The 1C: Retail program will automatically check the correctness of the set parameters and if the required number of labels actually fits on an A4 sheet, the editor window will close, otherwise a notification will appear about the actual possible number of labels. If such notifications appear, then the layout dimensions need to be slightly reduced along the horizontal and vertical axis. When decreasing along the horizontal axis, it is necessary to slightly reduce the barcode or its image until the border of the template is fully visible. After successfully closing the editor window, you need to finally save the corresponding directory element (layout).

Saving the directory element “Templates of labels, price tags and cash register receipts”
Formation of a label template for a special printing device
Let’s take as a basis the already created label layout for a standard printer and go to the reference book “Templates for labels, price tags and cash register receipts”. In the directory list window, click on the “Create a new element by copying the current” button.

Forming a new layout by copying a previously created one
A window will appear for generating a new layout, which will already contain data from the previously created template. You only need to correct the “Name” before saving it.

Window for creating a new layout
Having saved the layout using the “Save object” button, we move on to changing the object by clicking on the “Edit layout” button.
In the window for changing the label and price tag, we clearly see that the previously created template and all its parameters were completely copied.
Layout Change Window
To print correctly on a special printer for labels according to this template, you need to change the print settings, for which we will use the “Page Settings” button.


Launching the Page Setup window
In the “Printer” cell you need to select the appropriate device for printing, and in the “Size” field - the required label for this printer. In our case, we use a model with dimensions of 40 by 20 mm, while adjusting the printer itself is not discussed in this article. You also need to reset all padding for the page.


Setting Printing Preferences
In the layout change window, you need to set the settings: “Horizontal quantity” and “Vertical quantity”. From a computer's point of view, a label printer is an ordinary printer with a small print area.

A single label will be one page and therefore the options “Horizontal quantity” and “Vertical quantity” will be equal to one. Let's use the page preview function by clicking on the magnifying glass icon on the top panel of the program.
Preview
The label fits almost entirely on a page measuring 20 by 40 mm, and when printed on a standard A4 printer, we formed a label measuring 38 by 19 mm. Therefore, it is worth increasing it a little in both sizes, and for additional control we will use the preview again. After all the checks, click on the “OK” button in the layout editing window and after closing the editor, save the directory element (layout) again.
Label printing
For this action, let’s start the “Print Labels and Price Tags” processing and go to the “Inventory and Purchases” sub-item, then to “Service” and run the “Print Labels and Price Tags” command.

Running the “Print Labels and Price Tags” command
This command window will appear.

Window "Print labels and price tags"
You need to run the “Set print mode” command in the tabular panel of the window, after which a menu will appear where you need to select the “Print labels” command.

Selecting a Print Mode
Let's set the value for the "Store" field, set the method of obtaining the cost "By price type" and decide on the value of the price type. Let’s set the product selection settings for filling out the “Products” tabular section by clicking on the “Show selection” button in its command panel.
Above the “Products” tabular part, elements for selecting conditions and a list of fields that can be changed will become available.

Part of the “Print labels and price tags” form with selection fields
Among other standard selection criteria for printing itself, the following are considered important: “Only with a barcode”, “Only with prices” and “Only with stock balances”. Opposite them we will check the boxes to apply these criteria.
After this, you need to click on “Fill”. When filling in this way, the 1C: Retail program automatically indicated the number of labels for each line, which is equal to the number of goods in the warehouse balance, since the label is printed for a separate unit of goods.
Select all lines of the table field using the key combination “Ctrl+A”, run the “Install” command and in the window that appears, click on “Label Template”.

Selecting a label layout for selected stitches
A selection window will appear with a list of layouts.
Layout selection window
After defining the layout, the “Label template” column in the table field will be filled with certain values and all previously selected lines will be marked with a flag, which signals their selection for printing.
Table field "Products" after defining the label layout
Then click on “Print” and in the “Print labels and price tags” window you need to run the “Print” command.
As a result, a table file will be created that will contain labels for the goods from the list in the required quantity.
Let's take a label for a label printer as a layout and create a table file again. In the figure below you can see part of the printed file, and each label will be printed on a separate sheet.

Part of the document that will be printed
- Label layouts in “1C: Trade Management 11”
- In this program, to open the list of layouts, you need to go to the following menu item: “Administration” => “Print forms” => “Reports and processing” => “Label and price tag templates”. Template changes are made in the same way, with the exception of the following nuances:
- the parameters of the current template cell open in the right side of the editor;
- it is possible to customize the dimensions of the template and table file cells in millimeters;
- the number of elements on the sheet is not very obvious;
You can assign the current layout to a system object if it has the ability to activate a default layout.
If it doesn’t work out for you, then our specialist can come and.
Let's set it up. Let's connect. We'll fix it. Let's find error 1c.
1C: Entrepreneur 8
The program "1C:Entrepreneur 8" was created for accounting and reporting by individual entrepreneurs (IP, PE, PBOLE). The program allows you to maintain a book of income and expenses and business transactions of individual entrepreneurs who are payers of personal income tax (NDFL).

1C: Enterprise 8 Licenses.
If you need to work with the 1C program on more than one computer (this can be a local network), as well as when working in one 1C database, it becomes necessary to buy 1C licenses. 1C licenses are additional protection keys for 1C programs that are purchased separately and give the right to use on several computers.

Quite often, during the operation of a retail store, the need arises to print new price tags and labels for goods. For these purposes, the Trade Management 11 program has a built-in processing “Print price tags and labels”, which allows you to print price tags and/or labels for any item available in the database using pre-configured layouts. In this article we will look at the processing interface, the nuances of creating and setting up a layout, and we will look at what to do if the label is printed incorrectly.
Processing interface
The “Printing price tags and labels” processing can be found in the “Sales” and “Warehouse and Delivery” sections in the “Service” subsection.
The processing itself looks like this:
Let's take it in order.
The command panel contains three buttons for controlling processing settings
Printing price tags
Printing labels and price tags
Label printing
Show selection - the command opens the selection setting, with which you can fill the tabular part automatically with all the items that meet the established conditions.
Show filling mode - the command displays additional settings for filling the “Number of price tags” and “Number of labels” columns.
Set print mode - allows you to set the print mode for processing. All three printing modes are available:
The input fields following the command line are required to fill in the data indicated in them in the tabular part of processing and in the layout of the price tag (label).
By type of price - indicates a certain type of price, according to which prices will be filled in the tabular part and layout.
By store - the retail price type of the store will be selected as the price type. You cannot select a wholesale warehouse as a store.
Organization - data about the organization for substitution in the layout will be taken from this field. If the "Organization" field is not filled in, then empty cells will be displayed in the layout. Despite this, the field is not required to be filled out.
Price filling settings are responsible for automatic substitution of prices in the table section and layout. Filling out prices is available in two ways:
Please note that prices can be selected for a specific date
Next is the tabular part, which is a list of items for which price tags (labels) need to be printed. You can add and select items to the tabular part manually, read the barcode using barcode scanners, or fill out the tabular part according to the configured selection.
The "Install" command is responsible for setting the templates and quantity of labels and price tags, as well as for generating a new barcode for a product if there is none directly from the processing interface.
Creating and customizing a layout"Label and price tag templates" is a reference book hidden from users by default. You can go to it directly from the “Print labels and price tags” processing by adding the product to the tabular part, double-clicking on the “Price tag template” or “Label template” column and clicking the “Show all” command.
In addition, the directory can be added to the panel of the "Master data and administration" section using the panel settings - the gear in the upper right corner of the panel.
As you may have noticed, the “Label and price tag templates” directory has two commands: “Create” and “Create new”. The New command will open the Template Creation Assistant, where you can select the template's purpose, default layout, and ribbon size.
By clicking the “Create new” command, the layout editor will immediately open in front of you, where all the above parameters will need to be filled in manually.
Let's take a closer look at the second option for creating a template. In addition to key data such as the purpose and size of the layout, there is also a price tag (label) layout editor. All this data can also be filled with ready-made values using the "Select a predefined template" command - in this case, the purpose, width, height and layout will be filled by default from the predefined template.
Let's try to create a simple price tag template manually. Initially, you need to select the size of the tape, that is, width and height. This is a very important stage, since changing the size of the layout entails completely clearing the table field, so it is better to enter this data before editing the layout.
Once you specify the width and height, the layout will shrink to the specified dimensions.
The size of the cell affects how precisely you can specify the location of various data in the layout. The smaller the cell, the more accurate the location. Changing the cell size also entails completely clearing the table field.
Filling the layout cells with the necessary data is done by simply dragging data from the “Available Fields” table on the left onto the table field. The data that is dragged onto the layout in this way are parameters, that is, they will be filled with real data when the printed form is generated. In addition, layout cells can be filled with plain text and a template. The templates are the connectives: "<параметр>+ text" and "<параметр> + <параметр>" in any order and with any number of terms.
Let's fill the layout with data and look at it in more detail.
As you can see, only three fields will be displayed on the price tag: item name, barcode and price. At the same time, the name of the item in this case is a parameter, as well as a barcode, but the price is a template, that is, in place of the inscription [Price] the current price specified in the processing will be substituted, and the inscription “rub.” it will remain so, since it is a simple text.
Using the "Print sample" command, you can see how the layout with real data will look.
Let's try to print the created price tag for the item list.
Please note that a label template cannot be used as a price tag template and vice versa. This limitation is related to the principle of outputting layouts to a printer. The label template is designed to be printed on a label printer. If a label printer is not connected and printing is done using a regular printer, each label will be printed on a separate sheet. The price tag template can be printed either on a label printer or on a regular printer on an A4 sheet.
What should I do if price tags (labels) are printed incorrectly?
Sometimes users have to deal with situations where price tags (labels) are printed crooked, cut off, or even on several labels. These problems only happen with label printers; no such problems were noticed when printing on A4.
In most cases, this is due to an incorrectly configured label printer and incorrect parameters in the layout. What to do in such cases?
First, you need to open the database in the thin client. You can read how to do this and what it is in the following article: , or just contact our technical support, and IT specialists will help you set everything up. Working through a thin client will allow 1C to work with the printer driver on your local computer. This means that all settings made in the driver will be automatically adjusted by the program, which does not happen when working via an RDP connection.
Secondly, make sure that the label size is set correctly in the printer driver. If the printer sends the wrong ribbon size to 1C, then it is not possible to correctly configure the label in 1C.
When the thin client is configured and the driver settings are completed, you can begin setting up the layout in 1C.
The first thing you need to do is make sure that the layout size in the driver and in 1C match. If this is not the case, then the layout will have to be adjusted again, since when the ribbon size is changed, the layout will be cleared, as discussed earlier. After setting the layout size, you can test the label's print output. To do this, you don’t have to print the label, just open a preview. If the label looks correct in the preview and is not cut off or extends beyond the borders of one sheet, then you can try printing. Please note that if the label looks correct in the preview, but still prints incorrectly, you need to check the label size again in the printer driver, and also make sure that 1C is picking up the correct driver settings. You can do this using the "Page Setup" command.
If adjusting the ribbon sizes did not help, and the label is still displayed incorrectly, then move on to the page settings settings. There are only two parameters here that can affect the printing of the label. This is scale and margins. Try switching the scale switch to "Fit to Page Width" or decreasing the scale and check how the label looks in preview and when printed. As a rule, these steps are enough to correct the label printing. In rare cases, setting the field values to 0 helps.
If none of these steps help, contact technical support and specialists will help you fix the layout printing error.
The standard price tag template in 1C: Retail does not have a barcode, but it is easy to add one, while the base will remain standard. How to do this, read further in the instructions.
IMPORTANT!
You can print price tags for an item only if it is in stock and prices have been set for it.
If everything is ready, go to the section Marketing, Further Pricing – Item prices.
A list of documents will open Setting item prices. It is from these documents that we will print price tags. Select a document with current prices and click Printing – Price tags.

A form opens with the same products that were in the selected document Setting item prices. You can print price tags for all items, and only for selected ones. You can also select the type of prices that will be printed on the price tag: to do this, set the switch on the button "By type of price" and select the required price type as shown in the figure below.

A window opens Templates for labels, price tags and KKM receipts. Our next step is to develop a price tag template. Click on the button Create.

Choose Template type – Label (price tag) for a product, set a name, for example “Price tag with barcode”. Next, click on the button Edit Layout.

A window opened Editing a price tag (label) template.
We will not create a template from scratch, but simply modify the built-in example. This will help save time.
Press the button Load default template, select from the list Price list.

A standard price tag template opens; it does not contain a barcode.
As you can see, the 6th line serves as a free space; we will increase its height and add a barcode there.

Place the cursor in the 10th line, select from the list on the left Barcode.
A dialog box pops up Add barcode like the picture, click Yes.

The barcode appears in the template, but it is compressed in the cell. To enlarge the barcode image, select it and stretch it to the previously added cells.

Now the barcode is clearly visible on the price tag.
The optimal option: 2 horizontally and 4 vertically, for a total of 8 price tags on A4 sheet.

Click OK and in the next window Save and close.

As you can see, the Print Template column is filled with the name of our new template. Next, press the button Seal.
Ready. This is what our barcodes will look like