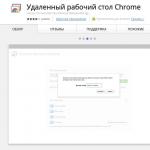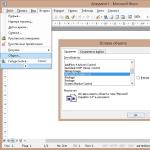Create and insert a formula in Word, step-by-step instructions. Creating and editing formulas
The Word text editor allows you to create, edit, format and fill texts with various objects. For example, formulas. They are necessary for students of technical and economic specialties when completing their diploma or coursework. This article is devoted to how to insert formulas in Word 2003.
Calling the window for creating and editing formulas
This version of the editor does not have its own tool for this purpose. This defect has been corrected in new versions. Therefore, to write a formula in Word 2003, you need the help of a third-party application - Microsoft Equation 3.0. It is installed along with a text editor.
You might be interested in:

To insert a new formula into the text, select “Object...” from the “Insert” menu. This will bring up a small window listing the possible types of the object being inserted. In the list you need to select “Microsoft Equation 3.0” and click “OK”.
If, when you try to launch it, Word gives an error, this means that the formula editor was installed with an error. Therefore, reinstallation of the Office software package or Word editor is required if there is a file for a separate installation.

Formula editor window in Word 2003
It is very similar to a text editor, but more ascetic. It does not have many panels for quickly calling functions. There is only a worksheet, a standard menu bar, a panel/window for inserting mathematical symbols, operators, structures and a status bar.
Standard menu bar

This is what the menu bar looks like in the window where formulas are inserted in Word 2003. This part of the interface includes the following sections:
- File.
Contains only 2 items: “Update formula” and “Exit”.
- Edit.
Allows you to use the standard “Select All”, “Copy”, “Paste” and “Cut”. But it is more convenient to use the “hot keys” associated with these commands.

Disables and enables the display of the panel/window for inserting mathematical symbols and scales the worksheet.

Allows you to align the formula relative to the edges of the sheet. More interesting is the “Interval” menu item. It allows you to adjust the spacing between characters, subscripts, lines, and parentheses within a formula.

Specifies the font types and their format (bold or italic) for all letters and numbers in an expression. There are 6 ready-made styles preinstalled, and the “Define” menu item allows you to customize your own, but does not allow you to save it.

Determines the size of characters in a formula by group (subscripts, large or small characters, etc.). The dimension used is the same as in a text editor (points or pt).
The left side of the status bar displays 3 options: Style, Size, and Scale. In order to apply the first 2 to an already created formula, you need to select the last one and select the desired value in the corresponding menus.
Panel for inserting special characters and structures

It consists of 19 buttons that group symbols of a certain type:
- Relations (more than, less than, equal to, etc.).
- Spaces and ellipses are often used to write general formulas.
- Superscripts.
- Logical operators.
- Arrows.
- Logical symbols.
- Symbols of set theory.
- Letters of the Greek alphabet (large and small).
- Various brackets.
- Fractions and root signs.
- Integrals.
- Matrices.
Thanks to such a clear division, figuring out how to insert a formula in Word 2003 will not be difficult even for a person who has seen this editor for the first time.
Usage example
As an example of how to insert formulas in Word 2003, let's create the simplest trigonometric identity “sin2+cos2=1” and the Taylor series. The trigonometric equality is created as follows:
The Taylor series only at first glance looks difficult to create. In fact, recreating it takes 2-3 minutes. The algorithm is as follows:






These 2 examples clearly demonstrate the ease of creating formulas and the user-friendliness of the interface.
Conclusion
There is only one way to insert a formula in Word 2003. But it is also quite enough to create complex formulas in a few minutes or edit cumbersome calculations for completing a coursework, dissertation or scientific paper.
If you are writing a diploma or exam and you WORD document you need to write formulas, then this lesson will help you a lot. It’s good that WORD has this function, and with the help special tools you can insert formulas that are very necessary when writing tests in algebra, chemistry and other subjects.
To WORD insert formula open a new document and go to the Insert tab and a little to the right find the Object button.


In the window that opens, specify the object type Microsoft Equation 3.0 and click OK.

Now we have a form where we can select any characters using the mouse. There are several dozen here various roots, powers, fractions and many other things that may be useful to a student or schoolchild.
Select the signs you need and then close the form by clicking on the arrow.

All entered data will remain on the Word document, and we can continue typing text.

And also pay attention to the Symbols button next to the button An object(also on the tab Insert). By clicking there we can launch a special panel, by clicking on the letter P.

After this, a panel will again launch with various signs that will help us in writing formulas, equations etc.

By the way, there is also the possibility insert ready-made equations.

2 way to insert formulas into WORD
You can insert formulas not only into WORD. For example, in WINDOWS 7 and 8 a convenient Math Input Panel, which also allows you to easily write formulas.
In Semyorka you can launch this program via Start - All Programs - Accessories - Math Input Panel. In Eight, press the key combination WIN+Q and enter the name in the search bar.


Here everything needs to be written in the same way as with a pen in a notebook, only here mouse cursor is used. We write the necessary symbols and signs on this panel, and a text version will automatically appear at the top of the program. Please note that tools appear on the right, in the form of an eraser, undo action and complete clear.

At the bottom of the program there is an Insert button that will help insert the written formula into WORD. Naturally, at the time of insertion, WORD must be open and located next to the mathematical input panel.


I hope this instruction is enough to write various formulas in VORD for their tests, laboratory, practical, diploma and other works.
. Do you know Microsoft Word? Many will say with confidence that they know, because they know how to print documents in it, create simple diagrams, diagrams, tables. And I can tell you with complete confidence that you do not know this program, otherwise you would not have come here. But don’t be discouraged - no one knows all the capabilities of this program, even those who constantly work with it. And I don’t know her completely either. I’m just studying it and I’m amazed at how smart the program is. Let's study it together.
Create formulas inWord
How to insert a formula
In version 2003, this is perhaps the most difficult question, so we will consider it first.
Go to the menu Insert – An object.
In the window that opens Inserting an object on the tab Creation select the object type MicrosoftEquation 3.0, and press the button OK.

The program window will change. Automatically remove all toolbars that we do not currently need, replace the menu bar and open a new toolbar Formulas.

Toolbar Formulas contains two rows of buttons. The top line allows you to enter individual characters or additional characters to characters. The bottom line is used to create templates, which may include multiple fields for entering characters.
When entering formulas, you can also use any symbols entered using the keyboard. Thus, numerical constants, variable names, and supporting comments are entered if the formula should contain them.
The transition from one input field to another is carried out using the keyboard cursor keys. The size of the cursor and a special underline indicate which field is being entered. You can also select a field by clicking the mouse.
Once you have completed entering and editing the formula, you can return to the original document by pressing ESC. The formula will be inserted into the document as a graphic object. In order to edit it, you just need to double-click on it with the left mouse button.
 Questions about working with the formula editor
.
Questions about working with the formula editor
.
1. In the Insert Object dialog boxno lineMicrosoftEquation3.0. Why?
This means that this component was not installed when you installed Microsoft Word. You should take the CD from which you installed the office suite and repeat the installation. Or
Close all programs.
If you are using the Microsoft Windows XP operating system, - Start– Settings– Control Panel - Click the icon Installation and removal of programms in the Windows Control Panel.

On the list Installed programs Select Microsoft Office or Microsoft Word if it was installed separately from Microsoft Office, and click Change.

In the dialog box Tracking mode options select Add or remove components, and then click the button Further.

If the screen opens Custom installation, check the box Advanced application customization and press the button Further.

In the list of components to install, click the deployment indicator ( + ) next to the element Office Tools.

Click the arrow icon next to the item Formula editor and then click Run from my computer.

Click the button Update.
Restart Microsoft Word.
2. The formula editor is called normally, but when you try to enter any formulathe program is reset. Why?
After installation on the computer, the formula editor is initially configured to use certain fonts. Most likely, these fonts are not installed on your computer, which is why the program is reset.
Give the command Style - Define.

The Styles dialog box opens. For each of the possible components of the formula, select a font from those installed on your computer and select the bold and italic checkboxes, if necessary.

3. Instead of a formulathe field code is displayed on the screen (EMBEDEguation.3). What to do?
What appears on the screen is not the values, but the field codes (Field code. Placeholder text indicating where specified information from the data source will be displayed; elements that generate the result of the field. Field codes include field characters, field type, and instructions.). On the menu Service select team Options,
On the pages of our website, enough attention was paid to the issue, such as: tables, figures, formulas. We also discussed (a total of six methods and working with formulas in tables) in a word processor, however, we approached the issue of inserting and editing formulas in Word documents, as they say, on a tangent.
In this material, we will study in detail how you can insert a formula into a document, as well as what differences exist when inserting formulas in Word 2003 and versions with a ribbon interface 2007, 2010, 2013. We will create and change formulas in the 2013 version of Word, and the valid The version of the word processor must be specified additionally.
As a formula to create in Word, we use the mathematical formula of Newton’s binomial, it looks like this:

Inserting a formula using the Microsoft Equation application.
This method is suitable for any of the versions of Word under consideration (2003-2013), but it is better not to use it in versions higher than Word 2003, since, starting from the 2007 version, Word already has a built-in formula editor, which will be discussed later.
The formula is inserted through the “Insert” tab, the “Text” group, the “Object” command and the Microsoft Equation 3.0 object is selected.


Everything seems simple, however, this method has a drawback, which is that Microsoft Equation is a third-party application, and each formula is, in fact, an embedded object, which can have a negative impact on the stability and performance of the word processor and system in general, when working with large files. In addition, if you use an external formula editor, it is more difficult to select the font size and style, since the default settings will most likely differ from the document settings.
Insert a formula into a Word document using the built-in formula editor.
In the 2007 version of the Word word processor, Microsoft introduced a built-in formula editor. Now there are no jumps when switching between editing a formula and the rest of the document, and the appearance of the created formula fits perfectly into the document itself. Naturally, the built-in editor is also present in subsequent versions of the word processor; it should also be noted that there is a more convenient formula designer.

In addition, in new versions of the word processor, it is possible to save the created formula into a set for later use.

The new formula editor only works in versions of the word processor 2007 and higher, therefore, if you save the file in the old .doc format, then all formulas are converted into drawings and the reverse conversion can no longer be performed.
Create a formula in a Word document by inserting symbols.
This method is suitable for use both in Word 2003 without a built-in editor, and in newer versions of Word; in addition, small formulas created using the symbol insertion tool can be used directly in the general text flow, and it will not stand out from it, either. There will be no problems with general text formatting.
But not everything is so smooth; two drawbacks do not allow this method to be used everywhere. The first is a more labor-intensive process of creating a formula, when you need to find the desired symbol in the symbol table, and use the degree or index from the interface ribbon.

If this drawback can still be tolerated, and with some skill the process of creating a formula will be significantly accelerated, then the second drawback is more serious. Unfortunately, using symbols it is impossible to create a complex mathematical formula, for example, Newton's Binomial, fractions, matrices, sums with indices, integrals, etc. are simply not available here.
Using the Word editor, we create and process a huge number of documents. They often include all sorts of technical information, calculations and formulas. Accordingly, we must learn how to edit them and add them to the text of the document. After all, simple keyboard input is not enough in such a situation. Let's see how to insert formulas into Word, and what tools the popular editor offers us for this. Using this guide, you can independently add the necessary mathematical and other formulas and expressions to the document!
Introduction
In different versions of the word editor, formulas were added to the document text using various tools.
note. In the previous material, we configured it in all versions of the editor.
If we remember the old versions - 2000 and 2003, then the following tools were used there:
- Math Type
- Microsoft Equation 3.0
The latter, by the way, is still available.
Please note that if you are working in a new version of the editor with a document that was created in earlier versions of Word, you will need the appropriate add-in to edit formulas.
Or you need to convert the document to Word 2007 or 2010 format. But in this case, you will be able to insert new formulas, but not work with existing ones.
note. Converting documents does not require any special skills. We have already explained.
Working with formulas
If we are talking about simple formulas in Word, then you can use standard functionality to enter them. We can type numbers and symbols in lower and upper case from the keyboard without resorting to the use of special tools. A striking example where this can be used is entering chemical formulas.
Superscript. Press the key combination "CTRL + =" (control and equals). This will enable superscript input mode. Type the characters you need, and finally press CTRL+= again. The same result can be obtained if you select the already typed text and press the combination of these keys.
Subscript. The process is similar here. Only the hotkeys are different. To activate subscript input mode, press "CTRL+Shift+= ".
These modes correspond to control buttons in the "Home" ribbon.
Formula editor in word 2010
Now let's try to solve a more complex problem. It's time to work with more complex formulas.
The built-in formula editor in Word will help us with this work. To launch it, go to the "Insert" ribbon and click the "Formula" button. 
The same result will be achieved if you press the key combination Alt+= .
After this, a block for entering formulas will appear on the screen. And in the menu area, all the necessary tools will be available.

Now you can enter any, even the most complex formulas.
Changing Formulas
To change a formula in the Word editor, just left-click on it. It will become editable and you can make the necessary changes.
As we already mentioned, if the formula was created in an earlier version of the program, in order to edit it you will need the add-in that was used to create it.
Inserting ready-made formulas
Word comes with a fairly large set of ready-made mathematical formulas. You can use them.
To insert, go to the "Insert" ribbon, and next to the "Formula" button, click on the arrow.

A drop-down menu will open showing all available formulas. To insert the desired one, just click on it with the mouse pointer. After that, all you have to do is substitute the required values.
Video for the article:
Conclusion
Now you can insert mathematical formulas and expressions into Word documents. Use this in your work.
In the previous material we looked at...
For our users, we told.
With us you will learn how to remove .
Why look for information on other sites if everything is collected here?