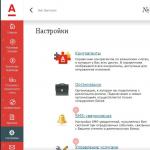Formatting a partition in Windows XP from the BIOS. How to format a disk via BIOS - awesome ways to destroy the system! How to format a hard drive using the command line
Every day, many people are interested in the Internet about how to format a disk via BIOS. Friends, this is not a completely correct question, since when using only BIOS, the disk cannot be formatted. In BIOS we only set which device to start the computer from. Well, okay, you will still find the answer to the question in this article, I hope.
Most likely, you are interested in formatting the system drive C, that is, without loading the operating system, since it will not be possible to format such a drive in the system. Therefore, we will talk about formatting the disk without booting the system.
Friends, to format a disk, we need to boot from some bootable media. That is, you can use a boot disk or . This can be a distribution kit with an operating system, a rescue disk, or any LiveCD based on Linux or Win. If you have such a bootable drive, then go into the BIOS and set it to boot from the required device (flash drive or disk).
Formatting a disk using a Windows 7 or 8 installation disk (flash drive)
Important! When you install an operating system from a boot disk or flash drive, formatting of the system disk is already provided in the process itself. To format it, you need to click “Full installation” at the stage of selecting the installation type, and where the partition is indicated, click “Customize” on the disk. Here you will find a link to format the disk.
If you just need to format the system disk, having an installation distribution with Windows 7 or 8, then follow the instructions below.
Boot your computer from the installation media. In the language selection window, hold down the Shift + F10 buttons and it will open. It is on the command line that we will format the intended disk. Please remember that the drive letters may not match the usual ones due to booting from the installation drive. To correctly identify the disk, enter the command
Wmic logicaldisk get deviceid, volumename, size, description

A list of drives and their size in bytes will be displayed, and it will not be difficult to find the required drive. To format it now you need to use the command
format /FS:NTFS Y: /q - quick formatting in NTFS format /FS:FAT32 Y: /q - quick formatting in FAT32,
where Y is the drive letter.
You can specify the disk label, if desired, and confirm formatting of the system disk.
If you use some kind of LiveCD, then it’s even easier. Simply boot into the GUI, find and select the desired drive in Explorer, and format by selecting "Format" from the drive's context menu. This is how you can easily cope with a seemingly complex task.
Very often, a personal computer user has a question about how to format a hard drive through the BIOS. It’s worth noting right away that you won’t be able to format a hard drive through the BIOS, since the BIOS only serves as a tool for creating the basis for formatting. That is, with the help of a system utility we can call program elements that will allow us to achieve our main goal. The question itself means that the user wants to format the hard drive without loading the Windows operating system. And this is a very real task, which we will now consider.
Formatting is the complete destruction of data and clearing of the internal memory of the hard drive. This operation destroys all bits of data that were previously written to the disk. This procedure is done for the purpose of complete cleansing, which allows you to reinstall the operating system without fear of errors, malfunctions and other unpleasant moments.
So, how to format a hard drive using BIOS? There are several ways to solve this problem:
- formatting using external system media;
- formatting through the Windows installation boot panel;
- formatting via the system command panel;
- formatting using a special program.
The listed methods allow you to format a disk without any special difficulties or special tools. It is worth considering that to perform these actions you will need a disk with a boot boot option, external media (flash drive, external hard drive) and a notepad to write down a special set of characters for the system command line.
Formatting using external media

If you have a flash drive with Windows recorded and a boot option (a special option that allows the system to read data from the flash drive without loading the main Windows), then you are already close to solving the problem. You just need to insert the flash drive into the computer (using the special Alt+F command indicated on the boot screen) and go to the Boot tab. In this tab you must go to the Boot Device Priority option and in this option in the 1 st Boot Device menu set the name USB-FDD.
System names in BIOS may be different. For example, in a later version of the system utility, you need to install USB-FDD in the First Boot Device menu, which is located in the Advanced tab. you can right-click on the desired media and format it. It is worth considering that the external media should not contain files for installing Windows; Windows itself should be installed on it (be sure to take this note into account).
Formatting through the Windows installation boot panel
You can format a hard drive through the operating system installation panel only if you have the physical Windows installation media itself or a flash drive with files with the boot option. You insert the media into the computer, the data verification process begins, after a few minutes you will see a window asking you to select a disk for installation. At the bottom you can find the “format hard drive” function. It is with the help of it that you can clean the desired hard drive.
Formatting via the system command panel
To be able to format via the command panel, you will again need physical installation media or a USB flash drive with Windows data. After the language selection screen appears, you need to press the Shift+F10 button combination. This will bring up the system command panel. Next, you should enter the following combination of commands in it: “wmic logicaldisk get deviceid, volumename, size, description”. This will allow the panel to be initially configured for hard drive operation. But to format the hard drive through this panel, you need to use two more commands:
- format /FS:NTFS X: /q (will allow you to format the hard drive to NTFS);
- format /FS:FAT32 X: /q (will allow you to format to the FAT 32 system).

Formatting can also be done using the Windows installation disk - the assembly contains a regular command line
In these commands, X is the name of your hard drive that needs to be cleaned. This method is the most reliable and ensures maximum security for your hard drive. The method will not allow viruses to penetrate your hard drive, and will also protect it from unexpected system failure.
Formatting using a special program
To format a hard drive using a program, you must first burn a program called HDD Low Level Format Tool v4.30 onto the media. Then you must enter the BIOS, go to the Boot tab in the Boot Device Priority menu and set the name of the CD/DVD. After this installation, the system will first begin to load data from the media, that is, the program itself will start. Again, it is worth considering that you should install the program on disk, and not write its files for installation.
After launching the program, you will be able to intuitively understand what to do in it. HDD Low Level Format Tool v4.30 is a comprehensive program in Russian with a built-in assistant that will allow you to understand every function of this software. This method is the most comprehensive, since it allows you not only to format the hard drive, but also to save and transfer data, restore damaged sectors, and emulate data.
So we looked at all the main ways to clear a hard drive from data. Each method is unique in its own way and will definitely help you cope with the problem that has arisen. Now, when you or your friends have a question about how to format via BIOS, you can immediately give a lot of examples in order to achieve the desired result. Once again, carefully study the hard drive formatting methods and choose the one that is most suitable for you.
On electronic media, be it flash drives, floppy disks or hard drives, data is stored in cells, like on a chessboard. They are created programmatically, that is, they cannot be physically viewed on disk. The process of marking media for such cells is called formatting. As a result of this operation, old data is erased.
Formatting may required, if the media is new. The newly purchased hard drive is not partitioned, so it is not suitable for storing data. Also formatting will help when the file system damaged.
As a rule, format the hard drive before installation new operating system on it. This is done to ensure that the OS functions correctly or to get rid of system garbage. You can also clean the media this way from malicious programs that the antivirus missed.
Why use bios for formatting?
In general, the expression “format via BIOS” is incorrect, because the BIOS itself does not have the necessary options. Formatting is carried out using third-party applications, and bios is needed to change download priorities. You cannot perform such operations on a scratch disk. To clear it, you need to boot from another media.
How to install boot from disk or flash drive
Important! Depending on the motherboard model and, the procedure may differ.

After these steps, the system will always boot from the selected media, but if you need to change the priority only once, you can do the following:

How to format a hard drive using a distribution kit
To format a hard drive in this way, you will need a flash drive or cd\dvd on which the Windows 7 or any other installer is recorded.

Format the hdd using third-party programs
There are other formatting options.
A non-system HDD can be formatted using standard Windows operations. To do this you need:

This method will allow you to change the file system.
Almost every PC user has encountered the problem of reinstalling the operating system, which requires formatting the system disk. And there are many ways to implement this; in addition, the boot software systems themselves offer to do this automatically when installing the OS. Formatting is also necessary when an unexpected failure occurs during the operation of a laptop or PC, which is why the system begins to freeze and the disk periodically produces errors. Therefore, the question of how to format a hard drive via BIOS is quite relevant.
In contact with
How to boot the system if the OS crashes and won't start?
If you are faced with a problem with the operating system, it constantly crashes and various errors occur when starting programs, then you need to update it. For example, Windows XP on 8, 10 or at least 7. But what if when the process starts After copying temporary files, the system does not offer formatting or started to do it, but system errors occurred? You can solve the problem by starting the PC from an external device, for example, from USB or Live-CD.
 When starting the operating system from external media, you must specify the boot order. This is done in the corresponding BIOS menu in the Boot section. And to enter the BIOS, you will need to restart the PC and before loading When the system is testing devices or the “Press Del to run setup” message appears, press the Delete key. If the system boots from a flash drive, you will need to select USB - HDD and allow startup from the USB drive. The location of subkeys in the BIOS may differ between versions and manufacturers. After performing any manipulations in the BIOS, be sure to save the settings by pressing F 10.
When starting the operating system from external media, you must specify the boot order. This is done in the corresponding BIOS menu in the Boot section. And to enter the BIOS, you will need to restart the PC and before loading When the system is testing devices or the “Press Del to run setup” message appears, press the Delete key. If the system boots from a flash drive, you will need to select USB - HDD and allow startup from the USB drive. The location of subkeys in the BIOS may differ between versions and manufacturers. After performing any manipulations in the BIOS, be sure to save the settings by pressing F 10.
Possibility of formatting in different versions
Formatting a laptop's system memory via BIOS is usually required in emergency situations, when the PC does not have other operating systems, and there is no time to complete the process with conventional tools. But right away it's worth making a reservation, that not all versions of Bios support disk formatting functions. In particular, Award Software (AwardBios), American Megatrends (AmiBios), Phoenix Technologies (PhoenixBIOS). In this case, access to the main parameters of the drive is provided.
Considering the above, formatting a hard drive or other logical devices directly through the BIOS is conditional, because it represents only a link between the real tool and a specific device. To format the system disk via BIOS interface you must use a boot disk or USB flash drive with the Windows version you need. Through this interface, you can basically only connect or disconnect various devices, check their quality and speed. Therefore, the question of whether it is possible to clean the disk through the BIOS cannot be answered unambiguously.
 After selecting the boot order and restarting the computer, the system boots from the flash drive or drive. And after the system starts, a window opens in which you should select “System recovery using the R key” and press this key. Then the system will prompt you to select OS number that needs to be restored. If 1 system was installed, then select number 1, respectively. Next, the system will prompt you to enter an administration password, if there was one, then enter it, if not, then press Enter. And after the system prompts, enter the DOC command “format: c” to format the drive. Confirm the action by entering the letter “Y”.
After selecting the boot order and restarting the computer, the system boots from the flash drive or drive. And after the system starts, a window opens in which you should select “System recovery using the R key” and press this key. Then the system will prompt you to select OS number that needs to be restored. If 1 system was installed, then select number 1, respectively. Next, the system will prompt you to enter an administration password, if there was one, then enter it, if not, then press Enter. And after the system prompts, enter the DOC command “format: c” to format the drive. Confirm the action by entering the letter “Y”.
Formatting Methods
There are many ways to format a hard drive, each of them has its own advantages and nuances. One effective method is to use a second hard drive. To PC you can connect multiple hard drives, each of which can have its own OS installed. This can be convenient when working with certain software tools. Having installed a second hard drive with Windows, you will need to use standard tools or special programs to format it.
Command line
 Knowing the standard DOC commands, you can perform all sorts of operations with various devices connected to the PC, including cleaning disks. We won’t say that the method is complicated, but rather easy and requires a minimum of time. For this in any way We go to the command line, but it’s easier and clearer to do this through the Control Panel menu. You can also use the launch window. Press Win + R, write CMD in the input line and confirm the entry by clicking OK. A standard window opens with a black input field, where we enter simple commands:
Knowing the standard DOC commands, you can perform all sorts of operations with various devices connected to the PC, including cleaning disks. We won’t say that the method is complicated, but rather easy and requires a minimum of time. For this in any way We go to the command line, but it’s easier and clearer to do this through the Control Panel menu. You can also use the launch window. Press Win + R, write CMD in the input line and confirm the entry by clicking OK. A standard window opens with a black input field, where we enter simple commands:
- format d: – format drive D:\
- format c: – format drive C:\
The security system will inform you that all data has been deleted from the device, after which it will ask you to confirm with the Y key or cancel with the N key.
Standard Tools
For those who find it difficult to work with the command line, you can use another method, more suitable for ordinary PC users. Open “My Computer” and right-click on the icon of the required disk. In the menu that opens, select “Format”. Further, select the file system FAT 32 or NTFS. The first type is more outdated. Such a system does not support files weighing more than 2 GB, plus, information in this file system is read much slower. It is better to choose NTFS, as the system will work longer and more stable, and there will be no problems with files larger than 2 GB.
In addition to selecting the file system type, there are also 2 formatting modes: simple and accelerated. The second method is only to delete the details of the files stored on the disk. In the first case, a complete wipe of the hard drive is performed, writing zeros to all bits. In this case, data recovery is no longer possible, but with accelerated recovery it can still be recovered.
 Any version of Windows is equipped with built-in tools for working with external and internal drives. It allows you to diagnose the current state of disks, change volume labels, names, perform formatting and other functions.
Any version of Windows is equipped with built-in tools for working with external and internal drives. It allows you to diagnose the current state of disks, change volume labels, names, perform formatting and other functions.
To get to the interface, you can use the same launch line by pressing Win + R. Only in this case you will need to enter diskmgmt.msc and click OK. You can also follow the standard path:
- Start →
- Control panel →
- Administration →
- Computer management →
- Disk management.
Using the installation disc
An equally simple and affordable way to format a hard drive, which is usually done when reinstalling an operating system, is to use an installation disk. All manufacturers of quality software provide automatic tools that allow you to perform formatting. It is almost impossible to make mistakes here, because the installation program will tell you what needs to be done.
Using special software
In addition to standard formatting methods, you can also use more professional solutions. For example, use the well-known software tool PowerQuest Partition Magic or something like that. A for surgical rehabilitation system disk, it is better to make a boot disk with this software or create a bootable flash drive, then load a second operating system or use the built-in tools.
And for those who want to restore the system in the shortest possible time, it is better to create a complete system disk image using the same Partition Magic software. After which, rehabilitation or installation of the OS with all programs on a new disk will take no more than 20 minutes.
Good afternoon, dear readers of my blog! Has your laptop started to behave in a completely incomprehensible way; you can’t find the files you need on it? Is your computer glitching at startup and it has become completely impossible to work? Antivirus diagnostics not helping? All that is visible at startup is a dead blue desert? Then the last radical method remains. Let's try to figure out how to format a hard drive on a laptop via BIOS.
The design of the hard drive is extremely simple. The main disk of a computer is a round plate with a magnetic coating applied to it. Its surface is absolutely smooth and polished to a mirror shine. There are no sector markings on it, and where this or that type of information will be stored is determined by the formatting operation. During this process, the plate is physically marked and any broken or damaged areas are inspected. Such places are excluded as unreliable and information is not recorded on them. Primary disk formatting is performed at the manufacturing plant. All subsequent cases occur every time you reinstall Windows. Each of them checks the disk surface to avoid a conflict between the system and newly recorded programs.
Attention! Formatting will lead to complete loss of data previously saved on the laptop. For example, only an experienced programmer can restore your favorite photos using special utilities. For money, of course.
How to properly format a hard drive via BIOS
To reformat, bring a boot disk or a copy on hard drive with Windows. You can download a Windows OS file of any version on the Internet or use a licensed copy of the Windows distribution. To achieve the final result, it makes absolutely no difference where the new Windows comes from. To revise an HDD disk without access to the main OS, you need to do all the operations at the boot stage. Pre-integrate the media with the new operating system.
What to do in this case:
- We reboot the laptop and during the initial startup period, activate the Del key to enter the basic system. In some models, as an alternative to Del, Insert or function keys F2, F5, F12 are used. Pay close attention to the message at the bottom of the screen when loading. Accurate information is always provided there. If you have saved documents for the device, you can find detailed instructions there.
- Wait for the BIOS text window to appear on the screen. It is impossible to navigate through the mouse, but only by activating the block of buttons on the keyboard: up, down, right, left. Let's go straight to the “Boot” tab.
- We prioritize booting the system from the boot sector we need on a CD or USB drive, and not from the HDD. How does this happen? Use the arrows on the keyboard to get to the “Boot Device Priority” item. Using the F5, F4 functionality, select the value CD-ROM or flash drive to the most important first position.
- Now you need to leave the base system, but save the consequences of the intervention by activating the F10 function key. We are waiting for the laptop to reboot on its own.
- To configure Windows 8, select language - diagnostics - advanced options - command line. To configure Windows 7 OS, activate the “Command Line” item.
- If you come across unfamiliar information while working, use a text editor line
wmic logicaldisk get deviceid — volumename-size-description
- To select the name of the required disc, activate
format /FS:NTFS X: /q - partitioning process in the NTFS system;
format /FS:FAT32 X: /q - accelerated partitioning process in FAT32,
the value “X” is the symbol of the desired disk.
Issue the format confirmation command and reboot.
On the latest versions of Windows 10, you can simultaneously choose to convert MBR to GPT and apply the new partition scheme.
BIOS does not recognize drives of any type
Sometimes when setting up a basic system, all or one available disk is not visible in the Boot section. What should you do in this case? First of all, if the laptop is very old, most likely it simply does not support the format of flash drives. If the input/output system does not see the hard drive, and problems are observed in the operation of the laptop (and they are observed if there is a question about formatting the disk), then the most likely cause of the problem is mechanical damage to the hard drive or the cell where it is installed.
Problems with BIOS
Your favorite Asus, Acer, HP or Lenovo does not turn on at all, but you haven’t dropped it? Most likely, there is a failure of the input/output system itself. Only changing the motherboard can help here, but it is not cheap. However, it has its advantages. You can upgrade your laptop to the maximum permissible parameters.
The second option is that the battery powering the system has failed. You need to unscrew the cover on the back of the laptop and find a small round-shaped coin cell battery. Carefully replace it and try to reboot the device.
Bottom line
Be extremely careful and you will see that the hard drive partitioning process is not that complicated. The most primitive way to do formatting is directly in the operating system by activating the “Format” command.
In addition, periodically the procedure of reinstalling the operating system will benefit any laptop if it begins to freeze and irritate its owner. By the way, information on how to reset the BIOS to factory settings.
Did you like the material? Did you gain new information and were able to “cure” your laptop computer? Or perhaps you see some inaccuracies in the article? Write in the comments and I will be happy to answer any question.
Also, at the bottom of the page you can see icons of the most popular social networks. Share the material with your friends, perhaps some of them will be interested in learning something new.
Visit my pages again, I will be glad to meet regular and newly arrived readers of the blog.
Thank you for your attention! See you again on my blog. Sincerely, Rostislav Kuzmin.