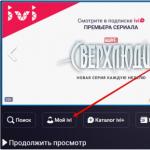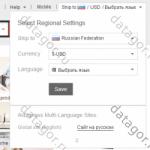A guide to systems for creating installers.
Chips from PC
Are you good at programming, have developed a great game and want players to see it? To do this, you need to make an easy and simple “installer” that will be understandable to the user. The Inno Setup and Smart Install Maker utilities will help you create a game installation.
Inno Setup
- Let's look at how to create a game installation using Inno Setup:
- Download Inno Setup. By the way, the program is free.
- We launch the utility, click “File” → “New”, after which the “Setup Wizard” starts.
- On the next page we indicate the name of the game, its creator, website on the Internet (if any), etc.
- Next, you need to select the folder where the installation will be created. The default folder is "Program Files". You need to write the name of the game folder.
- Then you need to select the main file with the .exe extension that will launch your game. Next, we add a complete list of game files and libraries.
- We prepare our license file readme.txt., in which we write a message to the players or leave the file empty and indicate the path to them.
- Next, select the language that will be displayed when you launch the game installation wizard.
- On the next page, indicate the name of the file that will be used to launch the installation wizard. It should be clear to the user of the game. Then select a location on your computer’s hard drive where the compiled file will be placed. Here you can also select the installer shortcut.
- We move on, leaving a checkmark (this will simplify the installer script).
Click “Finish”. The utility will create an installation file according to the specified settings and parameters.
Smart Install Maker
- Let's look at how to install a game using the "Smart Install Maker" utility.
- Download Smart Install Maker.
- Open it. In the line opposite “Program name”, enter the name of your game (this must be done, otherwise the default will remain “New Product”). Also fill out the lines below, you can do this yourself.
- Then in the column on the left you need to select “Files”. Below, click on “+” (add).
- Next, in the column on the left you need to select “Interface”. Here you can choose a gradient background or put an image (picture) on the background.
- In the next step, change the titles, game logo, etc.
- Then select "Save". All steps have been completed. Then run the installer and check if it works correctly.
“Inno Setup” and “Smart Install Maker” are simple utilities that allow not only experienced developers, but also ordinary users to figure out how to install programs silently (i.e., automatically).
Category ~ Programming – AdministratorOwn installer
Developing your own software is one thing, but installing it is another. Once you have created your product, you need to think about how it will be delivered to the end user. If it's just one executable file that you can just zip and share, then it's simple. But when your product consists of several files such as, for example, dll, which need to be registered, you already need an installer. Even if you just need to create a couple of shortcuts on users’ computers, the installer will already be convenient, unless, of course, you want your users to do everything manually.
The expensive and commercial flagship InstallShield is familiar to everyone, and you have repeatedly used installers created by this product. But it is not the only stronghold for creating installers. There are also quite capable free products that can provide you with all the necessary capabilities. I've selected a few of the best ones. They cover different approaches to creating an installer: from fast and easily customizable (5-10 minutes and done) to powerful and supporting a huge number of settings.
Review of free programs for creating installers
The program for creating the Inno Setup installer is a full-fledged tool
After looking at several other free products in this category, I decided to settle on this one as the most attractive. This tool is not for users who are looking for a simple graphic editor and quick results. This solution is more suitable for those developers who want complete control over the creation of the installer, and are comfortable working with text configuration files. Inno Setup was released in 1997 and has evolved greatly since then. This tool certainly beats out many commercial contenders in this field with its plethora of features and operational stability.
The Inno Setup GUI is an editor/compiler for the configuration file that contains the settings for creating the installer. The text file format is very similar to the INI file format, allowing it to be less cumbersome to work with than an XML format file such as . The Help file is well structured, making it easy to learn about the available options. The editor supports a code color scheme, which makes it more convenient to work with. I won't list all the features of this professional setup tool, but I haven't found anything else that Inno Setup won't be able to accomplish. Source files, target files, shortcuts, dialogs, license acceptance, deletion, custom forms and much more. I've used it on several projects over the years with great success (not expense). If you're a GUI lover, you can find several third-party add-ons for this great tool on the InnoSetup home page.
The program for creating an NSIS installer is convenient and powerful
 - If you don't really need a script editor and want something with a more advanced user interface, then NullSoft's tool for creating installers is what you need. This is the most capable product, although it lacks a full user interface (not counting the compiler window).
- If you don't really need a script editor and want something with a more advanced user interface, then NullSoft's tool for creating installers is what you need. This is the most capable product, although it lacks a full user interface (not counting the compiler window).
Just as you create HTML code for a web page in a separate program, and then display that page in a browser, you should create an NSIS script in any editor of your choice and simply compile it with the NSIS compiler. On the NSIS home page you can find links to editors (PSPad, Notepad) and IDE plugins (for example, for Eclipse) with support for NSIS scripts with syntax highlighting, as well as various other auxiliary programs.
This product is definitely more aimed at professional developers than those looking for quick and easy graphical solutions for creating installers. The products in this review address both types of these users, which makes it a little difficult to recommend one single solution. Although NSIS is more capable than , I chose the latter because of its balance between GUI and functionality (including training organization).
NSIS simply displays one small window with text links to get you started exploring its endless possibilities. A small window (really too small to show all the text, but large enough not to resize) contains links to the compiler itself, sample scripts, online support, documentation, and plugins.
The plugins are really worth it, they offer many advanced features such as fadeout/fadein effects for custom dialogs. NSIS suggests creating a more modern UI setup. You can create your own icons, banners, backgrounds, and make your own collection from them. The user community is quite large and many resources and forums will help and support you with your NSIS installation project.
Creating a setup file is as simple as dragging and dropping a script file in the compiler window. The window displays all compiler messages, including success or error reports. The generated installation files are small compared to other installer creation tools, allowing for more efficient management of . There's a lot more I could say about NSIS, but I'll leave that for their well-organized home page. This is the most capable tool presented of all, but is aimed at the solutions of professional developers, and requires third-party tools to work effectively and efficiently.
A program for creating an installer, Ghost Installer, similar to InnoSetup
 is an analogue. If you want complete control over installer creation, and you're not afraid to work with XML configuration files, then Ghost Installer may be a good choice for you. While the commercial version of the tool comes with a GUI (Ghost Installer Studio), the free version simply offers a so-called gEditor for editing XML configuration files.
is an analogue. If you want complete control over installer creation, and you're not afraid to work with XML configuration files, then Ghost Installer may be a good choice for you. While the commercial version of the tool comes with a GUI (Ghost Installer Studio), the free version simply offers a so-called gEditor for editing XML configuration files.
This product takes time to get used to, but once you get the hang of it and know all the settings, you'll be able to use the full power of this tool. The help file is very well organized, listing all the keywords and settings you can use. When you create a new project, the setup wizard will create a basic or advanced template, which will provide the necessary XML structure that you can start working with right away. For me, this tool was a little more difficult to learn than InnoSetup, but I am confident that this tool is very powerful. As a result, we have an XML editor, gEditor, with a built-in button that starts the process of compiling your installer. If this type of work scheme is attractive to you, then definitely try it.
Clickteam Install Creator is fast and easy to use
 , is probably the fastest and most convenient installer creation tool I've reviewed. This tool contains essential features wrapped in an efficient GUI. The wizard will quickly guide you through the basic steps. My first project was done in a few minutes, and everything worked like a charm!
, is probably the fastest and most convenient installer creation tool I've reviewed. This tool contains essential features wrapped in an efficient GUI. The wizard will quickly guide you through the basic steps. My first project was done in a few minutes, and everything worked like a charm!
Each stage is represented by a separate tab, so upon completion of the wizard you will always have the opportunity to change previously specified settings. If you need to install several executable files, then you need to add a menu to Start and create shortcuts on the desktop. The tool makes it easy to change all installation text, even the text in the Welcome dialog. The final installer can run in both dialog box mode and full screen mode (with the ability to set a background fill gradient, just like in the good old days of Windows).
You can set bitmaps and icons of your choice. Install Creator lacks more advanced features such as adding registry entries, different installation packages, or languages. But that wasn't the purpose of this tool, and it's fine for simple tasks. This is an excellent choice for a quick solution to distributing your program, without having to understand a lot of the intricacies of creating installers. The free version is fully functional, however, at the end of each installation a window is displayed with an advertisement and a link to the developers' website.
CreateInstall is an analogue of the program for creating the Clickteam installer
 This is a treat for those who don't want to spend a lot of time on the procedure of creating installers and editing tons of text. The tool is very similar to , it also presents a simple and effective interface where you can quickly find and configure all the important features of your project. You can select custom bitmaps and icons for the setup dialog, and specify a background fill gradient for full-screen mode. You can configure six installation dialogs and one installation completion dialog.
This is a treat for those who don't want to spend a lot of time on the procedure of creating installers and editing tons of text. The tool is very similar to , it also presents a simple and effective interface where you can quickly find and configure all the important features of your project. You can select custom bitmaps and icons for the setup dialog, and specify a background fill gradient for full-screen mode. You can configure six installation dialogs and one installation completion dialog.
Working with files and context menus is quite easy, which is an advantage over Install Creator. You are also given the opportunity to set entries in the registry and register DLL / OCX / TBL files. The tool has some additional features that make a pretty good impression. With them you can change some features, such as: choosing a language, choosing an installation path. However, I had several questions about the operation of the tool, namely about changing dialog fonts. For some fonts, such as Tahoma, the display will simply be a blank window. Why is that? The free version is fully functional, but displays a "CreateInstall Free" line in the lower left corner of each installation window. You can buy this tool and change the content of this line to your liking.
Advanced Installer program for quickly creating an installer
 is a good choice if you need to quickly create an MSI installation package. Caphyon offers a free version of its tool for creating installers built into a commercial product. You can download and install the full version of the product for free, but only the "Basic" options work without purchasing registration. But this is quite enough to quickly and easily create an MSI installation package.
is a good choice if you need to quickly create an MSI installation package. Caphyon offers a free version of its tool for creating installers built into a commercial product. You can download and install the full version of the product for free, but only the "Basic" options work without purchasing registration. But this is quite enough to quickly and easily create an MSI installation package.
It has a fairly user-friendly interface that allows you to set all the basic configurations in the shortest possible time. There are quite a few installation options that allow you to play with the tool quite easily, such as target folder, shortcuts, system reboot, startup conditions, registry settings and much more. My only disappointment is that it is not possible to define different installation types such as "Full Installation" and "Minimal Installation". "All or nothing" is not the philosophy of today's installation programs. I would prefer a type setting option instead of the launch conditions option. However, I am very impressed by the ease of use and the minimal amount of time required for the project. If you need an MSI file for a simple installation, then Advanced Installer is definitely what you need.
Quick selection guide (download free programs to create an installer)
Inno Setup
| very powerful - many years of experience - simple file format | ||
N.S.I.S.
| a large number of functions - small installer size - custom dialogs - ability to connect plugins | ||
| no graphical interface - not easy to learn - no editor |
Ghost Installer Free
| Powerful features - XML based | ||
| based on text files - no graphical interface |
Clickteam produces simple and friendly products for developers: for example, Clickteam Fusion, The Games Factory, Multimedia Fusion. In the same row is the Install Creator program. The main advantage of the product is the quick creation of a distribution using a step-by-step wizard.
The settings sections are arranged in such a strict sequence in the form of tabs. First, the data (Files), text content of dialogs (Wizard Text), window format (Window), additional settings (Options), uninstaller settings (Uninstaller), distribution size (Build) are indicated. After clicking Build, compilation of the installer starts; all that remains is to specify its location.
The installer takes up 65 KB, including the uninstaller it is 105 KB. In addition to this, Install Creator uses one of two compression algorithms (zipper/differentiator), the optimal option is determined automatically. If necessary, the data can be placed in a package separate from the installer.
The functionality of Clickteam Install Creator is unified, missing some important options. Thus, multilingualism is not supported, the Russian language is completely absent from the list of localizations. Integration with third-party solutions is not provided, so working with large projects (implying many connections in the system) will be inconvenient. The program does not allow you to create updates or patches. However, in the latter case, you can use Clickteam development.
The unregistered version of Install Creator contains advertising. The professional version, in addition to removing this limit, allows you to include several editions in the distribution and set a license limit for the installer user.
Summary. Install Creator's capabilities will be in demand when working with simple projects. The resulting installers contain a basic set of user options, among which there is no choice of languages or installation profile. Definitely, this is the simplest solution among all the installation complexes mentioned in the review.
Actual Installer

Actual Installer is a program for creating fairly complex Windows Installers without using scripts. The basic set of features includes multilingualism, effective compression, detailed interface customization, command line and other functions listed below.
There is no step-by-step wizard, but an options window for a new project is available. Once you have determined the basic product information, you can go to the main program window. The options are located in 5 sections - “General”, “Installation”, “Dialogues”, “System” and “Registry”.
The General section provides information about the project and configures the appearance of the installation wizard. During the process, the installer can check system requirements (such as OS version, user privileges) and dependencies (Microsoft .NET Framework, Internet Explorer, Adobe Reader, Java, SQL Server and others). If the specified components are missing, the installer will require the user to download and install them.
In Installation - the location of files and folders, the location of the executable file, settings for the installation, update and uninstallation processes. Both processes can be carried out silently without requiring user intervention. In addition to the installer, it can be used (Actual Updater).
Dialogs (“Dialogues”) provide access to the “stuffing” of sections, including the text of the license agreement, readme file, including in RTF format. Here is the choice of localization languages, with Russian on the list. Unnecessary sections of the installer can be easily disabled.
System (“System”) - setting up system changes made during installation: shortcuts, registry keys, variables and user commands.
Register (“Register”) - setting file associations, environment variables, libraries.
After setting the necessary options, just click on the Build Project button - the installer is ready to launch. If an important option was missed when creating the installer, Actual Installer will let you know about this during compilation and indicate an error.
Summary. Actual Installer includes almost all standard parameters and project options. This is an “intermediate” option between very simple ones (like Clickteam Install Creator) and more heavyweight solutions, which will also be discussed.
CreateInstall

CreateInstall - a toolkit for creating installers. It is based on two features - control over the installation process and unlimited expandability. Both features are implemented thanks to the scripting tool.
The CreateInstall interface is divided into 3 tabs - “Project”, “Installation script” and “Uninstallation script”. The first section allows you to set general installer settings: product information, supported languages, paths, appearance. Additionally, the installer can be protected with a digital signature and a password can be set.
“Project” is not an equivalent replacement for the two subsequent sections, i.e., to create a distribution, you need to carefully configure the installation and uninstallation scripts. The corresponding parameters are displayed as groups; you can display them in a single list.
An extension to CreateInstall is the Quick CreateInstall utility. It greatly simplifies the creation of an installer, providing only basic project settings. From Quick CreateInstall, the project can later be imported into CreateInstall.
The project code is not intended for independent editing, transfer to an IDE environment, or export. Although the Gentee language has excellent potential: at a minimum, these are variables and functions, conditional expressions and syntax based on C, C++ and Java.
There are 3 editions of the program - full, light (simple) and free. A list of differences between them has been published. For the most part, the missing functions of the free edition of the program are visible when navigating through groups of script settings.
The interface and help are available in Russian.
Summary. CreateInstall is a functional and easy to understand environment. The CreateInstall toolkit is not so poor and allows you to make do with your own tools. But the disadvantages still include the closedness of the program “in itself”, implying the functions of import and export.
Advanced Installer

Advanced Installer is based on Windows Inslaller technology, allowing you to create msi-, exe- and other types of distributions. This is facilitated by a well-thought-out interface and work with projects. In Advanced Installer you can find many features that are not available in other similar complexes, which are discussed below.
What is noteworthy, first of all, is the variety of projects: this includes installers, Java installers, updates, add-ons, merge modules and others. The Installer menu section contains commands for importing projects from Visual Studio, RAD Studio, Real Studio, Visual Basic. This is where the potential of Advanced Installer in interaction with IDEs is revealed.
A detailed setup wizard is provided for each of the selected project types. There are common templates - Simple, Enterprise, Architect or Professional. Most projects are only available for certain license types; public projects are indicated as None in the License Required column.
As already mentioned, when creating a project, you can use a step-by-step wizard, where, in particular, you can select the method of distribution of the package, localization languages, customize the user interface, enter the license text and other options. Advanced Installer allows you to choose the program distribution option - leave the data uncompressed, divide it into CAB archives, save it in MSI, etc., add a digital signature, require entering a serial number, etc.
The main window of the Advanced Installer (project editor), in Simple display mode, contains several sections:
- Product Information - Enter product information, installation options.
- Requirements - specifying hardware and system requirements, software dependencies. It is also possible to create custom conditions.
- Resources - editor of resources (files and registry keys).
- Deployment - select the product distribution type. This could be an MSI, EXE or web installer. For MSI, EXE resources can be placed separately from the installer.
- System Changes - environment variables.

When selecting resources, files, registry keys, environment variables, configuration ini, drivers, databases and translations can be used. With the help of association modules, you can add other resources, such as services, permissions, associations, etc.
To perform more complex tasks, you can use custom actions, EXEs, DLLs, or scripts written in C, C++, VBS, or JS. A convenient editor is provided for creating scripts.
However, it should be noted that only a small part of the sections are available in Simple mode. When working with Advanced Installer in trial mode, it makes sense to go into the settings and switch to another mode for working with the project. After these steps, new subsections of the editor become available.
Summary. Thanks to various editions of the product (including free), import capabilities, many templates and diagrams, and a project editor, Advanced Installer will be of interest to a wide audience.
BitRock InstallBuilder

InstallBuilder is a cross-platform environment for creating installers. The list of supported systems includes: Windows ME - Windows 8, Mac OS X, FreeBSD, OpenBSD, Solaris (Intel & Sparc), AIX, HP-UX, IRIX, Linux (Intel x86/x64, Itanium, s390 & PPC). Installers are available for both desktop and network software. The first part of the guide already covered the IzPack product, but InstallBuilder is characterized by support for writing languages, including not only Java, but also PHP, Perl, Python, Ruby, C/C++ and .NET/Mono.
The program interface is available in Russian. To work with the project, a very simple graphical shell is used. The following sections with settings are present:
- Product Details - information about the project.
- Files - Explorer interface for adding files
- Advanced (“Advanced settings”) is the most interesting section, where, perhaps, the full power of BitRock Installer is revealed. To work with projects, the XML format is used (see overview of WiX in the first part), collaboration and manual configuration of projects with support for scripts are possible. Built-in actions allow you to automate installation processes and consolidate tasks, making them available in a few clicks. This way you can check dependencies, add environment variables, change the registry and file system, and more. To edit scripts, a built-in, very simple XML editor is used.
- Customization - customization of the installer user interface, environment variables, post-installation actions, platforms, permissions and compression. ZIP/LZMA compression is used for compression. You can create a silent installer that runs in text mode.
- Packaging - There is a built-in debugger to track errors. When building, it's easy to create a cross-platform installer. At the output, it uses the “native” OS environment (this applies to Windows, KDE and Gnome graphical systems).
Summary. BitRock InstallBuilder is recommended primarily for creating cross-platform products. The script, based on XML specifications, is easy to use, and the project is easy to import and export for editing in an external environment. Thus, based on this XML script, you can quickly generate installers for all required platforms.
InstallMate

InstallMate is a toolkit for creating distributions based on the Windows Installer. Main features: intuitive graphical environment, wide selection of installation elements, dependency checking, detailed customization of the installer appearance, support for components, localizations and extensions. Distributions created with InstallMate are compact and fast.
The New Project Creation Wizard allows you to select an existing template and specify initial parameters - localization languages (one or more), product name.
You can import the created project or use the InstallMate editor. By the way, the import capabilities were not impressive: Tarma products and Visual Basic projects are supported.
The main window of the program contains sections with parameters, divided, conditionally, into three sections:
- General settings: detailed information about the project, software dependencies, system requirements, components, and installer options. In the Package sidebar, you can also specify the type of installer, compression, download link (in the case of a web installer), and installation password. You can add multiple packages to one installer.
- Components: inclusion of elements and connections in the distribution: these are files and folders, registry keys, ini-configs, environment variables, file associations, COM classes, services.
- Installer options: using the editor you can edit the text of the dialogs. Flexible localization options are provided; InstallMate supports 19 languages by default. You can create one distribution with several localizations or several projects with the same language. In the same section, custom actions are available, as well as variables - including 250. You can expand the functionality of the package using extensions and DLLs.
As noted, you can use templates when creating an installer. In addition to project templates, it is possible to create packages based on components by defining groups of elements. Other options worth noting include hidden and silent installation and uninstallation, two types of compression (Deflate or LZMA).
A complete list of functions is presented.
Summary. A professional environment for creating installers with a truly user-friendly interface and quickly accessible tools: you can quickly switch from one localization language to another when creating a distribution, and test the project. There is a lack of a functional step-by-step setup wizard and import capabilities. The strength is the presence of all standard functions, working with variables and actions.
Creating a Better Installer
The developer's experience suggests that a reliable, professional software installer is extremely important for your product. Nothing creates a bad first impression of a product than installations that don't work or are configured crookedly. In other words, if you want your software to project a positive image in front of the user, you should take care of a professional and reliable one, such as Actual Installer. This powerful tool allows you to create installation packages with a modern interface, since the distribution includes colorful Wizard images. Thanks to its intuitively designed interface, the program is suitable for both novice developers, allowing them to create simple installation packages, as well as professional developers who can create feature-rich and flexible installers.
To start the process, launch Actual Installer. The first page is General, it contains fields for entering the product name and version. Fields company name, website and support address are not required, but please note that this data will be displayed in the program details in the "Control Panel - Programs and Features" list.
Tab Requirements allows you to select the versions of Windows on which your program can run. If your program requires the .NET Framework, select it and select the appropriate version.
It is highly recommended that the option Require Administrator Privileges was enabled, otherwise the installer will not be able to create files and registry entries in the Windows system area (the "Program Files" folder, the "HKEY_LOCAL_MACHINE\SOFTWARE" registry key, and others). However, you don't need to check this option if you just need to copy files to a directory that is not the system directory.
Go to the page Installation: the first tab is called Files and Folders. In field Source Directory you can specify the directory that contains your application files. The application will be installed in the directory specified in the field Installation Directory. The path of this directory will be stored in the installer variable
After adding files to the project, it is recommended to select the Main Executable File (EXE) of your application. To do this, select the file in the field Installation Files, right-click and select Set as Main Executable. When you select this file, Actual Installer will automatically create two shortcuts for it in the program group (Start menu\Programs\Program Name) and on the desktop. You can view or change these settings on the Shortcuts.
Next tab - Uninstallation. If you want to add a program uninstall/remove feature, just select the option Include Uninstaller. Option Prompt to visit the product feedback page allows you to redirect users to the feedback page after uninstalling the program. Select an option Force Uninstall, if you want the uninstaller to completely remove the installation folder (in case your program creates additional files in it).
The last tab on the Installation page is Update. Select an option Include Actual Updater tool to include the Actual Updater program in the installation package. This utility allows you to check for updates. More information about this feature can be found in the help file.
Go to the page Dialogs. Here you can select the Setup Wizard installer pages. On the tab Languages Installer languages are offered. To change the text in a language file, select it and select Edit from the context menu.
On the tab License Agreement You can specify the license agreement files. You can use a separate file for each installation language. If you want to use the same license agreement file for all languages, specify it for the (Default) option.
On the tab User Information it can specify what information should be requested from the user. There are three standard questions available here: username, company name, and serial number. This tab also contains a custom field - Custom Field.
Page System offers the installation of additional options, such as modifying the registry and INI files, reading variables from the Registry, and here you can specify commands that will be executed before and/or after installation/uninstallation.
Page Register has three tabs. On the tab File Associations you can specify which types of files should be registered in the system. Tab Environment Variables allows you to configure Environment Variables Windows operating system. To register fonts, ActiveX DLL files, TLB libraries, screensavers and desktop wallpapers, use the tab Others.
After all the necessary functionality has been configured, press the F8(or menu item Project\Build), to create a better installer for your program!