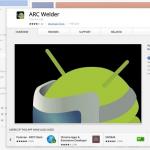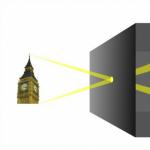How to write the letter e on the keyboard. How to write the letter E (and any other diacritics) on a Mac
In Russian writing, dotting the letter “ё” is usually optional. But there are cases when ignoring the letter “e” is a violation. Sometimes it is impossible to get by with the “shortened” spelling of this letter, as this can lead to incorrect reading of the word. Because of the two dots above the letter, or, more precisely, their absence in important documents, misunderstandings often occur. For example, owners of last names with the letter “е” may have problems if their last name is indicated differently on their birth certificate or other documents than in their passport. One way or another, when working on any documents, writing texts or in personal correspondence, the question may arise: how to write the letter “e” on the keyboard? Well, it's pretty simple.
On a computer keyboard
Let's start with the fact that the letter “е” is found on most computer keyboards. True, it is easy to miss it, because it is located at some distance from all the letters. Look for the letter “е” in the upper left corner, on the same row with the numbers, under the key Esc and above the tab key Tab. On this key you will also find a wavy line or "squiggle", a "tilde" symbol (~), and a backticket symbol (`). This key is well known to fans of the computer games Quake and Counter-Strike.
- On some keyboards, the letter "е" is located directly next to the letter "e", on others you have to look for it next to the spacebar.

- You can always use the virtual keyboard. To do this, press: “Enter” - “All Programs” - “Standard” - “Special Features” - “Electronic Keyboard”. The letter “е” on it is located in the same place as on a standard keyboard (see above).

- If you have a MacBook, then the letter “е” on the keyboard is the “\” key (above Enter).

- If you are working on Mac OS X and do not have the Russian typographic layout, there is a universal solution. Download the Ukelele program, which allows you to set any keyboard layout. When modeling a new layout, the safest thing to do is to prefer the ready-made format and select the Russian layout (Cyrillic/Russian.keylayout). All that remains is to move the letter “е” to the upper left corner.

You can also use the so-called “dead keys” in Ukelele, which are “dummies” but change the next character entered after them. For example, you can make "y" a dead key, and the subsequent letter "o" will produce "e". This function is installed as follows: in the menu, find Keyboard -> Edit Dead Key (or press Cmd-E).
On the telephone keypad
With the computer, everything is clear - there is a special, albeit inconspicuous, place for the letter “e”. But this letter is not on the keyboard of a phone or tablet. What to do? In this case, you need to press the letter “e” and hold your finger on the key for two or three seconds - you will see an additional window with the letter “e” appear above the letter. Simply slide your finger up to select “е” for writing. 
As I have emphasized more than once on the pages of our resource, I write many articles on a tablet using the Google keyboard. Of course, you often have to edit typed texts on a regular personal computer, but now I can say with confidence that it is quite possible to type texts on an eight-inch tablet, although this is associated with certain difficulties. Today we will talk about how to find a hard character on the Google keyboard.
Indeed, on the Google keyboard there is absolutely no information about the presence of a hard sign. You can find out where the hard sign is using the scientific “poke” method. I will deprive you of such pleasure and give you full comprehensive instructions on where the hard sign is located on the Google keyboard.
In order for the “ъ”-hard sign to be printed on the screen of your Android tablet, you need to hold down the key with the image of the soft sign for some time. After holding it for a second, another button with the image of a solid “ъ” sign will appear next to the “b” button. Do not rush to remove your finger; in order for the solid sign to appear, you must, without lifting your finger from the screen, move towards the button that appears.
That's all, now you know where the hard sign is on the Google keyboard.
Inexperienced users often cannot understand the most basic capabilities of their tablets. For this to go away, it will take some time and some useful tips, one of which is given in this article. Most often, the letter “E” is missing on the tablet keyboard layout, which is not a particular problem for most, because it is easily replaced with a very similar letter of the Russian alphabet “E”. This is usually what inexperienced users do.
But sometimes you really want to write correctly, and there are situations when you simply cannot do without “E”. We will show you how to achieve what you want.
Let's say you have a tablet based on the operating system iOS or Android , and you can’t overcome yourself and type words like “damn” and “everything” with an “e” instead. In fact, such inaccuracies can lead to misinterpretation of the text by the recipient of the message. In this case, proceed as follows:
1. Launch the on-screen keyboard on the tablet;
2. Tap on the letter “e” and hold your finger on it for several seconds;
3. While continuing to hold your finger on the screen, select the desired letter “е” using a sliding movement in the menu window that appears.
4. If necessary, type “е” again, repeat the procedure as many times as necessary.
Moreover, this tactic is applicable not only to selecting the letter “е”, but also works to activate a hard character, which on standard keyboards of gadgets from Apple also missing. The basic symbol for a hard sign is “b”. Similar actions will help you find a few more rarely used symbols. So, if you hold your finger on the “$” icon, for example, a menu will appear to select from many other symbols of world currencies.
Thus, using this simple advice, you will be able to type texts exactly as they should be in compliance with the rules of the Russian language.
There are many reasons why you might want to print an accented "é". For example, for writing French letters with diacritics on a computer.
This step-by-step guide will show you how type the letter é on a QWERTY keyboard.

Copy and paste letter É
The simplest solution to how to print a special character is to copy and paste it into the text. Here are the most commonly used accented letters:À Á Â Ä Å Ã Æ Ç É È Ê Ë Í Ì Î Ï Ñ Ó Ò Ô Ö Ø Õ OE Ú Ù Û Ü Ý Y
Type a letter É on PC
To type a letter é on PC Alt + 0233 .In Microsoft Word, click Ctrl+ ‘ , and then the letter e. Letter é will appear in the document.
Type a letter É on Mac
To place a superscript over a standard letter e, press and hold the key Alt on keyboard. Then press the letter e.To type a letter é in lower case (lower case), just release the key Alt and press the letter again e.
For a letter É in uppercase (capital), release the key Alt, press and hold the key Shift and then press the letter e on keyboard.
Type a letter É using a keyboard shortcut
To print an accented letter e You can also try the following keyboard shortcuts:Á – Alt + 181
 – Alt + 182
А – Alt + 183
à – Alt + 199
Ç – Alt + 128
È – Alt + 212
É – Alt + 144
Ë – Alt + 211
Ê – Alt + 210
Ñ – Alt + 15
Ö – Alt + 153
Ú – Alt + 233
Û – Alt + 234
Ù – Alt + 235
Ü – Alt + 154
Type a letter É using a symbol table
Also for Windows users, a simple solution is a symbol table. To quickly find the symbol table, click Start > Accessories > Teams. Then enter the following code: charmap.Type a letter É in Word 2007
Word 2007 Automatically recognizes and inserts accent in many words. For example, if you type the word cafe, the program converts it to cafe.Type a letter É in older versions of Word
To insert special characters into documents in versions Word older than 2007, you can also refer to the symbol table.To do this, go to the menu Insert > Symbol and select the desired letter in the character table e with superscript, lowercase or capital (é, É):

Image: © Aleksandra Wantuch - Unsplash.com
Moscow has been the most attractive city not only for residents of our country, but also for foreigners for many years and even centuries. It attracts with its grandeur, unique beauty of architecture and, of course, history. In general, the exact time of the founding of our capital is still unknown, but in historical documents it is generally accepted that its birthday was 1147. It was at this time that one of the oldest chronicles first mentions a city with a similar name, Moscow, where Yuri Dolgoruky met with his like-minded people and friends. And only in the 13th century this city would become the center of the principality, and then the main city of our Motherland.
Moscow today
Capital of Russia. It is located on an area of more than two and a half thousand square kilometers. Moscow is considered one of the most densely populated cities in both Russia and Europe. At the beginning of 2012, the number of residents of the capital was 11,612,943 people. Since 1991, Moscow has been divided into twelve administrative districts, which in turn are divided into one hundred and forty-six main districts. The status of each district is determined by the Charter of the capital, as well as acts of the mayor and government.
The capital of our country performs the important function of a transport interchange, which includes 9 railway stations, 6 airports, 3 ports that have access to the oceans. Being the transport center of Russia, Moscow is increasingly experiencing serious transport problems. We understand that they are associated with an increase in the number of vehicles (by 2012, the number of cars in the capital reached 3.5 million cars) and a significant lag in the pace of road construction. The main salvation for residents and guests of the city is the metro, which has been operating since 1935. Now the metro has 182 stations, 12 lines, which stretch for 301.2 km. In 1990, the construction of new stations stopped due to lack of proper funding. Today, construction is being resumed, and by 2015 the Moscow government promises to open more than twenty new stations.
Graphic image of the symbols of the city of Moscow
Streets of Moscow
Moscow is not only a capital with many districts, a strategic object, but also a city with its own centuries-old unique history, which is preserved to this day in monuments of architecture and art. Of particular interest to travelers and simply curious people are the streets that keep the secrets of many generations. Today there are 3,500 interesting streets and small alleys, wide avenues and vast squares, mysterious embankments, endless highways and driveways. They stretch for many kilometers. It is known that if the streets are lined up in one line, we will get a straight line that exceeds the distance from Moscow to Berlin. Of course, the most famous Moscow square for us from early childhood has been Red Square, which is located on the eastern side of the Kremlin. Probably every Russian has been to this place at least once in his life, or is planning to visit. Other important attractions are the embankments located in the central part, near the Moscow River. These are Andreevskaya, Moskvoretskaya, Kremlevskaya, Sofiyskaya, Balchug, Bersenevskaya and Luzhnetskaya embankments, the name of each of them keeps its own history. Many streets remind us of the names of famous people who made their invaluable contribution to the development and prosperity of Moscow. The development of the city does not stand still, so many streets were changed and renamed, some disappeared completely, and new, modern and more universal ones appeared in their place.
The keyboard with which we type text has quite a few keys. And each of them is needed for something. In this lesson we will talk about their purpose and learn how to use them correctly.
Here is a photo of a regular computer keyboard:
Keyboard button meanings
Esc. The full name of this key is Escape (pronounced "Escape") and it means "Exit". Using it we can close some programs. This applies to a greater extent to computer games.
F1-F12. In the same row as Esc there are several buttons whose names begin with the Latin letter F. They are designed to control the computer without the help of a mouse - only with the keyboard. Thanks to them, you can open and close folders and files, change their names, copy and much more.
But knowing the meaning of each of these buttons is completely unnecessary - most people have been using computers for decades and have no idea about any of them.

Immediately below the F1-F12 keys there is a row of buttons with numbers and signs (! " " No.; % : ? *, etc.).
If you simply click on one of them, the drawn number will be printed. But to print a sign, press the Shift button along with it (bottom left or right).

If the character printed is not the one you need, try changing the language (bottom right of the screen) -
By the way, on many keyboards the numbers are also on the right side. The photo shows this part separately.

They are laid out exactly like on a calculator and are more convenient for many people.
But sometimes these numbers don’t work. You press the desired key, but nothing is printed. This means that the numeric portion of the keyboard is turned off. To turn it on, simply press the Num Lock button once.
The most important part of the keyboard is the keys that are used to type text. They are located in the center.

As a rule, each button has two letters - one foreign, the other Russian. To type a letter in the desired language, make sure it is selected correctly (at the bottom of the computer screen).
You can also change the language in another way - by clicking on two buttons at once: Shift And Alt or Shift And Ctrl
Win. The key that opens the Start button. Most often, it is not signed, but simply has a Windows icon on it. Located between the Ctrl and Alt buttons.
Fn. The laptop has this key - as a rule, it is not found on regular keyboards. It is designed to work with special functions - increasing/decreasing brightness, volume and others.
To turn them on, you need to press the Fn key and, while holding it, press the button with the required function. These buttons are usually located at the top - at F1-F10.
Let's say I need to increase the brightness of my laptop screen. To do this, I look for a button on the keyboard with the corresponding picture. For example, I have F6 - there is a sun drawn on it. So, I hold down the Fn key and then press F6. The screen becomes a little brighter. To increase the brightness even more, I press F6 again along with Fn.
How to print a capital letter
To print one large letter (capital), you need to hold down the Shift key and click on the desired letter together.

How to type a period and a comma
If the Russian alphabet is installed, then in order to print point, you need to press the last key in the bottom letter row (on the right). It is located in front of the Shift button.
To print comma, press the same button while holding Shift.

When the English alphabet is selected, to print a dot you need to press the key that is located before the Russian dot. The letter "Y" is usually written on it. And the comma in the English alphabet is where the Russian letter “B” is (before the English dot).
Text decoration buttons
Tab - creates an indent at the beginning of a sentence. In other words, you can use it to make a paragraph (red line).
To do this, click the mouse at the beginning of the text and press the Tab key once. If the red line is adjusted correctly, the text will move slightly to the right.
Used for printing large letters. Located under the Tab key.
Press Caps Lock once and release it. Try typing a word. All letters will be printed in capitals. To cancel this feature, press the Caps Lock key once again and release it. Letters, as before, will be printed small.
(space) - makes spaces between words. The longest button on the keyboard is located under the letter keys.

According to the design rules, there should be only one space between words (not three or even two). It is not correct to align or shift text using this key. Also, a space is placed only after a punctuation mark - there should be no space before a space sign (with the exception of a dash).
Delete button. It erases those letters that are printed in front of the flashing stick (cursor). It is located on the right side, immediately after the numbers/signs. Often there is no inscription on it at all, but simply an arrow drawn to the left.

The Backspace button is also used to raise text higher.
Enter - is intended to go to the next line.

Thanks to her, you can omit the text below. Enter is located under the delete text button.
Additional keys
These are keys such as Insert, Home, Page Up and Page Down, arrow buttons and others. They are located between the alphabetic and numeric keyboards. Used to work with text without using the mouse.

You can use the arrows to move the blinking cursor (flashing stick) across the text.
Delete is used to delete. True, unlike the Backspace key, it deletes letters not before, but after the blinking cursor.
The Home button moves the blinking cursor to the beginning of the line, and the End button moves it to the end.
Page Up moves the blinking cursor to the beginning of the page, and Page Down (Pg Dn) moves the blinking cursor to the end of the page.
The Insert button is needed to print text over existing text. If you click on it, new text will be printed, erasing the old one. To cancel this, you need to press the Insert key again.
The Scroll Lock key is almost always completely useless - it simply doesn't work. And in theory it should serve to scroll text up and down - just like the wheel on a computer mouse does.
Pause/Break almost never works either. In general, it is designed to suspend an ongoing computer process.
All of these buttons are optional and are rarely or never used by people.
But the button can be very useful.
She takes a photo of the screen. Then this picture can be inserted into Word or Paint. In computer language, such a photograph of the screen is called a screenshot.
Keyboard buttons to remember
 — if you press this button and, without releasing it, press another key with a letter, the letter will be printed in capital. In the same way, you can print a symbol instead of a number: No.! () * ? « + etc.
— if you press this button and, without releasing it, press another key with a letter, the letter will be printed in capital. In the same way, you can print a symbol instead of a number: No.! () * ? « + etc.
— after pressing this button once, all letters will be printed in capital letters. You don't need to hold it for this. To return to printing in small letters, press Caps Lock again.
— indents (red line).
![]() - space. Using this button you can add space between words.
- space. Using this button you can add space between words.
 - drops to a line below. To do this, you need to place a flashing stick (blinking cursor) at the beginning of the part of the text that you want to move down, and press the Enter button.
- drops to a line below. To do this, you need to place a flashing stick (blinking cursor) at the beginning of the part of the text that you want to move down, and press the Enter button.
 — deletes the character before the blinking cursor. In other words, it erases text. This button also moves the text up a line. To do this, you need to place a flashing stick (blinking cursor) at the beginning of the part of the text that you want to move to the top, and press Backspace.
— deletes the character before the blinking cursor. In other words, it erases text. This button also moves the text up a line. To do this, you need to place a flashing stick (blinking cursor) at the beginning of the part of the text that you want to move to the top, and press Backspace.
All other keyboard buttons, except letters, numbers and symbols, are used extremely rarely or not at all.