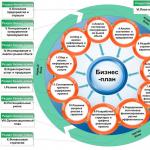How to change the keyboard language on a computer. How to switch to Russian on the keyboard? Options for changing layouts
As you know, the default layout uses two languages: for us it is Russian and additional English. In some cases, switching between languages does not occur. What is the reason for this and how to solve the problem? Let's figure it out.
There are only three main reasons:
- One of the keys, which is also responsible for changing the language, is broken or damaged.
- There are no assigned keys that can be used to change the layout (usually the ALT+SHIFT or CTRL+SHIFT keys are used for this).
- No additional input languages are selected. In this case, the language bar icon in the tray may be completely absent.
With non-working keys, everything is clear - in this case it is easier to change the keyboard. If the keyboard is expensive, for example a gaming keyboard, it will be cheaper to repair it. Inexpensive keyboards are usually not repaired for the simple reason that the cost of repair may be higher than the cost of the keyboard itself.
But let's look at the other two problems in more detail.
Assigning language switching keys
First of all, go to the “Control Panel” and select “Regional and Language Options”.

A window will open. Select the "Languages and Keyboards" tab and then click on the "Change Keyboard" button.

A window titled “Languages and text input services” will open in front of you. Select the Switch Keyboard tab. At the bottom of the window there is a button “Change keyboard shortcut” that you need to click on.

Now you can assign keys to change the input language. There are three options to choose from:
- CTRL+SHIFT
- ALT left +SHIFT
- Yo or accent mark (`)
Make a selection and click OK.

Just in case, open the “Language Bar” tab and make sure that it is pinned to the taskbar (there should be a checkmark next to this item).

Now check the keyboard. When you click on the selected buttons, the language should change.
Selecting additional languages
As in the previous case, you need to launch the “Languages and Text Input Services” window. On the General tab you will see the installed languages. If you have only one language, for example, Russian, click on the “Add” button.


After this we see that English has been added. Don't forget to click on the "Apply" button.

We look in the tray and see that the language bar has appeared (with one added language it may be missing).

Let's try to switch the language.
If something doesn’t work out, you can ask your questions using the comments.
Windows 7 offers us several options. True, there are two ways: changing the keyboard layout or interface language. It must be said that this is a fairly easy task that can be implemented in different ways. We will look at each of them.
Keyboard
Well, if you are wondering how to change the language on your computer, Windows 7 will help you with this. You can start with the most common method. It's about using the keyboard. More precisely, hotkeys. After you press a certain combination, the switch will occur. Let's see how this can be done.
If you are thinking about how to change the input language on your computer, then press the combination Shift + Alt. As a rule, these buttons can help implement the idea. Did not work? Then try Shift + Ctrl. Please note that you should only use the keys on the left side of the keyboard. This trick will not work on the right "duplicates". True, this option is not always convenient. There are several other switching methods you can use. Which ones exactly? Now we'll figure it out.
In tray
We have already become acquainted with the most common way to change the keyboard layout (using hot keys). True, as already mentioned, not everyone is happy with it. Sometimes (in extremely rare situations) this move does not work. Then other methods come to the rescue. Now we will look at how to change the language on your computer. Windows 7 offers us a couple more options.

For example, you can use the mouse and system tray. Look at the taskbar, in its lower right corner. There should be a small “window” next to the various tray icons. It usually displays several letters. Ru - if you write in Russian, and En - if in English. Do you want to know how to change the language on your computer (Windows 7, XP or any other OS version)? Then move the mouse cursor to the letters and press the left button on the device. A small list of possible actions will appear in front of you. In it you will see a check mark opposite the layout that you currently have installed. To change it, just click on the desired line. After this, the letters on the taskbar will change. To get rid of the "list", just click anywhere. That's all. Nothing complicated or requiring special knowledge.
Control Panel
Well, there is another rather interesting scenario. It helps when previous methods did not work (rarely, but it happens). We are talking about changing the layout using the "Control Panel".
Do you want to know how to change the input language on your computer? Then open Start and go to Control Panel. Now look at the list that opens. Find "Clock, Language and Region" there. Click on "Regional Standards". After this, all that remains is to carry out just a few simple movements.
A window with several bookmarks will pop up in front of you. You need to go to "Languages and Keyboards" and then click on "Change Layout". Next, a window will appear in which you need to select one of the available layouts. Save your changes - you can close everything that was opened. See if everything worked out - to do this, look down at the tray and the letters near it. If they changed, everything worked out. No? Then try again.

System
Well, there is one more point that we haven't covered. This is a question about how to change the Windows language. That is, systemic. There are several options. The first is through the same “Regional Standards”. Go to the same tab as when changing the language, but now you should click on “Select system language”. In the window that appears, click on the desired line and save the changes.
The second method is to change the language after the update. Go to the "Update Center" and then download the required layout. After it downloads, you will be prompted to change the settings automatically. Don't give up on this. The computer will ask you to reboot, after which the system will change the interface language. That's all.
Even such a simple procedure as switching the language on the keyboard can cause difficulties for inexperienced users. The problem is that different computers use different ways to switch the language, which confuses users and does not help them remember how to switch. In this article we will talk about how to switch the language on the keyboard.
In the Windows operating system, by default, the ALT+SHIFT key combination is used to switch the language. As a rule, this combination is used on most computers. Therefore, if you sit down at the computer for the first time, then first you need to try switching the language on the keyboard using this combination.
The second most popular way to switch languages is the CTRL+SHIFT key combination. Many users change from ALT+SHIFT to CTRL+SHIFT because CTRL+SHIFT is easier to press without looking at the keyboard.

You can also switch the language by pressing the key with the letter “Ё”. This option is used extremely rarely. Therefore, few people know about him. If the ALT+SHIFT and CTRL+SHIFT key combinations do not work, then you should try this method.

It should be noted that switching the language using the keyboard can be disabled. In this case, you can switch the language by clicking on the icon indicating the language.

If you don't like the switching method, you can change it. To do this, right-click on the language icon and select “Options” from the drop-down menu.

After this, a window called “Languages and text input services” will open in front of you. Here you need to go to the “Keyboard Switching” tab.

And on the “Switch keyboard” tab, click on the “Change keyboard shortcut” button.

After this, a small window will open in front of you in which you need to select one of the methods for changing the input language.

After you have chosen the appropriate method for switching the keyboard language, close all windows by clicking on the “OK” button. That's it, after that you can switch the language as you wish.
Instructions
The icon for the selected language appears in the notification area of the Taskbar. It looks like a square with the letters EN or RU, which corresponds to the English and Russian languages, respectively. Also, instead of letters, Russian and American flags can be depicted. If you do not see this icon, expand the notification area by clicking on the arrow located on the left side of the notification area.
If the icon is still not there, configure its display. To do this, right-click in any free space of the “Taskbar”, select “Toolbars” from the drop-down menu, and in the submenu select the marker in the “Language bar” line. Left-click on the language icon and select EN (English/American). This is one way to switch keyboard into English.
To switch to English using the keyboard, press Alt and Shift or Ctrl and Shift. The icon on the “Language bar” in the notification area on the “Taskbar” will change its appearance. To set up a keyboard shortcut that allows you to switch to English and back, open Control Panel through the Start menu. In the Date, Time, Language, and Regional Options category, select the Regional and Language Options icon.
In the dialog box that opens, go to the “Languages” tab and click on the “More details” button in the “Languages and text input services” section - an additional dialog box will open. Go to the Options tab and click on the Keyboard Options button in the Settings section. In the new dialog box, in the “Keyboard shortcuts for input languages” section, highlight the line “Switching between input languages” and click on the “Change keyboard shortcut” button. Set the desired keyboard shortcut and apply the new settings.
Automatic switching of the keyboard to English and back occurs if the corresponding utility is installed. For example, Punto Sweater. When entering text, the utility recognizes letters and determines for which language a given sequence of letters is more typical. It is not included in the Windows package, so install it from the Internet.
The menus of many sites provide a multilingual viewing option. Switching modes in this case is done using the main menu of the user control panel or in other sections.
You will need
- - browser.
Instructions
In order to change the interface language, while on one of the pages of the website, find in the title of its menu to switch this parameter. Also check if there is a version of this site in Russian. If working with this site involves the use of accounts, changing the language usually occurs in the account control panel.
In order to change the interface language of the social network “Vkontakte”, open the “Settings” menu item on the toolbar on the left, at the very end in the drop-down list, select the desired option and click on the “Save” button. The language settings are configured in the same way on Twitter, Facebook and other similar social networks.
If the web page does not have a Russian version, use browsers with a built-in translator, for example Google Chrome. Download it from the official website of the developer, install it on your computer and open the address of the page you want to translate. This browser works with Google Translate, so you can select any of its supported languages in the control panel.
Switching the computer keyboard input language in most cases does not cause any problems for users, since this does not require special knowledge or skills. However, novice users, when faced with such a problem for the first time, will not solve it on their own. Well, in situations that require changing the computer’s language settings, more experienced users may find themselves in a difficult situation.
It is in such cases that this article will be useful, in which the author summarized information about solving the most common problems related to computer language settings.
Let me remind you that input language- this is a mode of operation of a computer keyboard in which each key corresponds to a specific symbol of that language. When you change the input language, the characters corresponding to each specific key change. That is, in different input languages, when you press the same keyboard key, different characters will be entered into the window of the program you are using. For example, you can activate Russian, English, German, French, Ukrainian or any other language. In each of them, the keyboard keys will correspond to the character set of that language.
Ways to switch keyboard language
You can configure automatic switching of the keyboard language, which is very convenient (see method 1), or switch the language manually each time (methods 2 and 3).
Method 1
There are special programs that automatically switch the keyboard input language depending on what text the user enters. These programs work quite reliably, but sometimes they still make mistakes and activate an inappropriate input language. However, this does not happen very often and therefore their use is completely justified. Here are some of these programs:
Method 2
Switching through the language bar
You need to left-click on the language bar and select the desired language in the list that opens (by clicking on it with the left mouse button).
Language bar- This is a small area located in the lower right corner of the computer screen. It displays the currently active input language (see image).
On some computers, the language bar in the lower right corner of the screen may not appear. In this case, only the second switching method remains.
Method 3
Switching using hot keys
Most often, a combination of hot keys is used to switch the keyboard language. "Alt+Shift" located on the left side of the keyboard. To switch the language you need to press the key "Alt" and, without releasing it, press the key "Shift".
On some computers, the language can be switched using a keyboard shortcut "Ctrl + Shift" or one button "Yo".
After pressing these keys, the language next in the list of available languages after the language currently in use is activated. So, if 3 input languages are available on the computer, as, for example, seen in the image above (English, Russian, Ukrainian), then after pressing the key combination, the next language after the currently active one will become active. In the example shown in the figure above, the Russian language will change to Ukrainian. To activate the English language, you need to press the hot key combination again. The next time you press these keys, the Russian input language will become active again, etc.
The hotkey combination for switching the input language can be changed. But this will be discussed below.
What to do if the required language is not available
If, when switching the keyboard language using one of the above methods, you find that the language you need is not in the list of available options, you need to add it to this list. The procedure to follow depends on the version of Windows.
On older versions of Windows you must:
1
. Go to the settings menu for languages and text input services of the operating system (open the "Languages and text input services" window). 
This can be done by one of following methods:
A) if a language bar is displayed in the lower right corner of the screen (see what a language bar is above), right-click on it and select “Options” in the context menu that appears ( see picture, click on it to enlarge);
b) If the language bar in the lower right corner of the screen is not displayed, open the language settings menu through the control panel. For this:
in Windows XP– go to the menu "Start"(click the button in the lower left corner of the screen), then open the item "Control Panel", select a section in it "Language and regional standards".
A window will open in which you need to go to the tab "Languages" and press the button "More details" (see Figure 1 on the right, click on it to enlarge);
in Windows Vista, Windows 7– go to the “Start” menu (click the button in the lower left corner of the screen), go to the “Control Panel” and there, in the “Clock, language and region” section, click on the item “Change keyboard layout or other input methods”. The "Regional and Language Options" window will open, in which, on the "Languages and Keyboards" tab, click the "Change keyboard..." button ( see Figure 2 on the right, click on it to enlarge).


The result of performing the above steps should be the opening of a window called “Languages and text input services”. In it, on the "General" tab, the input languages available on the computer will be displayed ( see picture below).

2 . Press the button "Add", located to the right of the list of available languages. An additional window will open in which you will need to find and select the desired language, and then click the “OK” button. The window for selecting additional languages in Windows XP looks like a drop-down list; in newer versions of Windows, it looks like a drop-down list. In the drop-down list, before clicking the "OK" button, you need to find the item with the desired language, expand it, select and highlight the appropriate option ( see picture below).
After that, in the “Languages and Text Input Services” window, click the “Apply” button, then the “OK” button.
![]()
Setting up hot keys
switch keyboard language
It was mentioned earlier in this article that you can switch the keyboard language using hot keys. At the same time, the Windows operating system provides the opportunity to choose one of the following combination options these keys:
"Alt+Shift";
"Ctrl + Shift";
"Yo" button (Windows Vista and later versions of Windows only).
You can activate one of these options as follows::
1 . Open the "Text Input Languages and Services" window. How to do this - see the first paragraph of the previous section of this article.
2 . Go to the hotkey selection menu. For this:
- in Windows XP– click the “Keyboard Options” button, and in the next window – the “Change keyboard shortcut” button;
- in Windows Vista, Windows 7, Windows 8– in the “Languages and text input services” window, go to the “Switch keyboard” tab and there click the “Change keyboard shortcut” button.
The result of performing the above steps will be the opening of the "Change keyboard shortcuts" window ( see picture below). In this window, in the “Change input language” section, you need to select the appropriate option and click the “OK” button. Then in the “Languages and Text Input Services” window, click the “Apply” button, and then click the “OK” button. Close all other open windows.

Instructions
While typing, it is not always convenient to switch the input language using the mouse. Extra time is wasted on putting your hand on the mouse, determining where the cursor is, moving it to the “Language Bar” icon, clicking on it, waiting for the menu to appear and placing a marker next to the desired language.
Switching the keyboard from Russian to English and back is faster. You just need to enter a combination of two keys. Depending on your specific computer's settings, you will need to press either the Alt and Shift keys or the Ctrl and Shift keys simultaneously.
To customize the keys that make it easier for you to switch, access Region and Language Options. To do this, click the "Start" button and select "Control Panel" from the menu. In the "Date, Time, Language and Regional Options" category, click on the "Regional and Language Options" icon.
A new dialog box will open. Go to the “Languages” tab and click on the “More details” button in the “Languages and text input services” group. Another window will open. Open the “Options” tab in it and click on the “Keyboard Options” button.
In the new “Advanced keyboard settings” window, click on the “Change keyboard shortcuts” button - the following window will open. Make sure that the "Switch input languages" box is checked.
The Shift key is the main one when switching the text input language. It cannot be changed to another key. You need to choose which key will be an additional one – Ctrl or Alt. Place a marker in the field corresponding to the additional key you selected and click the OK button.
Consistently press the OK button in the windows until you close all the opened windows. In those windows where there is an “Apply” button, click it to confirm the new settings. Close the last window by clicking OK or the [x] icon.
In operating systems with a Unix-like architecture, there is usually an account with an ID of zero. By default, its login is root. A user with access to such an account has unlimited privileges in the system. Many administrative tasks can only be solved if you can switch to root.
You will need
- - a computer with a Unix-like operating system;
- - root credentials.
Instructions
When working in a text console or a graphical terminal emulator, if you need to execute multiple commands with root privileges, use the su command. Get information about how this program works by requesting internal help using the --help option:
su --help
You can also read the man or info documentation:
man su
info su
Switch to root by running the su command and entering the password. When finished, issue the exit command to end the session.
To switch to root for the purpose of executing a single command, it is advisable to use the sudo command. Before using it, it is also advisable to read the man, info documentation or built-in help, since it accepts quite a lot of options, and many of them may be useful (for example, -H, -S). However, to execute a command as root, it will be enough to run sudo with a single parameter, which is a string containing the command. For example:
sudo env | grep SUDO
You may need to enter a password for your own account. Please note that to be able to use sudo, your user must be in the permission lists defined by the /etc/sudoers file.
You can switch to root by simply logging in with that user's credentials in a text console. Go to the free console by pressing Alt+Fx (or Ctrl+Alt+Fx when working in a graphical environment), where Fx is one of the twelve function keys. For username, enter root. Then enter your password.

When working in a graphical environment, you cannot switch to root in the same way that in Windows you can switch to administrator (by changing the user). However, you can unload the X server and restart it as root. Try shutting down the X server by exiting the graphical environment. If it starts again or reboots, select the console login option from the login screen.
Log in with root credentials in the text console. Run the startx command to start the graphical shell.

Sources:
- how to switch to video
Today, dear friends, we will look at a very interesting question that is usually faced by those people who have recently sat down at a computer. We are talking about changing the keyboard layout. A small example so that you understand what we are talking about. Let's say you are typing Russian text and then you need to print the company name in English letters. This is where our advice will come in handy.
First way
It is not anything complicated. Changing the language is done using. To do this, press one of two possible key combinations:
- SHIFT+ALT
- CTRL+ALT
On some computers the first combination works, on others the second. By the way, a very important point - we are talking about the keys that are located on the left side of the keyboard. Pressing the same buttons on the right side will not change the layout.
You can always change these settings yourself. To do this, find the language bar icon at the bottom of the screen. Right-click on it and select “Options”. A window will appear in front of you in which you need to go to the “Keyboard Switching” tab. Here you can change the keyboard shortcut, as shown in the screenshot:

Second way
The next method involves using a mouse. In this case, the keyboard is not needed. Look at the bottom of the screen, here you will see a toolbar. On its right side there is a language bar indicator with the inscriptions RU or EN. In some cases, a flag is shown - either Russian or American, respectively. Left-click on the indicator, a window will open in which you can select a layout. It looks like this:

Third way
Finally, you can install a program on your computer that will automatically switch keyboards! Punto Switcher is one of the most ingenious creations for operating systems created in the 21st century. The program works in the background, analyzes the entered characters and, if the combination of characters typed is not typical for a particular language, automatically changes the layout.
If you have written text with an error and have already switched the input language, you can always cancel the action by pressing a specific key (by default it is Pause/Break).
Today the program, once created by independent developers, belongs to the Yandex company. It is distributed completely free of charge. In addition to its main task, Punto Switcher has a number of other features, for example, correcting common typos or even keeping a diary - the diary saves all the texts typed on the keyboard, which jealous men will certainly appreciate.
Instructions
The keyboard keys Ctrl, Alt and Shift are the main assistants when working on a computer. In particular, their use helps the user configure and save the necessary settings of the language bar.
To do this, you need to go to the “Start” menu, located in the lower left corner of the desktop. It is from this button that all basic operations performed with the laptop begin and settings of all basic parameters begin.
To change the properties of the language bar, from the Start menu, go to the Control Panel section and select Regional and Language Options from the list in the window that opens. Click on this inscription and make the settings you need.
This section contains several special subsections. These include “Languages and Keyboards”, “Location”, “Formats”, “Advanced”. From the Formats menu, select a language to use as the default language. Here you can also determine other properties of your computer, in particular, indicate in what format it is necessary to make short and complete records of dates, times, etc.
The “Languages and Keyboards” section helps you configure the properties of the language bar, its placement on the desktop, and, if necessary, hide it or pin it to the toolbar.
In the “Languages and Text Input Services” section, in the “General” submenu, specify the language that you want to use as your default when typing text. The “Language Bar” sub-item is required to configure the language bar. By selecting one of the items in this section, the language bar can be placed anywhere on the desktop, pinned to the toolbar, hidden, made transparent, displayed additional icons, etc.
The third item in the “Languages and text input services” section allows you to set the most preferred combination of keyboard buttons for changing the language. To do this, open the “Keyboard Switching” sub-item and see which layout option is currently in use. If the existing button arrangement does not suit you, install the option that is most preferable to you. Click the button labeled “Change keyboard shortcut” and check the box for one of the suggested use cases to change the key input language and keyboard layout. In this case, the combinations Alt+Shift or Ctrl+Shift are used. Select the desired item and save your changes by clicking OK. After making these parameters, when typing text and switching to another language, it will be enough to press the buttons specified during setup.
You can change the language without using the keyboard keys. To do this, left-click on the inscription RU or EN on the toolbar and select the language required for input.
It would seem that a completely trivial problem is how to change the language on the keyboard. But sometimes this simple question confuses not only novice users. Let's figure it out in order, based on what operating system your computer is running on.
How to change the language on the Microsoft Windows keyboard
In Microsoft Windows, the standard keyboard shortcuts for changing the language are either left Alt+Shift or Ctrl+Shift.
Experienced users, sitting down at an unfamiliar machine for a short time, simply press both combinations in a row and do not rack their brains about how to change the language on the keyboard in each specific case.
You can, of course, change the language layout each time by clicking on the language bar icon in the tray (in the right corner of the taskbar, next to the clock) - but using keyboard hot buttons is easier and faster.

Another question is how to switch keyboard layouts if more than two languages are required - for example, Russian, Ukrainian and English.
To solve this problem, as well as many other difficulties, you need to use the control panel:

How to change language on Linux keyboard

In relatively new builds of Linux, the process of switching and setting languages is not fundamentally different.
How to change the language on the keyboard in Ubuntu: using the same keyboard shortcuts Alt+Shift or Ctrl+Shift.
How to configure your keyboard language settings:

How to change the language on your Mac keyboard
With Mac the situation is somewhat more complicated. Usually, the language layout of the keyboard here is changed by the key combination CMD (a kind of Mas’s grid) + Space (Space).
But in Mac OS X, for example, by default, a shortcut is not assigned to change the Mac layout. Instead of changing the language, the CMD+Space key combination calls up the Spotlight search bar.
To disable this, you need to go to “System Preferences” - “Keyboard” - “Keyboard Shortcuts”.
Here in the Spotlight tab you need to uncheck both items.
Then here you need to go to the “Keyboards and Input” tab and check the boxes next to the CMD+Space key combination to switch the layout. Now you know how to change the language on your Mac keyboard.
And in order to change the set of languages used, just go to “System Settings” - “Language and Text” - “Input Sources”.
Here you can check the boxes to select the languages that you plan to use, as well as disable those that you do not need.
By the way, a very common problem is that the language layout of the keyboard simply refuses to change.
There can be many reasons for this: from the tricks of insidious viruses to bugs in the system itself. But most often, the keyboard layout does not change due to incorrect user actions.
If this happens, first try rebooting the machine. If reboot does not help, or helps, but only for a short period of time, then check your computer for viruses.
Most likely, no pests will be found - but what if?
The third step is to reset the language settings to “default” and check the functionality of the switching keyboard shortcuts: perhaps, while setting this parameter for yourself, you made a mistake somewhere.
And finally, there are utilities for automatically switching keyboard layouts, for example, the popular Punto Switcher.
These programs can both solve the problem with switching layouts and create it. Be careful with them!