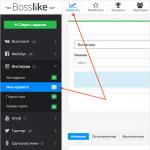The best program for iptv on your computer. IPTV player - free TV on your computer
Basic features of the player
- fast and simple deployment mechanism in the provider’s network;
- recording stream files;
- a very convenient auxiliary window that displays basic information about the current broadcast;
- ability to control video using the keyboard;
- viewing unencrypted protocols;
- flexible settings for each channel;
- support for working with television programs in JTV format;
- convenient scheduler for viewing and recording;
- background recording function for the required number of channels.
Advantages and disadvantages
Pros of this program:
- simple interface;
- TV recording function;
- a simple mechanism for controlling the video stream.
- mandatory availability of IPTV service provided by the provider;
- lack of functionality for working with Internet channels;
- narrow application specialization.
TV Player Classic. An application for recording and watching online television. Supports direct streaming from a video camera, allows you to watch about 400 channels all over the world for free, and can duplicate the image on a second monitor and TV.
RusTV Player. A free utility in which you can conveniently watch Russian TV channels online. It also allows you to listen to numerous popular radio stations. Read more.
Features of installation and configuration of the player
- click “Next”;
- in the settings settings, remove unnecessary marks;
Installation
- click “Install”;
- Click on the “Finish” button.
After this, a shortcut to the program will appear on your desktop. Click on it and you will see a preset window.
Here you need to select a provider and click on the “Ok” button. After this, you will see an interface with a displayed list of channels:

Channel list
Then all that remains is to make individual player settings. To do this, click on the corresponding icon located in the lower right corner. In the window that opens, select the “All settings” item. Next, we configure the “Telegram Address” item (“JTV archive”) by selecting the first line.

Settings
We also set up Cache (milliseconds) by setting the number 5000:

General settings
We leave the rest of the settings as default.
IP-TV Player will allow you to comfortably watch TV channels provided by your provider.
One of the popular ways to watch IPTV Internet television on Windows devices is to use the free IP-TV Player. IP-TV Player is a shell of the famous VideoLAN VLC media player, adapted specifically for watching IPTV.
In this article we will talk in detail about its configuration and capabilities.
1. Download
Some providers - IPTV suppliers - can post modified assemblies of IP-TV Player with an integrated playlist of TV channels on their websites in order to simplify the process of setting up the player as much as possible, thereby pleasing their customers. Why not use such a service provider? On the latter’s website, instead of a playlist, you can download an installer for a modified player and use the preset settings during the installation process.

If the provider has not shown concern for its customers in this way, the original assembly of IP-TV Player can be downloaded from the player’s official website borpas.info/iptvplayer.
2. Setting up playlists
The original build of IP-TV Player comes with the ability to select built-in playlists. At the final stage of installing the player, in the “Select provider” column, you can leave the preset “Internet, Russian TV and Radio” item without changing anything. This is a playlist for a wide audience of users (regardless of their provider) with a selection of federal channels and radio stations. The contents of this playlist will be fully available only to residents of Russia; users of other countries will not have access to all TV channels on the list. This option can be used if the provider does not provide the IPTV service or, for example, does it for an additional fee. If the provider is an IPTV provider, you can search for it in the drop-down list in the “Select provider” column. The creators of IP-TV Player offer a selection of playlists from the largest providers in Russia and Ukraine.

If the required provider is not in the drop-down list, you must select the second settings option and enter either the web address of the provider’s playlist, or use the browse button at the end of the line to specify the path to the “.m3u” file. The web address or “.m3u” file of the playlist must first be obtained from the provider’s website. We use the same option for any IPTV playlists downloaded on the Internet.

After setting up the playlist, IP-TV Player will launch. To select a particular TV channel to watch, you must first display a list of channels in the player window. This is done either by quickly pressing the Enter key twice, or by pressing the L key once, or by pressing the button on the player toolbar. The channel list is removed using the last two methods.
How can I change the configured playlist in the future? Click the settings button on the IP-TV Player toolbar (or hotkeys Ctrl+P) and in the window that appears, check the box to display all settings.
The player will restart with an expanded list of settings. Work with playlists is carried out in the “General” tab. Here you can select the item “Load preset from the list of providers” and go to the setup stage with a drop-down list of providers, as when completing the player installation. Or you can enter the web address of another playlist in the empty field or use the browse button to indicate the path to it if it is stored on your computer in a “.m3u” file. After this, you need to click the “Update” button.

Another setting for playlists is “Switching between channel lists”, it allows you to use the “Add” button, respectively, to add different playlists to the queue so that you can conveniently switch between them if necessary.

3. List of favorite channels
IPTV playlists can contain more than 100 TV channels, so the creators of IP-TV Player have provided the ability to create custom lists of favorite channels. When you select a TV channel, it will display an empty heart. Clicking on the heart will fill it, and the TV channel will appear in the list of favorite channels. Access to this list is available at the top of the list of all channels, in a small menu.
4. Channel surfing
The channel surfing function is designed to automate the search for interesting TV content. To launch it, you need to call up the context menu inside the player (on the video image) and select the appropriate option. A grid of TV channels will appear in the IP-TV Player window, and each of them will turn on in turn for a couple of seconds. As soon as interesting TV content is identified, you can uncheck the “Channel Surfing” option in the context menu.
5. TV program
To watch a TV program on the selected TV channel for the coming days, you need to press the clock-shaped button on the player toolbar or the G hotkey.
6. Aspect Ratio
If the TV channel image is marred by black mourning stripes along the edges, you can experiment with changing the aspect ratio. When you press F6, the displayed image will alternate between different aspect ratios.
And with the F7 key, the image is adjusted in width to the size of the player window or to full-screen mode.
7. TV channel settings
You can experiment with the aspect ratio and other parameters of each individual channel in the player settings. Turn on the desired TV channel, click the settings button on the toolbar (or hot keys Ctrl+P), switch to the “Channel” tab. Here you can adjust contrast, brightness, saturation, image shades, deinterlacing, audio track (for TV content that supports multi-channel audio tracks) and other parameters.

The choice of audio track language is configured in the “General” settings tab.

8. Taking screenshots
The image played in the IP-TV Player window can be captured by creating a screenshot using the corresponding button on the player toolbar or by pressing the F4 hotkey. To create screenshots immediately with the required dimensions, the creators of the player have provided the “Video window size” option. This option offers a choice of several screen resolution options, which will be automatically set for the picture played by the IP-TV Player.
If you need to take a lot of screenshots, in the player settings, in the “General” tab, you can specify a specific path for saving them. The same path will be used to save video recordings of television broadcasts. Below this setting there is another one - “Container format”, in which you can select from the drop-down list the format of the media container into which video recordings of television broadcasts will be recorded.

9. Video recording of television broadcasts
In most cases, for video recording of television broadcasts, it is worth leaving the preset PS media container format. In this case, the output videos will be saved in the universal MPEG video format.
For video recording of TV broadcasts, there is a red button on the player toolbar that starts recording a TV show on the current TV channel and stops it. But the creators of IP-TV Player went beyond this function and provided the ability to video record several television broadcasts in the background. If there is an overlap and your favorite TV shows on different TV channels are broadcast at the same time, one of them can be watched online, and the other (and even several TV shows) can be recorded in the background of the IP-TV Player. To do this, on the TV channel being recorded (in the list of channels on the right), you need to call up the context menu, select “Record in background” and set the recording time - a specific period or until the user stops manually. And you can switch to another TV channel or close the player altogether. If there are active processes for recording television broadcasts, when closed, IP-TV Player will minimize to the system tray, where it will carry out its work in the background without showing any signs. You can stop recording a TV broadcast (or several TV broadcasts) by calling up the scheduler window. The latter appears when you press the “R” recording icon on the TV channel you are recording. The scheduler can also be called up using the context menu in the player window.
10. Increasing cache size
If you experience stuttering while broadcasting IPTV, you can try to solve the problem by increasing the IP-TV Player cache size. In the “General” tab of the settings, in the last column “Cache (milliseconds)” from the drop-down list you need to select a value greater than the preset one - starting from 1000.

Attention!!! When installing, don’t forget to uncheck the boxes if you don’t want the “delights” from Yandex
IP-TV Player is a high-quality player for playing IP television channels, with which you will have at hand not only a TV, but also a device for recording your favorite programs, films and shows.
Individual settings are possible for each channel, and the built-in recording or playback scheduler will help you not to miss the time when your favorite program starts or to record it while you are away
IPTV (aka DVB-IP or TVoIP) does NOT mean “television broadcast over the Internet”. The beginning of this abbreviation, IP, only means that this data transfer protocol is used (in this particular case, for transmitting video content), but the entire system is not connected with the World Wide Web in absolutely anything. The IPTV service is provided to you by YOUR PROVIDER, i.e. the company that installed a network cable (Ethernet) into your apartment or installed an ADSL modem. IPTV is similar to regular cable television, only it comes into the house not via a coaxial cable, but via the same channel as the Internet (ADSL modem or Ethernet). If your provider does not provide such a service or provides it only through a set-top box and does not publish a list of channels, then you do not need a player.
IPTV is the broadcast of channels (usually received from satellites), mainly in MPEG2/MPEG4 formats over the provider’s transport network, followed by viewing on a computer or a special set-top box (Set-Top Box).
Some providers use stream encryption so that certain channels can only be watched through a set-top box using an identification card or PIN code; the player will not be able to play such a stream. If the provider only sells the service together with a set-top box and encrypts the channels, then the player will also be useless for you.
simple and quick deployment in the provider’s network
viewing open (unencrypted) http, udp-multicast, etc. streams. (partial support for TV tuners via WDM driver)
separate settings for channels
ability to record a stream to a file
OSD (information window at the bottom of the video window) - volume and channel name, recording indicator
list of channels in the video window
control video from the keyboard (see the keys in the brief help in the program itself)
support for TV programs in JTV format (automatic downloading, unpacking, comparison, ability to export to HTML)
recording/viewing scheduler
background recording of any number of channels (limited by the capabilities of the subscriber line)
We ourselves do not provide IP television services, but only give you a player to use the service of your provider
The player is not intended for watching Russian channels from abroad via the Internet
the player cannot show encrypted (DRM, CAS) channels
Almost all firewalls, such as Agnitum Outpost and Kaspersky Internet Security, block IPTV (multicast) by default, as they consider it an attack. In general, it is necessary to enable the IGMP protocol in the system rules and allow the IP-TV Player any TCP activity (for downloading channel lists and TV programs) and UDP activity (directly for IPTV).
Outpost Firewall
Menu Settings -> Applications -> Trusted applications -> Add...
Specify the path to IpTvPlayer.exe
Go to the System tab and in the "Global rules and access to rawsockets" section, click on the Settings button
Uncheck the Block IGMP rule
Create a rule "Where is the IP protocol and the IGMP IP protocol. Allow this data"
Kaspersky Internet Security
Settings -> Firewall -> Filtering system -> Settings -> Rules for applications
Click add and specify the path to IpTvPlayer.exe
Click the Template button and select Allow All
Go to the Package Rules tab
Create a rule "Allow incoming and outgoing IGMP/RGMP packets
ESET Smart Security
Go to the "Advanced Settings" menu by pressing "F5" or "Settings -> Advanced Settings".
On the left in the menu, go to the “Personal Firewall” section, in the “Filtering Mode” section, select “Interactive Mode”.
On the left in the menu, go to the "Rules and zones" section, in the "Rules and zones editor" section, click the "Settings" button.
Create a rule for the "IGMP" protocol: "Name" - any word, "Direction" - any, "Action" - allow, "Protocol" - IGMP.
Click "OK" everywhere and close the program, it remains hanging in the tray.
Launch "IP-TV player" and "NOD32" will ask for action.
Check the box "Remember action (create rule).
Open "Advanced Settings" and click the "Custom Rule" button: "Direction" - any, "Action" - allow.
Click OK.
Comodo Firewall
Protection -> Application Monitor: Specify the path to IpTvPlayer.exe, select "Any parent", check the "Allow any actions by this application" checkbox
Security -> Network Monitor: Select "Protocol: IP", go to the "IP Details" tab and select "IP Protocol: IGMP". Move the new rule one position higher so that it is before the "Block" rule
Windows XP Firewall
Control Panel->Security Center->Windows Firewall
"Exceptions" tab->Add program->IPTV Player, Ok->Ok
Firewall Windows Vista, Windows 7
Control Panel->Security Center->Windows Firewall (left)->Change Settings
"Exceptions" tab->Add program->IPTV Player, Ok->Ok
javascript modules (authorization in middleware for providers, script as a channel address, URL filters), ability to hide a TV program in the channel menu, general correction of TV program time, changed frame cropping logic (crop parameter replaced by croppadd), improved linking of TV programs by title channels (prefixes and brackets), English localization improved, version numbering changed
Here is a super application with which you can watch IP television. If we talk about the program's capabilities, they are really great:
you will be able to view unprotected streaming videos. You will be able to manage ready-made recordings on your computer.
The IPTV service should be provided by your Internet provider, but if you do not have such a function, unfortunately this application will not be able to work for you. Before you is a new shell for users, instead of the rather boring Videolan, and you can also create an automatic configuration of all the necessary parameters in a fairly short time. Work and relax, because with this program everything is possible!
viewing open (unencrypted) http, udp-multicast, etc. streams. (partial support for TV tuners via WDM driver)
separate settings for channels
ability to record a stream to a file
OSD (information window at the bottom of the video window) - volume and channel name, recording indicator
list of channels in the video window
control video from the keyboard (see the keys in the brief help in the program itself)
support for TV programs in JTV format (automatic downloading, unpacking, comparison, ability to export to HTML)
recording/viewing scheduler
background recording of any number of channels (limited by the capabilities of the subscriber line)
We ourselves do not provide IP television services, but only give you a player to use the service of your provider
The player is not intended for watching Russian channels from abroad via the Internet
the player cannot show encrypted (DRM, CAS) channels
Specify the path to IpTvPlayer.exe
Go to the System tab and in the "Global rules and access to rawsockets" section, click on the Settings button
Uncheck the Block IGMP rule
Create a rule "Where is the IP protocol and the IGMP IP protocol. Allow this data"
Kaspersky Internet Security
Settings -> Firewall -> Filtering system -> Settings -> Rules for applications
Click add and specify the path to IpTvPlayer.exe
Click the Template button and select Allow All
Go to the Package Rules tab
Create a rule "Allow incoming and outgoing IGMP/RGMP packets
ESET Smart Security
Go to the "Advanced Settings" menu by pressing "F5" or "Settings -> Advanced Settings".
On the left in the menu, go to the “Personal Firewall” section, in the “Filtering Mode” section, select “Interactive Mode”.
On the left in the menu, go to the "Rules and zones" section, in the "Rules and zones editor" section, click the "Settings" button.
Create a rule for the "IGMP" protocol: "Name" - any word, "Direction" - any, "Action" - allow, "Protocol" - IGMP.
Click "OK" everywhere and close the program, it remains hanging in the tray.
Launch "IP-TV player" and "NOD32" will ask for action.
Check the box "Remember action (create rule).
Open "Advanced Settings" and click the "Custom Rule" button: "Direction" - any, "Action" - allow.
Click OK.
Comodo Firewall
Protection -> Application Monitor: Specify the path to IpTvPlayer.exe, select "Any parent", check the "Allow any actions by this application" checkbox
Security -> Network Monitor: Select "Protocol: IP", go to the "IP Details" tab and select "IP Protocol: IGMP". Move the new rule one position higher so that it is before the "Block" rule
Windows XP Firewall
Control Panel->Security Center->Windows Firewall
"Exceptions" tab->Add program->IPTV Player, Ok->Ok
Firewall Windows Vista, Windows 7
Control Panel->Security Center->Windows Firewall (left)->Change Settings
"Exceptions" tab->Add program->IPTV Player, Ok->Ok
fixes in the HLS handler (bypassing sequence numbering errors, segment repetitions, http 4xx/5xx errors when downloading segments)
On Windows devices, use the free IP-TV Player.
IP-TV Player is a shell of the famous VideoLAN VLC media player, adapted specifically for watching IPTV.
In this article we will talk in detail about its configuration and capabilities.
1. Download
Some providers - IPTV suppliers - can post modified assemblies of IP-TV Player with an integrated playlist of TV channels on their websites in order to simplify the process of setting up the player as much as possible, thereby pleasing their customers. Why not use such a service provider? On the latter’s website, instead of a playlist, you can download an installer for a modified player and use the preset settings during the installation process.
If the provider has not shown concern for its customers in this way, the original assembly of IP-TV Player can be downloaded from the player’s official website borpas.info/iptvplayer.
2. Setting up playlists
The original build of IP-TV Player comes with the ability to select built-in playlists. At the final stage of installing the player, in the “Select provider” column, you can leave the preset “Internet, Russian TV and Radio” item without changing anything. This is a playlist for a wide audience of users (regardless of their provider) with a selection of federal channels and radio stations. The contents of this playlist will be fully available only to residents of Russia; users of other countries will not have access to all TV channels on the list. This option can be used if the provider does not provide the IPTV service or, for example, does it for an additional fee. If the provider is an IPTV provider, you can search for it in the drop-down list in the “Select provider” column. The creators of IP-TV Player offer a selection of playlists from the largest providers in Russia and Ukraine.

If the required provider is not in the drop-down list, you must select the second settings option and enter either the web address of the provider’s playlist, or use the browse button at the end of the line to specify the path to the “.m3u” file. The web address or “.m3u” file of the playlist must first be obtained from the provider’s website. We use the same option for any IPTV playlists downloaded on the Internet.

After setting up the playlist, IP-TV Player will launch. To select a particular TV channel to watch, you must first display a list of channels in the player window. This is done either by quickly pressing the Enter key twice, or by pressing the L key once, or by pressing the button on the player toolbar. The channel list is removed using the last two methods.

How can I change the configured playlist in the future? Click the settings button on the IP-TV Player toolbar (or hotkeys Ctrl+P) and in the window that appears, check the box to display all settings.

IP-TV Player will restart with an expanded list of settings. Work with playlists is carried out in the “General” tab. Here you can select the item “Load preset from the list of providers” and go to the setup stage with a drop-down list of providers, as when completing the player installation. Or you can enter the web address of another playlist in the empty field or use the browse button to indicate the path to it if it is stored on your computer in a “.m3u” file. After this, you need to click the “Update” button.

Another setting for IP-TV Player playlists is “Switching between channel lists”, it allows you to use the “Add” button, respectively, to add different playlists to the queue so that you can conveniently switch between them if necessary.

3. List of favorite channels
IPTV playlists can contain more than 100 TV channels, so the creators of IP-TV Player have provided the ability to create custom lists of favorite channels. When you select a TV channel, it will display an empty heart. Clicking on the heart will fill it, and the TV channel will appear in the list of favorite channels. Access to this list is available at the top of the list of all channels, in a small menu.

4. Channel surfing
The channel surfing function in IP-TV Player is designed to automate the search for interesting TV content. To launch it, you need to call up the context menu inside the player (on the video image) and select the appropriate option. A grid of TV channels will appear in the IP-TV Player window, and each of them will turn on in turn for a couple of seconds. As soon as interesting TV content is identified, you can uncheck the “Channel Surfing” option in the context menu.

5. TV program
To watch a TV program on the selected TV channel for the coming days, you need to press the clock-shaped button on the player toolbar or the G hotkey.

6. Aspect Ratio
If the TV channel image is marred by black mourning stripes along the edges, you can experiment with changing the aspect ratio. When you press F6, the displayed image will alternate between different aspect ratios.

And with the F7 key, the image is adjusted in width to the size of the player window or to full-screen mode.
7. TV channel settings
You can experiment with the aspect ratio and other parameters of each individual channel in the IP-TV Player settings. Turn on the desired TV channel, click the settings button on the toolbar (or hot keys Ctrl+P), switch to the “Channel” tab. Here you can adjust contrast, brightness, saturation, image shades, deinterlacing, audio track (for TV content that supports multi-channel audio tracks) and other parameters.

The choice of audio track language is configured in the “General” settings tab.

8. Taking screenshots
The image played in the IP-TV Player window can be captured by creating a screenshot using the corresponding button on the player toolbar or by pressing the F4 hotkey. To create screenshots immediately with the required dimensions, the creators of the player have provided the “Video window size” option. This option offers a choice of several screen resolution options, which will be automatically set for the picture played by the IP-TV Player.

If you need to take a lot of screenshots, in the player settings, in the “General” tab, you can specify a specific path for saving them. The same path will be used to save video recordings of television broadcasts. Below this setting there is another one - “Container format”, in which you can select from the drop-down list the format of the media container into which video recordings of television broadcasts will be recorded.

9. Video recording of television broadcasts
In most cases, for video recording of television broadcasts, it is worth leaving the preset PS media container format. In this case, the output videos will be saved in the universal MPEG video format.
For video recording of TV broadcasts, there is a red button on the IP-TV Player toolbar that starts recording a TV show on the current TV channel and stops it. But the creators of IP-TV Player went beyond this function and provided the ability to video record several television broadcasts in the background. If there is an overlap and your favorite TV shows on different TV channels are broadcast at the same time, one of them can be watched online, and the other (and even several TV shows) can be recorded in the background of the IP-TV Player.
To do this, on the TV channel being recorded (in the list of channels on the right), you need to call up the context menu, select “Record in background” and set the recording time - a specific period or until the user stops manually. And you can switch to another TV channel or close the player altogether.
If there are active processes for recording television broadcasts, when closed, IP-TV Player will minimize to the system tray, where it will carry out its work in the background without showing any signs. You can stop recording a TV broadcast (or several TV broadcasts) by calling up the scheduler window. The latter appears when you press the “R” recording icon on the TV channel you are recording. The scheduler can also be called up using the context menu in the player window.

10. Increasing cache size
If you experience stuttering while broadcasting IPTV, you can try to solve the problem by increasing the IP-TV Player cache size. In the “General” tab of the settings, in the last column “Cache (milliseconds)” from the drop-down list you need to select a value greater than the preset one - starting from 1000.

Have a great day!