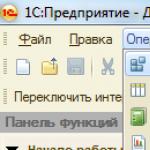NPO Krista Budget Zugang zum Konfigurator. URM Krista (URM AS Budget)
Gesamtzahl der Produkte im Shop: 613
Warnung: Fehlendes Argument 1 für html::set_title(), aufgerufen in /var/www/vhosts/v-6342..php in Zeile 46 und definiert in /var/www/vhosts/v-6342..class.php online 20
Automatisiertes System „Budget“
AS „Budget“ ist für die umfassende Automatisierung der Aktivitäten der Finanzbehörden der Teilstaaten der Russischen Föderation und der Gemeinden in allen Phasen der Haushaltsausführung konzipiert. Ermöglicht die Organisation des Haushaltsvollzugs im Rahmen der mittelfristigen Finanzplanung gemäß der geltenden Haushaltsgesetzgebung, stellt die Schaffung eines Systems zur Verwaltung des Haushaltsbuchhaltungs- und Berichtswesens der Finanzbehörde sicher und unterstützt verschiedene Optionen für Bargelddienstleistungen für den Haushaltsvollzug in die Bundeskasse.
Umsetzungsziele
- Einführung neuer Formen und Methoden des öffentlichen Finanzmanagements auf Basis moderner Informationstechnologien.
- Unterstützung der mittelfristigen Finanzplanung mit der Möglichkeit, geplante Indikatoren für ein oder drei Jahre mit unterschiedlichem Detaillierungsgrad gemäß den Klassifizierungscodes der Operationen des Sektors Staat für verschiedene Arten von Haushaltsausgaben und (oder) die wichtigsten zu berücksichtigen Verwalter von Haushaltsmitteln.
- Schaffung eines einzigen zentralen Data Warehouse für Finanzinstitute.
- Steigerung der Effizienz der Arbeit der FD-Mitarbeiter und der Effizienz ihrer Interaktion durch den Einsatz spezialisierter Software und Methoden der Gruppendatenverarbeitung in einem einzigen zentralen Repository.
- Deutliche Reduzierung des Umfangs arbeitsintensiver Routinevorgänge und Minimierung der Anzahl von Fehlern bei der manuellen Verarbeitung von Informationen dank Mechanismen zur automatischen Steuerung und zum Datenexport/-import.
- Unterstützung der Treasury-Grundsätze zur Organisation der Haushaltsausführung, Gewährleistung der Transparenz und Effizienz der Haushaltsausgaben und Einsparung von Haushaltsmitteln.
- Einführung der Pipeline-Verarbeitungstechnologie und Mehrfachfreigabe elektronischer Dokumente durch verschiedene Leistungserbringer in ihrem Verantwortungsbereich unter Berücksichtigung der bestehenden regulatorischen Rahmenbedingungen und Gewährleistung der Sicherheit, Verwaltbarkeit und Zugänglichkeit von Dokumenten.
- Erhalten Sie zuverlässige Betriebsinformationen und die erforderlichen analytischen Berichte in Echtzeit.
Zusammensetzung und Funktionalität
AS „Budget“ unterstützt verschiedene Optionen für Bargelddienstleistungen zur Haushaltsausführung und passt sich dabei flexibel an die Interaktionsregeln zwischen den Beteiligten am Haushaltsprozess und deren Organisationsstruktur an und erfüllt gleichzeitig die Anforderungen an Zuverlässigkeit, Effizienz und Sicherheit. Die Basisversion von AS „Budget“ enthält folgende funktionale Teilsysteme:
- Bilanzierung von Indikatoren des Haushaltsrechts;
- Bilanzierung von Haushaltszuweisungen und Beschränkungen der Haushaltsverpflichtungen;
- Aufrechterhaltung eines Cash-Plans;
- Bilanzierung von Finanzierungsvolumina;
- Bilanzierung von Schätzungen von Einnahmen und Ausgaben auf der Grundlage von Mitteln aus einkommensschaffenden Aktivitäten;
- Abrechnung der Geldeingänge im Haushalt;
- Abrechnung von Barzahlungen aus dem Haushalt;
- Konsolidierte Buchhaltung;
- Budgetberichterstattung;
- Automatische Budgetkontrolle;
- Verwaltung;
- Verzeichnisse;
- Büroarbeit.
Die zusätzliche Funktionalität des Budget AS wird durch folgende Softwaremodule erweitert:
- Softwaremodul „Pipeline-Bearbeitung und Mehrfachfreigabe von Dokumenten“;
- Softwaremodul „Verwendung digitaler Signaturen in AS „Byudzhet“ und AS „URM“;
- Softwaremodul „Übertragung von Auszügen mit digitaler Signatur vom AS „Budget“ zum AS „URM“;
- Softwaremodul „Anhängen beliebiger Dateien mit digitaler Signatur an Dokumente“;
- Softwaremodul „Multi-Budget-Betriebsweise“;
- Softwaremodul „Erweiterte Prüfung von Benutzeraktionen“;
- Softwaremodul „Reporting-Erfassung über Browser“;
- Softwaremodul „Sammlung von Informationen durch AS „URM“;
- Softwaremodul „Erfassung von Informationen per E-Mail“;
- Softwaremodul „Abrechnung staatlicher (kommunaler) Verträge und Vereinbarungen“;
- Softwaremodul „Bilanzierung von Haushaltsverpflichtungen“;
- Softwaremodul „Elektronischer Austausch“;
- Softwaremodul „Chargenersetzung der Klassifizierung“;
- Softwaremodul „Buchhaltung von Mitteln aus einkommensschaffenden Tätigkeiten“;
- Softwaremodul „Beleganzeige nach Einkommensklassifizierung in AS „URM“;
- Softwaremodul „Abrechnung von Genehmigungen für einkommensschaffende Tätigkeiten“;
- Softwaremodul „Arbeiten mit Oracle DBMS“ ;
- Softwaremodul „Data Access Server“.
Unterscheidungsmerkmale
- Häufigkeit. 25 Teilgebiete der Russischen Föderation und etwa 600 Gemeinden wurden automatisiert; in der Bundeskasse gibt es Erfahrung in der Umsetzung aller Optionen für Bargelddienstleistungen für den regionalen und lokalen Haushalt.
- Vollständigkeit. AS „Budget“ ist eine Komplettlösung in einer „Boxed“-Version, bereit zur Replikation mit vollständiger Dokumentation.
- Entwicklungsmöglichkeiten - verwandte Softwaresysteme (Blöcke). Die Funktionalität des Systems ist möglicherweise nicht voll funktionsfähig. Zusätzliche Funktionalitäten (zusätzliche Module und Datenbankkomponenten) können bei Bedarf ohne Verlust des Informationsgehalts aktiviert oder erworben werden, wodurch die Investition des Kunden und die notwendige funktionale Skalierbarkeit der Lösungen geschützt werden. Das Unternehmen bietet eine Reihe verwandter Softwareprodukte an, die bei der Entwicklung des Budget AS implementiert werden können, unter anderem für die Organisation des elektronischen Dokumentenflusses zwischen den Teilnehmern des Budgetprozesses, die Buchhaltung und Kontrolle staatlicher (kommunaler) Verträge und Vereinbarungen, die Planung der Haushaltsausführung, usw.
- Relativ geringe Abhängigkeit vom Entwickler bei der Aufgabe, den Satz an Analyse- und Berichtsformularen zu erweitern. Zusätzlich zu den Standardformularen von Primär- und Berichtsdokumenten, die der Gesetzgebung der Russischen Föderation entsprechen, verfügt das System über ein Paket spezialisierter Berichts- und Analyseformulare (über 200 Formulare) und Tools zu seiner Erweiterung – einen Berichtsgenerator. Die folgenden wesentlichen Merkmale unterscheiden den Berichtsgenerator von bekannten Analoga:
- hohe Dynamik der Berichterstattung;
- die Möglichkeit, nicht nur Ausgabevorlagen, sondern auch Datengenerierungsalgorithmen zu ändern;
- die Möglichkeit, bestehende Berichte nicht nur zu ändern, sondern auch darauf basierend neue zu erstellen;
- Datengenerierungsalgorithmen werden in einer Makrosprache implementiert und können vom Administrator überprüft werden.
- Relativ geringe Abhängigkeit vom Entwickler zur Erweiterung der Funktionalität von Schnittstellen. Die im System integrierte ABL-Makrosprache ist speziell darauf ausgelegt, ihre Funktionalität unabhängig von den Entwicklern zu erweitern. Auf ABL sind Funktionen zum Export/Import von Daten, zur Überwachung und Analyse, zum Hinzufügen und Generieren neuer Daten usw. programmiert. ABL ist eine objektorientierte russifizierte Sprache; die Programmierung in ABL steht qualifizierten IT-Spezialisten zur Verfügung.
- Flexibles Subsystem von Kontrollverfahren. Die automatische Budgetkontrolle umfasst einen Standardsatz von Kontrollverfahren mit der Möglichkeit, einzelne Verfahren zu aktivieren/deaktivieren und sie gemäß dem akzeptierten Verfahren zur Organisation der Haushaltsausführung zu konfigurieren, einschließlich:
- Einrichten logischer Kontrollregeln und der Liste der kontrollierten Klassifikatoren;
- Einstellen des automatischen Kontrollmodus: „hart“ – die beabsichtigte Aktion (Annahme, Senden usw.) an einem Dokument, das die festgelegten Anforderungen nicht erfüllt, ist nicht zulässig und „weich“ – die beabsichtigte Aktion ist zulässig;
- Verbindung automatischer Budgetkontrollverfahren zu verschiedenen Ereignissen mit Primärdokumenten der AS-Subsysteme „Budget“.
- Online-Fernzugriff auf ein einziges zentrales Datenlager von Finanzinstituten. Durch die Verwendung eines Datenzugriffsservers können Remote-Clients von Budget AS im Online-Modus mit einer einzigen Datenbank arbeiten und ein System mit einer dreistufigen Architektur aufbauen. Der Server bietet eine erhöhte Skalierbarkeit des Systems in Bezug auf die Leistung, eine geringere Belastung der Kommunikationskanäle durch Komprimierung übertragener Informationen und eine Isolierung der Datenzugriffsebene von der Clientanwendung.
- Oracle DBMS. Es wird empfohlen, eines der zur Auswahl stehenden Datenbankverwaltungssysteme (DBMS) zu verwenden: Interbase oder Oracle. Interbase implementiert Client-Server-Technologie, ist einfach zu verwalten, bietet eine gute Leistung bei kleinen Datenmengen und ist eine ideale Plattform für Finanzbehörden kleiner und mittlerer Kommunen. Den Finanzbehörden der Mitgliedsstaaten der Russischen Föderation und großen Kommunen wird die Verwendung von Oracle empfohlen: Es ist zuverlässig, skalierbar und effektiv bei der Verarbeitung großer Datenmengen, wenn viele Benutzer gleichzeitig darauf zugreifen. Der Einsatz des Oracle DBMS steigert qualitativ die Systemleistung.
- Siegel
- Starten Sie das CryptoPRO-Programm. Es befindet sich in der Systemsteuerung: Start -> Einstellungen -> Systemsteuerung
- Wählen Sie die Registerkarte „Service“ und verbinden Sie ruToken mit Ihrem Computer.
2.1 Klicken Sie auf die Schaltfläche „Zertifikate im Container anzeigen“.
2.2 Das Fenster „Zertifikate im geheimen Schlüsselcontainer“ erscheint auf Ihrem Bildschirm. Klicken Sie auf die Schaltfläche „Durchsuchen“.
2.3 Das Fenster zur Auswahl der wichtigsten Medien wird angezeigt. Wählen Sie die Zeile Aktiv Co. aus. ruToken……. und klicken Sie auf „OK“.
2.4 Das System fordert Sie auf, einen PIN-Code (Passwort für den Container) einzugeben. Dies ist das Passwort, das Sie sich persönlich im Büro des IS Krista-Ikutsk ausgedacht und persönlich auf ein Blatt Papier geschrieben haben.
2.5 ACHTUNG!!! Es ist UNMÖGLICH, das Kästchen neben „Passwort merken“ anzukreuzen!
3. Klicken Sie auf „OK“ und warten Sie eine Weile.
3.1. Nach einiger Zeit sollte ein Fenster wie dieses auf dem Bildschirm erscheinen:

3.2. Im erscheinenden Fenster die Seriennummer auswählen und kopieren: Markieren Sie die gesamte Zeile mit der Maus. Klicken Sie mit der rechten Maustaste und wählen Sie Kopieren. Bei der Einrichtung des URM benötigen wir die Seriennummer.
3.4. Es erscheint ein Fenster mit Zertifikatsinformationen. Klicken Sie auf die Schaltfläche „Zertifikat installieren“.

3.5. Das Fenster des Zewird angezeigt. Klicken Sie auf Weiter und nehmen Sie während der Installation keine Änderungen vor. Sobald die Installation abgeschlossen ist, klicken Sie auf Fertig stellen und dann auf OK.
4. Schließen Sie das CryptoPRO-Programm.
5. Starten Sie das URM-Programm.
5.1. Öffnen Sie die Registerkarte „Einstellungen“ -> „Einstellungseditor“ und klicken Sie auf die Schaltfläche „Ausführen“.
5.2. Nehmen Sie im sich öffnenden Fenster folgende Änderungen vor:

8.2.1. Fügen Sie in der Zeile Seriennummer des Zertifikats die zuvor kopierte Zertifikatsnummer ein (Absatz 6.2.). Dies kann folgendermaßen erfolgen: Markieren Sie die Zeile mit der Maus und klicken Sie auf die rechte Maustaste. Wählen Sie im angezeigten Menü „Einfügen“ aus.
8.2.2. Die eingefügte Zahl enthält Leerzeichen. Sie müssen entfernt werden. Daher sollte die Gesamtzahl der Zeichen bei zwanzig bleiben.
8.2.3. Bei Verwendung mehrerer Schlüssel können Seriennummern durch Kommas getrennt werden
8.2.4. Änderungen speichern
5.3. Schließen Sie das URM-Programm
Wir hoffen, dass für SIE alles geklappt hat und Sie nun in Ruhe arbeiten können.
Anleitung zum Bearbeiten des Verzeichnisses
Organisationen in URM AS „Budget“
Diese Anleitung regelt das Verfahren zur Eingabe neuer Organisationen sowie zur Bearbeitung bestehender Organisationen im Organisationsverzeichnis durch den Benutzer von URM AS „Budget“.Verzeichnis der Organisationen
Die Eingabeschnittstelle hat eine zweistufige hierarchische Struktur. Der Header wird mit den Attributen der Organisation gefüllt. Jeder Detaildatensatz enthält Informationen zu den Giro- und Privatkonten der Organisation sowie zu den Banken und Dienstleistungsorganisationen, bei denen diese Konten eröffnet werden.
Abb. 1. Ansicht der Seite „Verzeichnis der Organisationen“
1.1 Liste der Header-Tabellenfelder:
ZINN– Steueridentifikationsnummer (Pflichtfeld). Es können sowohl eine 10-stellige TIN für juristische Personen als auch eine 12-stellige TIN für natürliche Personen eingegeben werden 10;
Kontrollpunkt– Code für den Grund der Registrierung (das Feld muss ausgefüllt werden, wenn eine juristische Person in das Verzeichnis eingetragen wird). Muss ausschließlich aus Zahlen bestehen und darf nicht länger als 9 Ziffern sein (es wurde ein Verbot des Betretens von Kontrollpunkten für Organisationen von Einzelpersonen mit einer Steueridentifikationsnummer (TIN) von mehr als 10 Zeichen hinzugefügt);
Name– Name der Organisation (Pflichtfeld, bearbeitbares Feld, sollte 160 Zeichen nicht überschreiten, bzw. 255, wenn ein abgekürzter Name eingegeben wird);
Kurzer Titel– abgekürzter Name der Organisation gemäß den Gründungsdokumenten (optionales Feld, sollte 160 Zeichen nicht überschreiten);
Die Stadt– Name der Stadt, in der die Organisation ihren Sitz hat;
Art der Organisation - Organisationscode (zusätzlicher analytischer Klassifikator zur Verwendung in Berichten über Haushaltseinnahmen und -ausgaben);
Bereich– Es wird empfohlen, bei der Eingabe von primären Einnahmen- und Ausgabendokumenten einen Wert für die anschließende automatische Befüllung des Bezirksklassifikators festzulegen. Ein Pflichtfeld bei der Eingabe von Organisationen, die Empfänger von zwischenstaatlichen Transfers sind;
Adresse, Land, Telefon, vollständiger Name des Direktors, Telefonnummer des Direktors, vollständiger Name des Buchhalters, Telefonnummer des Buchhalters– optionale Referenzfelder;
OKATO – zusätzlicher Klassifikator, Code der administrativ-territorialen Zugehörigkeit der Organisation, wird für die anschließende automatische Ausfüllung des Feldes der Zahlungsdokumente mit Informationen zur Steuerzahlung verwendet;
OKATO-Klärung – Erweiterung des OKATO-Klassifikators. Der 3-stellige Feldwert (mit der XXX-Eingabemaske) wird automatisch zum 8-stelligen OKATO-Code hinzugefügt;
Einsendeschluss - Datum der Schließung der Organisation (das Feld wird im Verzeichnis der Organisationen im AS „Budget“ ausgefüllt)
2.1 Liste der Felder in der Detailtabelle:
Überprüfen– aktuelles Konto der Organisation (Pflichtfeld);
Bank– Name und BIC der Bank, bei der das Girokonto eröffnet wird (Pflichtfeld im Bankverzeichnis);
Konto Typ - Girokontocode, der den Zweck des nutzenden Kontos charakterisiert;
Serviceorganisation– Name der Serviceorganisation (das Feld wird über das Verzeichnis der Organisationen ausgefüllt, das durch Klicken auf die Schaltfläche „…“ verfügbar ist);
Überprüfen geschlossen– dient zum Setzen einer Markierung für die Schließung eines Kontos (eine angekreuzte Markierung bedeutet, dass das Konto geschlossen ist, das Feld ist im Verzeichnis der Organisationen im Budget AS ausgefüllt).
SB-Filialennummer– Nummer der Bankfiliale (dieses Feld muss ausgefüllt werden, wenn ein Girokonto einer Organisation in einer Bankfiliale oder einem Büro eröffnet wird);
Account Beschreibung– Beschreibung des Girokontos der Organisation.
Beispiele für das Hinzufügen von Organisationen zum Verzeichnis
URM ALS „Budget“:
2.1 Hinzufügen einer „einfachen“ Organisation zum Verzeichnis (das Girokonto der Organisation wird bei einer Geschäftsbank eröffnet):
Abb. 2. Ansicht der Seite „Organisationseditor“Überschrift"

In den Details müssen Sie die Felder „Konto“ und „Bank“ ausfüllen, Abb. 3
Abb. 3. Seitenansicht "EditorOrganisationen“ „Detaillierung“

2.2 Beispiel für das Ausfüllen einer Organisation, die über ein Girokonto in einer Bankfiliale verfügt:
Das Ausfüllen der Kopfzeile erfolgt auf die gleiche Weise wie bei „einfachen“ Organisationen, mit der Ausnahme, dass in den Details im Feld „SB-Filialennummer“ der Name der Bankfiliale oder Zusatzfiliale ausgefüllt wird, wie in Abbildung 4 dargestellt. Das ist der Fall Es ist nicht gestattet, im Namen der Organisation den Namen der Bankfiliale oder einer zusätzlichen Geschäftsstelle anzugeben !
Abb. 4. Ansicht der Seite „Organisationseditor“ „Detaillierung“

2.3 Ein Beispiel für das Ausfüllen einer Organisation, die über ein persönliches Konto beim Bundesfinanzministerium der Region Krasnodar (UFK) verfügt:
Die Kopfzeile wird auf die gleiche Weise ausgefüllt wie bei „einfachen“ Organisationen, mit der Ausnahme, dass Sie in den Details im Feld „Konto“ den Wert des in der UFC eröffneten persönlichen Kontos „Kontotyp“ eingeben müssen und den Wert „ 01.01.01“ (Feld „Bank“ nicht ausfüllen) und tragen Sie die Details der Serviceorganisation in die Felder „Serviceorganisation“ ein, wie in Abb. 5 dargestellt
Abb. 5. Seitenansicht "Organisationsredakteur


2.4 Ein Beispiel für das Ausfüllen einer Organisation, die kein persönliches Konto hat, aber vom Bundesfinanzministerium der Region Krasnodar (UFK) betreut wird:
Das Ausfüllen der Kopfzeile erfolgt auf die gleiche Weise wie bei „einfachen“ Organisationen, außer dass in den Details das Feld „Kontotyp“ mit dem Wert „01.01.02“ ausgefüllt werden muss und im Feld „Konto“ ein Leerzeichen eingefügt werden muss ” (das Feld „Bank“ darf nicht ausgefüllt werden) und geben Sie die Details der Serviceorganisation ein, wie in Abbildung 6 dargestellt.
Abb. 6. Ansicht der Seite „Editor“.Organisationen» „Serviceorganisation“


2.5 Ein Beispiel für das Ausfüllen einer Organisation für interne Transaktionen (ein persönliches Konto wird im Finanzministerium von KK eröffnet):
Das Ausfüllen der Kopfzeile erfolgt auf die gleiche Weise wie bei „einfachen“ Organisationen, außer dass im Detailfeld „Kontotyp“ der Wert „01.01.03“ ausgefüllt werden muss, im Kontofeld müssen Sie den Wert eingeben des persönlichen Kontos, das beim Finanzministerium der KK eröffnet wurde (Feld „Bank“ nicht ausfüllen) und geben Sie die Details der Serviceorganisation in die Felder „Serviceorganisation“ ein, wie in Abbildung 7 dargestellt.
Abb. 7. Seitenansicht "Organisationsredakteur» „Serviceorganisation“


2.7 Ein Beispiel für das Hinzufügen einer Person mit eigener TIN zum Verzeichnis der Organisationen:
Sie müssen eine neue Organisation hinzufügen, in deren Kopfzeile Sie die Felder „TIN“ und „Name“ ausfüllen müssen (geben Sie den vollständigen Namen der Person ein) und in den Details müssen Sie die Felder „ Bank“ und „Konto“, wie in Abbildung 9 dargestellt.
Abb. 9. Ansicht der Seite „Detaillierung“ des „Organisationseditors“

2.8 Ein Beispiel für das Hinzufügen einer Person, die keine eigene TIN hat, zum Verzeichnis der Organisationen:
Im Verzeichnis der Organisationen müssen Sie anhand der TIN und des KPP die Bank finden, bei der das Girokonto der Person eröffnet wird, und in den Angaben zur Organisation (Bank) die Felder „Bank“ und „Konto“ ausfüllen. . Gleichzeitig muss in den Details das Feld „SB-Filialennummer“ ausgefüllt werden, in dem der Name der Bankfiliale oder der Zusatzfiliale (falls erforderlich) und der vollständige Name der Person angegeben werden, wie in Abbildung 10 dargestellt.
Abb. 10. Seitenansicht "Organisationsredakteur» „Detaillierung“

![]()
Eine kurze Anleitung zur Arbeit mit dem Krista URM AS Budget-Programm
1. Erstellung einer Vereinbarung.
Die Erstellung einer Vereinbarung im URM-Programm erfolgt auf der Schnittstelle Abrechnung von Vereinbarungen – Vereinbarungen über die Schaltfläche Assistent zum Erstellen von Vereinbarungen, Auswahl einer einfachen Vereinbarung.

Abbildung 1 – Assistentenschaltfläche zum Erstellen von Verträgen
Es öffnet sich ein Schritt-für-Schritt-Assistent zur Vertragserstellung. Im unteren Teil des Fensters wird angezeigt, auf welcher Seite des Assistenten sich der Benutzer gerade befindet.
Die erste Seite ist willkommen, klicken Sie also einfach auf „Weiter“.

Abbildung 2 – Assistent zum Erstellen von Verträgen (Seite 1)
Die zweite Seite des Assistenten dient der Eingabe von Daten über Nummer, Inhalt und Datum des Vertrages (Kommunalvertrag).
„Vertragsnummer“ – die Vertragsnummer, die im gedruckten Formular des Dokuments angegeben ist (manuell eingegeben).
„von“ – es wird das Datum des Vertragsabschlusses angegeben (entweder eine manuelle Eingabe oder die Auswahl eines Datums aus dem Kalender ist möglich).
Um zur nächsten Seite zu gelangen, klicken Sie auf „Weiter“.

Abbildung 3 – Assistent zum Erstellen von Verträgen (Seite 2)
Die dritte Seite des Assistenten dient der Angabe von Daten über die Kundenorganisation und die ausführende Organisation.
Persönliches Konto“ href="/text/category/litcevoj_schet/" rel="bookmark">persönliche Konten, die durch Klicken auf die Schaltfläche aufgerufen werden können. Wählen Sie im sich öffnenden Verzeichnis das persönliche Konto der Organisation aus, bei der es sich um den Kunden handelt Bitte beachten Sie, dass das persönliche Konto kein generalisierendes Konto sein darf, sondern das endgültige Konto des Empfängers, zum Beispiel 922.02.171.9 (wie in der Abbildung dargestellt). Da das Verzeichnis hierarchisch aufgebaut ist, werden Ihnen zunächst nur generalisierende Konten angezeigt. Um die endgültigen persönlichen Konten zu erhalten, klicken Sie auf das „+“ neben dem verallgemeinernden persönlichen Konto. Das Programm zeigt dann die weitere Struktur an. Nachdem Sie das gewünschte persönliche Konto ausgewählt haben, klicken Sie auf „OK“.

Abbildung 5 – Fenster „Persönliches Konto“.
Um das Verzeichnis der Organisationen aufzurufen und im Feld „TIN des Auftragnehmers“ einen Lieferanten auszuwählen, klicken Sie auf die Schaltfläche. Da es viele Organisationen geben kann, verfügt das Verzeichnis über eine Filterfunktion. Sie können Organisationen nach Name, Steueridentifikationsnummer, Kontrollpunkt usw. filtern – Sie wählen die Filterkriterien selbst aus. Nachdem Sie das Filterkriterium definiert haben, geben Sie im rot eingekreisten Feld in der Abbildung das Element an, nach dem gesucht werden soll (z. B. wenn Sie „Nach Namen filtern“ ausgewählt haben, dann einen Teil des Namens der Organisation; wenn Sie nach TIN filtern, dann). Teil der TIN der Organisation). Klicken Sie anschließend auf die Schaltfläche „Filter“ und das Programm wählt aus dem gesamten Verzeichnis nur diejenigen Organisationen aus, die die angegebene Bedingung erfüllen. Wählen Sie den Kontrollpunkt und das Konto aus, die Sie benötigen. Klicken.

Abbildung 6 – Organisations-/Kontofenster
Nachdem Sie beide Organisationen angegeben haben, fahren Sie mit der weiteren Dateneingabe fort, indem Sie zunächst auf die nächste Seite wechseln, indem Sie auf die Schaltfläche „Weiter“ klicken.
Auf der vierten Seite sind die Beträge angegeben.
„Der Betrag im Rahmen dieser Vereinbarung beträgt“ – der Gesamtbetrag der Vereinbarung wird angegeben.
„einschließlich für das laufende Jahr“ – der Betrag, der gemäß den Vertragsbedingungen für das laufende Jahr zur Zahlung vorgesehen ist (wenn der Vertrag nicht für ein Jahr, sondern für mehrere Jahre gilt).
Wenn der Vertrag nur eine Laufzeit von einem Jahr hat, sind die beiden oben beschriebenen Beträge gleich.
Es ist NICHT ERFORDERLICH, das Kästchen neben der Aufschrift „Diese Vereinbarung sieht eine Vorauszahlung (Vorauszahlung)“ anzukreuzen!!

Abbildung 7 – Assistent zum Erstellen von Verträgen (Seite 4)
Die fünfte Seite dient der Eingabe von Daten zu Gültigkeitsdauern und Lieferkonditionen.
Wenn der Vertrag ab dem Zeitpunkt der Unterzeichnung in Kraft tritt, hinterlassen Sie die ursprünglich angebrachte Markierung gegenüber der Aufschrift „ab dem Zeitpunkt der Unterzeichnung des Vertrags“. Wenn in den Bedingungen der Vereinbarung festgelegt ist, dass sie zu einem anderen Datum in Kraft tritt, markieren Sie neben der Aufschrift „ab Datum“ das Datum des Inkrafttretens der Vereinbarung und geben Sie das Datum des Vertragsbeginns an (zunächst stimmt es mit dem Datum der Vereinbarung überein, das Sie angegeben haben). die zweite Seite in der Zelle „von“).
„und ist gültig bis“ – gibt das Ablaufdatum der Vertragsbedingungen an. Um Daten einzugeben, können Sie diese entweder manuell eingeben oder aus dem Kalender auswählen.
Geben Sie im Abschnitt „Klassifizierung“ den Veranstaltungscode in das Feld „Veranstaltung“ ein, wenn der Vertrag eine zusätzliche Klassifizierung von Veranstaltungen berücksichtigt, und das Feld „Bezirk“ wird automatisch entsprechend dem von Ihnen gewählten persönlichen Konto angepasst.
In der Zelle „Lieferbedingungen“ werden entweder die Zahlungsbedingungen oder die Transportbedingungen des Produkts angegeben, sofern bei der Lieferung die eine oder andere in den Vertragsbedingungen vorgesehene Besonderheit vorliegt.

Abbildung 8 – Assistent zum Erstellen von Verträgen (Seite 5)
Klicken Sie auf „Weiter“, um zur nächsten Seite zu gelangen.
Auf Seite sechs soll festgelegt werden, wie sich der Betrag über die Vertragslaufzeit verteilt.
„Im ersten Monat der Phase“ – der gesamte Betrag der sich aus der Vereinbarung ergebenden Haushaltsverpflichtungen wird auf den ersten Monat der Vereinbarung übertragen. Da der Betrag von Monat zu Monat übertragen wird, ist diese Aufteilungsmethode am günstigsten.
„Im letzten Monat der Phase“ – der gesamte Betrag der sich aus der Vereinbarung ergebenden Haushaltsverpflichtungen wird auf den letzten Monat der Vereinbarung übertragen.
„Gleichmäßig während der Phase“ – der gesamte Betrag der sich aus der Vereinbarung ergebenden Haushaltsverpflichtungen wird zu gleichen Teilen gleichmäßig auf die Monate der Vereinbarung aufgeteilt.
„Sonstige Verteilung“ – Sie können Ihre eigene Aufschlüsselung der Höhe der Verpflichtungen nach Monaten festlegen.
Klicken Sie auf „Weiter“, um zur nächsten Seite zu gelangen.

Abbildung 9 – Assistent zum Erstellen von Verträgen (Seite 6)
Auf der siebten Seite ist die Haushaltsgliederung einzutragen, nach der sich aufgrund dieser Vereinbarung Haushaltsverpflichtungen ergeben. Sie können die Klassifizierung manuell eingeben, Klassifikatorwerte aus Verzeichnissen auswählen, den Budgetklassifizierungsbaum aufrufen oder eine Klassifizierung basierend auf dem Design auswählen. Um eine Klassifizierung basierend auf Malerei auszuwählen, müssen Sie auf die Schaltfläche „Zusätzliche Funktionen“ klicken und im Dropdown-Menü „Klassifizierung basierend auf Malerei auswählen“ auswählen.

Abbildung 10 – Schaltfläche „Zusätzliche Funktionen“ (Seite 7)
Vor Ihnen öffnet sich das Fenster „Dokumente“, in dem Sie eine Klassifizierung auswählen können, wobei der Schwerpunkt auf der gesamten Liste der BCCs und dem Rest der jährlichen Liste liegt. Suchen Sie in der Liste nach dem gewünschten KBK und vergessen Sie nicht die zusätzlichen Klassifikatoren wie „SubKESR“, „Event“. Gehen Sie in die Zeile mit dem gewünschten KBK-Cursor und prüfen Sie, ob der grüne Ball links leuchtet, was bedeutet, dass der Restbetrag für die Unterschrift ausreicht, um diese Vereinbarung zu registrieren.

Abbildung 11 – Fenster „Dokumente“.
Klicken Sie dann auf die Schaltfläche Weiter.
Prüfen Sie, ob die Vertragssumme im richtigen Quartal eingetragen ist!
Entstehen aufgrund dieser Vereinbarung Verpflichtungen nach mehreren Klassifizierungen, so erfolgt die Auswahl der Klassifizierung zweimal. Nachdem Sie die erste Klassifizierung in der Zeile ausgewählt haben, gehen Sie nach rechts in die Spalte I-Viertel (oder II-Viertel, III-Viertel, IV-Viertel) und ändern Sie den Betrag. Drücken Sie dann den Pfeil auf Ihrer Tastatur ↓, um eine zweite Zeile zu erstellen. Und wieder müssen Sie auf die Schaltfläche klicken und aus dem Dropdown-Menü „Klassifizierung nach Gemälde auswählen“ auswählen. Klassifizierung auswählen. Klicken Sie auf die Schaltfläche „Weiter“. Gehen Sie die Zeile durch und geben Sie den Betrag ein.
Unten finden Sie ein Beispiel.

Abbildung 12 – Beispiel für die Vertragserstellung nach mehreren Klassifizierungen
Wenn Sie mit der Eingabe der Klassifizierung fertig sind, klicken Sie auf Weiter.
Das achte Fenster bestätigt, dass Sie die Eingabe der Vertragsdaten abgeschlossen haben. Um die Arbeit mit dem Assistenten abzuschließen, klicken Sie auf die Schaltfläche.

Abbildung 13 – Assistent zum Erstellen von Verträgen (Seite 8)
Der erstellte Vertrag erscheint in der Liste der Verträge auf der Schnittstelle Vertragskontokorrent – Verträge im Status „Erstellt“.

Abbildung 14 – Vertrag im Status „Erstellt“.
Es ist notwendig, das Dokument auf Richtigkeit zu überprüfen, eine Nachkontrolle durchzuführen – alles abzuschließen.

Abbildung 15 – Nachkontrolle – Alles abschließen
Wenn alles korrekt ist, erscheint links ein grüner Ball
2. Anhängen gescannter Dokumente.
Nun müssen Sie dem eingegebenen Dokument ein ausgedrucktes Formular beifügen – eine Vereinbarung
über die Schaltfläche Datei mit Dokument verknüpfen https://pandia.ru/text/78/391/images/image025_10.jpg" width="23" height="17">;
– Fügen Sie ein Bild von einem Scanner oder einer Festplatte hinzu https://pandia.ru/text/78/391/images/image027_11.jpg" width="21" height="21">.

Abbildung 16 – Fenster „Verknüpfte Dateien“.
2.1 Dateien von der Festplatte hinzufügen .
Wählen Sie im angezeigten Fenster den Ordner aus, in dem die Dokumente gespeichert sind, und wählen Sie die Datei selbst aus. Klicken Sie auf die Schaltfläche „Öffnen“.

Abbildung 17 – Fenster „Datei auswählen“.
Die erste verknüpfte Datei wird im Fenster angezeigt. Geben Sie im Feld „Notiz“ den Namen der angehängten Datei ein und klicken Sie zum Speichern.
Der Dateiname muss zwei erforderliche Elemente enthalten:
– Name des Dokuments (zum Beispiel „Vereinbarung“ oder „Klarstellung“ oder „Erläuterung der Vereinbarung“ oder „Anhang“);
– Nummer der gescannten Seite, wenn das Dokument mehrere davon enthält (z. B. „Seite 1“).
Das Ergebnis sollte der folgende Dokumenttitel sein: „Vereinbarung – Seite 1“
Die restlichen Dateien hängen wir auf die gleiche Weise an.
Anschließend schließen Sie einfach das Fenster „Verknüpfte Dateien“.

Abbildung 18 – Fenster „Verknüpfte Dateien“.
2.2 Fügen Sie ein Bild von einem Scanner oder einer Festplatte hinzu.
Bereiten Sie diese Dokumente vor und legen Sie die erste Seite in den Scanner.
Wählen Sie oben im Fenster „Bilder hinzufügen“ die Option „Speichern unter: Einzelne Bilder“.


Abbildung 19 – Fenster „Bilder hinzufügen“.
Abbildung 20 – Fenster „Quelle auswählen“.
In diesem Moment beginnt das Scannen des im Scanner befindlichen Dokuments.
Dieses Fenster kann von dem in der Abbildung gezeigten abweichen (dies hängt vom Scanner selbst ab). Mit den Werkzeugen im sich öffnenden „Scan“-Fenster können Sie die Größe/Ränder des gescannten Dokuments ändern und es drehen/spiegeln.

Abbildung 21 – Scanfenster
Nachdem Sie die Arbeit mit diesem Dokument abgeschlossen haben, klicken Sie je nach Scanner auf die Schaltfläche „Scannen“ oder eine ähnliche Schaltfläche. Das Fenster „Bilder hinzufügen“ erscheint erneut, dieses Mal jedoch mit einem Bild des gerade gescannten Dokuments. Hier können Sie über die Schaltflächen in der Schaltflächenleiste die Position des gescannten Dokuments ändern (drehen/spiegeln).

Abbildung 22 – Fenster „Bilder hinzufügen“.
Nachdem Sie sichergestellt haben, dass das Dokument korrekt gescannt wurde, klicken Sie in der oberen linken Ecke des Bildschirms auf OK.

Abbildung 23 – Fenster „Verknüpfte Dateien“.
– Name des Dokuments (zum Beispiel „Vereinbarung“ oder „Klarstellung“ oder „Erläuterung der Vereinbarung“ oder „Anhang“)
– Nummer der gescannten Seite, falls mehrere davon im Dokument vorhanden sind (z. B. „Seite 2“ oder einfach „2“)
Das Ergebnis sollte der folgende Dokumenttitel sein: „ Vereinbarung - Seite 2»
Versuchen Sie, die Benennung der angehängten Dokumente einheitlich zu gestalten.
Im Fenster „Verknüpfte Dateien“ wird eine neue Zeile mit dem Namen des gescannten Dokuments angezeigt.
Damit ist der Scanzyklus eines Dokuments beendet.
Wenn das Dokument aus mehreren Seiten besteht, fahren Sie mit dem Scannen fort.
Wiederholen Sie den Scanvorgang für ALLE Seiten des gedruckten Dokuments. Dazu gehört auch das Scannen von Vertragsabschriften und Anlagen.
Um die angehängte Datei anzuzeigen, müssen Sie auf die Schaltfläche „Datei anzeigen“ klicken, um einzelne Dokumente in einem separat geöffneten Dokument anzuzeigen, oder auf die Schaltfläche „Alle Dateien in einem separaten Fenster anzeigen“ klicken, um alle gleichzeitig anzuzeigen gescannte Dokumente.

Abbildung 24 – Dateien anzeigen
Um zum Fenster zur Vertragserfassung zurückzukehren, schließen Sie einfach das Fenster „Verknüpfte Dateien“ mit einem Kreuz in der oberen rechten Ecke des Fensters oder mit der Schaltfläche „Beenden“.
2.3..jpg" width="605 height=216" height="216">
Abbildung 27 – Dateien auswählen
Das erstellte Dokument verfügt über ein Symbol auf der linken Seite des Bedienfelds – dies ist ein Zeichen dafür
Alle gescannten Dokumente werden mit dem Dokument verknüpft.
https://pandia.ru/text/78/391/images/image048_6.jpg" width="36" height="17 id=">. Wenn Sie einen Vertrag senden, halten Sie die STRG-Taste auf Ihrer Tastatur gedrückt und klicken Sie Wählen Sie mit der Maus den/die nicht gesendeten Vertrag(e) aus und klicken Sie dann zum Senden. Geben Sie im angezeigten Fenster „Passwort für Container eingeben“ das Passwort für die digitale Signatur ein. Geben Sie dann im Fenster „Verbindung“ Ihr Passwort ein. Wenn der Vertrag erfolgreich gesendet wurde, erscheint anschließend das Fenster „Informationen“ und im Feld „Status“ des Vertrags erscheint ein Häkchen, das anzeigt, dass der Vertrag erfolgreich gesendet wurde.

Abbildung 26 – Informationsfenster
3. Erstellung von DI.
In der Schnittstelle des Programms „Contract Accounting – Verträge“ können Sie DI über die Schaltfläche „Vertragsdokument erstellen“ erstellen, wenn sich der Vertrag im Status „In Prüfung durch Finanzberichte“ oder „Genehmigt“ befindet.

Abbildung 28 – Erstellen Sie ein Ausführungsdokument
Das Einstellungsfenster erscheint! Es ist notwendig, die Felder DI-Nummer (entsprechend Ihrem gedruckten Dokument – z. B. eine Rechnung), DI-Datum, Dokumenttyp, Ereignis (falls erforderlich) und Betrag des neuen DI auszufüllen.

Abbildung 29 – Parameterfenster

Abbildung 30 – Fenster „Dokumenttyp“.

Abbildung 31 – Beispiel gefüllter Parameter zum Erstellen von DI
Klicken Sie auf OK. Eine Meldung wird angezeigt.

Abbildung 32 – Informationsfenster
Klicken Sie in der Oberfläche des Programms „Contract Accounting – Execution Documents“ auf die Schaltfläche „Ausführen“ und der erstellte DI erscheint im Status „Erstellt“. Genau wie bei Verträgen führen Sie die Nachkontrolle durch, scannen Dokumente, hängen diese an, übertragen sie an TFO und versenden sie.
Zahlungsauftrag" href="/text/category/platezhnoe_poruchenie/" rel="bookmark">Zahlungsauftrag gemäß Ausführungsdokument https://pandia.ru/text/78/391/images/image059_4.jpg" width=" 301" height="282">
Abbildung 34 – Parameter
Es ist notwendig, die Felder Dokumentdatum, Treasury-Konto, zu zahlender Betrag, Zahlungszweck sowie Zahlungsart und Dokumenttyp (muss) auszufüllen 1.01.0 ), Priorität und Prozentsatz der Mehrwertsteuer. OK klicken. Es erscheint eine Meldung, die besagt, dass das Dokument erfolgreich erstellt wurde.
Wenn der Vertrag 2 BPs enthält, geben Sie den zu zahlenden Betrag an den erforderlichen BP ein!!
Klicken Sie in der Programmoberfläche „Dokumente – Zahlungsaufträge“ auf die Schaltfläche „Ausführen“. Der eingegebene Zahlungsauftrag wird im Status „Erstellt“ angezeigt. Nachkontrolle durchführen und versenden.

Abbildung 35 – Erstelltes PP im Status „PBS Enter“.
5. Erstellung von Abklärungen.
Die Klarstellung wird über die Schaltfläche „Klärung erstellen“ (https://pandia.ru/text/78/391/images/image062_6.jpg“ width="21" height="23">Änderung des Betrags) und anschließend eine neue Vereinbarung erstellt mit dem neuen Namen der Organisation für den Restbetrag.
Wenn im Rahmen dieser Vereinbarung keine Zahlung erfolgt ist, wird eine Klarstellung für 0 erstellt und anschließend eine neue Vereinbarung über den gesamten Betrag!
Wenn Sie eine Klarstellung für den DI erstellen müssen, dann erstellen Sie zuerst eine Klarstellung für den DI und dann für den Vertrag.
In der Notiz können Sie den Grund für die Klarstellung angeben.
https://pandia.ru/text/78/391/images/image064_6.jpg" width="17" height="17 src=">.jpg" width="301" height="208">
Abbildung 37 – Fenster „Datenpakettypen“.
Es erscheint eine neue Zeile. Sie müssen Ihr persönliches Konto in das L/S-Feld des Pakets eingeben, in der Notiz angeben, worum es in dem Brief geht (den Betreff des Briefes), es durch Klicken auf die Schaltfläche „Änderungen übernehmen“ speichern und dann Klicken Sie auf die Schaltfläche Änderungen speichern.
Abbildung 38 – Neuer Brief
Klicken Sie auf die Schaltfläche „Details“, wählen Sie im Fenster „BU/AU-Briefe“ die Registerkarte „Brief“, fügen Sie die erforderliche Datei hinzu oder scannen Sie sie, klicken Sie auf die Schaltfläche und senden Sie den erstellten Brief.

Abbildung 39 – Fenster „BU/AU-Buchstaben“.
6.1. Der Status ist falsch.
Aktivieren Sie in den Parametern das Kontrollkästchen „Status – Fehlerhaft“, klicken Sie auf die Schaltfläche „Ausführen“ und es werden Pakete mit digitalen Signaturen angezeigt, die einen fehlerhaften Status haben.

Abbildung 39 – Pakete mit digitaler Signatur, Status „falsch“
7. Wiederherstellen von einer Kopie.
Die Wiederherstellung des Programms aus einer Kopie erfolgt über Start – Alle Programme – Krista URM AS Budget – URM aktualisieren. Klicken Sie im Dialogfeld „URM-Aktualisierung/-Wiederherstellung“ auf die Schaltfläche „Aus Kopie wiederherstellen“.

Abbildung 40 – URM-Update

Abbildung 40 – URM aktualisieren/wiederherstellen

Abbildung 41 – Bestätigung
Das Protokoll wird angezeigt. Klicken Sie dann auf OK! Öffnen Sie den URM erneut, Server – Nach Updates suchen.

Abbildung 41 – Tagebuch
8. Unsere Website-Adresse CHRISTA-OMSK. RFhttp://xn----7sbxhdlnmkeg. xn--p1ai/

URM Krista (URM AS Budget). Bearbeitung des Ladens von Zahlungsaufträgen und Registrierung gemäß PBS
Externe Verarbeitung zum Laden von Zahlungsaufträgen und Signieren gemäß PBS von URM „Krista“
in die Konfiguration „1C: Buchhaltung von Behörden 8“.
Die Verarbeitung ist zum Laden von Daten aus URM Krista („Remote Workplace“, entwickelt von NPO Krista) in „1C: Accounting for a Government Institution“ (sowie in „1C: Accounting for Budgetary Institutions“) vorgesehen.
Durch die Verarbeitung erhalten Sie schnell und effizient alle für einen Buchhalter notwendigen Buchungen auf Basis der Daten aus dem URM.

Klicken Sie auf das Bild, um es zu vergrößern
Die Verwendung dieses Austauschmechanismus erfordert keine Änderungen an der Standard-1C-Konfiguration.
Arbeiten mit der Lastverarbeitung
1. Aus URM „Krista“ exportieren wir Zahlungsaufträge in eine Datei und wählen das interne Format (XML, Sail) aus.
2. In 1C starten wir die Verarbeitung „Laden von Zahlungsaufträgen aus URM „Krista““. Wählen Sie die Datei aus und klicken Sie auf die Schaltfläche „Daten aus Datei lesen“.
3. Beim Lesen der Datei versucht die Verarbeitung, die 1C- und URM-Verzeichnisse unabhängig zu vergleichen.
4. Überprüfen Sie nach dem Lesen der Datei auf der Registerkarte „Korrespondenzen“, ob alle 1C- und URM-Verzeichnisse übereinstimmen. Wenn nicht alle Elemente übereinstimmen, gleichen wir sie manuell ab. In diesem Fall werden die manuell angegebenen Übereinstimmungen gespeichert und Sie müssen sie bei späteren Downloads nicht erneut konfigurieren.
5. Aktivieren Sie auf der Registerkarte „Herunterladen“ die Kontrollkästchen für die Dokumente, die heruntergeladen oder neu formatiert werden müssen, und klicken Sie auf die Schaltfläche „Dokumente generieren“. Durch die Verarbeitung werden die Dokumente „Zahlungsauftrag“ oder „Bargeldentsorgung“ generiert (in den Einstellungen festgelegt). Der Prozentsatz der Dokumenterfüllung ist recht hoch; in der Regel muss der Benutzer nur die Vertragserfüllung überprüfen.
Quellsystem, von dem Daten heruntergeladen werden:

In „1C“ geladene Daten:

Sie können dasselbe Dokument beliebig oft hochladen, es werden jedoch keine doppelten Dokumente erstellt. Es sind keine Änderungen an der Standardkonfiguration erforderlich.
Das Produkt wird ständig aktualisiert und die Funktionalität erweitert. Nachfolgend finden Sie die Produktänderungshistorie.
Version 2.5
- Es wurde ein Mechanismus zum Laden der Auflistung gemäß PBS (Kosten) implementiert.
Version 2.0
- Automatische Suche und Ersetzung eines Vertrags in ein Dokument implementiert
- Einschränkung der Dateierweiterung entfernt
- Es wurde die Möglichkeit hinzugefügt, die Art des Dokuments auszuwählen: Barverfügung oder Zahlungsauftrag
- Lizenzierungsmechanismus hinzugefügt
- festgestellte Fehler wurden behoben.
Sie können Laden Sie die Demoversion der Verarbeitung herunter indem Sie eine Anfrage an die Adresse schreiben
Bitte geben Sie in Ihrer Anfrage den Namen Ihres Unternehmens und Ihren vollständigen Namen an.