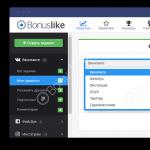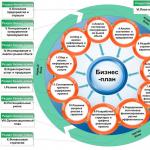So senden Sie es zum Drucken in Excel. So drucken Sie eine Excel-Seite auf einem Blatt und andere nützliche Dinge
In Excel entsprechen Tabellen mit Daten im Gegensatz zu Word sehr oft nicht dem A4-Format. Wenn Sie ein Dokument zum Drucken vorbereiten, sollten Sie diesen Moment vorhersehen und die Grenzen der Excel-Tabellen richtig festlegen.
Die Entwickler von Excel haben die Schwierigkeiten vorhergesehen, die beim Formatieren eines Dokuments zum Drucken auftreten. Sie bieten uns drei Möglichkeiten, dieses Problem zu lösen: 1. In den Seiteneinstellungen können Sie eigene Parameter definieren und einstellen, um das Dokument nach dem Drucken auf einer bestimmten Anzahl von Blättern zu platzieren. 2-Seiten-Layout. Ermöglicht Ihnen, den Druckbereich in Excel festzulegen. Festlegen und Fixieren von Blattgrenzen für ein Dokument. 3-Seiten-Modus. Ermöglicht das Einfrieren des Druckbereichs in Excel. In diesem Modus können Sie die Ränder von Blättern verwalten und sie im Dokument fixieren.
Seitenoptionen festlegen
Öffnen Sie das Dialogfeld „Seite einrichten“. Wählen Sie die Registerkarte „Seitenlayout“ und klicken Sie auf die Ecke im Abschnitt „Seiteneinstellungen“.
Hier können wir die Seitenausrichtung von Hochformat auf Querformat ändern. Sie können in Excel auch den Druckmaßstab verkleinern oder vergrößern, sodass Sie eine Tabelle auf einem Blatt drucken können. Oder drucken Sie zwei Seiten auf einer Excel-Tabelle. Aber hier opfern wir die Datengrößen nach dem Drucken. Daher ist es besser, die Daten im Abschnitt „Nur am: platzieren“ festzulegen. Und geben Sie in den Parametern an: „S. in der Breite“ und „S. „in der Höhe“ ist die Anzahl der Seiten, auf die unser Dokument nach dem Drucken passt. Die Menge können Sie per Maus oder Tastatur einstellen.
Grundsätzlich sollte die Breite eine Seite und die Höhe die maximale Anzahl betragen. Das Programm macht keine Fehler; es teilt die Tabellen automatisch in Teile auf und optimiert sie für die tatsächlichen restlichen Seiten.
Gehen Sie im selben Dialogfeld auf die Registerkarte „Felder“.

Hier können Sie die Position von Daten und Tabellen auf der Seite festlegen. Sie haben auch die Möglichkeit, die Größe der Felder zu steuern. Sie können beim Drucken einer Excel-Tabelle auch Ränder entfernen.
Bitte beachten Sie den Abschnitt „Center“ weiter unten. Zwei nützliche Optionen: horizontal oder vertikal. Es ist besser, beide Optionen zu wählen.
Dieser kurze Überblick über die Möglichkeiten, große Dokumente und Tabellen für den Druck vorzubereiten, ist in den meisten Fällen ausreichend. Es lohnt sich aber auch, sich mit den Optionen für Seitenlayout und Seitenmodus vertraut zu machen. Ihre Funktionen sind sehr flexibel und praktisch für die Druckvorbereitung.
Drucken Sie nur den ausgewählten Teil einer Excel-Tabelle
Um nur einen Teil einer Tabelle zu drucken, müssen Sie diese nicht filtern oder Zeilen und Spalten ausblenden. Sie können einfach den Zellbereich angeben, der gedruckt werden soll. Beachten Sie, dass auf dem zweiten Blatt eine große Lücke zwischen den Spaltenüberschriften und den Tabellennummern besteht. Beseitigen wir es, indem wir die leeren Zeilen 7-9 aus dem Druckbereich ausschließen.
1. Wählen Sie die Zeilen 1 bis 6 aus.
2. Drücken Sie die Strg-Taste und ziehen Sie den Mauszeiger über die Schaltflächen der Zeilen 10–14, um sie der vorhandenen Auswahl hinzuzufügen, wie in Abb. 12.13.
3. Wählen Sie ein Team aus Datei > Druckbereich > Festlegen. Jetzt werden nur die ausgewählten Zeilen gedruckt. Schauen Sie es sich im Vorschaumodus an.
Reis. 12.13. Einstellen des Druckbereichs
Notiz Wenn Sie nach Abschluss von Schritt 3 die Registerkarte „Blatt“ des Dialogfelds „Seite einrichten“ erweitern, wird im Feld angezeigt Druckbereich Link 1:6;10:14, der den in den Schritten 1 und 2 hervorgehobenen Zeilen entspricht. Das heißt, der Druckbereich kann auch über dieses Feld im Dialogfeld „Seite einrichten“ festgelegt werden. Um den eingestellten Druckbereich zurückzusetzen, wählen Sie einfach den Befehl aus Datei > Druckbereich > Entfernen.
Die abgeschlossenen Vorgänge vervollständigen die Einstellungen zum Drucken des Formelblatts. Zusätzlich zur Tabelle müssen Sie jedoch ein Diagramm drucken, das die Daten in grafischer Form darstellt. In der nächsten Übung konfigurieren Sie die Einstellungen für das Diagrammarbeitsblatt und drucken es zusammen mit einer Tabelle mit Quelldaten aus.
Vor dem Drucken von Tabellen müssen Sie die Seitenparameter mit dem Befehl festlegen Optionen Seiten Speisekarte Datei. Im Einleger Seite(Abb. 39) Ausrichtung und Größe des Blattes Papier, Bildmaßstab und Druckqualität werden eingestellt. Im Rahmen Orientierung Die Blattausrichtung ist eingestellt:
Buch– vertikale Position des Blattes Papier;
Landschaft– horizontale Anordnung.
Wenn der Schalter eingeschaltet ist Installieren, dann wird die Tabelle in dem im Feld rechts angegebenen Maßstab gedruckt (ohne die Größe des Blattes auf dem Bildschirm zu ändern).
Wenn Sie den Schalter einschalten poste nicht mehr als, dann wird die Tabelle oder Auswahl soweit verkleinert, dass sie auf die in den Feldern angegebene Seitenanzahl passt Seiten breit Und Seiten hoch.
Auf dem Feld Papier größe das Papierblattformat ist ausgewählt und im Feld Qualität drucken– Druckerauflösung.
Um Seitenränder festzulegen, wählen Sie die Einfügung aus Felder und auf den Feldern Spitze, untere, links Und Rechts Geben Sie Feldwerte ein. In den Feldern Header Und Fusszeile Wählen Sie den Abstand vom oberen Rand des Blatts zur Kopfzeile bzw. vom unteren Rand des Blatts zur Fußzeile.
Zur Eingabe von Kopf- und Fußzeilen dient eine Einfügung Kopf-und Fußzeilen. Der Inhalt von Kopf- oder Fußzeilen wird in Listenfeldern ausgewählt Kopfzeile Und Fusszeile, oder durch Drücken der Tasten eingegeben werden Kopfzeile erstellen Und Fußzeile erstellen.
Nachdem Sie alle Parameter im Fenster eingestellt haben Seiteneinstellungen Sie müssen auf die Schaltfläche klicken OK.
Um eine Tabelle vor dem Drucken anzuzeigen, verwenden Sie den Befehl Vorläufig ansehen Speisekarte Datei oder Taste. Um das Bild zu vergrößern, bewegen Sie in diesem Modus den Mauszeiger, der die Form einer Lupe hat, über das gewünschte Fragment und klicken Sie mit der Maustaste. Der nächste Mausklick verkleinert das Bild. Mit der Schaltfläche können Sie den Vorschaumodus verlassen Schließen oder Schlüssel Esc.
Um die Tabelle auszudrucken, müssen Sie zum Menü gehen Datei Wählen Sie ein Team aus Siegel. Im Dialogfeld Siegel(Abb.40) im Listenfeld Name Sie sollten einen Drucker auswählen, wenn Sie auf mehreren Druckern drucken können.

Im Rahmen Drucken, Dialogbox Siegel Die zu druckenden Seiten werden angezeigt:
Alle- alle Seiten;
Seiten– nur die in den Feldern angegebenen Seiten Mit Und Von.
Im Rahmen Zurückziehen zu drucken Druckobjekt auswählen:
zugewiesenen Bereich– nur den ausgewählten Bereich drucken;
ausgewählte Blätter– Ausgewählte Blätter drucken (um zwei oder mehr Blätter auszuwählen, müssen Sie bei gedrückter Taste auf deren Etiketten klicken Strg);
das ganze Buch– Ausdruck der gesamten Arbeitsmappe.
Auf dem Feld Anzahl der Kopien die Anzahl der Exemplare ist angegeben. Um die gesamte erste Kopie zu drucken, dann die zweite usw. Das Kontrollkästchen sollte aktiviert sein in Kopien zerlegen.
Um eine Kopie der aktiven Blätter zu drucken, klicken Sie einfach auf eine Schaltfläche.
In diesem Artikel werden wir darüber sprechen Drucken von Excel-Dokumenten. Hier sind mehrere Nuancen zu berücksichtigen.
Nehmen wir an, Sie müssen ein Dokument wie dieses drucken:
Aber bevor wir es drucken, gehen wir zu
Wie Sie sehen, passt nicht alles auf ein Blatt und drei Spalten wurden auf ein anderes Blatt verschoben.
Natürlich möchten Sie nicht ein ganzes Blatt Papier verschwenden, nur um die wenigen verbleibenden Spalten auszudrucken.
Glücklicherweise hat Excel eine Möglichkeit, dieses Problem zu lösen.
Drucken Sie Daten auf einem Blatt
1. Öffnen Sie das Menü „Datei“ und klicken Sie auf die Zeile „Seite einrichten“.
2. Klicken Sie im Dialogfeld auf den Kreis vor den Worten „Platzieren Sie nicht mehr als (1 Seite breit und 1 Seite hoch).“
Das rote Rechteck zeigt die Standardwerte.
3. Klicken Sie auf die Schaltfläche „OK“.
Kehren wir zur Vorschau zurück und sehen, dass jetzt alle Daten auf ein Blatt passen.
Betrachten wir mehrere weitere Optionen zum Drucken von Daten.
Reihenfolge beim Drucken von Seiten einer mehrseitigen Tabelle
In diesem Fall haben wir zwei vollständige Tabellenblätter und es macht keinen Sinn, sie zu einem zu komprimieren, da es schwierig sein wird, eine solche Schriftgröße zu lesen.
1. Öffnen Sie das Menü „Datei“ und wählen Sie „Seite einrichten“.
2. Öffnen Sie im Dialogfenster die Registerkarte „Blatt“.
3. Klicken Sie unten im Fenster im Abschnitt „Seitenausgabesequenz“ auf die gewünschte Sequenz und dann auf die Schaltfläche „OK“.
Beginn einer neuen Seite erzwingen
Diese Option wird verwendet, wenn Sie eine Tabelle über logische Partitionen hinweg drucken müssen.
1. Klicken Sie auf die Zelle darüber und links davon, wo der Seitenrand liegen soll.
2. Öffnen Sie das Menü „Einfügen“ und klicken Sie auf die Zeile „Seitenumbruch“.
Jeder Abschnitt der Tabelle wird auf einem neuen Blatt gedruckt.
Lesen Sie die Fortsetzung des Artikels >>
Jetzt können Sie Excel-Dokumente genau so drucken, wie Sie sie benötigen.
P.S. Videodessert:
Drucken einer Excel-Tabelle Teil 2In diesem Artikel werden wir das Gespräch darüber fortsetzen Drucken von Excel-Dokumenten.
Also lasst uns anfangen.
Wir haben einen langen Tisch, der fünf Blätter aufnimmt.
Sie können dies überprüfen, indem Sie auf (klicken Sie auf die gleichnamige Schaltfläche) gehen.
Wenn Sie es wie gewohnt ausdrucken, wird der Tabellenkopf (Spaltennamen) nur auf der ersten Seite gedruckt, auf der übrigen Seite nicht.
Die dargestellte Tabelle enthält ziemlich viele Spalten, und wenn deren Namen nicht sichtbar sind, kann man leicht den Überblick verlieren.
In Excel können Sie anordnen, dass auf jeder Seite eine Kopfzeile gedruckt wird.
Führen Sie dazu den Befehl „Datei -> Seite einrichten“ aus.
Öffnen Sie im Dialogfenster den Reiter „Kopf- und Fußzeilen“.
Hier können wir Seitenzahlen einfügen, was für eine mehrseitige Tabelle sehr nützlich ist.
Öffnen Sie die Liste „Kopfzeile“ und wählen Sie „Seite 1 von?“ aus. In diesem Fall können Sie sofort erkennen, wie viele Seiten das Dokument enthält.
Wenn Sie „Seite 1“ auswählen, werden alle Seiten des Dokuments einfach nummeriert.
Ich bevorzuge die obige Option.
Bei all der Vielfalt der Standardfunktionen zum Drucken von Daten in Excel stand der Autor dieses Artikels vor einem Problem, das mit Standardtools nicht zu lösen war. Die Aufgabe bestand darin, nicht alles auszudrucken, sondern mehrere Blätter in jeder der 25 Excel-Dateien, aber reden wir der Reihe nach über alles.
Schauen wir uns zunächst die verschiedenen Optionen an, die Excel zum Drucken von in Arbeitsmappen enthaltenen Daten bietet. Konkret konzentrieren wir uns auf Excel 2007. In anderen Versionen können sich Menüelemente und ihre Namen unterscheiden, aber tatsächlich sind es alle Aktionen extrem ähnlich. Um Verwirrung zu vermeiden, definieren wir die Begriffe: Ein Blatt ist ein Teil einer Excel-Arbeitsmappe und eine Seite ist ein Teil eines Blattes, der durch die Größe des Papiermediums begrenzt ist, auf dem das Dokument gedruckt wird.
Der Einfachheit halber zeigen wir das Symbol „Schnelldruck“ im Schnellzugriffsfeld an.
„Schnelldruck“ unterscheidet sich von „Drucken“ dadurch, dass das Dokument ohne Änderungen an den Standarddrucker gesendet wird, während „Drucken“ die Auswahl des Druckers, der Anzahl der Kopien und anderer Druckoptionen vor dem Drucken des Dokuments umfasst.
Wie drucke ich einen Zellbereich?
Wählen Sie den zum Drucken erforderlichen Zellbereich aus, gehen Sie dann zur Registerkarte „Seitenlayout“ und gehen Sie in der Gruppe „Seite einrichten“ zum Schaltflächenmenü „Druckbereich“ und wählen Sie dann „Einstellen“. Dadurch wird der Druckbereich festgelegt und durch Klicken auf die Schaltfläche „Schnelldruck“ wird dieser Bereich an den Drucker gesendet.
Wie drucke ich eine Seite oder mehrere Seiten eines Blattes?
Um eine bestimmte Seite eines Dokuments zu drucken, das sich auf einem Blatt einer Excel-Arbeitsmappe befindet, müssen Sie auf die Schaltfläche „Office“ in der oberen linken Ecke des Fensters klicken und im Menü mit typischen Befehlen den Mauszeiger über das Druckelement bewegen und wählen Sie in der Befehlsliste den gleichnamigen Eintrag „Drucken“ aus. Das Fenster „Drucken“ wird geöffnet. Das Fenster „Drucken“ kann auch über die Tastenkombination Strg+P aufgerufen werden (P ist der erste Buchstabe des englischen Wortes „print“).
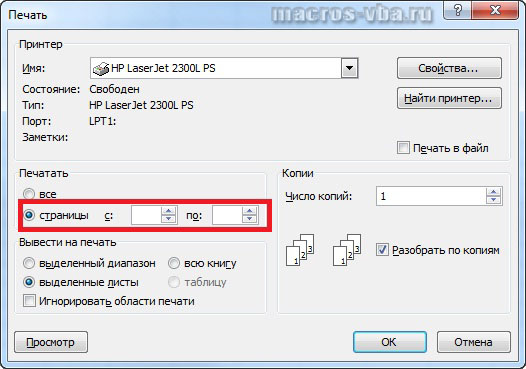
Durch Auswahl der Option „Seiten“ in diesem Fenster können Sie über die Schieberegler die Werte der gewünschten Seiten festlegen und bei Bedarf in der Gruppe „Kopien“ die Anzahl der Kopien festlegen. Um die ausgewählten Seiten an den Drucker zu senden, klicken Sie auf die Schaltfläche „OK“.
Wie drucke ich eine Tabelle?
Um eine Datentabelle zu drucken, müssen Sie eine beliebige Zelle aus dieser Tabelle auswählen und dann das Fenster „Drucken“ mit der Tastenkombination Strg + P oder über die Schaltfläche „Office“ / Element „Drucken“ / Schaltfläche „Drucken“ aufrufen. In diesem Fenster müssen Sie in der Gruppe „Drucken“ die Option „Tabelle“ aktivieren, ggf. die Anzahl der Kopien festlegen und auf die Schaltfläche „OK“ klicken, um den Druckvorgang zu starten.
Wie drucke ich ein Blatt?
Um ein Blatt, also alle auf einem Blatt befindlichen Seiten eines Dokuments, schnell zu drucken, müssen Sie auf die Schaltfläche „Schnelldruck“ in der Symbolleiste für den Schnellzugriff oder auf die Schaltfläche „Office“ im klicken Um das Menü typischer Aufgaben aufzurufen, bewegen Sie den Mauszeiger über den Eintrag „Drucken“ und wählen Sie „Schnelldruck“.
Wie drucke ich mehrere Blätter?
Im geöffneten Arbeitsmappenfenster müssen Sie die gewünschten Blätter auswählen, indem Sie bei gedrückter Strg-Taste auf deren Beschriftungen klicken. Anschließend müssen Sie das Fenster „Drucken“ mit einer der oben beschriebenen Methoden öffnen, beispielsweise über die Tastenkombination Strg+P. Bei Bedarf können Sie die Anzahl der Kopien festlegen (sie sollte 999 nicht überschreiten) und das Kontrollkästchen neben „Nach Kopien sortieren“ deaktivieren/aktivieren. Wenn das Kontrollkästchen aktiviert ist, druckt der Drucker das Dokument, beginnend mit der ersten Seite und endend mit der letzten Seite, eine bestimmte Anzahl von Malen. Wenn es deaktiviert ist, druckt der Drucker zuerst die erste Seite des Dokuments eine bestimmte Anzahl von Malen und dann die zweite , und so weiter.
Wie drucke ich ein Buch?
Um das gesamte Buch, also alle Seiten auf allen Blättern der geöffneten Arbeitsmappe, zu drucken, müssen Sie das Fenster „Drucken“ auf eine der beiden oben beschriebenen Arten aufrufen (z. B. durch Drücken von Strg+P) und im „ Wählen Sie in der Optionsgruppe „Drucken“ die Option „Alle“ aus.
Wie drucke ich mehrere Bücher?
Beim Drucken mehrerer Bücher gibt es eine Einschränkung: Alle Dateien dieser Bücher müssen sich im selben Ordner befinden. Über die Schaltfläche „Office“ und den Menüpunkt für typische Befehle „Öffnen“ (oder durch Drücken der Tastenkombination Strg+O) müssen Sie den Ordner auswählen, in dem sich die Buchdateien befinden, und bei gedrückter Strg-Taste Klicken Sie nacheinander auf alle erforderlichen Buchdateien. Öffnen Sie anschließend im Fenster „Dokument öffnen“ das Schaltflächenmenü „Extras“ und wählen Sie „Drucken“.
Wie drucke ich mehrere Blätter in mehreren Büchern?
Was aber, wenn Sie ein oder mehrere Blätter aus mehreren Dateien drucken müssen? Oder ein Blatt mit einem bestimmten Namen aus ausgewählten Arbeitsmappen zum Drucken senden? Sie müssen entweder alle Buchdateien einzeln durchgehen und die zum Drucken erforderlichen Blätter senden oder alle Bücher vollständig ausdrucken und dann die Papierblätter mit den gedruckten zusätzlichen Daten in den Papierkorb werfen. Es wird dazu beitragen, dieses Problem optimal zu lösen Excel-Add-in, in dessen Dialogfeld Sie die zum Drucken benötigten Dateien auswählen und die Nummern oder Namen der Blätter angeben können, die Sie drucken möchten.

 Add-in zum selektiven Drucken von Seiten und Blättern aus ausgewählten Arbeitsmappen
Add-in zum selektiven Drucken von Seiten und Blättern aus ausgewählten Arbeitsmappen
Mit dem Add-on können Sie:
1. Rufen Sie mit einem Klick das Add-In-Dialogfeld direkt aus der Excel-Symbolleiste auf;
2. Wählen Sie die zum Drucken erforderlichen Dateien aus;
3. Blätter aus ausgewählten Dateien zum Drucken nach Name oder Nummer angeben;
4. Legen Sie bei Bedarf Ränder fest, ähnlich wie beim Standarddruck.
5. Seitenausrichtung von Hochformat in Querformat ändern;
6. Legen Sie die Anzahl der Kopien fest.
7. Seitenzahlen zum Drucken festlegen (wenn keine Zahlen festgelegt sind, werden alle Seiten zum Drucken gesendet);
8. Stellen Sie den Maßstab als Prozentsatz der natürlichen Größe ein (im Bereich von 10 bis 400).
*Dieses Add-In unterliegt der folgenden Einschränkung: Sie können Ränder, Anzahl der Kopien, Seitenzahlen und Seitenausrichtung nur über das Dialogfeld ändern.
Wie drucke ich die ersten (oder andere angegebene) Seiten aller (oder nur bestimmter) Blätter in Excel-Arbeitsmappen?
Mit dem oben genannten Add-on können Sie ein noch komplexeres Problem lösen. Drucken Sie beispielsweise nur die ersten Seiten auf allen Blättern einer Arbeitsmappe, drucken Sie eine beliebige Seite oder einen Seitenbereich auf benutzerdefinierten Blättern. Starten Sie den selektiven Druck von Seiten und Blättern in einer oder mehreren Arbeitsmappen.
Beim Drucken von Tabellen und anderen Daten aus einem Excel-Dokument kommt es häufig vor, dass die Daten über die Blattgrenzen hinausgehen. Besonders unangenehm ist es, wenn der Tisch nicht horizontal passt. Tatsächlich erscheinen in diesem Fall die Zeilennamen auf einem Teil des gedruckten Dokuments und einzelne Spalten auf dem anderen. Noch enttäuschender ist es, wenn einfach nicht genügend Platz vorhanden ist, um die gesamte Tabelle auf der Seite zu platzieren. Aber es gibt einen Ausweg aus dieser Situation. Lassen Sie uns herausfinden, wie Sie Daten auf unterschiedliche Weise auf ein Blatt drucken können.
Bevor Sie entscheiden, wie Sie Daten auf einem Blatt platzieren, sollten Sie entscheiden, ob es sich überhaupt lohnt, dies zu tun. Sie müssen verstehen, dass die meisten der unten besprochenen Methoden eine Reduzierung des Datenumfangs beinhalten, um sie auf ein gedrucktes Element unterzubringen. Wenn ein relativ kleiner Teil über die Blattgrenzen hinausragt, ist dies durchaus akzeptabel. Wenn jedoch eine erhebliche Menge an Informationen nicht passt, kann der Versuch, alle Daten auf einem Blatt unterzubringen, dazu führen, dass sie so stark reduziert werden, dass sie unleserlich werden. In diesem Fall wäre es vielleicht die beste Lösung, die Seite auf größeres Papier zu drucken, die Blätter zusammenzukleben oder einen anderen Ausweg zu finden.
Es liegt also am Benutzer, zu entscheiden, ob es sich lohnt, die Daten anzupassen oder nicht. Wir werden mit der Beschreibung spezifischer Methoden fortfahren.
Methode 1: Orientierung ändern
Diese Methode ist eine der hier beschriebenen Optionen, die kein Herunterskalieren der Daten erfordert. Es eignet sich jedoch nur, wenn das Dokument nur wenige Zeilen enthält oder es für den Benutzer nicht so wichtig ist, dass es in der Länge auf eine Seite passt, sondern dass es ausreicht, dass sich die Daten auf der Breite des Blattes befinden.


Es gibt auch eine alternative Möglichkeit, die Blattausrichtung zu ändern.


Sie können die Ausrichtung auch über das Optionsfenster ändern.


Die Ausrichtung des Dokuments wird geändert und dadurch wird die Fläche des gedruckten Elements vergrößert.
Methode 2: Zellränder verschieben
Manchmal kommt es vor, dass der Platz auf dem Papier ineffizient genutzt wird. Das heißt, in einigen Spalten ist Leerraum vorhanden. Dadurch wird die Breite der Seite erhöht, was bedeutet, dass sie über die Grenzen eines gedruckten Blattes hinausragt. In diesem Fall ist es sinnvoll, die Zellgröße zu reduzieren.



Bei Bedarf kann eine ähnliche Operation mit Zeichenfolgen durchgeführt werden.
Der Nachteil dieser Methode besteht darin, dass sie nicht immer anwendbar ist, sondern nur in Fällen, in denen der Platz im Excel-Arbeitsblatt ineffektiv genutzt wurde. Wenn die Daten möglichst kompakt angeordnet sind, aber dennoch nicht auf das gedruckte Element passen, müssen Sie in solchen Fällen andere Optionen verwenden, auf die wir im Folgenden eingehen.
Methode 3: Druckeinstellungen
Sie können auch in den Druckeinstellungen durch Skalierung sicherstellen, dass alle Daten beim Drucken auf ein Element passen. In diesem Fall müssen Sie jedoch damit rechnen, dass die Daten selbst reduziert werden.


Wenn keine zwingende Notwendigkeit besteht, alle Zeilen auf einem Blatt zu reduzieren, können Sie das Element auch in den Skalierungsparametern auswählen „Spalten auf einer Seite anpassen“. In diesem Fall passen die Tabellendaten horizontal auf ein gedrucktes Element, in vertikaler Richtung besteht diese Einschränkung jedoch nicht.

Methode 4: Fenster „Seitenoptionen“.
Sie können Daten auch über ein Fenster namens „auf einem gedruckten Element platzieren“. „Seiteneinstellungen“.
- Es gibt mehrere Möglichkeiten, das Fenster „Seitenoptionen“ zu öffnen. Der erste besteht darin, zur Registerkarte zu gehen "Seitenlayout". Als nächstes müssen Sie auf das Symbol in Form eines geneigten Pfeils klicken, das sich in der unteren rechten Ecke des Werkzeugblocks befindet „Seiteneinstellungen“.

Ein ähnlicher Effekt beim Übergang zu dem von uns benötigten Fenster wird auftreten, wenn wir auf dasselbe Symbol in der unteren rechten Ecke der Werkzeuggruppe klicken "Sich einfügen" auf dem Band.

Es besteht auch die Möglichkeit, über die Druckeinstellungen zu diesem Fenster zu gelangen. Gehen Sie zur Registerkarte "Datei". Klicken Sie anschließend auf den Namen "Siegel" im linken Menü des sich öffnenden Fensters. Klicken Sie im Einstellungsblock, der sich im mittleren Teil des Fensters befindet, auf die Aufschrift „Seiteneinstellungen“, ganz unten gelegen.

Es gibt eine andere Möglichkeit, das Optionsfenster zu öffnen. Weiter zum Abschnitt "Siegel" Registerkarten "Datei". Klicken Sie anschließend auf das Feld Skalierungseinstellungen. Standardmäßig ist der Parameter dort angegeben "Aktuell". Wählen Sie in der sich öffnenden Liste das Element aus „Benutzerdefinierte Skalierungsoptionen…“.
- Unabhängig davon, für welche der oben genannten Aktionen Sie sich entscheiden, öffnet sich vor Ihnen ein Fenster „Seiteneinstellungen“. Wechsel zur Registerkarte "Seite", wenn das Fenster in einem anderen Tab geöffnet wurde. Im Einstellungsblock "Skala" Stellen Sie den Schalter auf Position „Nicht mehr posten als“. In den Feldern "Seite in der Breite" Und "Seite in der Höhe" Zahlen müssen eingestellt werden „1“. Ist dies nicht der Fall, sollten Sie diese Zahlen in die entsprechenden Felder eintragen. Klicken Sie anschließend auf die Schaltfläche, damit die Einstellungen vom Programm zur Ausführung übernommen werden "OK", die sich am unteren Rand des Fensters befindet.
- Nach Abschluss dieses Schritts kann der gesamte Inhalt des Buches auf einem Blatt gedruckt werden. Kommen wir nun zum Abschnitt "Siegel" Registerkarten "Datei" und klicken Sie auf die große Schaltfläche namens "Siegel". Anschließend wird das Material auf dem Drucker auf ein Blatt Papier gedruckt.



Wie bei der vorherigen Methode können Sie im Parameterfenster Einstellungen vornehmen, bei denen die Daten nur in horizontaler Richtung auf das Blatt passen und es in vertikaler Richtung keine Einschränkungen gibt. Zu diesem Zweck ist es erforderlich, den Schalter in die Position zu bringen „Nicht mehr posten als“, auf dem Feld "Seite in der Breite" Wert einstellen „1“, und das Feld "Seite in der Höhe" freilassen.

Wie Sie sehen, gibt es viele Möglichkeiten, alle zu druckenden Daten auf einer Seite unterzubringen. Darüber hinaus unterscheiden sich die beschriebenen Optionen tatsächlich stark voneinander. Die Eignung der einzelnen Methoden sollte von den jeweiligen Umständen abhängen. Wenn Sie beispielsweise zu viel Leerraum in den Spalten lassen, wäre es am besten, einfach deren Ränder zu verschieben. Wenn das Problem nicht darin besteht, die Tabelle um ein gedrucktes Element in der Länge, sondern nur in der Breite unterzubringen, kann es sinnvoll sein, über eine Änderung der Ausrichtung auf Querformat nachzudenken. Wenn diese Optionen nicht geeignet sind, können Sie Methoden zur Reduzierung der Skalierung verwenden. In diesem Fall wird jedoch auch die Datengröße reduziert.
Excel ist ein sehr nützliches Tabellenkalkulationsprogramm. Aber oft sieht eine Tabelle auf dem Computerbildschirm gut aus, auf dem Papier jedoch schrecklich.
Glücklicherweise können Sie alles so anpassen, dass die Tabelle auf einer Seite gedruckt wird oder dass die Seite so gut wie möglich aussieht. Wenn Ihre Tabelle einfach zu groß für eine Seite ist, versuchen Sie es mit den folgenden Einstellungen, um Ihre Tabelle auf angenehmere Weise auf mehrere Seiten zu verteilen.
Vorschau vor dem Drucken
Wenn Sie nur die Vorschau verwenden, können Sie viele Probleme vermeiden.
Bester Knopf Vorschau oder Anzeigen und Drucken(Der Name hängt von der Excel-Version ab) platzieren Sie es auf der Multifunktionsleiste für den Schnellzugriff. Das geht so: siehe Screenshot.
Wenn diese Methode nicht hilft, lesen Sie weiter.
Ansichtsmodus für die Dokumentseite
Der Seitenansichtsmodus zeigt, wie das Dokument beim Drucken aussehen wird. Auf diese Weise können Sie Änderungen vornehmen, um sicherzustellen, dass Spalten und Zeilen den verfügbaren Platz optimal nutzen. Um den Modus zu aktivieren, öffnen Sie die Registerkarte Ansicht > Seitenmodus.
Jetzt können Sie sehen, wie die Tabelle gedruckt wird. Sie können das Dokument mit den unten aufgeführten Tools bearbeiten.
Seitenausrichtung
Ändern Sie, um den gesamten Papierbereich besser zu nutzen Seitenausrichtung. Sie finden die Funktion im Menü Seitenlayout > Ausrichtung.

Zeilen/Spalten entfernen oder ausblenden
In großen Tabellen sind Zeilen oder Spalten häufig redundant und müssen in einer bestimmten Situation nicht gedruckt werden. Diese Zeilen und Spalten nehmen wertvollen Platz auf der Seite ein.

Wenn Sie einige dieser Daten löschen können, löschen Sie sie. Wenn diese Zellen Informationen enthalten, die Sie eines Tages erneut benötigen, können Sie sie ausblenden, indem Sie mit der rechten Maustaste auf die Zeilen- oder Spaltenüberschrift klicken und auswählen Verstecken. Um die Daten wieder anzuzeigen, wählen Sie die Zeilen oder Spalten auf beiden Seiten der ausgeblendeten Daten aus, klicken Sie mit der rechten Maustaste und wählen Sie aus Zeigen.
Verwenden Sie Seitenumbrüche
Genau wie in können Sie Seitenumbrüche einfügen, um sicherzustellen, dass Ihre Tabelle auf mehrere Seiten verteilt wird, wo Sie sie haben möchten, und nicht so, wie Excel die Seiten aufteilt. Insgesamt ist es praktisch. Benutz einfach Seitenlayout > Umbrüche.

Ändern Sie den Druckbereich
Wenn Ihre Tabelle eine große Datenmenge enthält und Sie nur einen Teil davon drucken möchten, können Sie nur einen ausgewählten Teil der Tabelle drucken. Wählen Sie die Zellen aus, die Sie drucken möchten, und klicken Sie Siegel und geben Sie an, dass Sie nur den ausgewählten Bereich drucken möchten.

Wenn Sie dazu neigen, regelmäßig denselben Bereich zu drucken, ist es am besten, einen permanenten Druckbereich festzulegen, der nur den Teil abdeckt, den Sie benötigen. Wählen Sie dazu einen Bereich aus, den Sie häufig drucken, und gehen Sie dann zu Datei > Drucken > Einstellungen > Aktive Blätter drucken. Diese Auswahl wird nun zum Standarddruckbereich für die Tabelle. Um diese Einstellung zu entfernen, verwenden Sie Datei > Drucken > Einstellungen > Druckbereiche ignorieren.
Seitenränder ändern
Sollte die Tabelle nicht ganz auf die Seite passen, können Sie einfach die Seitenränder verkleinern. Offen Seitenlayout > Ränder > Benutzerdefinierte Ränder> Dialogfeld Seiteneinstellungen. Ändern Sie die Randgrößen manuell.
Verschieben Sie Text in der Zelle und ändern Sie die Größe der Spalten
Excel wird im Allgemeinen für numerische Daten verwendet, manchmal ist es jedoch auch sehr praktisch, es für die Texteingabe zu verwenden. Wenn der Text nicht in die Zelle passt, wird die Tabelle gestreckt und es ist natürlich schwierig, ihn beim Drucken auf eine Seite zu bringen. Es sieht ungefähr so aus:

Ein Teil des Textes ist abgeschnitten, andere Zellen gehen weit nach rechts. Um die Breite Ihrer Tabelle auf die Breite einer einzelnen Seite zu begrenzen, können Sie die Breite der Spalten begrenzen und den Textumbruch verwenden, um sicherzustellen, dass keine Daten verloren gehen, die gedruckt werden müssen. Wickeln Sie zunächst den Text in die Zellen ein: Startseite > Text verschieben(oder öffnen Sie es mit der rechten Maustaste Zellen formatieren > Ausrichtung > Aktivieren Sie das Kontrollkästchen Übertragung nach Worten).
Es sollte so aussehen:

Sie können nun die Breite der Spalten anpassen, indem Sie an den Rändern der Zeilen- oder Spaltenüberschriften ziehen. Siehe Video.
Durch Doppelklicken auf einen Zeilen- oder Spaltenrand auf der Kopfzeilenebene wird die Breite/Höhe der Spalten/Zeilen automatisch an die gewünschte Größe angepasst. Um sicherzustellen, dass die Tabelle auf die Seite passt, verwenden Sie die oben beschriebenen Methoden.
Um die Lesbarkeit Ihres gedruckten Diagramms zu verbessern, verwenden Sie die folgenden Methoden.
Eine Tabelle skalieren
Wenn alles andere fehlschlägt, können Sie versuchen, die Tabelle so zu skalieren, dass sie auf eine Seite (oder eine bestimmte Anzahl von Seiten) passt. Auf der Speisekarte Seitenlayout drück den Knopf Eingeben und geben Sie die Anzahl der Seiten an, auf die die Tabelle beim Drucken passen soll. Sie können Prozentsätze angeben.
Die Verwendung des Zooms kann dabei helfen, die Größe Ihres Dokuments zu begrenzen, der Text kann dann aber möglicherweise schwer lesbar sein. Stellen Sie anhand der Vorschau sicher, dass alles in Ordnung ist.
Drucken Sie Raster- und Zeilenspalten- und Zeilenüberschriften
Im Dialogfeld Seiteneinstellungen (Seitenlayout > Seiteneinrichtung), klicken Sie auf die Registerkarte Blatt und auswählen Netz. Sie können auch wählen Zeilen- und Spaltenüberschriften um diese Markierungen zu drucken.
Fügen Sie Kopf- und Fußzeilen hinzu
Excel kann Kopf- und Fußzeilen von Dokumenten automatisch nützliche Informationen hinzufügen, um das Lesen zu erleichtern. Öffnen Sie dazu das Menü Einfügen > Kopf- und Fußzeile. Im Kopf- und Fußzeilenfeld können Sie Informationen wie Seitenzahl, Dateiname und Autorenname, aktuelles Datum und Uhrzeit, Bild usw. hinzufügen. Sie können hier auch Ihren eigenen Text hinzufügen.
Möglicherweise müssen Sie lange an der Tabelle arbeiten, um sie in die gewünschte Form zu bringen, aber Ihre Bemühungen werden belohnt.
Hinterlasse ein Kommentar!