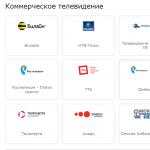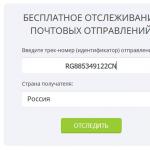So ändern Sie den Lichteinfall in Photoshop. Einen Lichteffekt hinzufügen
Adobe Photoshop ist ein großartiges Bildbearbeitungstool, das fast jedes Bild perfekt machen kann. Einer der am häufigsten verwendeten Effekte in dieser Anwendung ist Lichteffekt(Lichter, Blitze usw.). All diese Effekte werden oft verwendet, um ein Gefühl von Kreativität, Technologie, Magie und Fantasie zu vermitteln.
In diesem Artikel haben wir für Sie 35 der nützlichsten Tutorials zum Erstellen dieses Effekts in Adobe Photoshop zusammengestellt. Wir sind absolut davon überzeugt, dass Sie durch das Studium dieser Sammlung garantiert die Möglichkeit haben, Ihr eigenes Kreativitätsniveau zu steigern und kreativere Werke zu schaffen. Vergessen Sie nicht, Ihre Meinung in den Kommentaren zu hinterlassen.
In diesem Artikel werden wir einige Möglichkeiten nutzen, um Stockfotos in eine Verfolgungsjagdszene mit Explosionen und Schusswaffen umzuwandeln.

In diesem Artikel erfahren Sie, wie Sie ein Porträt erstellen, das auf dem Stil der neuesten Werbespots von Coldplay/Apple basiert, darunter „Viva la Vida“.

Für diesen Artikel benötigen Sie fortgeschrittene Kenntnisse im Umgang mit Schatten und Beleuchtung sowie viel Zeit. In diesem Artikel erfahren Sie auf jeden Fall, dass der wichtigste Aspekt dieser Art von Arbeit die Beleuchtung ist. Der heutige Artikel führt Sie durch die Erstellung einer futuristischen, nicht funktionalen Schnittstelle.

In diesem Artikel zeigen wir Ihnen, wie Sie in Photoshop einen einfachen Texteffekt erstellen. Hier spielen wir mit Pinseln, Mischmodi, grundlegenden Filtern (Unschärfe und Verflüssigen) und natürlich dem Text selbst.

06.

In diesem Artikel wird der Prozess der Erstellung energiegeladener und farbenfroher Tapeten erläutert.

In diesem Artikel erfahren Sie, wie Sie einen realistischen Beleuchtungseffekt mit Lichtmessung erzeugen. Wir werden Photoshop CS4 sowie kostenlose Plugins und Anwendungen verwenden.

In diesem Artikel geht es um die Entstehung einer Szene aus dem Film. Mit dieser Technik können Sie ein Poster für einen Film mit einer ähnlichen Handlung erstellen.

Heute erfahren Sie von einer alternativen Möglichkeit, mit nur einem einfachen Foto abstrakte Meisterwerke zu schaffen. Wir beginnen mit der Auswahl und Vereinfachung der Komponenten und verleihen dem Bild dann einen retro-futuristischen Look.

In diesem Artikel erfahren Sie mehr über den Entstehungsprozess dieser Komposition. Hier werden wir mit Mischmodi und Texturstil arbeiten. Wenn Sie neu bei Photoshop sind, sollten Sie dieses Tutorial problemlos durcharbeiten können.

In diesem Artikel erfahren Sie, wie Sie mithilfe von Ebenenmasken und benutzerdefinierten Texturen einen beeindruckenden abstrakten Fotoeffekt erstellen. Manche Schritte können ziemlich schwierig sein, aber warum probieren Sie es nicht einmal aus?

Mit der neuen „Puppet Warp“-Funktion von Photoshop CS5 erstellen wir ein beeindruckendes Rauch-Einhorn.

Die Warp-Funktion in Photoshop kann sehr nützlich sein, wenn Sie wissen, wie man sie richtig verwendet. In unserem heutigen Artikel zeigen wir Ihnen, wie Sie mehrere Stockfotos zu einem magisch brennenden Herzen kombinieren können.

In diesem Artikel erfahren Sie, wie Sie eine hochwertige Schaltfläche im High-Tech-Stil erstellen, die in Preload-Seiten, Anwendungen oder Powerpoint-Präsentationen verwendet werden kann. Wir verwenden Illustrator zum Erstellen komplexer Vektoren und Photoshop zum Erstellen realistischer Effekte.

Lichteffekte sind eine tolle Möglichkeit, einem Foto Glanz zu verleihen. Justin Maller zeigt uns, wie man mehrere Lichteffekte kombiniert.

Schritt-für-Schritt-Schulungsartikel.

In diesem Artikel erfahren Sie, wie Sie nur mit Photoshop eine Sonnenfinsternis im Retro-Stil erstellen.

In diesem Tutorial erstellen wir in Illustrator eine völlig neue Komposition, in der wir mit Formen und dem Füllwerkzeug herumspielen. Danach fügen wir Lichteffekte und Texturzuordnung in Photoshop hinzu.

20.

Ein toller Effekt, der dieser Auswahl ein wenig Lebendigkeit verleiht. Wir werden die Hand des Sängers mit leuchtenden Strahlen umhüllen. Das Endergebnis ist ziemlich magisch.

Schauen Sie sich diesen Schritt-für-Schritt-Artikel zur Erstellung in Photoshop an. Es beinhaltet die Erschaffung von Planeten und verschiedene helle Lichteffekte.

Das Promo-Video von Blackberry Loves U2 wirkt durch die Lichteffekte sehr beeindruckend, hell und farbenfroh. Werfen wir einen Blick auf den DIY-Designprozess.

In diesem Artikel erstellen wir ein Poster für einen Film namens Fugitive. Der Film ist ein Thriller und seine Handlung ist eine Flucht im Schutz der Dunkelheit, trotz der Versuche, den Flüchtigen zu fangen. Eine tolle Möglichkeit, die eigenen Fähigkeiten zu verbessern!

Neben dem Computer werden wir einige andere Haushaltsgegenstände verwenden, um den Effekt auf dem Foto zu erzielen. Bearbeiten Sie die Bilder dann mit Photoshop mithilfe verschiedener Werkzeuge und Techniken, um einen einfachen, lebendigen Lichteffekt zu erzielen.

In diesem Artikel erfahren Sie, wie Sie mit Glühen, dem Ausweichwerkzeug und Neon beeindruckende Effekte erzielen. Sie lernen auch, Weiß an den richtigen Stellen einzusetzen, damit diese Stellen weniger negativ wirken.

In diesem Tutorial erfahren Sie, wie Sie mit Ihrem eigenen Pinsel, den Sie in diesem Artikel auch erstellen, einem Foto Glanz verleihen.
Wirkung von Licht auf ein Bild
In der letzten Videolektion haben wir den Filter kennengelernt „Blitzeffekte“ - "Lichteffekte" und schaute sich seine Parameter an. In dieser Lektion werden wir uns die praktische Anwendung dieses Filters ansehen, indem wir mehrere Typen erstellen Beleuchtung im Bild.
Öffnen Sie den Filtereinstellungsdialog „Blitzeffekte“ - "Lichteffekte" indem Sie auf die Registerkarte gehen "Filter"- „Filtern“ und Auswahl des entsprechenden Befehls in der Liste "Machen"- „Rendering“.
Versuchen wir zunächst, die Beleuchtung mit einer Glühlampe nachzubilden. Erweitern Sie dazu die Dropdown-Liste in der Gruppe „Lichttyp“ „Omni“- „Glühbirne“.
Jetzt ist es notwendig das Licht anpassen. Bewegen Sie zunächst die Lichtquelle an die gewünschte Stelle, indem Sie den mittleren Griff im Vorschaufenster ziehen.
Jetzt müssen Sie die Größe der Lichtquelle ändern. Ziehen Sie dazu einen der Auswahlpunkte, die die Kanten des Effekts definieren.
Stellen Sie dann den Parameter ein "Intensität"- „Intensität“ entsprechend der Intensität des Lampenlichts, das Sie benötigen.
Wählen Sie als Farbe einen entsättigten Gelbton aus und klicken Sie auf „OK“.
Dann bewerben Sie sich Lichteffekt auf das Bild Sie können dies auch tun, indem Sie im Dialogfeld „Filtereinstellungen“ auf „OK“ klicken.
Wie Sie sehen, wurde der gewünschte Effekt erzielt.
Passen wir nun die Tageslichteinstellungen an, indem wir sie auf ein anderes Bild anwenden. Öffnen Sie dazu auch das Filtereinstellungsfenster „Blitzeffekte“ - "Lichteffekte".
Erweitern Sie zunächst die Dropdown-Liste in der Gruppe „Lichttyp“- „Quelle“ und wählen Sie eine Option „Richtungsgerichtet“ - "Tageslicht".
Jetzt richten wir das Tageslicht ein. Bewegen Sie zunächst den mittleren Griff im Vorschaubereich, um die Lichtquelle zu verschieben.
Um die Richtung des Lichts zu ändern, ziehen Sie den Begrenzungsgriff des Segments, um sowohl die Intensität als auch den gewünschten Einfallswinkel des Lichts festzulegen. Um die Lichtintensität beizubehalten, halten Sie beim Ziehen die Strg-Taste gedrückt. Um den Winkel des Lichts beim Ziehen konstant zu halten und nur die Höhe des Lichts zu ändern, halten Sie die Umschalttaste gedrückt.
Da das Tageslicht weiß ist, ist eine Änderung des Farbtons in diesem Fall nicht erforderlich. Klicken Sie auf „OK“, um das Ergebnis anzuzeigen.
Wie Sie sehen, ist der Effekt eines strahlend sonnigen Tages entstanden.
Schauen wir uns nun an, wie Sie den Spotlight-Effekt anpassen. Wählen Sie dazu im Dialogfeld „Filtereinstellungen“ aus der Dropdown-Liste in der Gruppe aus „Lichttyp“- Parameter „Quelle“. "Scheinwerfer"- „Spotlight.“
Ähnlich wie bei den zuvor besprochenen Effekten können Sie die Position der Lichtquelle verschieben, indem Sie den mittleren Griff im Vorschaufenster ziehen.
Um den Einfallswinkel des Lichts zu vergrößern, ziehen Sie die Führungsmarkierung, um die Linie kürzer zu machen. Um den Einfallswinkel des Lichts zu verringern, ziehen Sie es, um die Linie zu verlängern.
Sie können den hervorgehobenen Bereich auch ändern. Ändern Sie dazu die Größe der Begrenzungsellipse, indem Sie die darauf befindlichen Ziehpunkte ziehen.
Ändern Sie den Parameter, um die Intensität des Scheinwerfers festzulegen und den Grad der Lichtfüllung der Ellipse anzupassen „Intecity“- „Intensität“. Um zu steuern, wie viel von der Ellipse mit Licht gefüllt wird, verwenden Sie den Parameter-Schieberegler "Fokus"- "Fokus".
Klicken Sie auf „OK“, um die Einstellungen zu übernehmen und die Ergebnisse des erstellten Lichteffekts auszuwerten.
Wie Sie sehen, ähnelt die Beleuchtung von Objekten dem auf sie gerichteten Strahl eines Scheinwerfers.
Also mit dem Filter „Blitzeffekte“ – „Lichteffekte“ Sie können verschiedene Lichtquellen einstellen, um die richtige Belichtung zu erzielen und Fotos professionell zu bearbeiten.
(0)| 1. | Übersicht über die Filtergalerie | 4:33 | 1 | 20934 | |
| 2. | Filter extrahieren | 6:36 | 0 | 24170 | |
| 3. | Verzerrungskorrektur | 3:38 | 0 | 9812 | |
| 4. | Kunststoffe | 4:15 | 0 | 5856 | |
| 5. | Mustermarkierungsfilter | 3:39 | 0 | 7024 | |
| 6. | Perspektive korrigieren | 3:16 | 0 | 9539 | |
| 7. | Unschärfefilter | 8:03 | 0 | 6947 | |
| 8. | Schärfungsfilter | 4:45 | 0 | 8065 | |
| 9. | Nachahmung künstlerischer Zeichnungen | 4:00 | 0 | 10042 | |
| 10. | Verzerrungsfilter | 4:32 | 0 | 7455 | |
| 11. | Beseitigen von Fehlern mithilfe von Filtern | 2:28 | 0 | 11217 | |
| 12. | Farbrauschen entfernen | 2:48 | 0 | 16263 | |
| 13. | Arbeiten mit einem benutzerdefinierten Filter | 2:55 | 0 | 2588 | |
In diesem Tutorial erfahren Sie, wie Sie Ihrer Komposition interessante Beleuchtung hinzufügen. Es werden verschiedene Möglichkeiten erläutert, komplexe Objekte, beispielsweise durchscheinendes Material, zu kombinieren. Lasst uns beginnen!
Endgültiges Bild
Schritt 1: Vorbereiten des Hintergrunds
Beginnen wir mit der Erstellung eines neuen Dokuments in Photoshop. Gehen Sie zum Menü Datei > Neu(Datei>Neu). Installieren Breite(Breite) 600px, Höhe(Höhe) 900px und Auflösung(Auflösung) 72 Pixel/Zoll. OK klicken.

Nehmen Farbeimer Werkzeug(Füllen) (G) und füllen Sie die Hintergrundebene mit Dunkelblau. Ich habe #2b2b32 verwendet.
Schritt 2. Platzieren Sie die Bibliothek
Laden Sie das zu Beginn des Tutorials bereitgestellte Bibliotheksbild herunter und ziehen Sie es auf Ihre Arbeitsfläche. Platzieren Sie es über der Hintergrundebene und benennen Sie diese Ebene Bibliothek FreiTransformation(Freie Transformation) und passen Sie das Bild an die Leinwandgröße an. Um die Proportionen beizubehalten, halten Sie die Umschalttaste gedrückt. Drücken Sie abschließend die Eingabetaste, um die Änderungen zu übernehmen.

Schritt 3: Sättigung reduzieren
Farbton/Sättigung Sättigung(Sättigung) -40. Damit sich der Effekt nur auf die Ebene auswirkt Bibliothek, erstellen Sie eine Schnittmaske aus der Einstellungsebene, indem Sie auf das Symbol unten in der Einstellungsebenenpalette klicken (siehe unten).

Werfen wir einen Blick auf die Ebenenreihenfolge

Schritt 4: Hinzufügen einer Etage
In den nächsten Schritten fügen wir in der unteren linken Ecke ein Bild des Modells hinzu. Sie müssen den Boden also nicht dort platzieren, sondern es bleibt ein leerer Raum in der unteren rechten Ecke. Lassen Sie uns das beheben. Nehmen Lasso-Werkzeug(Lasso) (L) und wählen Sie den Boden aus (siehe Bild unten).

Drücken Sie Strg + J, um die Auswahl zu kopieren und einzufügen. Platzieren Sie diese neue Ebene über allen anderen Ebenen und benennen Sie sie Boden. Nimm das Werkzeug Werkzeug verschieben(Verschieben) (V) und verschieben Sie es an die im folgenden Bild gezeigte Position.

Schritt 5. Sättigung des Bodens
Sie müssen die Sättigung des Bodens verringern, genau wie Sie es bei der Bibliothek getan haben. Fügen Sie eine neue Einstellungsebene hinzu Farbton/Sättigung(Farbton/Sättigung) und legen Sie den Wert fest
Sättigung(Sättigung) -40. Erstellen Sie aus dieser Ebene eine Schnittmaske, sodass sie sich nur auf die darunter liegende Ebene (= Boden) auswirkt. Sobald Sie fertig sind, sollte Ihre Komposition so aussehen.

Schritt 6: Verdunkeln Sie den Raum
Damit der Raum ein wenig mystisch wirkt, verdunkeln Sie ihn in diesem Schritt. Fügen Sie eine neue Einstellungsebene hinzu Kurven(Kurven) über allen Ebenen und legen Sie die Einstellungen wie unten gezeigt fest.

Schritt 7: Modell hinzufügen
Laden Sie ein Bild des Modells hoch. Platzieren Sie es auf allen Ebenen und benennen Sie die Ebene Modell. Drücken Sie zum Aktivieren Strg+T FreiTransformation(Freie Transformation) und ändern Sie die Größe auf die entsprechende Größe. Um die Proportionen beizubehalten, vergessen Sie nicht, die Umschalttaste gedrückt zu halten. Drücken Sie abschließend die Eingabetaste, um die Änderungen zu übernehmen.

Schritt 8. Modellkorrektur
Wir möchten, dass das Modell besser zum Rest des Bildes passt. Fügen Sie der Ebene eine Ebenenmaske hinzu Modell. Nehmen Pinselwerkzeug(Pinsel) (B). Installieren Härte(Härte) des Pinsels auf 50 % und Opazität(Deckkraft) 100 %. Wählen Sie die schwarze Farbe aus und beginnen Sie mit dem Malen auf dem grauen Hintergrund, sodass dieser verschwindet (stellen Sie sicher, dass die Ebenenmaske aktiv ist, indem Sie darauf klicken). Sie sollten etwas Ähnliches wie das Bild unten erhalten. Bei Frauenhaaren muss man nicht genau sein. Dieser Bereich wird in den folgenden Schritten mit weiteren Haaren bedeckt.

Schritt 9: Einen Rock hinzufügen
Laden Sie das Rockbild auf Ihre Arbeitsleinwand, platzieren Sie es über allen Ebenen und benennen Sie es Rock. Glücklicherweise ist dieses Bild bereits vom Hintergrund getrennt. Drücken Sie zum Aktivieren Strg+T FreiTransformation ( Free Transform) und drehen Sie den Rock wie im folgenden Bild gezeigt.

Schritt 10 – Erstellen der Frisur
In dieser Phase erstellen wir die Frisur. Folgen Sie dem nummerierten Bilddiagramm unten, um eine tolle surreale Frisur zu kreieren. Platzieren Sie alle Ebenen über allen aktuellen Ebenen.

Schritt 11. Haarkorrektur
Jetzt ist es an der Zeit, jede Haarpartie sorgfältig mit der restlichen Frisur zu verbinden. Gehen Sie von Ebene zu Ebene, fügen Sie jeder Ebene eine Ebenenmaske hinzu und malen Sie dann mit einem schwarzen Pinsel über die Ränder der Haare, die Sie verbergen möchten. Verwenden Sie die gleichen Pinseleinstellungen wie zuvor: Härte ( Härte) 50 %, Opazität(Deckkraft) 100 %. Schauen Sie sich das folgende Bild an, um zu sehen, wie es funktioniert.

Schritt 12. Kleiderkorrektur
Das Korrigieren der Kanten eines Damenkleides ist ziemlich schwierig. Es handelt sich um einen durchscheinenden Stoff auf einem relativ dunklen Hintergrund, sodass Sie keine Korrekturen vornehmen können. Ebenen(Stufen) wie in den meisten Fällen. Um ein wirklich realistisches Ergebnis zu erzielen, habe ich mir eine neue, etwas ungewöhnliche Mischtechnik ausgedacht. Ich hoffe, das hilft Ihnen in ähnlichen Fällen wie mir. Zuerst müssen Sie alle Ebenen ausblenden, auf denen sich ein Modell, ein Kleid oder Haare befinden. Nur das Bibliotheksbild sollte sichtbar sein.

Drücken Sie Strg+A auf Ihrer Tastatur, um das gesamte Bild auszuwählen. Drücken Sie Strg + Umschalt + C, um die Verknüpfung zu kopieren, und drücken Sie dann Strg + V, um sie einzufügen. Platzieren Sie diese neue Ebene über allen Ebenen und benennen Sie sie Retusche des Kleides. Fügen Sie dieser neuen Ebene eine Ebenenmaske hinzu und füllen Sie sie mit Schwarz, um sie unsichtbar zu machen. Nehmen Pinselwerkzeug ( Pinsel) (B). Installieren Härte(Härte) 0 % und Opazität(Deckkraft) 10 %. Wählen Sie eine weiße Farbe und übermalen Sie die durchscheinenden Bereiche des Kleides sorgfältig. Schauen Sie sich das Bild unten an, um eine Vorstellung davon zu bekommen, wie Sie zeichnen sollten. Diese Bereiche sind rot hervorgehoben.

Nehmen Sie sich beim Mischen Zeit. Probieren Sie verschiedene Pinselgrößen aus, um ein möglichst realistisches Ergebnis zu erzielen. Nach diesem Schritt sollte Ihr Kunstwerk dem Bild unten ähneln.

Schritt 13: Nebel hinzufügen
In diesem Schritt fügen wir etwas Nebel hinter dem Modell hinzu, um eine magischere Atmosphäre zu schaffen. Herunterladen Bürsten Nebel und installieren Sie sie in Photoshop. Fügen Sie unterhalb der Ebene eine neue leere Ebene hinzu Modell. Nehmen Pinselwerkzeug(Pinsel) (B), wählen Sie einen der Pinsel aus, die Sie gerade installiert haben, und stellen Sie ihn ein Opazität(Deckkraft) 30 % und stellen Sie die Farbe auf Hellgelb ein (#e4e1c9). Zeichnen Sie nun einen ganz sanften Nebel. Schauen Sie sich das Bild unten an, um eine Vorstellung davon zu bekommen, wie alles aussehen sollte.

Schritt 14. Licht hinter dem Haar
Um die Frisur vom Hintergrund abzuheben, machen Sie in diesem Schritt den Bereich heller. Fügen Sie eine neue Einstellungsebene hinzu Kurven(Kurven) unter der Ebene Modell und nehmen Sie die Einstellungen wie unten gezeigt vor.

Nehmen Pinselwerkzeug(Pinsel) (B), wählen Sie einen weichen Rundpinsel und setzen Sie ihn ein Opazität ( Deckkraft) 80 %. Wählen Sie die Farbe Weiß und malen Sie zwei große weiße Punkte auf die Anpassungsebenenmaske unter der Frisur. Im folgenden Bild sehen Sie das Ergebnis dieses Schritts.

Schritt 15. Färben
Fügen Sie eine neue Einstellungsebene hinzu Verlaufskarte(Verlaufskarte) über allen Ebenen und legen Sie den Verlauf wie unten gezeigt fest.

Um diese Ebene sauber mit dem Rest des Bildes zu verschmelzen, ändern Sie den Mischmodus auf Farbe(Chromatizität) und reduzieren Opazität(Deckkraft) bis zu 20 %.

Schritt 16. Duktilität hinzufügen
Es ist an der Zeit, Ihrem Bild mehr Flüssigkeit zu verleihen. Im Grunde bedeutet das, dass Sie die Lichter heller und die Schatten dunkler machen möchten. Fügen Sie über allen Ebenen eine neue leere Ebene hinzu und benennen Sie sie Plastik. Ändern Sie den Mischmodus Sanftes Licht(Sanftes Licht).

Nehmen Pinselwerkzeug(Pinsel) (B), wählen Sie einen weichen Rundpinsel, wählen Sie die schwarze Farbe und legen Sie fest Opazität(Deckkraft) 10 %. Übermalen Sie die Schatten im Gemälde, um sie dunkler zu machen. Wenn Sie fertig sind, wechseln Sie zu Weiß und malen Sie die Glanzlichter aus. Um eine bessere Vorstellung davon zu bekommen, wo Sie malen sollten, schauen wir uns das folgende Bild an. Sie sollten den rot hervorgehobenen Bereich mit Schwarz übermalen und die blauen Bereiche mit Weiß übermalen.

Im folgenden Bild können Sie vergleichen, wie die Komposition vor und nach diesem Schritt aussieht.

Schritt 17: Erstellen Sie eine interessante Beleuchtung
Um Ihre Komposition interessanter zu gestalten, fügen wir in diesem Schritt etwas Licht hinter dem Modell hinzu. Fügen Sie zunächst eine neue leere Ebene über allen Ebenen hinzu und benennen Sie sie Beleuchtung. Schauen Sie sich das folgende Bild an, um Ihre bisherige Ebenenreihenfolge zu sehen.

Ändern Sie den Ebenenüberblendungsmodus Beleuchtung An Farbausweichen(Aufhellung der Basis). Machen Sie eine sanfte Runde Pinselwerkzeug(Pinsel) (B) und fixieren Opazität(Deckkraft) 10 %. Wählen Sie eine orange Farbe (#b68854) und gehen Sie um die Ränder der Haare, des Gesichts und des Kleides des Modells herum. Gehen Sie auch hinter dem Modell um die Lichtquelle herum. Nehmen Sie sich beim Malen Zeit und bauen Sie den Lichteffekt langsam auf, um ein möglichst realistisches Ergebnis zu erzielen. Schauen Sie sich das Bild unten an, um eine Vorstellung davon zu bekommen, wo Sie zeichnen können. Diese Bereiche sind rot hervorgehoben.

Schritt 18. Retusche
Es gibt noch einige Bildbereiche, die heller oder dunkler sein müssen, um eine ausgewogenere Atmosphäre zu erreichen. In diesem Schritt werden wir es abschließen. Fügen Sie über allen Ebenen eine neue leere Ebene hinzu und benennen Sie sie Retuschieren Sanftes Licht ( Sanftes Licht). Nehmen Pinselwerkzeug(Pinsel) (B). Verwenden Sie die gleichen Einstellungen wie im vorherigen Schritt, wechseln Sie einfach zu Schwarz. Malen Sie die in der folgenden Abbildung hervorgehobenen Bereiche aus. Wie Sie sehen, sollten Sie den unteren Bildrand und die untere rechte Ecke etwas dunkler machen, um die Aufmerksamkeit auf das Modell zu lenken. Es gibt auch einige zu helle Details in den Haaren, die etwas dunkler hätten sein sollen.

Wenn Sie fertig sind, stellen Sie die Farbe auf Weiß ein und übermalen Sie die Strähnchen im Haar der Frau. Auf diese Weise verleihen Sie ihnen ein gesundes Aussehen. Ein Beispiel finden Sie im Bild unten.

Im folgenden Bild können Sie vergleichen, wie die Komposition vor und nach diesem Schritt aussieht.

Schritt 19: Mehr Licht
An dieser Stelle werden wir hinter dem Modell noch mehr Licht hinzufügen, um eine magischere Atmosphäre zu schaffen. Herunterladen Sonnenstrahlenbürsten und installieren Sie sie in Photoshop. Fügen Sie über allen Ebenen eine neue leere Ebene hinzu und benennen Sie sie Sonnenstrahlen. Ändern Sie den Mischmodus auf Farbausweichen(Einstellen der Basis). Nehmen Pinselwerkzeug(Pinsel) (B) aus dem Sunburst-Pinselset, das Sie gerade installiert haben, geben Sie an Opazität(Deckkraft) 25 % und Farbe leuchtendes Orange (#b9a587). Im Bild unten können Sie sehen, wo Sie zeichnen sollten.

Die Sonnenstrahlen sollten auf Gesicht und Körper des Models nicht sichtbar sein. Um dies auszublenden, fügen Sie dieser Ebene eine neue Maske hinzu. Nehmen Pinselwerkzeug(Pinsel) (B), nehmen Sie einen weichen Rundpinsel, wählen Sie die schwarze Farbe aus und fixieren Sie sie Opazität(Deckkraft) 100 %. Übermalen Sie Gesicht und Körper, um das Licht zu verbergen. Nach diesem Schritt sollte Ihre Komposition wie im Bild unten aussehen.

Schritt 20. Licht aufs Haar
Damit der Lichteffekt auf den Haaren des Models realistischer wirkt, müssen Sie die linke Seite etwas stärker bemalen. Fügen Sie über allen Ebenen eine neue leere Ebene hinzu und benennen Sie sie Licht auf dem Haar. Ändern Sie den Mischmodus auf Farbausweichen(Verdunkelung der Basis). Nehmen Pinselwerkzeug(Pinsel) (B), einen weichen Rundpinsel auswählen, einstellen Opazität(Deckkraft) 20 % und stellen Sie die Farbe auf leuchtendes Orange ein. Gehen Sie am Rand der linken Haarseite und am Gesicht des Models entlang. Im folgenden Bild können Sie sehen, wo Sie zeichnen sollten.

Schritt 21: Staub hinzufügen
In diesem Schritt werden wir dem Bild durch Hinzufügen weitere Details hinzufügen Staubstruktur hinter dem Modell. Dies wird auch dazu beitragen, die Atmosphäre einer alten, vergessenen Bibliothek zu schaffen. Herunterladen Staubstruktur. Platzieren Sie es über allen Ebenen und benennen Sie die neue Ebene Staub. Drücken Sie zum Aktivieren Strg + T Kostenlose Transformation(Freie Transformation) und drehen Sie die Textur nach links (siehe Bild unten). Drücken Sie die Eingabetaste, um die Änderungen zu übernehmen. Klicken Sie mit der rechten Maustaste auf die Ebene Staub und wählen Sie die Option aus Ebene duplizieren(Ebene duplizieren). Klicken Sie auf die Ebene, die Sie gerade kopiert haben, drücken Sie Strg + T auf Ihrer Tastatur und drehen Sie sie nach rechts.

Ändern Sie den Modus beider Ebenen auf Bildschirm(Bildschirm), um sie noch besser mit dem Rest des Bildes zu verbinden. Untere Opazität(Deckkraft) der Textur links auf 40 % und Opazität(Deckkraft-)Textur rechts auf 20 %. Um sie besser mit dem Rest der Komposition zu verschmelzen, fügen Sie für beide eine Ebenenmaske hinzu. Nehmen Pinselwerkzeug(Pinsel) (B), schwarze Farbe auswählen und einstellen Opazität ( Deckkraft) 40 %. Übermalen Sie das Modell und ihr Kleid, um die Textur dort zu verbergen. Malen Sie auch die Kanten der Textur aus, um sanfte Übergänge zu schaffen.

Schritt 22: Abschließendes Abdunkeln und Aufhellen
In diesem Schritt verwenden Sie eine Textur, um Ihr Bild abzudunkeln und aufzuhellen. Herunterladen Texturbeleuchtung. Platzieren Sie es auf allen Ebenen und benennen Sie es Blackout. Ändern Sie den Mischmodus auf Subtrahieren(Subtraktion) mit Opazität(Deckkraft) 15 %. Klicken Sie mit der rechten Maustaste auf die Ebene und wählen Sie die Option aus Ebene duplizieren(Ebene duplizieren). Platzieren Sie diese neue Ebene über allen Ebenen und benennen Sie sie Aufhellung. Ändern Sie den Mischmodus auf Subtrahieren(Subtraktion) zum Aufhellen. Installieren Opazität(Deckkraft) 5 %.
Du wirst brauchen
- Um in Photoshop einen Leuchteffekt hinzuzufügen, muss sich das Objekt, dessen Konturen leuchten sollen, zunächst auf einer separaten Ebene befinden. Wie man ein Objekt vom Hintergrund trennt, wurde in anderen Artikeln schon oft geschrieben; wir werden uns in unserer Anleitung hier nicht weiter aufhalten.
Anweisungen
Wir haben also eine separate Ebene mit einem Objekt. Um die Anpassung der Leuchtparameter zu erleichtern, empfiehlt es sich, darunter eine weitere Schicht dunkler Farbe aufzutragen, vor der sich alle Nuancen abheben.
Wählen Sie die Ebene mit dem Objekt aus. Gehen Sie zum Menü „Ebene“ > „Ebenenstil“ > „Äußeres Leuchten“ oder klicken Sie im Ebenenbedienfeld auf den „FX-Effekt“.
Wir sehen ein ziemlich großes Feld für Einstellungen:
– leuchtende Farbe; Je nach Entfernung zum Objekt kann es einfarbig sein oder seine Farbe ändern.
– Lichthofbreite und Leuchtintensität
– Sie können auch den Glow-Overlay-Algorithmus variieren – am besten eignen sich die Modi „Aufhellen“ und „Bildschirm“.
Auf diese Weise passen wir den Glanz des Objektumrisses nach außen an. Gehen Sie danach zur nächsten Registerkarte Inner Glow. Die Einstellungen hier sind ähnlich.
Damit das Bild natürlich aussieht, müssen Sie bedenken, dass selbst wenn das Objekt logischerweise nur nach außen leuchtet, jedes optische System, einschließlich des menschlichen Auges, aufgrund der nicht absoluten Transparenz der Hornhaut und Linse leicht unscharf wird die hellen Glanzlichter; sie blicken über die Grenzen der Lichtquelle hinaus, daher müssen Sie mit einem intensiven Glanz außerhalb der Outer Glow-Kontur im Inneren immer noch mit einem leichten Glanz des Inner Glow spielen.
Unsere Komposition kann eine beliebige Anzahl von Ebenen mit Objekten haben, für die jeweils individuelle Parameter ausgewählt werden können – die Farbe des Leuchtens und sein Charakter.
Wenn wir außerdem eine separate Punktlichtquelle darstellen möchten, können wir den Lens Flare-Filter (im Menü „Filer“ > „Render“ > „Lens Flare“) verwenden, der die Reaktion verschiedener Fotoobjektive auf das Erscheinen einer hellen Lichtquelle simuliert der Rahmen. Auf diese Weise können wir der Komposition beliebig viele leuchtende Glühbirnen, Lampen und Strahler hinzufügen.
Durch Variation und Kombination von Leuchteffekten und deren Anwendung auf verschiedenen Ebenen können wir sehr helle und einprägsame, fantastische und realistische Ergebnisse erzielen.
Video zum Thema
Quellen:
- leuchtende Augen Photoshop
Anweisungen
Erstellen Sie ein neues Dokument mit der Größe 500 x 500 Pixel und wählen Sie dann eine Verlaufsfüllung aus der Symbolleiste aus. Legen Sie einen radialen Farbverlauf fest und wählen Sie einen geeigneten Übergang (z. B. einen Übergang von Schwarz nach Rot). Strecken Sie den Farbverlauf auf dem erstellten Bild, duplizieren Sie dann die Ebene (Ebene duplizieren) und ändern Sie den Mischmodus in „Farbabwedeln“.
Erstellen Sie nun eine neue Ebene und wählen Sie im Abschnitt „Filter“ die Option „Rendern“ > „Wolken“ mit den ursprünglichen Palettenparametern – Schwarz und Weiß. Stellen Sie die Deckkraft der Ebene auf 30 % ein, öffnen Sie dann den Abschnitt „Skizzenfilter“ und wählen Sie den Chrome-Filter aus. Stellen Sie die Filterwerte auf 4 und 7 ein und stellen Sie dann die Transparenz auf 100 % zurück. Stellen Sie den Ebenenmischmodus auf „Hard Mix“ ein.
Um leuchtende Linien zu erstellen, verwenden Sie das Stiftwerkzeug. Zeichnen Sie mit diesem Werkzeug eine beliebige glatte Linie, biegen Sie sie nach Ihren Wünschen und bearbeiten Sie die Biegung mithilfe von Ankerpunkten. Erstellen Sie eine neue Ebene, wählen Sie einen 3-Pixel-Pinsel mit einem Durchmesser der gewünschten Farbe aus und gehen Sie erneut zum Stiftwerkzeug.
Wie Sie wissen, spielt Licht in der Fotografie eine Schlüsselrolle. Dies ist das Hauptwerkzeug, dessen geschickter Einsatz maßgeblich die Qualität der resultierenden Bilder bestimmt. Licht hat unterschiedliche Eigenschaften (Helligkeit/Farbtemperatur und andere), die das endgültige fotografische Bild beeinflussen. Selbst erfahrene Fotografen haben oft schwach beleuchtete Bereiche auf ihren Fotos, was auf falsche Belichtungseinstellungen, Gegenlicht oder die Verwendung eines Blitzes zurückzuführen sein kann. Manchmal sind solche Helligkeits-/Beleuchtungsänderungen in einem Foto Teil der kreativen Absicht. In den meisten Fällen ist das Auftreten von tiefen Schatten oder stark beleuchteten Bereichen auf einem Foto jedoch ein Zufall, der durch bestimmte Fehler verursacht wird. Und in einer solchen Situation muss der Fotograf Helligkeitsfehler beseitigen.
Tatsächlich äußern sich unangenehme Lichtveränderungen in einem Foto im Übergangsverlauf zwischen hellen und dunklen Bereichen. Das heißt, der beleuchtete Teil des Objekts kann plötzlich abrupt enden und sich in Schatten verwandeln. Hochwertige fotografische Bilder zeichnen sich durch einen sanfteren Übergang von hellen Bereichen zu Schatten aus. Das Foto muss in der Helligkeit angepasst werden. Im Allgemeinen erscheinen auf einem Foto Bereiche mit tiefen Schatten, wenn hartes Licht verwendet wird.
Es ist hartes Licht, das tief fallende Schatten mit ausgeprägten Grenzen im Bild erzeugt. Manchmal sind solche Schatten Teil der künstlerischen Absicht des Fotografen, beispielsweise bei der Aufnahme von Porträts von Männern, um den Fotos mehr Kontrast und Dramatik zu verleihen. Aber in den meisten Fällen ruinieren sie einfach das Foto. Weiches Licht hingegen ist für Porträtaufnahmen sehr zu empfehlen, da es auf dem Foto keine Unterschiede in der Beleuchtung gibt und der Übergang von Licht zu Schatten fließend ist. Dieses Foto sieht viel attraktiver aus.
Die Lichtqualität wird durch den Abstand der Lichtquelle zum fotografierten Motiv sowie durch die Größe der Quelle im Verhältnis zur Größe des Objekts beeinflusst. Beispielsweise bilden sich an einem hellen, sonnigen Tag auf einem Foto unangenehme tiefe Schatten, weil die Sonne sehr weit vom fotografierten Motiv entfernt ist. Der Dynamikbereich des Sensors moderner Kameras ist immer noch nicht groß genug, um eine signifikante Helligkeitsspreizung korrekt darzustellen. Dadurch sind die Bilder unterbelichtet. Im gleichen Fall wird das Licht, wenn es durch die Wolken am Himmel dringt, gestreut und erzeugt eine angenehme, weiche Beleuchtung. Darüber hinaus können in dieser Situation Wolken, die sich viel näher am Motiv befinden als die Sonne, als Lichtquelle betrachtet werden. Schließlich sind es Wolken, die das Licht streuen.
Zusätzlich zu unterbelichteten Fotos kann es häufig vorkommen, dass im fotografischen Bild überbelichtete Bereiche erscheinen, die das Bild völlig beeinträchtigen. Dies ist eine Folge von Belichtungsfehlern oder falscher Beleuchtung, wenn die Aufnahme in Innenräumen erfolgt. Überbelichtete Bereiche und überbelichtete Bilder sind bei der Nachbearbeitung deutlich schwieriger zu bewältigen und manchmal wird es fast unmöglich, das Foto ernsthaft zu verbessern. Sie müssen also vorsichtig sein und bei der Wahl der Belichtungsparameter und anderer Einstellungen verantwortungsbewusst vorgehen.
Um qualitativ hochwertige Ergebnisse zu erzielen, sollten Sie in der Praxis stets darauf achten, weiches, diffuses Licht zu verwenden. Um das Licht weicher zu machen, können Sie verschiedene Reflektoren und Diffusoren verwenden. Als Diffusor eignet sich jeder lichtdurchlässige Gegenstand, der zwischen der Lichtquelle und dem zu fotografierenden Objekt platziert wird. Dies können entweder professionelle Softboxen oder ein normales Laken oder durchscheinender Stoff sein.
Sie können zu grelles Licht abmildern, indem Sie es reflektieren. Hierzu werden spezielle Reflektoren verwendet, auf die Lichtstrahlen der Lichtquelle fallen müssen. Der Reflektor wird so positioniert, dass die reflektierten Strahlen das Motiv treffen. Bei Innenaufnahmen können Sie den externen Blitz einfach auf die Decke oder Wände richten, um das Licht zu reflektieren. Sie müssen lediglich berücksichtigen, dass die Beleuchtung des Objekts abnimmt, wenn Licht gestreut oder reflektiert wird. Daher sollten Sie die Aufnahmeparameter intelligent anpassen.
Doch wie kann man Schatten entfernen oder Helligkeitsunterschiede in einem Foto ausgleichen, wenn die Aufnahme bereits abgeschlossen ist? Dazu müssen Sie natürlich die Möglichkeiten verschiedener Grafikeditoren und spezieller Software nutzen. Insbesondere dann, wenn solche Mängel bereits deutlich sichtbar sind, besteht die Notwendigkeit, Beleuchtungsunterschiede zu beseitigen bzw. Helligkeiten auszugleichen. Um mit der Fotohelligkeit zu arbeiten, können Sie den beliebten Adobe Photoshop-Editor verwenden. Zunächst sollten Sie die automatischen Fotokorrekturmodi ausprobieren, die sich im Menü Bilder – Korrekturen befinden.
Insbesondere stehen Ihnen Befehle wie Farbkorrektur, Autokontrast und Tonkorrektur zur Verfügung. Mit einer einfachen Auto-Kontrast-Funktion können Sie beispielsweise die hellsten Pixel in einem Bild in Weiß bzw. die dunkelsten in Schwarz umwandeln und so die Graustufen besser zwischen ihnen verteilen. Dies kann sich positiv auf die Helligkeit und den Kontrast des Bildes auswirken. Die Ergebnisse der Verwendung automatischer Funktionen sind jedoch möglicherweise nicht die besten, aber dank ihnen können Sie verstehen, welchen Weg Sie einschlagen müssen.
Um die Helligkeit einer Ebene in Photoshop auszugleichen, können Sie im selben Menü den Befehl „Angleichen“ verwenden. Diese Funktion hilft dabei, ein Foto zu verbessern, dem es an Kontrast mangelt oder das zu dunkel ist. Um die Helligkeit/den Kontrast stufenlos zu ändern, verwenden Sie das Menü Bild – Korrektur – Helligkeit/Kontrast. Sie können die Ebene etwas aufhellen, indem Sie den Schieberegler nach rechts bewegen. Wenn Sie das Bild hingegen abdunkeln müssen, bewegen Sie den Schieberegler nach links. Auf die gleiche einfache Weise können Sie den Kontrast des Bildes anpassen.
Wenn Sie die Helligkeit eines Fotos schnell erhöhen müssen, indem Sie Lichtunterschiede ausgleichen, können Sie den Unschärfefilter anwenden. Dazu müssen Sie zunächst eine doppelte Ebene erstellen und dann das Menü Filter – Weichzeichnen – Gaußscher Weichzeichner auswählen. Wir wählen den optimalen Wert um 9,0. Als nächstes verwenden Sie die Overlay-Funktion für diese Ebene. Wir wählen experimentell den Transparenzwert der Ebene und erhalten am Ende ein helleres und schöneres Foto. Sie können auch das Reparaturpinsel-Werkzeug verwenden, um einen sanfteren Übergang zwischen hellen und dunklen Bereichen Ihres Bildes zu erzeugen.
Eines der häufigsten Probleme, mit denen Fotografen bei der Nachbearbeitung von Bildern konfrontiert sind, ist die Notwendigkeit, tiefe Schatten zu beseitigen, die einen starken Kontrast zu den Glanzlichtern des Fotos bilden. Es gibt viele Möglichkeiten, unschöne tiefe Schatten zu entfernen.
Beispiel 1 (mit Photoshop)
Es gibt ein Bild:
Wir sehen, dass es eine stark beleuchtete Oberseite und eine dunkle Unterseite hat.

Öffnen Sie das Bild in Photoshop, gehen Sie zu Bildanpassungen-Schatten/Glanzlicht und beginnen Sie mit dem Bewegen der Schieberegler.

Als Ergebnis erhalten wir eine Version des Originalbildes mit einer verbesserten Balance von Licht und Schatten.

Neben Photoshop bieten viele andere Programme ähnliche Funktionen. Beispielsweise verfügt der praktische und kostenlose Fotobetrachter FastStone Image Viewer über Bearbeitungsfunktionen, mit denen sich einige Fehler in einem Foto ganz einfach korrigieren lassen.
Beispiel 2 (mit FastStone Image Viewer)
Es gibt ein Bild:

Uns interessiert der schwarze Bereich zwischen den Steinen.

Öffnen Sie das Bild im FastStone Image Viewer und wählen Sie im linken Bereich „Lichtkorrektur“. Unten öffnet sich ein Panel mit Schiebereglern; wir interessieren uns für zwei Schieberegler in einem grünen Rahmen.

Nachdem wir ein wenig mit den Parametern Licht und Schatten experimentiert haben, stellen wir fest, dass sich im schwarzen Bereich ein Taubennest befindet, in dem es sich zum Zeitpunkt der Aufnahme befand.
Es gibt auch spezielle Programme, um die Helligkeit ungleichmäßiger Beleuchtung in Fotos auszugleichen. Dazu gehört insbesondere das Programm BrightnessGuide, das dabei hilft, dunkle Bereiche eines Fotos schnell aufzuhellen und helle Bereiche unberührt zu lassen. Es kann eine gute Hilfe für Fotografen sein, die häufig bei unzureichender oder ungleichmäßiger Beleuchtung fotografieren müssen.