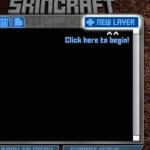วิธีการติดตั้ง 2 ระบบ Windows และ Linux วิธีการติดตั้งลินุกซ์
ก่อนหน้านี้ฉันเคยเขียนบทความเกี่ยวกับวิธีติดตั้ง Linux หลัง Windows ซึ่งเป็นงานที่ค่อนข้างง่าย แต่ผู้ใช้จำนวนมากถอนการติดตั้ง Windows ติดตั้ง Linux แล้วตระหนักว่าพวกเขาต้องการ Windows อีกครั้ง แต่การติดตั้ง Windows บนคอมพิวเตอร์ที่ติดตั้ง Linux ไว้แล้วนั้นยากกว่าเล็กน้อย
เมื่อติดตั้ง Linux บูตโหลดเดอร์สำหรับระบบปฏิบัติการอื่นจะถูกตรวจพบและเพิ่มลงในเมนูบู๊ตโดยอัตโนมัติ ดังนั้นคุณไม่จำเป็นต้องกำหนดค่าใดๆ เพิ่มเติมเพื่อเริ่ม Windows ของคุณ แต่ถ้าคุณติดตั้ง Windows บน Linux ระบบจะใช้บูตโหลดเดอร์ของ Windows และคุณจะไม่สามารถเข้าถึง Linux ได้หากไม่มีการตั้งค่าเพิ่มเติม อย่างไรก็ตาม ปัญหานี้แก้ไขได้อย่างสมบูรณ์ และในบทความวันนี้ เราจะพูดถึงวิธีการติดตั้ง Windows อย่างเหมาะสมหลัง Linux
1. การแบ่งพาร์ติชันดิสก์ใน Linux
หากต้องการติดตั้ง Windows 10 หลังจาก Linux คุณต้องมีพื้นที่ว่างในดิสก์อย่างน้อย 50 กิกะไบต์ หรือมากกว่านั้นหากคุณต้องการติดตั้งเกมและโปรแกรมจำนวนมากที่นั่น Windows เวอร์ชันใหม่ต้องการสร้างสองพาร์ติชัน:
- ระบบ;
- พาร์ติชันพร้อมข้อมูลการกู้คืน
แต่ที่นี่คุณต้องคำนึงถึงจุดหนึ่ง: หากคุณใช้ตารางพาร์ติชั่น MBR ก็จะมีพาร์ติชั่นหลักได้เพียงสี่พาร์ติชั่นเท่านั้น และหากคุณมีพาร์ติชันรูท โฮมพาร์ติชัน และสลับสำหรับ Linux อยู่แล้ว พาร์ติชันการกู้คืนจะกลายเป็นพาร์ติชันที่ห้าและนี่เป็นปัญหาอยู่แล้ว ดังนั้นคุณต้องสร้างพาร์ติชันเสริมและทำเครื่องหมายพาร์ติชันสำหรับ Windows ที่นั่น . หากคุณติดตั้งระบบปฏิบัติการนี้บนฮาร์ดไดรฟ์อื่นก็ไม่มีปัญหา แต่ฉันคิดว่าทั้งสองระบบได้รับการติดตั้งในไดรฟ์เดียวกัน
ขั้นแรก เราต้องบูตจาก LiveCD เนื่องจากเราต้องลดขนาดของพาร์ติชันรูทหรือโฮมพาร์ติชัน และดิสก์เหล่านี้จะถูกเมาท์ วิธีที่ง่ายที่สุดในการทำเช่นนี้คือการบูตจากระบบ Live
เราโหลดดิสก์ของเรา เช่น Ubuntu และเปิดตัว Gparted:
จากนั้นคุณจะต้องลดพาร์ติชันลง ในการดำเนินการนี้ ให้เลือกสิ่งที่คุณต้องการแล้วคลิก เปลี่ยนหรือย้าย:

จากนั้นย่อขนาดพาร์ติชันให้เหลือ 40-50 กิกะไบต์หลังจากนั้น:


โปรดจำไว้ว่าฉันเขียนไว้ข้างต้นว่าด้วยตารางพาร์ติชัน MBR คุณสามารถสร้างพาร์ติชันหลักได้เพียงสี่พาร์ติชันเท่านั้น ดังนั้นเราจึงสร้างพาร์ติชันเสริมจากพื้นที่ว่าง เลือกในช่อง สร้างเป็น ->ส่วนขั้นสูง:

เลือกพื้นที่ว่างทั้งหมด จากนั้นคลิก ตกลง:




2. การแบ่งพาร์ติชันดิสก์ใน Windows
ตอนนี้เราต้องหาวิธีติดตั้ง Windows หลังจาก Linux ฉันจะไม่ทำตามขั้นตอน Windows Installer ทั้งหมด คุณรู้จักพวกเขาแล้ว ในขั้นตอนการเลือกพาร์ติชันสำหรับการติดตั้งให้คลิกที่พื้นที่ว่างที่คุณเตรียมไว้ก่อนหน้านี้ ระบบจะไม่แสดงพาร์ติชันเสริมและพารามิเตอร์ดิสก์เพิ่มเติมอื่น ๆ เฉพาะขนาดซึ่งเป็นเรื่องปกติ

จากนั้นคลิกปุ่ม สร้างและเลือกขนาดพาร์ติชั่น คุณสามารถเห็นด้วยกับสิ่งที่ผู้ติดตั้งแนะนำ:

จากนั้นตกลงที่จะสร้างพาร์ติชันเพิ่มเติมสำหรับไฟล์ระบบ:



3. การกู้คืน bootloader ของ Linux
เมื่อคุณอยู่บนเดสก์ท็อป Windows แล้ว Windows จะเสร็จสิ้น และคุณจะต้องบูตอีกครั้งจาก Ubuntu LiveCD หรือ Linux ที่คุณติดตั้งไว้ ต่อไปเราจะทำตามขั้นตอนที่อธิบายไว้ในบทความเกี่ยวกับการกู้คืน Grub bootloader
ก่อนอื่น เราต้องเมาต์พาร์ติชันรูทด้วย Linux ในกรณีของฉันคือ /dev/sda1:
sudo เมานต์ /dev/sda1 /mnt

หากพาร์ติชัน /boot ของคุณมีอยู่แยกกัน จำเป็นต้องทำการฟอร์แมตพาร์ติชั่นด้วย จากนั้นเราจะเชื่อมต่อระบบย่อยเพื่อโต้ตอบกับเคอร์เนลในโฟลเดอร์ /mnt ซึ่งก่อนหน้านี้เราติดตั้งรูท:
sudo mount --bind /dev/ /mnt/dev/
sudo mount --bind /proc/ /mnt/proc/
sudo mount --bind /sys/ /mnt/sys/

และเราเข้าสู่สภาพแวดล้อมของ Linux ที่ติดตั้งไว้ก่อนหน้านี้โดยใช้คำสั่ง chroot:
sudo chroot /mnt/

ด้วงติดตั้ง /dev/sda

จากนั้นเราจะสร้างไฟล์กำหนดค่าใหม่ซึ่งจะมี Windows ที่ติดตั้งใหม่ของเราอยู่แล้ว:


ตอนนี้ Grub2 จะถูกใช้เป็น bootloader และ Ubuntu และ Windows จะแสดงในรายการระบบปฏิบัติการซึ่งเป็นสิ่งที่เราต้องการ:

ข้อสรุป
ในบทความนี้ เราดูวิธีการติดตั้ง Windows หลังจาก Linux นี่เป็นสถานการณ์ที่ค่อนข้างไม่ปกติ แต่สำหรับผู้ใช้หลายคน ข้อมูลอาจมีประโยชน์ คุณใช้ Windows ถัดจาก Linux หรือไม่? เขียนในความคิดเห็น!
หลายๆ คนต้องเผชิญกับความจำเป็นที่จะต้องมีระบบปฏิบัติการสองระบบพร้อมกัน ได้แก่ Windows และ Linux และตัดสินใจติดตั้งทั้งสอง OS บนคอมพิวเตอร์ของตน อย่างไรก็ตาม เมื่อติดตั้ง Linux ถัดจาก Windows 10 คุณอาจประสบปัญหาและข้อขัดแย้งที่ไม่คาดคิด เรามาดูวิธีจัดการกับพวกเขาสำหรับเวอร์ชันของ Ubuntu, Mint, Kali, Kubuntu, Rosa, Archlinux
กำลังเตรียมการติดตั้ง
ก่อนติดตั้ง Linux คุณต้องเตรียมการติดตั้งก่อน จัดสรรพื้นที่ดิสก์ที่ไม่ได้จัดสรร เตรียมดิสก์สำหรับบูต (หรือแฟลชไดรฟ์) สำหรับการติดตั้ง ตรวจสอบว่าคุณสมบัติบางอย่างถูกปิดใช้งานใน BIOS หรือไม่ ก่อนดำเนินการติดตั้งจริง เรามาดูกันว่าต้องทำอะไรก่อน
การจัดสรรพื้นที่ดิสก์
สิ่งแรกที่จำเป็นก่อนติดตั้งระบบปฏิบัติการอื่นคือการจัดสรรพื้นที่ดิสก์ให้ ตามค่าเริ่มต้น Windows จะใช้พื้นที่ดิสก์ทั้งหมดและไม่เหมาะสำหรับการติดตั้งระบบปฏิบัติการอื่น (โดยเฉพาะ Linux ซึ่งโดยทั่วไปจะใช้ระบบไฟล์อื่น) ดังนั้น หากคุณไม่ปล่อยให้พื้นที่ดิสก์ที่ไม่ได้จัดสรรสำหรับ Linux ระบบจะไม่ต้องการติดตั้ง
ซึ่งสามารถทำได้โดยใช้ Windows หรือผ่านตัวติดตั้ง Linuxตอนนี้มาพิจารณากรณีแรกแล้วย้อนกลับไปที่กรณีที่สองในขณะที่ทำการติดตั้งโดยตรง
ก่อนที่จะแบ่งพาร์ติชันดิสก์ คุณควรสร้างการสำรองข้อมูลระบบทำได้ในรายการ "สำรองข้อมูลและคืนค่า" ในแผงควบคุม Windows สิ่งที่คุณต้องมีคือพื้นที่ดิสก์ที่จะเก็บสำเนาสำรองไว้
รายการ “การสำรองและคืนค่าระบบ” อยู่ในเส้นทางต่อไปนี้: “เริ่ม - แผงควบคุม - ระบบ - สำรองและคืนค่า”
เมื่อสร้างข้อมูลสำรองแล้ว คุณสามารถเริ่มต้นธุรกิจได้
- ไปที่ตัวช่วยสร้างการจัดการดิสก์ ในการดำเนินการนี้คุณต้องคลิกขวาที่ "คอมพิวเตอร์" และเลือก "จัดการ" - "การจัดการดิสก์" หรือค้นหาส่วนที่เกี่ยวข้องในแผงควบคุม
- หากต้องการเพิ่มพื้นที่ว่างสำหรับ Linux ให้คลิกขวาที่ดิสก์ที่ต้องการแล้วเลือก "ลดขนาดไดรฟ์ข้อมูล"
- หน้าต่างที่ปรากฏขึ้นจะแสดงจำนวนพื้นที่ว่างสำหรับการบีบอัดเป็นเมกะไบต์ และช่องที่คุณสามารถระบุขนาดของพื้นที่ใหม่ที่ไม่ได้จัดสรรได้ เรามุ่งเน้นไปที่ความต้องการของเรา: พาร์ติชันระบบ Linux - อย่างน้อย 20 GB (ระบบดังกล่าวใช้พื้นที่ 7-20 GB แต่คุณยังต้องการพื้นที่สำหรับโปรแกรม) ที่ดีที่สุดคือ 30-40; สลับพาร์ติชันไฟล์ - ครึ่งหนึ่งของจำนวน RAM ในคอมพิวเตอร์ (เช่นถ้าคุณมี RAM 4 GB พาร์ติชัน swap จะใช้เวลา 2 GB) ส่วนที่กำหนดเองที่จะจัดเก็บไฟล์ของคุณ - ตามความต้องการของคุณ โปรดจำไว้ว่า 1 GB = 1,024 MBเมื่อคำนวณพื้นที่ว่างเราจะดำเนินการตามสูตรนี้
- หลังจากที่เราคลิกที่ปุ่ม "บีบอัด" จำนวนกิกะไบต์ที่ไม่ได้จัดสรรที่ต้องการจะ "แยกออก" ออกจากดิสก์ ทั้งหมด. เป็นการดีกว่าที่จะดำเนินการปรับแต่งเพิ่มเติมกับพื้นที่ดิสก์ในตัวติดตั้ง Linux ปิดวิซาร์ดและไปยังขั้นตอนถัดไป
ตอนนี้คุณสามารถดำเนินการสร้างดิสก์สำหรับบูตหรือแฟลชไดรฟ์ต่อไปได้
การเตรียมสื่อ
ตามเนื้อผ้าซีดีจะใช้ในการติดตั้งระบบปฏิบัติการ แต่เมื่อเร็ว ๆ นี้มักจะถูกแทนที่ด้วยแฟลชไดรฟ์สำหรับการติดตั้ง (ซึ่งไม่น่าแปลกใจ: แฟลชไดรฟ์สะดวกกว่ามากสำหรับการใช้งานต่อไป) เราจะพิจารณาทั้งสองตัวเลือก
สิ่งแรกที่คุณต้องทำคือดาวน์โหลดอิมเมจเพื่อติดตั้งระบบปฏิบัติการ Linux เป็นระบบฟรี และการกระจายส่วนใหญ่สามารถพบได้ในโดเมนสาธารณะบนเว็บไซต์อย่างเป็นทางการ เช่น Ubuntu หรือ Linux Mint (ระบบที่ได้รับความนิยมมากที่สุดในหมู่ผู้เริ่มต้น)
ในกรณีของดิสก์ เราเพียงแค่ต้องใส่มันลงในไดรฟ์ และเมื่อปรากฏใน Windows ให้ดับเบิลคลิกที่ไอคอนดิสก์เพื่อเปิดหน้าต่างสำหรับเขียนข้อมูลลงดิสก์ นอกจากนี้ ตัวเลือก "เบิร์นดิสก์" อาจปรากฏอยู่ในการทำงานอัตโนมัติของดิสก์เปล่าอย่างไรก็ตาม หากคุณไม่เชื่อถือเครื่องมือ Windows มาตรฐาน คุณสามารถใช้โปรแกรมของบุคคลที่สาม เช่น Nero หรือ UltraISO
ในกรณีของแฟลชไดรฟ์ทุกอย่างค่อนข้างซับซ้อนกว่า การเตรียมแฟลชไดรฟ์สำหรับการติดตั้งนั้นดำเนินการโดยใช้โปรแกรมของบุคคลที่สามเท่านั้น แต่โดยทั่วไปก็ไม่มีอะไรซับซ้อนเช่นกัน มาดูการบันทึกโดยใช้โปรแกรม UltraISO เป็นตัวอย่าง
- ขั้นแรกให้เปิด ("ไฟล์" - "เปิด") อิมเมจระบบที่เราต้องการ
- ตอนนี้ไปที่แท็บ "บูต" และเลือกตัวเลือก "เบิร์นอิมเมจฮาร์ดดิสก์" ในหน้าต่างที่เปิดขึ้น ให้เลือกแฟลชไดรฟ์ของเรา ต้องฟอร์แมตแฟลชไดรฟ์ล่วงหน้า ไม่เช่นนั้นจะไม่มีอะไรทำงาน
- เลือกวิธีการบันทึก USB-HDD+ แล้วคลิก "เบิร์น"
- หลังจากการบันทึกเสร็จสิ้น จะสามารถใช้เป็นไดรฟ์สำหรับการติดตั้งได้
วิดีโอ: การเบิร์นอิมเมจลงดิสก์หรือแฟลชไดรฟ์
วิธีติดตั้ง Linux ถัดจาก Windows 10 (Ubuntu, Mint และดิสทริบิวชั่นอื่น ๆ )
เมื่อจัดสรรพื้นที่และภาพถูกบันทึกลงในแฟลชไดรฟ์แล้ว คุณสามารถดำเนินการติดตั้งจริงได้
กระบวนการติดตั้งสำหรับ Linux เวอร์ชันต่างๆ ดูแตกต่างออกไป แต่โดยทั่วไปแล้ว หลักการสำหรับการติดตั้งใหม่ทั้งหมด (โดยไม่ต้องใช้การเข้ารหัสและการดำเนินการอื่นๆ) ของการกระจายแบบ "เรียบง่าย" (ไม่ต้องการการคอมไพล์เคอร์เนลและการดัดแปลงอื่นๆ) จะคล้ายคลึงกัน โดยเฉพาะในสถานที่ที่เกี่ยวข้องกับการติดตั้งถัดจาก Windows
ข้อผิดพลาดของขั้นตอนนี้ส่วนใหญ่เกี่ยวข้องกับ BIOS โดยเฉพาะอย่างยิ่งกับการจุติใหม่ - UEFI ซึ่งมักจะขัดแย้งกับอุปกรณ์คลาสสิก (รุ่นเก่า) บ่อยครั้งที่มีการติดตั้ง UEFI บนคอมพิวเตอร์และแล็ปท็อปเครื่องใหม่ที่ติดตั้ง Windows 8 หรือ Windows 10 ไว้ล่วงหน้า ก่อนที่คุณจะเริ่มต้น คุณควรตรวจสอบให้แน่ใจว่าตัวเลือก Secure Boot ถูกปิดใช้งานใน BIOSในบางกรณีอาจไม่จำเป็น แต่จะดีกว่าถ้าปลอดภัยกว่าขออภัย
- ก่อนอื่นเราบูตจากแฟลชไดรฟ์หรือดิสก์ ในการดำเนินการนี้คุณสามารถใช้ BIOS หรือเมนูตัวเลือกการบูตพิเศษ (กด Shift ค้างไว้แล้วกด "Start" - "Shutdown" รายการ "ตัวเลือกการบูตพิเศษ" จะปรากฏในเมนูปิดเครื่อง) โดยคุณต้องเลือก "ใช้ อุปกรณ์".
- ในรายการอุปกรณ์ที่ปรากฏขึ้น ให้เลือกแฟลชไดรฟ์หรือดิสก์ที่ต้องการ หากไม่มี ให้ใส่ใจกับบรรทัด “ดูอุปกรณ์อื่นๆ”
- ขณะนี้คอมพิวเตอร์จะรีบูตจากไดรฟ์ที่ระบุ ระบบ Linux เวอร์ชันใช้งานจริงจะเปิดขึ้น คุณสามารถเรียกใช้และดูวิธีการทำงาน แต่สิ่งที่สำคัญที่สุดที่เราต้องการคือปุ่ม "ติดตั้ง" เรากดมัน.
- ขึ้นอยู่กับการกระจาย (Ubuntu, Mint, Kali, Kubuntu ฯลฯ ) อินเทอร์เฟซอาจแตกต่างกันไป แต่โดยทั่วไปแล้วหลักการทั่วไปจะคล้ายกัน มาดูการติดตั้งโดยใช้ Ubuntu เป็นตัวอย่างของระบบ Linux ที่ได้รับความนิยมมากที่สุดกัน
- ในช่วงเริ่มต้นของการติดตั้ง ทุกอย่างง่าย: เราเลือกภาษา โซนเวลา และเค้าโครงที่จะใช้ในระบบ ไม่มีอะไรซับซ้อนที่นี่ แต่แล้วมันก็น่าสนใจมากขึ้น: Linux จะถามว่าจะเลือกตัวเลือกการติดตั้งใด วิธีที่ดีที่สุดคือเลือกแบบแมนนวล: วิธีนี้คุณสามารถมั่นใจได้ว่าระบบอัตโนมัติจะไม่ทำผิดพลาดทุกที่และคุณจะได้ฝึกฝนตัวเองด้วย แต่ถ้าคุณไม่ต้องการรบกวน คุณสามารถเลือกตัวเลือกแรก - "ติดตั้งถัดจาก Windows"
- จุดที่น่าสนใจที่สุดคือเค้าโครงของดิสก์: ที่นี่คุณต้องจัดวางพาร์ติชันสามพาร์ติชันซึ่งใช้เป็นค่าเริ่มต้นใน Linux เราจะดำเนินการขั้นตอนนี้ต่อเมื่อเราเลือกการมาร์กด้วยตนเองในขั้นตอนก่อนหน้าเท่านั้น พาร์ติชันราก (พาร์ติชันที่ติดตั้งระบบ) สอดคล้องกับจุด / mount พาร์ติชันผู้ใช้สอดคล้องกับจุด /home และคุณไม่จำเป็นต้องระบุสิ่งใดสำหรับพาร์ติชันสลับ ระบบไฟล์ที่ใช้โดย Ubuntu เรียกว่า ext4 (การแจกแจงอื่น ๆ อาจต้องใช้ระบบอื่น เช่น xfs สำหรับ archlinux) เราเลือกมันสำหรับพาร์ติชั่นรูทและโฮม สำหรับพาร์ติชั่นสว็อป เราใช้รายการสว็อป เลือกขนาดตามที่ระบุไว้ข้างต้น
พาร์ติชั่นรูทและโฮมใช้จุดเมานท์ / และ /home และระบบไฟล์ ext4 ในขณะที่พาร์ติชั่นสลับใช้ระบบสลับโดยไม่มีจุดเมานท์
- หากคุณมี UEFI คู่มือบางเล่มแนะนำให้ระบุพาร์ติชัน efi สำหรับ bootloader (ซึ่งใช้เป็นค่าเริ่มต้นใน Windows เพื่อบูตจาก UEFI) การค้นหาเมื่อแบ่งพาร์ติชันไม่ใช่เรื่องยาก: พาร์ติชันนี้จะใช้พื้นที่น้อยและใช้ระบบไฟล์ fat32 หรือประเภท efi มิฉะนั้นคุณอาจประสบปัญหาในการบูตระบบในภายหลัง อย่างไรก็ตาม ผู้ใช้ส่วนสำคัญแนะนำให้ติดตั้ง bootloader โดยตรงบนสื่อบันทึกและไม่พบปัญหาเหล่านี้
- บน Linux บางเวอร์ชัน การติดตั้งบูตโหลดเดอร์จะอยู่ในแท็บขั้นสูงในขั้นตอนนี้หรือขั้นตอนใดขั้นตอนหนึ่งต่อไปนี้
- สิ่งที่ง่ายที่สุดยังคงอยู่: ระบุชื่อผู้ใช้ รหัสผ่าน การตั้งค่าการเข้าสู่ระบบ (มีหรือไม่มีรหัสผ่าน) และชื่อคอมพิวเตอร์ ระบบอาจเสนอให้คุณนำเข้าผู้ใช้จาก Windows แต่ระบบไม่ได้ดำเนินการในลักษณะที่ดีที่สุด ดังนั้นคุณจึงไม่ควรตกลง เมื่อระบุทุกอย่างแล้ว Linux จะตรวจสอบว่าคุณต้องการใช้การกำหนดค่าเฉพาะนี้จริง ๆ หรือไม่และเริ่มการติดตั้ง เมื่อการติดตั้งเริ่มต้นขึ้น คุณจะไม่สามารถเปลี่ยนพารามิเตอร์ได้อีกต่อไป
- ตอนนี้สิ่งที่เหลืออยู่คือรอให้ระบบปฏิบัติการติดตั้ง Linux บางเวอร์ชันจะแสดงคู่มือสั้นๆ แก่ผู้ใช้ระหว่างการติดตั้ง ดังนั้นหากคุณไม่แน่ใจ คุณสามารถอ่านได้ในขณะที่ติดตั้งระบบบนคอมพิวเตอร์ของคุณ
โดยทั่วไปแล้วไม่มีอะไรยากในการติดตั้ง นอกจากนี้ยังมีวิธีการอื่นอีกด้วย แต่จะซับซ้อนกว่าในการนำไปใช้และต้องการความรู้ด้านเทคนิคที่มั่นคง
ในกรณีของเครื่องเสมือน หลักการติดตั้งจะเหมือนกัน แต่ปัญหาความเข้ากันได้กับ Windows หายไปในทางปฏิบัติ: ระบบเสมือนถูกแยกออก ไม่จำเป็นต้องแข่งขันกับ bootloader ของ Windows หากต้องการติดตั้งระบบปฏิบัติการบนเครื่องเสมือน คุณไม่จำเป็นต้องมีแฟลชไดรฟ์หรือดิสก์การติดตั้ง มีเพียงอิมเมจระบบและซอฟต์แวร์ใดๆ สำหรับระบบเสมือน (เช่น Oracle VirtualBox หรือ VMware Workstation) เพื่อให้เครื่องเสมือนทำงานได้ คุณต้องตรวจสอบให้แน่ใจว่าได้เปิดใช้งานการจำลองเสมือนใน BIOSมิฉะนั้นการทำงานกับระบบปฏิบัติการเสมือนจะเป็นไปไม่ได้
วิดีโอ: การติดตั้ง Linux ด้วย Windows 10 UEFI
วิธีกลับไปเป็น Windows 10 เมื่อบู๊ตเครื่อง
ผู้ใช้หลายคนประสบปัญหาในการตั้งค่า bootloader: ทำอย่างไรจึงจะสามารถเลือกระบบได้? คำตอบนั้นง่าย: ตั้งค่าลำดับความสำคัญในการบูตระบบใน BIOS Linux bootloader ควรเปิดใช้งานตามค่าเริ่มต้น ทำไมเป็นเช่นนั้น? ตัวโหลดบูต Linux ในตัวที่เรียกว่า Grub จดจำระบบ Windows และสามารถเปลี่ยนเส้นทางการบูตไปที่ระบบได้ แต่สิ่งนี้จะไม่ทำงานในทิศทางตรงกันข้าม
หากทุกอย่างเป็นไปด้วยดี ครั้งต่อไปที่คุณบู๊ตคอมพิวเตอร์ เมนู Grub boot loader จะปรากฏขึ้น ซึ่งคุณสามารถเลือกระบบที่จะบู๊ตได้: ทั้ง Linux และ Windows
ดังนั้นจึงไม่มีอะไรยากเป็นพิเศษในการติดตั้ง Linux OS ถัดจาก Windows 10 สิ่งสำคัญคือการเอาใจใส่และระมัดระวัง: ข้อผิดพลาดเพียงเล็กน้อยจะไม่นำไปสู่ปัญหา ติดตั้งระบบอย่างถูกต้องและอย่าลืมสำรองข้อมูล
คำแนะนำ
คุณควรติดตั้งระบบปฏิบัติการ Windows บนคอมพิวเตอร์ของคุณก่อน จากนั้นจึงติดตั้ง Linux ในกรณีนี้ เมื่อคุณเปิดคอมพิวเตอร์ คุณจะเห็นเมนูบูตลินุกซ์ซึ่งจะมีระบบปฏิบัติการทั้งสองระบบ และคุณสามารถเลือกระบบปฏิบัติการที่ต้องการได้อย่างง่ายดาย หากคุณทำตรงกันข้าม ระบบจะบูตเฉพาะ Windows เท่านั้น และคุณจะต้องใช้ความพยายามอย่างมากในการกู้คืนการบูต Linux
ในการติดตั้ง Linux คุณจะต้องแบ่งพาร์ติชันพื้นที่ดิสก์ของคุณอย่างเหมาะสม วิธีที่ดีที่สุดคือจัดสรรฮาร์ดไดรฟ์แยกต่างหากสำหรับ Linux หรือหากเป็นไปไม่ได้ จัดสรรไดรฟ์แบบลอจิคัล หากต้องการแบ่งพาร์ติชันดิสก์ ให้ใช้โปรแกรมที่เหมาะสม เช่น Acronis Disk Director โปรแกรมนี้ใช้งานง่ายและสะดวกมาก หากคุณมีไดรฟ์ตัวเดียว ให้แยกออกเป็นสองไดรฟ์ แล้วลบไดรฟ์แบบลอจิคัลใหม่ออก - คุณจะมีพื้นที่ที่ไม่ได้ถูกจัดสรร
รีสตาร์ทคอมพิวเตอร์ ใส่แผ่นซีดีแจกจ่าย Linux แล้วเลือกบู๊ตจากไดรฟ์ซีดี โดยปกติในการดำเนินการนี้คุณจะต้องกด F12 เมื่อระบบเริ่มทำงานและเมนูที่เกี่ยวข้องจะปรากฏขึ้น หากเมนูไม่เปิดขึ้น ให้ไปที่ BIOS (โดยปกติจะเป็นปุ่ม Del ตอนบู๊ต) และเลือกบู๊ตจากซีดี ในคอมพิวเตอร์รุ่นต่างๆ ปุ่มสำหรับเปิดเมนูและเข้า BIOS อาจแตกต่างกัน
หากทุกอย่างถูกต้อง การติดตั้ง Linux จะเริ่มต้นขึ้น ดิสทริบิวชั่นสมัยใหม่ส่วนใหญ่จะเป็นมิตรกับผู้ใช้และทำทุกอย่างด้วยตัวเองเกือบทุกอย่าง อย่างไรก็ตาม ในระหว่างขั้นตอนการติดตั้ง คุณอาจถูกขอให้เลือกภาษา โซนเวลา และชื่อผู้ใช้และรหัสผ่านของผู้ดูแลระบบ จะมีการร้องขออย่างแน่นอนว่าพาร์ติชันใดที่จะติดตั้งระบบปฏิบัติการ - เลือกการติดตั้งอัตโนมัติในพื้นที่ที่ไม่ได้จัดสรร (บนพื้นที่ว่างในดิสก์) ให้ความสนใจกับการเลือกเชลล์กราฟิกด้วย - โดยปกติคือ KDE และ Gnome เลือกทั้งสองอย่างพร้อมกัน หลังจากนั้นคุณสามารถสลับไปมาระหว่างกันและเลือกอันที่คุณชอบได้
นอกจากรหัสผ่านผู้ดูแลระบบแล้ว คุณจะถูกขอให้เลือกชื่อผู้ใช้และรหัสผ่าน - คุณจะทำงานในระบบภายใต้บัญชีนี้ พวกเขาทำงานเป็นผู้ดูแลระบบใน Linux เฉพาะเมื่อจำเป็นต้องใช้สิทธิ์ที่เหมาะสมเท่านั้น เช่น เพื่อติดตั้งโปรแกรม กำหนดค่าระบบ เป็นต้น สิ่งนี้ทำเพื่อความปลอดภัย - ในทางปฏิบัติแล้วไม่มี "การเข้าใจผิด" ใน Linux ดังนั้นการทำงานอย่างต่อเนื่องของผู้ใช้ที่ไม่มีประสบการณ์ภายใต้รูท (รูทผู้ดูแลระบบ) เกือบจะนำไปสู่การล่มสลายของระบบอย่างหลีกเลี่ยงไม่ได้
Linux บางรุ่นจะแจ้งให้คุณเลือกโปรแกรมที่จะติดตั้ง คุณสามารถเลือกสิ่งที่คุณต้องการได้ทันที (แนะนำ) หรือติดตั้งในภายหลัง ในขั้นตอนสุดท้ายของการติดตั้งคุณจะถูกขอให้เลือก bootloader โดยเวอร์ชันของมันขึ้นอยู่กับการแจกจ่ายเฉพาะ ส่วนใหญ่มักจะเป็น Grub boot loader ซึ่งค่อนข้างสะดวก
การโหลดเสร็จสมบูรณ์ นำแผ่นซีดีออกจากไดรฟ์แล้วรีสตาร์ทคอมพิวเตอร์ หากคุณเลือกที่จะบู๊ตจากไดรฟ์ซีดีใน BIOS อย่าลืมเปลี่ยนการตั้งค่าอีกครั้งและกลับสู่การบู๊ตจากฮาร์ดไดรฟ์ หลังจากรีบูตคุณจะเห็นเมนู bootloader โดยจะมีสองบรรทัด - กำลังโหลด Linux และระบบปฏิบัติการที่สอง Linux จะบูตตามค่าเริ่มต้น คุณจะได้รับแจ้งให้ป้อนชื่อผู้ใช้และรหัสผ่าน ในขั้นตอนนี้คุณสามารถเลือกเชลล์กราฟิกได้ (หากติดตั้งมากกว่าหนึ่งรายการ)
เข้าสู่ระบบและรหัสผ่านแล้ว และข้างหน้าคุณคือเดสก์ท็อป Linux แม่นยำยิ่งขึ้นหนึ่งในเดสก์ท็อป - มีหลายเดสก์ท็อปใน Linux ซึ่งสะดวกมาก สำหรับคนที่คุ้นเคยกับระบบปฏิบัติการ Windows หลายๆ สิ่งอาจดูผิดปกติในตอนแรก เช่น วิธีการติดตั้งโปรแกรม ผู้ใช้จำนวนมากในขั้นตอนนี้เลิกใช้ Linux ตลอดไป โดยพบว่าระบบปฏิบัติการนี้ไม่สะดวกอย่างยิ่ง อย่าด่วนสรุป - เมื่อคุณเริ่มคุ้นเคยกับ Linux แล้ว คุณก็คงไม่อยากจะกลับไปใช้ Windows อีกต่อไป
Linux และ Windows เป็นระบบปฏิบัติการที่แตกต่างกันอย่างสิ้นเชิง แต่ขั้นตอนการติดตั้งเข้าด้วยกันนั้นไม่ได้ซับซ้อนขนาดนั้น
- หากคุณเป็นส่วนหนึ่งของระบบปฏิบัติการ Linux และต้องการเริ่มต้นใช้งาน แต่อาจไม่อยากพลาด Windows ที่คุณติดตั้งไว้แล้ว
- หากคุณกลัวความล้มเหลวใดๆ และมีตัวเลือกสำรองอยู่ในมือ
- หรือคุณแค่ไม่อยากสูญเสียรูปภาพ เกม และโปรแกรมที่คุณชื่นชอบ
ถ้าอย่างนั้นเราจะบอกคุณเกี่ยวกับตัวเลือกที่ยอดเยี่ยมเช่นการติดตั้ง Linux และ Windows บนคอมพิวเตอร์เครื่องเดียว!
บทความนี้จะกล่าวถึงการติดตั้ง Linux บน Windows 10
ทำไมในรุ่นที่สิบ? ง่ายมากเพราะนี่คือเวอร์ชันใหม่ล่าสุดของระบบปฏิบัติการนี้ แต่ไม่ต้องกังวล คู่มือนี้จะใช้ได้กับ Windows 7, Windows 8 และ Windows 8.1 ด้วยเช่นกัน
มุมมองทั่วไปของวัตถุของบทความ
คุณสามารถติดตั้งได้สองวิธี: โดยไม่ต้องแบ่งพาร์ติชันดิสก์และโดยการแบ่งหมวดหมู่ออกเป็นส่วน ๆ
วิธีแรกจะเร็วกว่า แต่วิธีที่สองนั้นมีประสิทธิภาพมากกว่ามาก เพราะในขณะที่คุณติดตั้งพาร์ติชั่นหนึ่ง พาร์ติชั่นอื่นๆ จะไม่ถูกใช้
ก่อนอื่น เราจะพูดถึงการติดตั้งระบบปฏิบัติการทั้งหมดโดยย่อ
ตัวเลือกหมายเลข 1 การติดตั้งลินุกซ์บน Windows 10
Windows 10 เวอร์ชัน 1607 เปิดตัวเชลล์ใหม่ Ubuntu Bash อนุญาตให้คุณใช้สคริปต์ทุบตีในระบบปฏิบัติการ เรียกใช้และติดตั้งโปรแกรม Linux และในเวอร์ชัน 1709 มีซอฟต์แวร์การติดตั้งสามตัวพร้อมใช้งานแล้ว
ด้วยการเปิดตัวเวอร์ชัน 1709 การติดตั้ง Linux สำหรับ Windows ได้รับการแก้ไขอย่างมาก
คำแนะนำสำหรับการติดตั้งทีละขั้นตอนในเวอร์ชันใหม่:
1. ไปที่แผงควบคุม - โปรแกรมและคุณสมบัติ - เปิดหรือปิดส่วนประกอบของ Windows เปิดระบบย่อย Windows สำหรับ Linux

2. หลังจากติดตั้งและรีสตาร์ทอุปกรณ์ ให้ดาวน์โหลดแอปพลิเคชันตัวใดตัวหนึ่ง

3. เปิดซอฟต์แวร์ที่ดาวน์โหลดมาและตั้งชื่อผู้ใช้และรหัสผ่าน

4. หากต้องการเปิดใช้งานส่วนประกอบ Windows Subsystem สำหรับ Linux ให้ใช้คำสั่ง:
เปิดใช้งาน WindowsOptionalFeature - ออนไลน์ - ชื่อคุณลักษณะ Microsoft-Windows-Subsystem-Linux
คำแนะนำในการติดตั้ง:
1. เปิดการตั้งค่าระบบปฏิบัติการ - อัปเดตและความปลอดภัย - สำหรับนักพัฒนา เปิดใช้งานโหมดนักพัฒนาซอฟต์แวร์

2. เปิดแผงควบคุม - โปรแกรมและคุณลักษณะ - เปิดหรือปิดคุณลักษณะของ Windows และเลือกระบบย่อย Windows สำหรับ Linux

3. หลังการติดตั้ง ให้เขียน "bash" ในการค้นหาระบบปฏิบัติการ รันเวอร์ชันนี้และติดตั้ง

4. หลังการติดตั้ง ให้เปิดเชลล์

ตัวอย่างการใช้ Ubuntu Shell บน Windows
โปรแกรม Bash Linux บน Windows 10 สามารถติดตั้ง ทำลาย และแก้ไขผ่าน apt-get จากที่เก็บ Ubuntu

นอกจากนี้คุณยังสามารถติดตั้ง Git ใน Bash และใช้งานได้ตามปกติ เนื่องจากอินเทอร์เฟซไม่แตกต่างจาก Ubuntu

สคริปต์ทุบตี
คุณสามารถสร้างและเรียกใช้สคริปต์ทุบตีบน Windows 10 ได้โดยใช้ Nano Storage Editor

ความสนใจ!
คำแนะนำนี้จะเกี่ยวข้องกับเวอร์ชันของ Windows 10 1607 และ 1709 เท่านั้น หากคุณมีเวอร์ชันอื่น ให้ดำเนินการตามวิธีการติดตั้งที่สอง
ตัวเลือกหมายเลข 2
หากต้องการติดตั้งระบบปฏิบัติการทั้งสองที่อธิบายไว้ข้างต้นพร้อมกัน คุณจะต้องสร้างพาร์ติชันดิสก์เพิ่มเติม ซึ่งจำนวนขั้นต่ำควรเป็นสามพาร์ติชัน
แม้ว่า Windows จะสามารถติดตั้งบนพาร์ติชันเดียวได้ แต่ก็ไม่ใช่เรื่องปกติที่จะทำเช่นนี้กับ Linux แต่ตัวเลือกนี้จะไม่ได้รับการยกเว้น
เพียงแต่ว่าระบบนี้มีความยืดหยุ่นสูง ดังนั้นจึงอนุญาตให้ติดตั้งได้ในหลายที่ซึ่งระบบ การตั้งค่าและพารามิเตอร์ของระบบ และไฟล์ของผู้ใช้จะตั้งอยู่
ในระหว่างการติดตั้งใหม่ สิ่งนี้จะเป็นประโยชน์ต่อคุณ เนื่องจากในขณะที่คุณติดตั้งพาร์ติชันระบบ ส่วนที่เหลืออีก 2 รายการจะไม่ถูกแตะต้อง
พาร์ติชันเหล่านี้สามารถเรียกคร่าวๆ ได้ว่าพาร์ติชันโฮมของระบบและพาร์ติชันสลับ มาดูแต่ละรายการให้ละเอียดยิ่งขึ้น:
- คำขอพื้นที่ว่างที่น้อยที่สุดสำหรับการติดตั้งขนาดระบบจะมีตั้งแต่ 7 ถึง 20 กิกะไบต์ แต่นี่เป็นขั้นต่ำเปล่าซึ่งจำเป็นสำหรับการติดตั้งและแอปพลิเคชันที่รองรับบางตัวเท่านั้น จะเป็นการรอบคอบมากขึ้นหากคุณเพิ่มพื้นที่ว่างอีก 15-20 กิกะไบต์สำหรับการติดตั้งโปรแกรมและแอปพลิเคชันที่คุณต้องการ โดยทั่วไปจะมีการจัดสรร 35-45 GB สำหรับพาร์ติชันดังกล่าว
- จุดสลับจะเข้ามามีบทบาทเมื่อระบบต้องการ RAM เพิ่มเติม
ข้อมูลที่ไม่ได้ใช้หรือไม่ค่อยได้ใช้จะถูกส่งไปที่ส่วนนี้ ในแง่ของความจุควรใช้ปริมาณครึ่งหนึ่งของอุปกรณ์ปฏิบัติการ แต่เมื่อใช้โหมดสลีปหรือประหยัดพลังงาน พาร์ติชันนี้จะต้องเหมือนกับพาร์ติชันระบบ
- โฮมพาร์ติชั่นประกอบด้วยไฟล์และโปรแกรมสำหรับวัตถุประสงค์ส่วนตัวของคุณเท่านั้น โดยยังคงเป็นรูปภาพ เอกสาร เกม เพลง โปรแกรม ฯลฯ เหมือนเดิม ทุกคนตั้งค่าระดับเสียงของดิสก์นี้แยกกันตามการตั้งค่าส่วนบุคคล
กำลังเตรียมดิสก์ Windows
ก่อนที่จะติดตั้งระบบปฏิบัติการทั้งสองนี้ร่วมกัน ต้องแน่ใจว่าได้สร้างสำเนาสำรองของโครงสร้างที่มีอยู่ทั้งหมดหรือเลือกเฉพาะเอกสารที่จำเป็นเท่านั้น ในกรณีที่พื้นที่ส่วนหนึ่งจะถูกแยกออกจากสื่อ
ไม่ จะไม่มีอะไรถูกลบออกไป สิ่งเหล่านี้เป็นเพียงมาตรการป้องกันในกรณีที่เกิดข้อผิดพลาด ปัญหาของระบบ การไม่ตั้งใจ และปัจจัยอื่นๆ อีกหลายประการ
แต่จะเป็นการดีที่สุดหากคุณยังคงสร้างสำเนาของไฟล์ที่จำเป็นไม่เพียง แต่รวมถึงระบบปฏิบัติการทั้งหมดหากคุณต้องการโต้ตอบกับสื่อของระบบ
เมื่อต้องการทำเช่นนี้ ให้เปิดรายการในแผงควบคุมที่สอดคล้องกับขั้นตอน
หากคุณคัดลอกไดรฟ์อื่น D, E ฯลฯ การสร้างสำเนาเฉพาะไฟล์ที่จำเป็นก็เพียงพอแล้ว
หลังจากกระบวนการสำรองข้อมูลเสร็จสิ้น เราก็สามารถไปยังกระบวนการติดตั้ง Linux จริงได้
ในการทำเช่นนี้เราจะใช้โปรแกรมเสริม Windows - การจัดการดิสก์ คลิกที่ทางลัด "คอมพิวเตอร์ของฉัน" และเลือกคอลัมน์ "ควบคุม" .
หลังจากเปิดเมนูนี้เราจะค้นหาและเลือกรายการ
เราจะแสดงวอลุ่มดิสก์ที่มีอยู่ในคอมพิวเตอร์: ระบบและปกติ (ในกรณีนี้จะมีเพียงอันเดียว)
ตัวอย่างเช่น เราจะใช้ไดรฟ์ D แต่สำหรับไดรฟ์ระบบ การกระทำทั้งหมดจะคล้ายกัน แล้วคุณจะจัดการขนาดดิสก์ได้อย่างไร?
เริ่มต้นด้วยการคลิกขวาที่ไดรฟ์ที่เลือก คลิก "ลดปริมาณ" .
หลังจากเปิดหน้าต่างเพิ่มเติมเล็กๆ ในคอลัมน์ “ขนาดของพื้นที่อัด” ระบุขนาดของไดรฟ์ข้อมูลที่คุณจะสร้าง
คำแนะนำ:
ก่อนที่คุณจะดำเนินการนี้ ให้ดูว่าคุณมีพื้นที่ว่างจริงเท่าใดในดิสก์ และพิจารณาว่าคุณกำลังลงทุนในการคำนวณหรือไม่ ท้ายที่สุดคุณจะไม่สามารถฉีกชิ้นส่วนที่ไม่มีอยู่จริงออกได้ หากมีพื้นที่ไม่เพียงพอ จะต้องปล่อย จากนั้นจึงเริ่มการบีบอัดเท่านั้น
ดังนั้นหลังจากใช้ขนาดของพื้นที่บีบอัดแล้ว เราจะยืนยันตัวเลือกของเราแล้วคลิก "บีบอัด" .
จากนั้นพื้นที่ที่ไม่ได้ถูกจัดสรรจะปรากฏขึ้นบนหน้าจอซึ่งเราจะทำงานเพิ่มเติมและสร้างพาร์ติชันที่จำเป็น
ขั้นตอนก่อนการติดตั้งเสร็จสมบูรณ์ และตอนนี้คุณมีพื้นที่ว่างสำหรับติดตั้ง Linux ด้วย Windows 10
เราจะไม่ทำการแบ่งพาร์ติชันดิสก์บนระบบนี้ แต่จะดำเนินการโดยใช้เครื่องมือ Linux
การเตรียมดิสก์ใน Linux
ที่นี่เราจะพูดถึงทางเลือกที่สองในการแบ่งส่วนดิสก์โดยไม่ต้องใช้ Windows นี่ไม่ใช่คำแนะนำฉบับสมบูรณ์สำหรับการติดตั้ง Linux บน Windows 10
หากคุณมีเหตุผลหรือไม่ต้องการทำสิ่งนี้โดยใช้วิธีมาตรฐาน คุณก็มีโอกาสที่จะทำสิ่งนี้ได้โดยใช้โปรแกรม Linux ใด ๆ ที่ติดตั้งยูทิลิตี้การจัดการดิสก์ Gparted ไว้ก่อนหน้านี้
มาดู Ubuntu ที่รู้จักกันดีเป็นตัวอย่าง

เปิดตัวงานจากสื่อ Ubuntu และในประเภทการค้นหา Dash "Gparted"(รูปที่ 19)
เข้าไปแล้วคุณจะเห็นหน้าต่างพิเศษสำหรับกระบวนการตรวจสอบและประสานงานสื่อใน Linux
สิ่งสำคัญคือต้องทราบว่าทุกอย่างทำงานใน Linux แตกต่างจากใน Windows
ในที่นี้ พาร์ติชันบนสื่อบันทึกและตัวสื่อเองถูกเรียกต่างกัน แม่นยำยิ่งขึ้น สิ่งเหล่านี้เป็นเพียงเส้นทางสำหรับการค้นหาเอกสารในระบบไฟล์เสมือน dev
ในไม่ช้าคุณจะคุ้นเคยกับมันและคิดออก และ ณ จุดนี้ เราจะบอกเพียงว่าชื่อของพาร์ติชั่นแยกจะขึ้นต้นด้วย “/dev/sd” จากนั้นจะมีตัวอักษรที่แสดงลักษณะของชื่อของสื่อ และตัวเลขที่ระบุหมายเลขพาร์ติชั่น ( เช่น sda1, sdb2 เป็นต้น)
นอกเหนือจากชื่อของพาร์ติชันสื่อแล้ว ในแอปพลิเคชันเราจะเห็นขนาด ความซับซ้อนของไฟล์ และจำนวนพื้นที่ว่างบนสื่อ ซึ่งเราจะเข้าใจว่าระบบอยู่ที่ใด
ในโมเดลนี้ เส้นทาง dev/sdb1 มีความคล้ายคลึงกับไดรฟ์ C ใน Windows และ dev/sdb2 ตามลำดับคือไดรฟ์ D
ดังนั้นเราจึงลดขนาดของพาร์ติชัน dev/sdb2 ลงเหลือ 10 กิกะไบต์เพื่อติดตั้ง Linux บน Windows 10 ในพื้นที่ที่ถูกทำให้ว่างขึ้น โดยเลือกส่วน คลิกขวาที่ส่วนนั้นแล้วไปที่ Resize/Move
ในหน้าต่างที่ปรากฏขึ้นหลังจากการดำเนินการนี้ ในคอลัมน์ขนาดใหม่ เราป้อนขนาดที่เราต้องการ และทำได้โดยใช้แถบเลื่อนด้วย
หลังจากปฏิบัติตามเงื่อนไขก่อนหน้าในการดำเนินการตามคำสั่งแล้ว เราก็คลิกที่ Resize/Move รูปที่ 23 แสดงให้เห็นว่ายังไม่มีการแก้ไขพิเศษใดๆ ปรากฏให้เห็น แต่มีพื้นที่ว่างปรากฏขึ้นตามที่เราต้องการ
ขั้นตอนการแก้ไขไดรฟ์ข้อมูลของไฟล์ที่ซับซ้อนต้องใช้เวลาที่กำหนด
เมื่อการดำเนินการเสร็จสิ้น คุณสามารถดูและตรวจสอบให้แน่ใจว่าหมวดหมู่ dev/sdb2 ลดลงอย่างเห็นได้ชัด และพื้นที่ว่างปรากฏขึ้น
หากต้องการทำเช่นเดียวกันกับพื้นที่ระบบ ให้ทำการตั้งค่าที่คล้ายกัน
คุณสามารถลดขนาดของพื้นที่และเพิ่มเขตว่างในภายหลังได้ แต่อย่าทำดังแสดงในรูปที่ 1 27:
จากการกระทำประเภทนี้ คุณสามารถสร้างความเสียหายให้กับ bootloader ของ Windows ได้ และแม้ว่าการกู้คืนจะไม่ใช่เรื่องยาก แต่จะใช้เวลานานมาก ซึ่งเรามั่นใจว่าจะไม่มีประโยชน์สำหรับคุณ
วิธีที่ดีที่สุดคือสร้างพาร์ติชันใน Linux โดยใช้แอปพลิเคชันพิเศษระหว่างกระบวนการติดตั้ง
การติดตั้ง Linux ด้วย Windows 10
ที่นี่เราจะพูดถึงบางแง่มุมของเค้าโครงดิสก์โดยใช้ซอฟต์แวร์ Ubuntu เป็นตัวอย่าง แต่สำหรับคนอื่นๆ สถานการณ์จะคล้ายกัน
เพื่อให้เข้าใจและเข้าใจวิธีการติดตั้งระบบได้ดีขึ้น เราจะพิจารณาตัวเลือกการติดตั้งด้วยตนเอง
ในขั้นตอนนี้ เราสร้างพาร์ติชั่นที่ตกลงไว้ก่อนหน้านี้จากพื้นที่ที่เราว่างไว้ ด้วยความตั้งใจในการเลือกจุดเมานท์สำหรับพาร์ติชันระบบ เราจะระบุเส้นทาง / สำหรับพื้นที่สว็อป เราไม่ได้ตั้งค่าเส้นทางเมานท์ และสำหรับพาร์ติชันโฮม เรากำหนดให้เป็น /home
เพื่อให้มั่นใจว่าการติดตั้ง Linux กับ Windows ทำได้สำเร็จ โปรดปฏิบัติตามคำแนะนำของซอฟต์แวร์ที่คุณใช้อย่างระมัดระวัง
การติดตั้ง Linux ด้วย Windows 10 UEFI
UEFI- นี่เป็นเทคนิคสมัยใหม่ที่มาแทนที่ BIOS เก่าและล้าสมัยซึ่งใช้กับแล็ปท็อปปัจจุบันทั้งหมด
ในตอนแรก คุณจะสังเกตเห็นการใช้ตารางพาร์ติชั่น GPT ใหม่ซึ่งมาแทนที่ MBR เก่า และสร้างพาร์ติชั่นแยกต่างหากสำหรับ bootloaders ของระบบปฏิบัติการ
หากคุณมีข้อสงสัยว่า UEFI จะทำให้การติดตั้ง Linux ด้วย Windows 10 บนแล็ปท็อปมีปัญหามากขึ้น ให้ละทิ้งข้อสงสัยเหล่านี้ไปได้เลย เนื่องจากไม่มีอะไรยุ่งยาก
หากคุณมี Windows อยู่แล้ว อาจเป็นไปได้ว่าเทคโนโลยีนี้มีอยู่แล้ว และขอแนะนำให้คุณเลือกเพื่อติดตั้ง bootloader ระหว่างการแบ่งพาร์ติชันสื่อ มันมีขนาดเล็ก (ประมาณ 30 เมกะไบต์) และถูกกำหนดโดยระบบไฟล์ fat32
ในระหว่างการติดตั้ง Linux พร้อม Windows 10 เราจะจัดการกับพาร์ติชันนี้และจุดเมานท์สำหรับพาร์ติชันนี้: /boot/EFI ซอฟต์แวร์ทั้งหมดที่ทำงานร่วมกับบูตเดอร์ Grub2 รองรับการติดตั้งใน UEFI
นั่นคือความลับทั้งหมดของการติดตั้งใน UEFI ตอนนี้คุณมีสิทธิ์ติดตั้งระบบปฏิบัติการนี้ไม่เพียง แต่บนคอมพิวเตอร์ของคุณเท่านั้น แต่ยังรวมถึงบนแล็ปท็อปของคุณด้วย สิ่งสำคัญคือต้องปฏิบัติตามคำแนะนำในการติดตั้ง
เสร็จสิ้นการติดตั้ง
บางทีคุณอาจมีคำถามเหลืออีกข้อหนึ่ง คุณควรเปลี่ยนมาใช้ Windows หรือไม่
ไม่จำเป็นต้องกังวลเกี่ยวกับเรื่องนี้เพราะก่อนบูตคอมพิวเตอร์แต่ละครั้ง Grub boot loader จะค้นหาบูตเดอร์ของ Windows โดยอัตโนมัติและถามคุณว่าคุณต้องการใช้ระบบปฏิบัติการใด

นั่นคือปรากฎว่าการบูทคู่ Windows 10 และ Linux จะทำโดยอัตโนมัติ
แต่! หากคอมพิวเตอร์ทำงานผิดปกติและ bootloader ไม่สามารถระบุได้เอง คุณสามารถกำหนดค่าทุกอย่างได้ด้วยตัวเอง และหากทุกอย่างถูกต้อง คุณจะสามารถเข้าถึง Windows ได้อย่างแน่นอนหลังจากติดตั้ง Linux
ปัญหาที่อาจเกิดขึ้นหลังจากติดตั้ง Ubuntu
ในส่วนนี้ เราจะดูปัญหาที่อาจเกิดขึ้นและไม่ถูกแยกออกหลังจากติดตั้ง Ubuntu
หาก Ubuntu บูททันทีเมื่อเปิดเครื่องหรือหลังรีสตาร์ทและไม่อนุญาตให้คุณเลือกระบบปฏิบัติการ แสดงว่าตรวจไม่พบการโหลด Windows
จากนั้นในเทอร์มินัลพิเศษสำหรับการสแกนพาร์ติชัน (ในเครื่องมือค้นหาบันทึกการบูตของ Windows) ให้ป้อนคำสั่ง "sudo update-grub" หลังจากนั้นทุกอย่างจะบู๊ต
หากสถานการณ์ตรงกันข้ามและ Windows บูทโดยไม่มีความสามารถในการเลือก Ubuntu ให้เข้าสู่ระบบและเปิดเทอร์มินัล Ubuntu LiveCD เพื่อดาวน์โหลดยูทิลิตี้ Boot Repair หลังจากนั้นให้ป้อนคำสั่งจากรูปที่ 33 ที่นั่น:

หลังจากเปิดตัว ให้เลือกรายการแรก “การซ่อมแซมที่แนะนำ”

และแอปพลิเคชันจะขอให้คุณป้อน 4 คำสั่งในหน้าต่างคำสั่งเพื่อแก้ไขข้อผิดพลาดและดำเนินการติดตั้งการตั้งค่าใหม่ให้เสร็จสิ้น
ข้อสรุป
ในบทความนี้ เราได้กล่าวถึงปัญหาการติดตั้ง Linux บน Windows 10 , ซึ่งคุณได้รับคำตอบสำหรับคำถามหลายข้อ:
วิธีแยกย่อยเลือกพื้นที่ที่เหมาะสมและแจ้งปัญหาการติดตั้งบนแล็ปท็อปที่มี UEFI
สุดท้ายนี้ เราเน้นย้ำ: เพื่อให้สามารถทำงานร่วมกับ Windows 10 และ Linux ร่วมกันได้อย่างสะดวกและประสบความสำเร็จ คุณจะต้องหยุด Windows FastBoot เพื่อให้สามารถเปิดพาร์ติชันระบบ Windows ใน Linux ได้
จากผลของการติดตั้ง คุณจะมีระบบปฏิบัติการอิสระสองระบบ และการเปลี่ยนแปลงใด ๆ ในระบบปฏิบัติการเหล่านั้นจะไม่ส่งผลกระทบต่อระบบที่สอง
และเมื่อติดตั้งระบบปฏิบัติการใหม่ โปรดจำไว้ว่าจำเป็นต้องถอดดิสก์ตัวใดตัวหนึ่งออก
หากคุณต้องการทราบว่าระบบปฏิบัติการ Linux คืออะไร แต่ไม่ต้องการแทนที่ Windows ทั้งหมด ทางออกที่ดีที่สุดคือติดตั้ง Linux เป็นระบบปฏิบัติการที่สอง
ด้วยการติดตั้งนี้ คุณจะมีตัวเลือกว่าจะเริ่มระบบใดเมื่อคุณเปิดคอมพิวเตอร์
ตัวอย่างเช่น ฉันเลือกเวอร์ชันเนื่องจากเวอร์ชันนี้เป็นเวอร์ชันที่ง่ายที่สุดในการเรียนรู้และหากคุณยังไม่คุ้นเคยกับระบบ Linux เลย แต่ในขณะเดียวกันก็มีประสบการณ์ในการทำงานกับ Windows แล้ว Linux Mint ก็เป็นตัวเลือกในอุดมคติ มีตัวแปลงสัญญาณในตัวที่คุณไม่จำเป็นต้องดาวน์โหลดเมื่อดาวน์โหลดรูปภาพ แฟลช และสิ่งเล็กๆ น้อยๆ ที่เป็นประโยชน์อื่นๆ
ปัจจุบันระบบปฏิบัติการเวอร์ชันล่าสุดคือ . ประกอบด้วยหลายรุ่นที่มีสารเติมแต่งต่างๆ ตัวอย่างเช่น KDE เป็นตัวเลือกที่มีโปรแกรมทั้งหมดที่อาจไม่จำเป็นเป็นพิเศษสำหรับผู้ใช้ทั่วไป Xfce เป็นตัวเลือกในอุดมคติสำหรับคอมพิวเตอร์ที่ไม่ได้ทรงพลังเป็นพิเศษ นั่นคือสำหรับอุปกรณ์เก่าและอ่อนแอ MATE อาจเป็นโปรแกรมที่ดีที่สุด ตัวเลือกที่เหมาะสมสำหรับผู้ใช้ทั่วไปเนื่องจากเวอร์ชันนี้มีความสมดุลอย่างสมบูรณ์แบบ ฉันมักจะดาวน์โหลดเวอร์ชัน 32 บิต เนื่องจากคอมพิวเตอร์ของฉันไม่ค่อยมีประสิทธิภาพมากนัก
ฉันใช้ทอร์เรนต์ในการดาวน์โหลด
เมื่อการดาวน์โหลดเสร็จสิ้น เรามีไฟล์ที่มีน้ำหนัก 1.2 กิกะไบต์ ซึ่งควรเขียนลงในแฟลชไดรฟ์หรือดีวีดี
หลังจากนี้เมื่อคุณเปิดคอมพิวเตอร์คุณจะต้องเข้าไปใน BIOS และเลือกการติดตั้งจากดิสก์หรือแฟลชไดรฟ์ ภาพรวมโดยละเอียดของขั้นตอนนี้สามารถพบได้ในบทความเกี่ยวกับการติดตั้ง Windows บนอุปกรณ์ของฉัน ฉันเพียงแค่ต้องกดปุ่ม Escape ในขณะที่คอมพิวเตอร์กำลังเริ่มต้นระบบ และเมนูการบู๊ตก็ปรากฏขึ้น คุณจะต้องเลือกการบูตจากแฟลชไดรฟ์

เมื่อคุณเลือกว่าจะบูตจากอะไร Linux จะเริ่มบูต ณ จุดนี้ คุณสามารถทำความคุ้นเคยกับฟังก์ชันต่างๆ ที่ระบบจัดเตรียมไว้ให้ล่วงหน้า หรือเปิดการติดตั้งได้ทันที ในการดำเนินการนี้ ให้เลือกทางลัดชื่อ “ติดตั้ง Linux Mint”

จากนั้นคุณควรเลือกภาษาที่จะทำการติดตั้งแล้วกดปุ่มดำเนินการต่อ

หลังจากนี้ คุณจะมีหน้าต่างที่คุณสามารถเลือกได้ว่าต้องการเชื่อมต่ออินเทอร์เน็ตหรือไม่ โดยทำเครื่องหมายที่ช่องถัดจากรายการที่คุณต้องการ

จากนั้นหน้าต่างคำถามจะปรากฏขึ้นเพื่อถามว่าอุปกรณ์ของคุณมีพื้นที่ว่าง 7.9 กิกะไบต์สำหรับติดตั้งระบบปฏิบัติการหรือไม่ และจะแนะนำให้คุณเชื่อมต่อเครื่องชาร์จหากคุณมีแล็ปท็อป และเชื่อมต่อการเชื่อมต่ออินเทอร์เน็ตด้วย อย่างหลังไม่ได้บังคับ หลังจากนั้นให้คลิกปุ่มดำเนินการต่ออีกครั้ง

ในขั้นตอนนี้ คุณมีโอกาสเลือกว่าจะติดตั้ง Linux เป็นระบบที่สอง หรือฟอร์แมตดิสก์และติดตั้งเป็นระบบปฏิบัติการหลัก ที่นี่คุณต้องเลือก “ติดตั้ง Linux Mint ถัดจาก Windows” แล้วคลิกปุ่มดำเนินการต่อ

พื้นที่ว่างจะแสดงทางด้านขวาสำหรับ Windows และทางด้านซ้ายสำหรับ Linux ตอนนี้คุณควรเลือกตำแหน่งที่จะจัดเก็บข้อมูล Linux แล้วกดปุ่มติดตั้งทันที

คลิกปุ่มดำเนินการต่อ

ที่นี่คุณต้องเลือกภูมิภาคที่คุณอาศัยอยู่ แต่ไม่จำเป็น จากนั้นคลิกดำเนินการต่อ

ตอนนี้คุณควรเลือกภาษาของรูปแบบแป้นพิมพ์แล้วคลิกดำเนินการต่อ

ในขั้นตอนนี้ คุณควรระบุชื่อและรหัสผ่าน จากนั้นเลือกวิธีการเปิดใช้งาน โดยส่วนตัวแล้วฉันเลือกเข้าสู่ระบบ Linux โดยอัตโนมัติ

เมื่อกดปุ่ม Continue การติดตั้งจะเริ่มขึ้นซึ่งจะใช้เวลาประมาณ 10 นาที

เมื่อการติดตั้งเสร็จสมบูรณ์ คุณควรรีสตาร์ทอุปกรณ์ของคุณ

หลังจากนี้ เมื่อคุณเริ่มคอมพิวเตอร์ คุณจะมีตัวเลือกว่าจะเริ่มระบบใด หากคุณไม่เริ่มอะไรเลย ระบบปฏิบัติการแรกจะเปิดขึ้นมา

ดังที่คุณเห็นในภาพ Linux OS เป็นอันดับแรกในรายการ และ Windows เป็นอันดับแรก ตอนนี้คุณเพียงแค่ต้องไปที่ระบบที่คุณต้องการเริ่มต้นแล้วกด Enter แค่นั้นแหละ ทุกอย่างพร้อมแล้ว เราหวังว่าคุณจะโชคดี