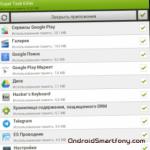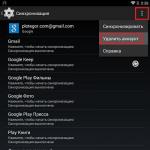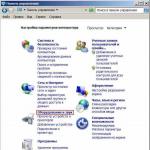โปรแกรมสำหรับปิดแอปพลิเคชันที่ทำงานอยู่บน Android วิธีปิดแอปพลิเคชันใน Android
หลายคนคงให้ความสนใจกับฟีเจอร์นี้ของอุปกรณ์ทั้งหมดบนแพลตฟอร์ม Android - หลังจากปิดแอปพลิเคชัน ดูเหมือนว่าโปรแกรมจะ "ค้าง" ในเมนูงานมาระยะหนึ่งแล้ว นี่เป็นเพราะคุณสมบัติของเคอร์เนลที่สร้างระบบปฏิบัติการ Linux (ต่างจาก Windows) กระจายการใช้ RAM บนอุปกรณ์แตกต่างกัน มันเก็บข้อมูลเกี่ยวกับกระบวนการที่ทำงานอยู่ทั้งหมด
เชื่อกันว่าโปรแกรมแบบปิดที่ค้างอยู่ในงานจะไม่ใช้ทรัพยากรของอุปกรณ์ แต่สิ่งนี้ไม่ได้เกิดขึ้นเสมอไป แม้แต่ข้อผิดพลาดเล็กน้อยในโค้ดโปรแกรมก็สามารถเปลี่ยนจาก "สลีป" เป็นแอคทีฟได้ แอพพลิเคชั่นที่ไม่ได้ใช้งานในปัจจุบันยังคงโหลดโปรเซสเซอร์และทำให้พลังงานแบตเตอรี่หมดลง ดังนั้นแกดเจ็ตจึงทำงานช้าลงและคายประจุเร็วขึ้น และยิ่งโปรแกรมเปิด "หนัก" มากเท่าไหร่ก็ยิ่งใช้ทรัพยากรมากขึ้นเท่านั้น แม้ว่าจะไม่ได้เปิดตัวอีกครั้งก็ตาม ดังนั้นจึงเป็นการดีที่สุดที่จะปิดแอปพลิเคชัน Android ที่คุณไม่ได้ใช้อยู่ในปัจจุบัน

เพื่อแก้ไขปัญหานี้และปิดแอปพลิเคชันที่เปิดอยู่โดยอัตโนมัติ คุณต้องดาวน์โหลดและติดตั้งโปรแกรมพิเศษ - "นักฆ่างาน" () คุณสามารถค้นหาโปรแกรมดังกล่าวได้หลายสิบโปรแกรมบนอินเทอร์เน็ต มีความแตกต่างในด้านฟังก์ชันการทำงานและการมีคุณสมบัติเพิ่มเติมเป็นหลัก

หนึ่งในแอปพลิเคชั่นที่ง่ายที่สุดประเภทนี้คือโปรแกรม มันมีอินเทอร์เฟซที่เรียบง่ายและการนำทางที่ใช้งานง่าย หลังจากเปิดตัว โปรแกรมจะสแกนหน่วยความจำของอุปกรณ์โดยอัตโนมัติและเลือกแอปพลิเคชันที่สามารถปิดได้อย่างถาวร รายชื่อ "ผู้ที่ตกเป็นเหยื่อ" ที่อาจเกิดขึ้นจะปรากฏขึ้นบนหน้าจอ
คุณสามารถทำให้ทำความสะอาด RAM ของอุปกรณ์ได้ง่ายขึ้นเมื่อปิดแอปพลิเคชัน Android โดยการตั้งค่าโหมดการทำความสะอาดอัตโนมัติ สามารถเปิดใช้งานได้ในโปรแกรม Application Killer ทำเครื่องหมายที่ช่องถัดจากฟังก์ชั่น "ฆ่าอัตโนมัติ" และเลือกช่วงเวลาที่แอปพลิเคชันพื้นหลังจะถูกล้างออกจาก RAM


แอปพลิเคชันทำงานในลักษณะเดียวกัน นอกเหนือจากฟังก์ชันที่กล่าวข้างต้น แอปพลิเคชันยังช่วยให้คุณสร้างรายการโปรแกรมยกเว้นที่จะไม่ถูกล้างออกจากหน่วยความจำโดยอัตโนมัติ นี่อาจมีความสำคัญหากผู้ใช้เรียกใช้ชุดแอปพลิเคชันเฉพาะบ่อยครั้ง ตัวอย่างเช่น เขาตั้งนาฬิกาปลุกบนสมาร์ทโฟน มิฉะนั้น การบังคับทำความสะอาดจะปิดการทำงานทันที
การทำงานอัตโนมัติของ Advanced Task Manager ได้รับการกำหนดค่าในเมนู "AUTO KILL" คุณต้องตั้งค่าสวิตช์ไปที่โหมดแอคทีฟ (เปิด) และเลือกความถี่ในการทำความสะอาดในส่วนการฆ่าปกติ
การปิดแอปบนแท็บเล็ตเมื่อคุณไม่ได้ใช้งานเป็นความคิดที่ดีอย่างแน่นอน
ผู้ใช้ที่เคยทำงานเฉพาะกับระบบปฏิบัติการ Windows ก่อนหน้านี้พบว่าการทำความคุ้นเคยกับแท็บเล็ตหรือสมาร์ทโฟนที่ใช้ Android ค่อนข้างยาก การกระทำหลายอย่างที่ไม่ยากใน Windows อาจเป็นเรื่องยากมากที่นี่ เช่น การปิดรับสมัคร ในบทความนี้เราจะพูดถึงวิธีปิดแอปพลิเคชันบน Android
วิธีที่ 1. ปิดแอปพลิเคชันผ่านรายการแอปพลิเคชันที่รันอยู่
วิธีแรกและง่ายที่สุดในการปิดแอปพลิเคชันคือการใช้รายการแอปพลิเคชันที่รันอยู่ โดยทั่วไปปุ่มนี้จะอยู่ทางด้านขวาของปุ่มโฮม
หากคุณไม่มีปุ่มดังกล่าวเพื่อเปิดรายการแอปพลิเคชันที่ทำงานอยู่คุณต้องกดปุ่ม "หน้าแรก" ค้างไว้สักครู่
เมื่อคุณเห็นรายการแอปที่รันอยู่ คุณจะต้องแตะแอปที่คุณต้องการปิดแล้วลากไปที่ขอบขวาหรือซ้ายของหน้าจอ หลังจากนี้แอปพลิเคชันจะปิดและหายไปจากรายการแอปพลิเคชันที่รันอยู่

คุณยังสามารถคลิกที่แอปพลิเคชันและรอจนกระทั่งเมนูป๊อปอัปปรากฏขึ้น โดยปกติจะมีเพียงสองรายการในเมนูนี้: ลบออกจากรายการและข้อมูลเกี่ยวกับแอปพลิเคชัน เลือก "ลบออกจากรายการ" และแอปพลิเคชันของคุณจะปิดลง
วิธีที่ # 2: การปิดแอปพลิเคชันโดยใช้แอปพลิเคชันตัวจัดการงาน
คุณยังสามารถใช้แอปพลิเคชันตัวจัดการงานพิเศษได้ ด้วยความช่วยเหลือของแอปพลิเคชันดังกล่าว การปิดแอปพลิเคชันอื่น ๆ จะสะดวกกว่ามาก ตัวอย่างเช่น เพื่อวัตถุประสงค์เหล่านี้ คุณสามารถติดตั้งแอปพลิเคชันตัวจัดการงานอื่น ๆ ที่คุณชอบที่สุดได้
ตัวอย่างเช่นใน ES Task Manager หากต้องการปิดแอปพลิเคชันคุณต้องไปที่ส่วน "ตัวจัดการงาน" และคลิกที่ปุ่มที่มีเครื่องหมายกากบาท นอกจากนี้ คุณสามารถเลือกหลายแอปพลิเคชันและปิดได้โดยคลิกที่ปุ่ม "ฆ่าที่เลือก"

วิธีที่ 3 การปิดแอปพลิเคชันผ่านการตั้งค่า Android
นอกจากนี้คุณยังสามารถปิดแอปพลิเคชันผ่านการตั้งค่า Android ได้อีกด้วย ในการดำเนินการนี้ ให้เปิดการตั้งค่าแล้วไปที่ส่วน "แอปพลิเคชัน"

หลังจากนี้หน้าต่างจะเปิดขึ้นต่อหน้าคุณพร้อมรายการแอปพลิเคชันที่ติดตั้งทั้งหมด หากต้องการดูรายการแอปพลิเคชันที่กำลังทำงานอยู่ คุณต้องไปที่แท็บ "กำลังทำงาน" และคลิกที่แอปพลิเคชันที่คุณต้องการปิด


สำหรับผู้ที่เริ่มใช้อุปกรณ์ Android เป็นครั้งแรกยังไม่ชัดเจนว่าจะปิดแอปพลิเคชันที่ทำงานอยู่อย่างไร แน่นอนว่าไม่เหมือนกับ Windows OS ที่ทุกคนคุ้นเคยไม่มีหน้าต่างของโปรแกรมที่รันอยู่บนหน้าจอสมาร์ทโฟน (แท็บเล็ต) โดยตรงที่มีปุ่มสำหรับปิดเช่นเดียวกับใน Windows ในเอกสารนี้ เราจะบอกวิธีปิดแอปพลิเคชันบน Android
นี่เป็นวิธีหลักและเร็วที่สุดในการปิดแอปพลิเคชันบน Android หากต้องการดูรายการโปรแกรมที่กำลังทำงานอยู่คุณจะต้องแตะปุ่มที่อยู่ถัดจากเซ็นเซอร์ "หน้าแรก" ทางด้านขวา

สมาร์ทโฟนบางรุ่นอาจไม่มีปุ่มดังกล่าว ในกรณีนี้ คุณต้องแตะปุ่ม "หน้าแรก" ค้างไว้ รายการแอปพลิเคชันที่ทำงานอยู่จะเปิดขึ้นในรูปแบบของหน้าต่างขนาดเล็กหลายชุด

เลือกโปรแกรมที่ต้องการ แตะหน้าต่าง จากนั้นชี้ไปทางด้านขวาหรือซ้ายของหน้าจอโดยไม่ต้องปล่อยนิ้ว แอปพลิเคชันจะถูกปิดและหายไปจากรายการ
หรืออีกทางเลือกหนึ่งคือการแตะหน้าต่างแอปพลิเคชันในรายการค้างไว้เพื่อเปิดเมนูบริบท เลือกรายการเมนู " ลบออกจากรายการ" และจะปิดรับสมัคร
วิธีปิดแอปพลิเคชันผ่านการตั้งค่า Android
คุณยังสามารถปิดแอปพลิเคชันในการตั้งค่า Android ได้แม้ว่าวิธีนี้จะสะดวกน้อยกว่าก็ตาม
- ไปที่การตั้งค่าสมาร์ทโฟน/แท็บเล็ตของคุณ ค้นหารายการ “ การใช้งาน"และบนนั้น
- รายการโปรแกรมที่มีอยู่ในอุปกรณ์จะเปิดขึ้น ไปที่ " การทำงาน"เพื่อดูรายการซอฟต์แวร์ที่รันอยู่
- แตะชื่อแอปพลิเคชันที่ต้องการเพื่อเปิดหน้าต่างข้อมูลซึ่งมีปุ่มปิดโปรแกรมอยู่
- แตะที่ปุ่ม " หยุด» เพื่อปิดแอปพลิเคชัน
เราดูวิธีการมาตรฐานที่มีให้ในระบบปฏิบัติการ Android แอปพลิเคชันของบริษัทอื่นสามารถปิดได้ด้วยโปรแกรมที่เรียกว่า Task Killer หรือตัวจัดการงาน วิธีการนี้มีประโยชน์ในกรณีที่วิธีการมาตรฐานไม่สามารถปิดแอปพลิเคชันได้
วิธีปิดแอปพลิเคชันใน Android โดยใช้ตัวจัดการงาน
พิจารณาปิดแอปพลิเคชันโดยใช้โปรแกรมยอดนิยม ตัวจัดการงาน ESซึ่งสามารถติดตั้งได้จาก Google Play
วิ่ง ตัวจัดการงาน ESและไปที่แท็บ ผู้จัดการงานโดยให้ค้นหาแอปพลิเคชันหรือหลายแอปพลิเคชันที่ต้องหยุดแล้วคลิกตรงข้ามไอคอนที่มีกากบาทแนวทแยงจากนั้นคลิกปุ่ม “ ฆ่า เลือกแล้ว" โปรแกรมที่เลือกจะถูกปิด
ตัวเลือกนี้หายไปด้วยเหตุผลหลายประการ - เป็นไปไม่ได้เลยที่จะปิดแอปพลิเคชันและหลังจากออกตามเงื่อนไขแล้วแอปจะยังคงทำงานต่อไปในพื้นหลัง ยังมีทางเลือกในการแก้ปัญหานี้และเราจะพูดถึงพวกเขาเพิ่มเติม
ไม่ว่าคุณจะใช้อุปกรณ์ Android ใด สมาร์ทโฟนหรือแท็บเล็ต มีหลายตัวเลือกในการปิดแอปบนอุปกรณ์เคลื่อนที่ แต่ก่อนที่เราจะดูพวกเขา เรามาดูวิธีออกแบบดั้งเดิมกันก่อน
ในแอปพลิเคชันส่วนใหญ่ที่มีอยู่ในอุปกรณ์ Android คุณเพียงแค่ต้องกดปุ่มเพื่อออก "กลับ"หากคุณอยู่บนหน้าจอต้อนรับหรือที่เรียกว่า "บ้าน"เลย
การดำเนินการแรกจะนำคุณไปยังตำแหน่งที่โปรแกรมเปิดตัว ส่วนการดำเนินการที่สองจะนำคุณไปยังเดสก์ท็อป

และถ้ากดปุ่ม "บ้าน"ทำงานได้อย่างไม่มีที่ติ ลดขนาดแอปพลิเคชันลง "กลับ"ไม่ได้มีประสิทธิภาพเสมอไป ประเด็นก็คือในบางกรณีคุณสามารถออกได้โดยดับเบิลคลิกที่ปุ่มนี้ ซึ่งโดยปกติจะระบุด้วยการแจ้งเตือนแบบป๊อปอัป

นี่เป็นตัวเลือกดั้งเดิมที่ง่ายที่สุดสำหรับระบบปฏิบัติการ Android ที่จะออก แต่ยังปิดแอปพลิเคชันไม่สนิท ในความเป็นจริงมันจะทำงานต่อไปในพื้นหลังโดยสร้างภาระเล็กน้อยบน RAM และ CPU และยังค่อยๆ ใช้พลังงานแบตเตอรี่อีกด้วย แล้วจะปิดให้สนิทได้อย่างไร?
วิธีที่ 1: เมนู
นักพัฒนาซอฟต์แวร์บางรายเสนอตัวเลือกที่มีประโยชน์ให้กับผลิตภัณฑ์มือถือของตน - ความสามารถในการออกจากเมนูหรือขอการยืนยันเมื่อพยายามทำสิ่งนี้ตามปกติ (กด "กลับ"บนหน้าจอหลัก) ในกรณีของแอปพลิเคชันส่วนใหญ่ ตัวเลือกนี้ไม่แตกต่างจากปุ่มออกแบบเดิมซึ่งเราได้อธิบายไว้ในบทนำ แต่ด้วยเหตุผลบางประการ ผู้ใช้หลายคนพบว่ามันมีประสิทธิภาพมากกว่า อาจเป็นเพราะการกระทำนั้นควรจะดำเนินการอย่างถูกต้อง
เมื่ออยู่บนหน้าจอต้อนรับของแอปพลิเคชันดังกล่าว เพียงกดปุ่ม "กลับ"จากนั้นเลือกคำตอบยืนยันในหน้าต่างที่ถามเกี่ยวกับความตั้งใจที่จะออก

เมนูแอปพลิเคชั่นบางเมนูมีตัวเลือกทางออกอย่างแท้จริง จริงอยู่ บ่อยครั้งที่การกระทำนี้ไม่เพียงแต่ปิดแอปพลิเคชันเท่านั้น แต่ยังออกจากระบบบัญชีด้วย นั่นคือสำหรับการใช้งานครั้งต่อไป คุณจะต้องอนุญาตอีกครั้งโดยใช้ชื่อผู้ใช้และรหัสผ่านของคุณ (หรือหมายเลขโทรศัพท์) คุณมักจะพบตัวเลือกนี้ในโปรแกรมส่งข้อความด่วนและไคลเอนต์โซเชียลเน็ตเวิร์กซึ่งเป็นเรื่องปกติไม่น้อยสำหรับแอปพลิเคชั่นอื่น ๆ อีกมากมายซึ่งการใช้งานที่ต้องมีบัญชี

สิ่งที่คุณต้องทำเพื่อปิดหรือออกจากแอปพลิเคชันดังกล่าวคือค้นหารายการที่เกี่ยวข้องในเมนู (บางครั้งซ่อนอยู่ในการตั้งค่าหรือในส่วนข้อมูลโปรไฟล์ผู้ใช้) และยืนยันความตั้งใจของคุณ
อย่างไรก็ตาม ควรทำความเข้าใจว่าแม้หลังจากออกจากระบบบัญชีของคุณแล้ว แอปพลิเคชันจะยังคงใช้งานได้ แม้ว่าสิ่งนี้จะไม่ส่งผลกระทบที่เห็นได้ชัดเจนต่อประสิทธิภาพของระบบอีกต่อไป
วิธีที่ 2: การยกเลิกการโหลดจากหน่วยความจำ
คุณสามารถบังคับปิดแอปพลิเคชันได้โดยเพียงแค่ยกเลิกการโหลดออกจาก RAM อย่างไรก็ตาม ที่นี่คุณควรคำนึงถึงข้อเท็จจริงที่ว่าเมื่อคุณพยายามรีสตาร์ท ทรัพยากรระบบจะถูกใช้มากกว่าปกติ แน่นอนว่านี่เป็นเรื่องเล็ก แต่ถ้าคุณปิดโปรแกรมในลักษณะนี้อย่างต่อเนื่อง คุณอาจพบว่าไม่เพียงแต่การเริ่มต้นและการเริ่มต้นระบบที่ช้าเท่านั้น แต่ยังเพิ่มการใช้พลังงานอีกด้วย

ดังนั้นหากต้องการปิดโดยสมบูรณ์ ขั้นแรกกดปุ่มเพื่อเรียกเมนูแอปพลิเคชันล่าสุด (เมนูมัลติทาสก์) จากนั้นค้นหารายการที่คุณต้องการในรายการที่ปรากฏขึ้น ปัดไปทางด้านข้างโดยปัดจากซ้ายไปขวาผ่านหน้าจอ (หรือจากล่างขึ้นบนบน Xiaomi) หรือปิดโดยคลิกที่กากบาทที่มุมขวาบน นอกจากนี้ยังเป็นไปได้ "ลบทั้งหมด"นั่นคือบังคับปิดแอปพลิเคชันทั้งหมด

บันทึก:บนสมาร์ทโฟนรุ่นเก่าที่มีปุ่มแบบกลไก "บ้าน"(เช่น Samsung รุ่นแรกๆ) หากต้องการเรียกเมนูมัลติทาสกิ้งคุณต้องกดค้างไว้เนื่องจากปุ่มอื่นมีหน้าที่เรียกเมนูตัวเลือกปกติ
วิธีที่ 3: บังคับให้หยุด
หากด้วยเหตุผลบางประการวิธีการปิดผ่านเมนูมัลติทาสก์ไม่เหมาะกับคุณคุณสามารถทำอะไรที่รุนแรงกว่านี้ได้ - หยุดแอปพลิเคชันโดยสมบูรณ์ ทำได้ดังนี้:


แอปพลิเคชันจะถูกปิดและยกเลิกการโหลดจาก RAM อย่างไรก็ตาม วิธีนี้มีประสิทธิภาพมากที่สุดเมื่อคุณต้องการกำจัดการแจ้งเตือนที่ไม่สามารถปัดทิ้งได้ เพียงแสดงผลิตภัณฑ์ซอฟต์แวร์ดังกล่าวในตัวอย่างของเรา

บทสรุป
ตอนนี้คุณรู้วิธีที่เป็นไปได้ทั้งหมดในการปิดแอปพลิเคชันบน Android อย่างไรก็ตาม ควรทำความเข้าใจว่าการกระทำดังกล่าวมีประสิทธิภาพน้อยมาก - ในขณะที่สมาร์ทโฟนและแท็บเล็ตที่อ่อนแอและเก่า สิ่งนี้สามารถเพิ่มประสิทธิภาพได้อย่างน้อยบางส่วน (แต่ยังคงชั่วคราว) จากนั้นในอุปกรณ์ที่ค่อนข้างทันสมัย แม้แต่อุปกรณ์ที่มีงบประมาณปานกลาง ไม่น่าเป็นไปได้ที่คุณจะสามารถสังเกตเห็นการเปลี่ยนแปลงเชิงบวกใดๆ อย่างไรก็ตาม เราหวังว่าเนื้อหานี้จะเป็นประโยชน์สำหรับคุณ และช่วยให้คุณได้รับคำตอบที่ครอบคลุมสำหรับคำถามเร่งด่วนเช่นนี้
ไม่ช้าก็เร็วผู้ใช้หลายคนมีคำถามเกี่ยวกับวิธีการปิดโปรแกรมหากไม่ได้ปิด ที่จริงแล้วหัวข้อนี้ไม่ง่ายนัก ท้ายที่สุดแล้ว แอปพลิเคชั่นที่ถูกแช่แข็งเป็นปัญหาใหญ่สำหรับผู้ใช้ พวกเขาไม่เพียงโหลดระบบปฏิบัติการและโปรเซสเซอร์เท่านั้น แต่ยังรบกวนการทำงานปกติของคอมพิวเตอร์อีกด้วย ข้อมูลต่อไปนี้จะให้คำแนะนำและเคล็ดลับที่ดีที่สุดสำหรับสิ่งที่ควรทำหากคุณไม่สามารถปิดแอปพลิเคชันได้
วิธีตรวจสอบว่าโปรแกรมค้างหรือไม่
ก่อนที่จะใช้สมองเพื่อหาคำตอบสำหรับคำถามที่ว่าจะปิดโปรแกรมอย่างไรหากไม่ปิด ผู้ใช้จะต้องเข้าใจว่าแอปพลิเคชันนั้นหยุดทำงานจริงหรือไม่ มีแนวโน้มว่าประสิทธิภาพของคอมพิวเตอร์จะเป็นที่ต้องการอย่างมาก และคำสั่ง "ปิด" ก็ใช้เวลานานในการประมวลผล
โดยทั่วไป หากแอปพลิเคชันค้าง จะหยุดตอบสนองต่ออินพุตของผู้ใช้ เคอร์เซอร์จะเปลี่ยนเป็นนาฬิกาทรายหรือวงกลมเล็กๆ (ขึ้นอยู่กับระบบปฏิบัติการ) และชื่อแอปพลิเคชันจะอ่านว่า “ไม่ตอบสนอง” ในเวลาเดียวกันความพยายามทั้งหมดในการทำงานกับโปรแกรมในลักษณะปกติ (โดยการคลิกที่กากบาทที่มุมขวาบนของหน้าจอ) จะไม่ให้ผลลัพธ์ นอกจากนี้เมื่อคุณคลิกที่พื้นที่ทำงานของโปรแกรม หน้าจอจะ “ปกคลุมไปด้วยหมอก” ทั้งหมดนี้เป็นสัญญาณของการแช่แข็ง ถ้าโปรแกรมไม่ปิดจะปิดได้อย่างไร? เคล็ดลับและกลเม็ดที่ดีที่สุดจะนำเสนอด้านล่าง
ความคาดหวัง
คำแนะนำแรกคือการรอสักหน่อย อย่าลืมว่าคอมพิวเตอร์มีพลังบางอย่าง เมื่อโหลดโปรเซสเซอร์และ RAM ความเร็วในการทำงานของระบบปฏิบัติการจะลดลง และใช้เวลาในการประมวลผลธุรกรรมนานกว่า
ดังนั้นคุณจะต้องรอสักครู่ เมื่อคอมพิวเตอร์ใช้เวลานานในการตอบสนองต่อการกระทำที่ทำในโปรแกรมจะสังเกตเห็นสัญญาณการแช่แข็งทั้งหมด ระยะเวลารอไม่ควรเกิน 5-10 นาที หากหลังจากเวลานี้ไม่มีการตอบสนองต่อการกระทำของผู้ใช้ คุณสามารถดำเนินการปิดระบบด้วยวิธีอื่นได้
วิธีที่ 1: ปุ่มลัด
ปรากฎว่าโปรแกรมไม่ตอบสนอง จะปิดโปรแกรมแช่แข็งได้อย่างไร? หากการรอคอยไม่ได้ผลลัพธ์ ผู้ใช้จะต้องเลือกแนวทางปฏิบัติอย่างใดอย่างหนึ่ง คุณสามารถกดบางปุ่มบนแป้นพิมพ์รวมถึงการกดรวมกันได้

เมื่อโปรแกรมค้าง คุณจะได้รับแจ้งให้คลิกที่:
- Ctrl+W
- Alt+F4
การรวมกันเหล่านี้มีส่วนทำให้เกิดการปิดฉุกเฉินของโปรแกรมที่ค้างหลายโปรแกรม ไม่ใช่วิธีที่มีประสิทธิภาพมากที่สุด แต่เป็นวิธีการที่ถูกต้อง แต่นี่เป็นเพียงจุดเริ่มต้นเท่านั้น มีอีกหลายตัวเลือก
วิธีที่ 2: ผ่านเมนู
ถ้าโปรแกรมไม่ปิดจะปิดได้อย่างไร? เคล็ดลับต่อไปนี้ใช้งานได้บ่อยกว่าแป้นพิมพ์ลัด ผู้ใช้นำไปใช้ในทางปฏิบัติและประสบความสำเร็จอย่างเห็นได้ชัด หากต้องการปิดแอปพลิเคชันที่ค้าง คุณสามารถเรียกเมนูการทำงานของโปรแกรม จากนั้นเลือกฟังก์ชันที่เหมาะสมที่นั่น
ในการทำเช่นนี้คุณต้องมี:
- วางเคอร์เซอร์ไว้เหนือหน้าต่างโปรแกรมบนทาสก์บาร์
- คลิกขวาที่แอปพลิเคชันที่เหมาะสม
- ในเมนูที่ปรากฏขึ้น ให้เลือก "ปิดหน้าต่าง" หากระบบออกคำเตือนให้ยอมรับ
- รอสักครู่.
ตามกฎแล้วหลังจากดำเนินการแล้ว โปรแกรมจะปิดเองภายใน 10-15 วินาที หากวิธีนี้ไม่ได้ผลก็ไม่ต้องตกใจ คุณสามารถลองใช้วิธีอื่นได้ โชคดีที่ Windows มีวิธีปิดแอปพลิเคชันอยู่หลายวิธี

วิธีที่ 3: ตัวจัดการงาน
อันไหนกันแน่? คุณจะปิดโปรแกรมได้อย่างไรถ้ามันค้าง? เมื่อวิธีการที่ระบุไว้ไม่ได้ผลลัพธ์ ระบบจะขอให้ผู้ใช้ดำเนินการแตกต่างออกไปบ้าง ตัวอย่างเช่น โทรหาตัวจัดการงาน จากนั้นสิ้นสุดกระบวนการที่เรียกใช้โดยโปรแกรมใดโปรแกรมหนึ่ง
วิธีนี้มีประสิทธิภาพมากที่สุด ช่วยให้คุณปิดโปรแกรมได้เกือบทุกโปรแกรมอย่างเร่งด่วน ใช้ไม่ได้ในบางกรณีเท่านั้น ดังนั้นผู้ใช้จึงมักชอบมัน
จะปิดโปรแกรมที่ค้างหรือไม่ตอบสนองได้อย่างไร? สิ่งนี้ต้องการ:
- กดคีย์ผสม Ctrl + Alt + Del หรือ Ctrl + Shift + Esc จะทำ
- เลือก "ตัวจัดการงาน" ในหน้าต่างที่ปรากฏขึ้น หากคุณใช้ผสมกับ "Shift" คุณสามารถข้ามขั้นตอนนี้ได้ บริการที่เกี่ยวข้องจะเปิดขึ้นทันที
- ไปที่แท็บ "แอปพลิเคชัน"
- เลือกโปรแกรมที่ถูกแช่แข็งและคลิกที่ปุ่ม "สิ้นสุดงาน" หรือ "สิ้นสุดงาน"
- ยอมรับคำเตือนระบบปฏิบัติการ (หากมีการออก) จากนั้นรอสักครู่
ตามกฎแล้วหลังจากผ่านไป 5-15 วินาที โปรแกรมจะปิดอย่างเร่งด่วน ในบางกรณี แนะนำให้ส่งข้อความเกี่ยวกับข้อผิดพลาดของแอปพลิเคชันที่เกี่ยวข้อง วิธีนี้สามารถปรับปรุงได้เล็กน้อย ในการดำเนินการนี้ไปที่แท็บ "กระบวนการ" ใน "ตัวจัดการงาน" จากนั้นเลือกชื่อของกระบวนการที่โปรแกรมแช่แข็งดำเนินการแล้วคลิกที่ "สิ้นสุด" การดำเนินการนี้จะปิดแอปพลิเคชันประมาณ 99% ของเวลาทั้งหมด

วิธีที่ 4: โปรแกรมเพิ่มเติม
ในบางสถานการณ์ ซอฟต์แวร์เพิ่มเติมจะช่วยได้ กระบวนการบางอย่างถูกยกเลิกโดยการบังคับด้วยความช่วยเหลือเท่านั้น ไม่ใช่วิธีธรรมดาที่สุด แต่เป็นวิธีแก้ปัญหาที่มีประสิทธิภาพ จะปิดโปรแกรมที่ค้างได้อย่างไร? ผู้ใช้จะต้องดาวน์โหลดและติดตั้งแอปพลิเคชันเพิ่มเติมพิเศษเพื่อค้นหากระบวนการที่ทำงานบนคอมพิวเตอร์ จากนั้นทำซ้ำขั้นตอนเดียวกับในตัวจัดการงาน Process Explorer เหมาะสำหรับแนวคิดนี้
ถ้าโปรแกรมไม่ปิดจะปิดได้อย่างไร? ผู้ใช้จะต้อง:
- ดาวน์โหลด Process Explorer สำหรับตัวคุณเอง
- เรียกใช้โปรแกรม แอปพลิเคชันไม่จำเป็นต้องติดตั้งซึ่งทำให้ผู้ใช้มีความสุขมาก
- ค้นหาโปรแกรม/กระบวนการที่ต้องการในรายการทางด้านซ้ายของหน้าจอ
- เลือกโดยคลิกขวาที่บรรทัดที่เกี่ยวข้อง
- ในเมนูที่ปรากฏขึ้น ให้ดำเนินการ "ฆ่า"
หลังจากนี้จะปิดรับสมัครในกรณีฉุกเฉิน ข้อดีของการใช้โปรแกรมคือแสดงกระบวนการและโปรแกรมที่ซ่อนอยู่จากตัวจัดการงานมาตรฐาน

วิธีที่ 5: วิธีการที่รุนแรง
คุณจะปิดโปรแกรมได้อย่างไรถ้ามันค้าง? วิธีต่อไปคือวิธีที่รุนแรง ไม่จำเป็นต้องรีบร้อนแม้ว่าจะถือว่าง่ายที่สุดก็ตาม ประเด็นก็คือเพื่อให้โปรแกรมสำเร็จได้สำเร็จ คุณต้อง... รีบูทระบบปฏิบัติการ
Skype จะไม่ปิด? จะปิดมันได้อย่างไร? เหมือนกับแอปพลิเคชันอื่น ๆ ทั้งหมด ขั้นแรก ให้ลองใช้วิธีการทั้งหมดที่แสดงไว้ก่อนหน้านี้ หากไม่ช่วยแสดงว่าผู้ใช้ไม่มีทางเลือกอื่นนอกจากต้องรีสตาร์ทคอมพิวเตอร์
ไม่แนะนำให้ใช้ Start ท้ายที่สุดแล้วโปรแกรมที่ถูกแช่แข็งบางครั้งจะรบกวนการทำงานที่เกี่ยวข้อง คุณต้องค้นหาปุ่มรีเซ็ตบนคอมพิวเตอร์ของคุณแทนแล้วคลิกที่มัน นี่คือการรีบูตฉุกเฉิน ตัวเลือกนี้ใช้ได้กับคอมพิวเตอร์เดสก์ท็อป ขอแนะนำให้บันทึกข้อมูลทั้งหมดในแอปพลิเคชันอื่นก่อนใช้งาน นอกจากนี้ควรพิจารณาว่าการรีสตาร์ทคอมพิวเตอร์อย่างต่อเนื่องจะไม่ส่งผลดีที่สุดต่อประสิทธิภาพของอุปกรณ์
วิธีที่ 6: สำหรับแล็ปท็อป
ตอนนี้ชัดเจนว่าจะปิดโปรแกรมที่ค้างได้อย่างไร ผู้ใช้สามารถทำความคุ้นเคยกับตัวอย่างการดำเนินการในกรณีที่กำหนดได้อย่างง่ายดาย คำแนะนำโดยละเอียดจะช่วยคุณแก้ปัญหาได้

จะทำอย่างไรถ้าวิธีการทั้งหมดที่ระบุไว้ก่อนหน้านี้ไม่ช่วยและบุคคลนั้นไม่ได้ทำงานที่คอมพิวเตอร์เดสก์ท็อป แต่อยู่ที่แล็ปท็อป? หรือหากระบบปฏิบัติการปฏิเสธที่จะรีบูตด้วยเหตุผลหลายประการแม้ว่าจะกดรีเซ็ตแล้วก็ตาม
ในกรณีนี้คุณต้องปิดระบบปฏิบัติการอย่างเร่งด่วน แต่ก่อนหน้านั้น ให้บันทึกข้อมูลทั้งหมดไว้ในคอมพิวเตอร์ของคุณ จากนั้นกดปุ่มเปิดปิดบนแล็ปท็อป (หรือคอมพิวเตอร์) ค้างไว้ประมาณ 5-10 วินาที ระบบปฏิบัติการจะปิดตัวลง จากนั้นคุณสามารถเปิดคอมพิวเตอร์และทำงานต่อได้
ข้อเสียของวิธีดำเนินการนี้คืออันตรายต่ออุปกรณ์ การปิดระบบฉุกเฉินบ่อยครั้งนำไปสู่ความล้มเหลวของระบบปฏิบัติการและฮาร์ดแวร์ทำงานผิดปกติ ขั้นตอนนี้จะไม่สามารถแก้ปัญหาโปรแกรมค้างได้ ดังนั้นคุณสามารถใช้เป็นทางเลือกสุดท้ายเท่านั้น
ผู้อ่านควรเข้าใจวิธีบังคับปิดโปรแกรมบน Windows แล้ว วิธีการทั้งหมดที่กล่าวมาข้างต้นช่วยให้ไอเดียของคุณเป็นจริงได้โดยไม่ยากลำบากมากนัก เคล็ดลับอะไรที่จะช่วยให้คุณหลีกเลี่ยงไม่ให้แอปค้างในครั้งต่อไป
คำแนะนำที่พบบ่อยที่สุด ได้แก่:
- ตรวจสอบให้แน่ใจว่าเป็นโปรแกรมที่ค้าง ไม่ใช่คอมพิวเตอร์ รายการดำเนินการในกรณีใดกรณีหนึ่งจะแตกต่างกัน บ่อยครั้งเมื่อคอมพิวเตอร์ของคุณค้าง การรีบูตหรือปิดระบบฉุกเฉินจะช่วยได้
- สแกนคอมพิวเตอร์ของคุณเพื่อหาไวรัส รักษามันหากจำเป็น
- ติดตั้งโปรแกรมแช่แข็งอีกครั้ง บางครั้งวิธีนี้ก็ช่วยได้อย่างมีประสิทธิภาพมาก
- อย่าเปิดโปรแกรมและแอพพลิเคชั่นจำนวนมากเมื่อทำงานกับซอฟต์แวร์ที่มีปัญหา ยิ่งโหลดโปรเซสเซอร์น้อยลงเท่าใด การดำเนินการบางอย่างก็จะเร็วขึ้นเท่านั้น
- เรียนรู้ที่จะรอ ดังที่ได้กล่าวไปแล้ว บางครั้งกระบวนการก็ใช้เวลานานในการประมวลผล ดูเหมือนว่าโปรแกรมคอมพิวเตอร์จะค้าง
- ลองวิธีการทั้งหมดที่ระบุไว้ ขอแนะนำให้เลื่อนการรีบูตและปิดเครื่องคอมพิวเตอร์เป็นทางเลือกสุดท้าย

นั่นคือทั้งหมดที่ ที่จริงแล้วไม่มีอะไรยากในการสิ้นสุดโปรแกรมที่ค้างอยู่ ผู้ใช้พีซีใช้วิธีการเหล่านี้ทั้งหมดได้สำเร็จในระดับที่แตกต่างกัน