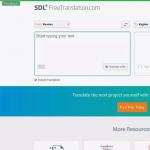การตั้งค่า cs go ที่ถูกต้อง การตั้งค่า CSGO เพื่อการเล่นเกมที่ดีที่สุด
คำถามคือ จะทำให้ cs ไปเพื่อตัวคุณเองได้อย่างไรสนใจทุกคนที่เพิ่งเปิดตัวหรือต้องการเปิดตัวเกม ลองคิดดูสิ
การกำหนดค่าคืออะไร และจะเพิ่มลงใน CS GO ได้อย่างไร
อันดับแรก ควรทำความเข้าใจว่าคุณสามารถสร้างการกำหนดค่าส่วนบุคคล หรือใช้การกำหนดค่าที่สร้างไว้แล้วก่อนหน้านี้ก็ได้ การกำหนดค่าใด ๆ จำเป็นต้องขึ้นอยู่กับความสามารถของคอมพิวเตอร์ของคุณ พิจารณาตัวเลือกที่พบบ่อยที่สุดซึ่งรวมถึง:
เมาส์สำหรับเล่นเกม;
พรมขนาดใหญ่
จอภาพ 16:9
คุณสามารถดาวน์โหลดการกำหนดค่าสำเร็จรูปสำหรับ cs go ได้ที่ลิงค์นี้
มาเริ่มตั้งค่า cs go เพื่อตัวเราเองกันดีกว่า
มีหลายประเด็นที่คุณต้องใส่ใจอย่างแน่นอน:
1. เปิดตัวคุณสมบัติ
ในการกำหนดค่าคุณต้องไปที่ไลบรารี PCM สำหรับ ks เลือกอุปกรณ์ที่ต้องการและตั้งค่าพารามิเตอร์การบูตที่สะดวกที่สุดสำหรับคุณ หากคุณไม่เข้าใจปัญหาเหล่านี้ด้วยตนเอง คุณสามารถใช้ตัวบ่งชี้ต่อไปนี้: novid – ความถี่ 60 - สูง - เต็ม -tickrate 128 + อัตรา 124000 + cl_cmdrate 128 -console -m_rawinput -noforcemaccel -threads 4- ที่ไหน:
ก) ความถี่ 60 – การตั้งค่าความถี่การอัพเดต ที่นี่ แทนที่จะใช้ค่าตัวเลขที่เสนอ คุณจะต้องตั้งค่าแรงดันไฟฟ้าเฮิรตซ์ของจอภาพของคุณ
b) คำสั่งสูง คุณสามารถหยุดที่ –ต่ำ มีหน้าที่รับผิดชอบในการโหลดของเล่นที่มีลำดับความสำคัญต่ำ/สูง
c) เต็มมีหน้าที่รับผิดชอบในการสลับไปใช้โหมดเต็มหน้าจอ
d) +rate และค่าตัวเลขหลังจากคำสั่งแสดงจำนวนข้อมูลที่โฮสต์สามารถรับได้
e) noforcemaccel มีหน้าที่ปิดการเร่งความเร็วของเมาส์
f) เธรดควบคุมจำนวนแกนประมวลผลที่ใช้
2. ความไว
ช่วยให้คุณปรับจุดต่อนิ้วที่ระบุในเส้น “จุดต่อนิ้ว” (DPI) เมื่อใช้เมาส์มาตรฐาน ขั้นตอนนี้จะถูกข้ามไป แต่ถ้าเป็นอุปกรณ์สำหรับเล่นเกม คุณสามารถตั้งค่าได้ตั้งแต่ 400 ถึง 800 DPI พารามิเตอร์อื่นๆ ทั้งหมดในเมนูนี้สามารถละเว้นได้
3. การตั้งค่ากราฟิก
สิ่งนี้ค่อนข้างเป็นเรื่องส่วนตัว สำหรับผู้เล่นบางคน 4:3 ก็เพียงพอแล้ว ส่วนคนอื่นๆ ชอบ 16:9 เกี่ยวกับความสว่าง ควรเลือกตัวบ่งชี้สูงสุดที่เปิดใช้งานการประมวลผลแบบมัลติคอร์จะดีกว่าและไม่จำเป็นต้องมีการซิงโครไนซ์
4. พารามิเตอร์ของเกมเป็นรายการที่ค่อนข้างง่าย
ที่นี่คุณจะต้องเปิดใช้งานคอนโซลที่นักพัฒนามอบให้และอย่าลืมปิดการสลับอัตโนมัติเมื่อหยิบอาวุธ การติดตั้งเรดาร์ที่จะช่วยให้คุณเห็นแผนที่ย่อได้มากขึ้นไม่ใช่เรื่องเสียหาย
5.เป้าเล็งใน CS GO
คุณสามารถเลือกอย่างใดอย่างหนึ่งอย่างแน่นอน ในการดำเนินการนี้ ในเวิร์กช็อปเกม เราจะพบรายการ Global Offensive โดยที่เราป้อน crosshair ในคำค้นหา หลังจากนั้นเพียงดาวน์โหลดการ์ดใบแรกซึ่งคุณสามารถกำหนดค่าการมองเห็นของคุณเองได้ หากคุณยังไม่ทราบวิธีจัดการเหล่านี้ด้วยตนเอง เราขอแนะนำให้ใช้มุมมองของนักกีฬาอิเล็กทรอนิกส์สำเร็จรูป ที่นี่คุณสามารถลองยิงใส่บอทได้เช่นกัน คุณสามารถตั้งค่า cs go ได้ที่ลิงค์นี้ —
6. ความไว
ในเกมนั้นมีการกำหนดค่าตามหมีที่ใช้ หากอย่างหลังอนุญาตให้คุณตั้งค่าตัวบ่งชี้ที่ 400-800 (ตามที่กล่าวไว้ในย่อหน้าที่ 2) ให้เลือกความไวที่ 1.70-2.50 หลังจากนี้ คุณควรปิดการใช้งานการเร่งความเร็วของเมาส์ด้วยการเปิดใช้งานการเชื่อมต่อโดยตรง
7. การตั้งค่าคอนโซลพื้นฐาน
ทันทีที่เข้าเกมครั้งแรกต้องกด E หากหน้าต่างไม่ปรากฏบนจอภาพให้เปิดใช้งานผ่านการตั้งค่า ในการดำเนินการนี้คุณต้องป้อนคำสั่งต่อไปนี้:
ก) cl_interp 0;
ข) cl_interp_radio 1;
ค) อัตรา 128,000
การตั้งค่า CS GO จำเป็นจริงหรือ?
เป็นที่น่าสังเกตว่าทักษะนั้นแปรผันโดยตรงกับการกำหนดค่า มีความสัมพันธ์เป็นสัดส่วนโดยตรงที่นี่: ยิ่งตั้งค่า cs go ได้ดีเท่าไร ทักษะก็จะยิ่งอัปเกรดเร็วขึ้นเท่านั้น ใช้ข้อมูลที่ให้มาและปรับแต่งเกมของคุณให้เหมาะกับคุณ
27.02 2018
ผู้เล่น CS ทุกคนใฝ่ฝันที่จะเป็นเหมือนไอดอลและก้าวไปสู่จุดสูงสุด ในการเริ่มปรับปรุงเกมของคุณ ก่อนอื่นคุณต้องใส่ใจกับการตั้งค่า หากคุณต้องการเรียนรู้รายละเอียดเกี่ยวกับการกำหนดค่าของผู้เล่นและส่วนประกอบที่ใช้ บทความของเราจะมีประโยชน์สำหรับคุณ
- ผู้เล่น CS GO มืออาชีพที่ดีที่สุด
- การตั้งค่าเช่นนักกีฬา eSports
- อุปกรณ์ยอดนิยมสำหรับ CS GO
ผู้เล่น CS GO มืออาชีพที่ดีที่สุด
คุณเคยสงสัยหรือไม่ว่าอะไรมีอิทธิพลต่อเกมของมืออาชีพ อุปกรณ์ใดที่พวกเขาใช้ ความไวของเมาส์ถูกตั้งค่าไว้ พวกเขาจัดการอย่างไรเพื่อให้ได้ชิ้นส่วนดังกล่าว
ควรพิจารณาการตั้งค่าที่พวกเขาต้องการตั้งค่าให้ละเอียดยิ่งขึ้น แต่ละรายการมีความพิเศษและการตั้งค่าพารามิเตอร์เป็นรายบุคคลสำหรับแต่ละรายการ
การกำหนดค่าสำหรับ CS:GO คือไฟล์ที่มีการตั้งค่าเกม สามารถกำหนดค่าใหม่ได้อย่างง่ายดายเพื่อให้การควบคุมง่ายขึ้นและสะดวกยิ่งขึ้นสำหรับผู้ใช้
- ห้องเย็น มาร์เซโล เดวิด
- กรีดร้อง อาดิล เบนลิทอม
- สตีวี2เค เจ็ก ยิป
- นิโค่ นิโคลา โควัช
- เคนนี่เอส เคนนี่ ชรับ
แต่ละคนมี cfg ที่แตกต่างกันออกไป และยังถูกกำหนดขึ้นอยู่กับบทบาทในทีมด้วย สมมติว่า avapers ชอบความไวของเมาส์ต่ำที่สุด แต่ชาวแคมป์มีความไวค่อนข้างสูง ดังนั้นสำหรับ ScreaM มันถึง 2.5 และมีอันที่แค่ 0.34 เท่านั้น
เมื่อเลือกพารามิเตอร์ควรคำนึงถึงสไตล์การเล่นที่ใช้ด้วย
การตั้งค่าเกมสำหรับผู้เล่น eSports
แน่นอนว่าการกำหนดค่าของผู้เล่นที่มีชื่อเสียงนั้นได้รับความนิยมอย่างมาก เพราะมันได้รับการปรับให้เหมาะสมที่สุดสำหรับ CS GO เมื่อคุณดูทัวร์นาเมนต์ คำถามก็เกิดขึ้นเสมอ: เหตุใดผู้เล่น eSports จึงไม่ล่าช้า FPS นั้นสมบูรณ์แบบอยู่เสมอ คุณจะบรรลุผลดังกล่าวด้วยตัวเองได้อย่างไร วันนี้ ข้อมูลทั้งหมดเป็นสาธารณสมบัติ ไม่มีใครรบกวนคุณเพียงแค่เปิดเว็บไซต์ที่มีการกำหนดค่า เช่น เว็บไซต์ KSGOpedia ซึ่งคุณสามารถเลือกเครื่องเล่นที่คุณชื่นชอบและดาวน์โหลดการตั้งค่าของเขาได้
| ห้องเย็น | s1mple | นิโค่ | อุปกรณ์ | |
| การตั้งค่าเมาส์ | ดีพีไอ: 800
อีดีพีไอ: 880 |
ดีพีไอ: 400
อีดีพีไอ: 1236 |
ดีพีไอ: 400
อีดีพีไอ: 540 |
ดีพีไอ: 400
อีดีพีไอ: 1000 |
| การอนุญาต | 1280x960 | 1280x960 | 1024 x 768 | 1024 x 768 |
| อัตราส่วนภาพ | 4:3 | 4:3 | 4:3 | 4:3 |
เป็นที่น่าสังเกตว่าผู้เล่นทุกคนมีขีดสูงสุดที่ 128 และความถี่ในการอัปเดตคือ 144
ขอบเขตให้ความสนใจเป็นพิเศษ หากคุณต้องการปรับปรุงระดับการเล่นของคุณ มันจะมีบทบาทสำคัญในเรื่องนี้
ตัวอย่างเช่นลองใช้ผู้เล่นชื่อดังอีกคน - Stewie2K เขามีตัวชี้วัดดังต่อไปนี้:
- ขนาด: 2
- สไตล์: 4
- ระยะทาง: -1
- ความหนา: 1
- จังหวะ:รวมอยู่ด้วย
- จุด:ไม่มา
- ความโปร่งใส: 200
แต่จำไว้ว่า คุณสามารถเปลี่ยนแปลงการตั้งค่าในเกมได้ตลอดเวลา เพราะไม่ใช่ความจริงที่ว่า cfg ของคนอื่นจะสมบูรณ์แบบสำหรับคุณ ก่อนอื่นคุณควรสบายใจ
และผู้เล่นเองก็มักจะทดลองและตั้งค่าพารามิเตอร์อื่น ๆ อย่าลืมตรวจสอบไซต์ที่คุณตรวจสอบข้อมูล โดยปกติแล้วการเปลี่ยนแปลงจะเกิดขึ้นหลังจากทัวร์นาเมนท์สำคัญ
เมื่อติดตั้งการกำหนดค่าที่อัปเดต ขอแนะนำให้วางการกำหนดค่าของคุณในโฟลเดอร์แยกต่างหาก เพื่อที่ว่าหากมีสิ่งใดเกิดขึ้น ทุกอย่างสามารถกลับไปยังตำแหน่งเดิมได้ หรือคุณสามารถใช้การกำหนดค่าที่แตกต่างกันสองแบบโดยสามารถสลับผ่านคอนโซลได้อย่างง่ายดาย ขั้นตอนนี้จะใช้เวลาเพียงไม่กี่วินาที
อุปกรณ์ยอดนิยมสำหรับ CS GO
เหนือสิ่งอื่นใดก็ยังมีอุปกรณ์ยอดนิยมและเป็นเพื่อนของผู้เล่นในการแข่งขันชิงแชมป์ต่างๆ
ดังนั้น หากคุณต้องการอัปเกรด มีบริษัทบางแห่งที่คุณควรพิจารณา
เมาส์คอมพิวเตอร์
การเลือกเมาส์ไม่ใช่เรื่องง่าย ความหลากหลายของรุ่นมีขนาดใหญ่มาก ผู้เชี่ยวชาญชอบใช้ Zowie, Logitech และ Razer Zowie มีสินค้าให้เลือกมากมายถึงแม้จะไม่ได้แตกต่างกันมากนักภายใน แต่ก็มีให้เลือกมากมายหลายขนาด การเลือกบางอย่างสำหรับตัวคุณเองก็ไม่ใช่ปัญหา เมื่อเลือกพรมสำหรับตัวคุณเอง จำไว้ว่าพรมจะต้องมีขนาดเหมาะสม เพื่อไม่ให้ถูกจำกัดการเคลื่อนไหวแต่อย่างใด
ชุดหูฟัง
HyperX จับกลุ่มเฉพาะนี้ไว้ ผู้เล่นเกือบทุกคนมีหูฟังจากแบรนด์นี้ แต่ก็ไม่ใช่เรื่องแปลก แผ่นรองหูฟังที่สวมใส่สบาย เสียงดีเยี่ยม การประกอบ - ทั้งหมดนี้ไม่มีใครสังเกตเห็น นอกจากนี้ยังควรให้ความสนใจกับ Logitech ซึ่งไม่ได้ด้อยกว่ารุ่นก่อนมากนัก
คีย์บอร์ด
การเลือกคีย์บอร์ดนั้นยากขึ้นอีกเล็กน้อย มีความหลากหลาย แต่ก็ควรค่าแก่การใส่ใจกับ Logitech และ SteelSeries ด้วย เป็นเรื่องธรรมดาที่สุดในทีม แต่บางคนก็ชอบบริษัทที่ไม่ค่อยมีคนรู้จักเช่นกัน ตัวอย่างเช่น ฝนใช้ Xtrfy
เฝ้าสังเกต
ไม่มีอะไรจะพูดที่นี่ เกือบทุกคนใช้ BenQ ผู้เล่นมากกว่า 70% ไม่ใช่เพื่ออะไรที่พวกเขาวางตำแหน่งตัวเองว่าเป็นเกม การตั้งค่าจอภาพได้รับการออกแบบมาโดยเฉพาะสำหรับการเล่นเกม Asus ที่ต้องการจำนวนน้อยมาก ประเภทความละเอียดที่นิยมที่สุดคือ 1024x768
คุณมีความสามารถไม่จำกัด คุณสามารถทำตามแบบอย่างของผู้มีชื่อเสียง หรือคุณสามารถรวบรวมชุดอุปกรณ์ที่เป็นเอกลักษณ์ของคุณเองและปรับแต่งอุปกรณ์เหล่านั้นสำหรับตัวคุณเองและเกมของคุณ

การกำหนดค่าใน CS GO คืออะไรและจะกำหนดค่าได้อย่างไร
ใครเล่น cs 1.6 รู้ดีว่าการกำหนดค่าคืออะไร ( กำหนดค่า) - ไฟล์ที่บันทึกการตั้งค่าเกมทั้งหมดของคุณ ได้แก่:
1
) ลูกค้า:
- พารามิเตอร์ควบคุมเกม (การกำหนดคีย์)
- การตั้งค่าเมาส์ เช่น เซ็นเซอร์หรือการผูกปุ่ม
- การตั้งค่ากราฟิกในเกม
- การตั้งค่าเสียงในเกม
2
) เซิร์ฟเวอร์:
- การตั้งค่าเซิร์ฟเวอร์และตัวแปรต่างๆ
3) หรือ การเล่นเกม
- สคริปต์ (นามแฝง)
ใน CS GO นามแฝงคือชุดการกระทำที่แตกต่างกันซึ่งจะดำเนินการโดยอัตโนมัติเมื่อคุณกดปุ่มบางปุ่ม (สคริปต์กระโดดหรือผูกการซื้ออาวุธ)
การกำหนดค่าทั้งหมดเป็นไฟล์ในรูปแบบ " name.cfg
»,
ที่ไหน: ชื่อ- ชื่อการกำหนดค่า ซีเอฟจี- ส่วนขยายการกำหนดค่า
คุณสามารถดาวน์โหลดการกำหนดค่าสำเร็จรูปของผู้เล่นมืออาชีพคนใดก็ได้ จากเว็บไซต์ของเราหรือทำการตั้งค่าที่จำเป็นขั้นต่ำด้วยตนเอง หากคุณตัดสินใจที่จะทำแบบสำเร็จรูปให้ทำตามขั้นตอนง่าย ๆ ต่อไปนี้:
- เปิดโฟลเดอร์ที่มีเกม
จะทราบได้อย่างไรว่า CS:GO ตั้งอยู่ที่ไหน?
เปิดในไอน้ำ - ห้องสมุด-> เกมส์
คลิกขวาที่ Counter-Strike: Global Offensiveในแท็บที่เปิดขึ้นมา -> " คุณสมบัติ"
ไปที่แท็บ " ไฟล์ในเครื่อง"แล้วคลิกที่" ดูไฟล์ในเครื่อง"
ในโฟลเดอร์ "csgo" ให้ค้นหาโฟลเดอร์ "cfg"
มีลักษณะดังนี้:
C:\โฟลเดอร์การติดตั้ง Steam\Steam\steamapps\common\Counter-Strike Global Offensive\csgo\cfg
ย้ายไฟล์กำหนดค่าที่ดาวน์โหลดมาไปยังโฟลเดอร์นี้
- เพลิดเพลินกับการตั้งค่าใหม่
- สิ่งสำคัญคือต้องเข้าใจว่าการกำหนดค่าบางอย่างถูกสร้างขึ้นแยกจากกัน ดังนั้นจึงต้องเปิดใช้งานด้วยตนเอง สำหรับสิ่งนี้ เราจะอ่านด้านล่าง:
- เปิด CS GO และใช้ปุ่ม "`" ในคอนโซล (หรือ "е" บนแป้นพิมพ์ภาษารัสเซีย)
- กำลังโหลดการกำหนดค่าใหม่เข้าสู่เกม - ดำเนินการ config.cfg(แน่นอนแทนที่จะเป็น " กำหนดค่า"เราเขียนชื่อการกำหนดค่าของผู้แต่ง)
นอกจากนี้ อย่าลืมว่าการกำหนดค่าที่โหลดด้วยตนเองจะไม่ถูกบันทึกหลังจากปิด CS และในครั้งต่อไปเมื่อคุณเริ่มเกมอีกครั้ง จะต้องโหลดการกำหนดค่าอีกครั้งผ่านคอนโซล
ตัวเลือกที่หนึ่ง:
คุณต้องเปลี่ยนชื่อไฟล์ปรับแต่งของเครื่องเล่นเป็น config.cfgหรือหากนี่คือการกำหนดค่าด้วยคำสั่งการทำงานอัตโนมัติ ให้เปลี่ยนชื่อเป็น autoexec.cfg
เหล่านั้น. เปิดโฟลเดอร์เกมจากนั้นจึงเปิดโฟลเดอร์ " ซีเอสโก", และต่อไป " CFG" ถ่ายโอนไฟล์เหล่านี้ไปที่นั่น
ถาม: "แทนที่ไฟล์?" - เราแทนที่!
ตัวเลือกที่สอง:
การใช้ตัวเลือกการทำงานอัตโนมัติของทางลัด CS GO
กำลังเปิด ไอน้ำ-> ห้องสมุด-> เกม
คลิกขวาที่ Counter-Strike: Global Offensive แล้วเลือก " คุณสมบัติ"
เลือก - " ตั้งค่าตัวเลือกการเปิดตัว"
และเราลงทะเบียน -console -exec config.cfg
(โดยที่แทนที่จะเป็น " กำหนดค่า"จดชื่อไฟล์ที่ดาวน์โหลดในไฟล์เก็บถาวร) คลิก "ตกลง" และเปิด CS GO
ฉันจะหยุดหน้าจอเริ่มต้นของ VALVE ไม่ให้ปรากฏเมื่อเริ่มต้นการเปิดตัว CS GO แต่ละครั้งได้อย่างไร
เพิ่มคำสั่งที่จุดเริ่มต้นของบรรทัดในพารามิเตอร์เรียกใช้งาน -โนวิด
สร้างการกำหนดค่าของคุณเองสำหรับ CS GO
เราสามารถเปลี่ยนอันปัจจุบัน autoexec หรือสร้างของเราเองได้ ง่ายมาก:
- เปิด CS GO และเข้าสู่คอนโซลทันที:
host_writeconfig my.cfg
- เราทำอะไร? คำสั่งคอนโซล โฮสต์_writeconfig- บันทึกการกำหนดค่าปัจจุบันของเราและ my.cfg- ชื่อและส่วนขยายของการกำหนดค่าใหม่ของเรา ตอนนี้การกำหนดค่าของเรามีการตั้งค่ามาตรฐาน และตอนนี้เพื่อไม่ให้เขียนทับ autoexec.cfgเราเปิดตัวการกำหนดค่าของเราด้วยคำสั่ง - ดำเนินการ my.cfg
- หลังจากโหลดการกำหนดค่าของเราแล้ว เราก็สามารถทำทุกอย่างที่เราต้องการได้ เนื่องจากหลังจากเปิดตัว CS ใหม่ - การกำหนดค่าเริ่มต้นจะถูกโหลด ไม่ใช่อันใหม่ของเรา สำคัญชื่อการกำหนดค่าต้องเป็นภาษาอังกฤษและมีนามสกุล .cfg
สิ่งที่เราต้องการสำหรับเกมปกติคือการตั้งค่าความไวของเมาส์ การปรับสายตาและราคา หากสามารถกำหนดค่าเมาส์ได้ไม่มากก็น้อยผ่านเมนูการตั้งค่าใน cs go และที่นั่นคุณสามารถปรับแต่งการมองเห็นได้เล็กน้อย อัตราจะสามารถปรับได้ผ่านคอนโซลเท่านั้น
การตั้งค่าอัตราใน CS GO
อัตราคืออะไร?
อัตราไม่ส่งผลต่อการคำนวณการโจมตีศัตรู การคำนวณเหล่านี้ดำเนินการบนฝั่งเซิร์ฟเวอร์ แต่อัตราจะกำหนดว่าสถานการณ์การเล่นเกมในไคลเอนต์ของคุณสอดคล้องกับสิ่งที่เกิดขึ้นบนเซิร์ฟเวอร์มากน้อยเพียงใด ยิ่งคุณได้รับไบต์ต่อวินาทีจากเซิร์ฟเวอร์มากเท่าไรก็ยิ่งมีความแม่นยำมากขึ้นเท่านั้น นอกจากอัตราแล้ว ping ก็มีความสำคัญเช่นกัน หากคุณมีค่า Ping สูง ประโยชน์ทั้งหมดของการตั้งค่าอัตราที่เหมาะสมจะลดลงเหลือศูนย์
เปิด CS GO และเปิดคอนโซล
เปิดคอนโซลใน CS GO:
ไปที่เมนู " การตั้งค่า" - "ตัวเลือกเกม" - เลื่อนไปที่ด้านล่างสุดแล้วค้นหา " เปิดใช้งานคอนโซลนักพัฒนาซอฟต์แวร์" และเลือก " ใช่".
ตอนนี้เมื่อคุณกดปุ่ม "~" คอนโซลของคุณจะเปิดขึ้น
การตั้งค่าอัตรา:
ตั้งอัตรา 64 ( เคยเล่นบนเซิร์ฟเวอร์วาล์วอย่างเป็นทางการ
- เลือกบรรทัดด้านล่าง วางลงในคอนโซลแล้วกด Enter
อัตรา 80000; cl_อัพเดต 64; cl_cmdrate 64; cl_interp 0; cl_interp_อัตราส่วน 1; cl_lagชดเชย 1
ตั้งอัตรา 102 (เซิร์ฟเวอร์สำหรับตั้งอัตราดังกล่าวหายากมาก)
อัตรา 104000; cl_อัพเดต 102; cl_cmdrate 102; cl_interp 0; cl_interp_อัตราส่วน 1; cl_lagชดเชย 1
การตั้งค่าอัตรา 128 (คุณสามารถค้นหาเซิร์ฟเวอร์ที่สร้างโดยชุมชน)
อัตรา 128000; cl_อัพเดต 128; cl_cmdrate 128; cl_interp 0; cl_interp_อัตราส่วน 1; cl_lagชดเชย 1
หากคุณต้องการกลับมา ค่าอัตรามาตรฐานจากนั้นใช้พารามิเตอร์ด้านล่าง:
อัตรา 80000; cl_อัพเดต 64; cl_cmdrate 64; cl_interp 0.03125; cl_interp_อัตราส่วน 2; cl_lagชดเชย 1
อย่างไรก็ตาม ในการติดตามมูลค่าของอัตราของคุณ คุณจะต้องป้อนคำสั่งลงในคอนโซลที่จะเปิดใช้งานการแสดงค่าที่สำคัญมากบางอย่าง:
net_graf แสดงอะไร?
net_graphproportionalfont 0 - ตัวอักษรขนาดเล็ก
 และหากต้องการใหญ่ให้เข้า - net_graphproportionalfont 1
และหากต้องการใหญ่ให้เข้า - net_graphproportionalfont 1
FPS คือ FPS ของคุณ
VAR (Top net_graph) - ภายใน 1-2 ถือว่ายอมรับได้ แต่ถ้าสูงกว่า ก็ต้องดูสาเหตุของปัญหาด้วย
ปิง - นี่คือปิงของคุณ
LOSS & CHOKE - การสูญเสียแพ็กเก็ต
TICK - อัตราติ๊ก
SV - เซิร์ฟเวอร์ FPS
เซิร์ฟเวอร์ VAR (ด้านล่าง net_graph)- แสดงค่าเบี่ยงเบนมาตรฐานของเวลาเฟรมของเซิร์ฟเวอร์ (โดยที่ เซิร์ฟเวอร์ FPS = 1.0 / เฟรมไทม์) ในช่วง 50 เฟรมสุดท้ายที่บันทึกไว้บนเซิร์ฟเวอร์ หากอัตราเฟรมของเซิร์ฟเวอร์ต่ำกว่า 20 fps เส้นนี้จะถูกวาดเป็นสีเหลือง หากอัตราเฟรมของเซิร์ฟเวอร์ต่ำกว่า 10 fps เส้นนี้จะวาดเป็นสีแดง การแสดงผลถูกเปิดใช้งานโดยคำสั่ง net_graphshowsvframerate 1
เหล่านั้น. ยิ่งเซิร์ฟเวอร์ VAR ต่ำลงเท่าไร แย่ลง.
หากคุณตัดสินใจเกี่ยวกับการตั้งค่าอัตราแล้วก็ถึงเวลาบันทึกการเปลี่ยนแปลงในการกำหนดค่าใหม่ของคุณโดยเขียนลงในคอนโซลอีกครั้ง host_writeconfig my.cfg - โดยที่ my คือชื่อการกำหนดค่าของคุณ
การตั้งค่าการเชื่อมโยงเพื่อการซื้อสินค้าที่สะดวกใน CS GO
การผูกใน cs:go คืออะไร?
ผูก- นี่คือการเชื่อมโยงคำสั่งพิเศษหรือคำสั่งเข้ากับปุ่มแป้นพิมพ์หรือเมาส์ที่คุณกำหนด ด้านล่างนี้คุณจะพบวิธีที่คุณสามารถซื้ออาวุธใน cs ได้อย่างสะดวกที่สุด
จะตั้งค่าการผูกกุญแจได้อย่างไร?
ไวยากรณ์สำหรับการผูกคำสั่งเฉพาะกับคีย์ที่คุณต้องการมีลักษณะดังนี้:
ผูก KEY_CODE "ซื้อ EQUIPMENT_CODE"
วิธีที่สะดวกที่สุดในการซื้อคือการใช้ปุ่มเครื่องคิดเลขบนแป้นพิมพ์ - กดปุ่มเพียงไม่กี่ปุ่ม - และคุณจะมีกระสุนเต็มหรือ - คลิกเพียงครั้งเดียว - หนึ่งหยด 
| สำคัญ | รหัสกุญแจ | สำคัญ | รหัสกุญแจ |
| / | kp_slash | * | kp_คูณ |
| - | kp_minus | บ้าน | kp_home |
| 8 | kp_uparrow | pgup | kp_pgup |
| 4 | kp_leftarrow | 5 | kp_5 |
| 6 | kp_rightarrow | + | kp_plus |
| จบ | kp_end | 2 | kp_downarrow |
| pgdn | kp_pgdn | แทรก | kp_ins |
| ลบ | kp_del | เข้า | kp_enter |
รหัสสำหรับอาวุธ ระเบิดมือ และอุปกรณ์ผูกมัด:
| ชื่อ | รหัส | ชื่อ | รหัส | ชื่อ | รหัส |
|---|---|---|---|---|---|
| ปืนไรเฟิล | ปืนกลมือ | ปืนพก | |||
| กาลิล | กาลิลาร์ | ขาน | อั้ม45 | ป 228 | หน้า 228 |
| ลูกเสือ | ssg08 | พี 90 | หน้า 90 | กล็อค | กล็อก |
| ฟามาส | ฟามาส | ไบซอน | ไบซอน | คู่ | ผู้ลากมากดี |
| เอสจี550 | เอสจี550 | ส.ส.7 | mp7 | ห้าเจ็ด | ห้าเจ็ด |
| ส.ค | ส.ค | ส.ส.9 | mp9 | อินทรีทะเลทราย | ดีเกิล |
| M4A1 | m4a1 | แม็ก 10 | แมค10 | เทค 9 | เทค9 |
| M4 พร้อมตัวเก็บเสียง | m4a1_ตัวเก็บเสียง | ระเบิดมือ | HKP2000 | ฮ่องกง 2000 | |
| เอเค-47 | AK47 | เพลิงไหม้ | ระเบิด | USP | usp_silencer |
| G3SG1 | g3sg1 | โมโลตอฟ | โมโลตอฟ | พี250 | หน้า 250 |
| แผลเป็น | แผลเป็น20 | ควัน | ระเบิดควัน | อาวุธหนัก | |
| เอดับบลิวพี |
"
ผูก kp_leftarrow "ซื้อ awp" ผูก kp_ins "ซื้อ flashbang" ผูก kp_5 "ซื้อ p90" ผูก kp_del "ซื้อ hegrenade" ผูก kp_enter "ซื้อควันระเบิด" ผูก kp_downarrow "ซื้อโมโลตอฟ ซื้อ incgrenade" ผูก kp_pgdn "ซื้อล่อ" แน่นอนว่าคุณสามารถปรับแต่งการผูกเหล่านี้ได้ด้วยตัวเองเพื่อความสะดวกสูงสุด การผูกที่มีประโยชน์อื่น ๆ : คุณสามารถใช้นามแฝงการแสดงผล net_graph ที่สะดวกมากได้ก็ต่อเมื่อคุณกดปุ่ม TAB เมื่อดูตารางผลลัพธ์ โดยคัดลอกสคริปต์ด้านล่างวางลงในคอนโซลแล้วกด ENTER: ผูก "TAB" "+ng"; นามแฝง "+ng" "+showscores; net_graph 1"; นามแฝง "-ng" "-showscores; net_graph 0" นอกจากนี้อย่าลืมป้อนคำสั่งที่จำเป็นพอสมควรต่อไปนี้ในคอนโซล: | ||||
ทั้งหมดนี้จะต้องได้รับการติดตั้งเพื่อให้คอมพิวเตอร์ของคุณทำงานได้อย่างสะดวกสบายและเหมาะสม
Simplex UpdatePack7R2
คำเตือน!!! ระบบทำงานผิดปกติอาจเกิดขึ้นเนื่องจากเวอร์ชันของ Windows “ที่ได้รับลิขสิทธิ์” ของคุณ
มันทำให้การดาวน์โหลดและติดตั้งทุกอย่างค่อนข้างง่าย ระหว่างการติดตั้ง สามารถรีบูตได้ - นี่เป็นเรื่องปกติ แต่คุณจะได้รับ Windows 7 ที่อัปเดตอย่างสมบูรณ์ และจะสามารถเล่นในลีกที่มีระบบป้องกันการโกงได้โดยไม่มีปัญหาหรือข้อผิดพลาดใดๆ
การตั้งค่ากราฟิก CS:GO #2
ใน #2 ฉันจะพูดเกี่ยวกับกราฟิกใน CS:GO
การตั้งค่ากราฟิกที่ฉันใช้:
และตอนนี้มีรายละเอียดเพิ่มเติมว่าทำไมพวกเขาถึงเป็นเช่นนั้น
ความสว่าง- รับผิดชอบเรื่องความสว่าง ปรับเป็น 1.6 เพราะช่วยให้คุณมองเห็นได้ดีขึ้นในที่มืด
โหมดสี- รับผิดชอบเรื่องความสว่าง แสดงผลบนจอคอมพิวเตอร์ หากความสว่างไม่เพียงพอสำหรับคุณ ให้ตั้งค่าเป็นโทรทัศน์
อัตราส่วนเอเพค- รับผิดชอบอัตราส่วนภาพ ตั้งค่าเป็นจอไวด์สกรีน 16:9 เนื่องจากมุมมองภาพกว้างขึ้น ฉันจึงรับบทเป็นเทรนเนอร์ และเป็นผู้รวบรวมข้อมูลบนแผนที่ ฉันแนะนำ 4:3 ด้วยแถบสีดำเพราะว่ามุมมองจะเล็กลงและเกมทำงานได้ราบรื่นขึ้น แต่คุณต้องตรวจสอบตำแหน่งให้มากขึ้น และจะเสียสมาธิไปกับแถบเหล่านี้อย่างมาก
ปณิธาน- รับผิดชอบในการอนุญาต ตั้งค่าเป็น 1920x1080 เนื่องจากนี่คือขนาดสูงสุดที่จอภาพรองรับ
โหมดการแสดงผล- รับผิดชอบเรื่องหน้าต่างนั่นเอง ตั้งค่าเป็นเต็มหน้าจอ เนื่องจากในโหมดหน้าต่าง ความสามารถในการปรับความสว่างจะหายไป
การตั้งค่าพลังงานแล็ปท็อป– รับผิดชอบโหมดประหยัดพลังงานสำหรับแล็ปท็อป จดทะเบียนใน Diasabled เพราะไม่ใช่แล็ปท็อป ใช่ และมันถูกปิดการใช้งานบนแล็ปท็อป
คุณภาพเงาระดับโลก- รับผิดชอบเรื่องเงา มันถูกตั้งค่าเป็นสูง เนื่องจากเมื่อต่ำ เงาจากผู้เล่นจะไม่สามารถมองเห็นได้ในระยะไกลอีกต่อไป
รายละเอียดรุ่น/พื้นผิว- รับผิดชอบในการลงรายละเอียดพื้นผิว ฉันตั้งค่าเป็นสูงเพราะฉันไม่ชอบพื้นผิวที่ไม่ชัดเจน สำหรับคอมพิวเตอร์ประสิทธิภาพต่ำ ฉันแนะนำให้ตั้งค่าเป็นต่ำ
รายละเอียดเอฟเฟกต์- รับผิดชอบในการลงรายละเอียดเอฟเฟ็กต์ ตั้งเป็นต่ำ เนื่องจากคุณภาพของควันและการระเบิดจากระเบิดลดลง และเราสามารถสังเกตเห็นศัตรูผ่านพวกมันได้อย่างรวดเร็ว
รายละเอียดเชเดอร์- รับผิดชอบคุณภาพของแสงและเงา ตั้งเป็นต่ำเนื่องจากมีแสงจ้าปรากฏขึ้น
การเรนเดอร์แบบมัลติคอร์- มีหน้าที่รับผิดชอบในการเรนเดอร์ระหว่างคอร์ ตั้งค่าเป็นเปิดใช้งาน หากปิดใช้งานการประมวลผล จำนวนเฟรมที่ประมวลผลต่อวินาทีอาจเพิ่มขึ้น แต่คุณภาพของกราฟิกเกมจะลดลง
โหมดป้องกันนามแฝงหลายตัวอย่าง- รับผิดชอบเอฟเฟกต์ "บันได" บนโมเดล ตั้งค่าเป็นไม่มี เนื่องจากจะส่งผลต่อการ์ดแสดงผลอย่างมาก จึงช่วยลด FPS
โหมดการกรองพื้นผิว- มีหน้าที่กรองพื้นผิว ฉันตั้งค่าเป็น Anisotropic 16X เพราะฉันไม่ชอบพื้นผิวที่ไม่ชัดเจน สำหรับคอมพิวเตอร์ประสิทธิภาพต่ำ ฉันแนะนำให้ตั้งค่าเป็นต่ำ
FXAA Anti-Aliasing- รับผิดชอบเอฟเฟกต์ "บันได" บนโมเดล ตั้งค่าเป็นเปิดใช้งาน โหมดต่อต้านนามแฝงที่ง่ายกว่า
รอการซิงค์แนวตั้ง- รับผิดชอบช่องว่างในภาพ ถูกตั้งค่าเป็น ปิดใช้งาน เนื่องจากความราบรื่นที่ไม่สมจริงปรากฏขึ้น และเมาส์ไม่สะดวกในการควบคุมอีกต่อไป
โมชั่นเบลอ- มีหน้าที่ทำให้ภาพเบลอเมื่อหมุน ตั้งค่าเป็นปิดใช้งาน เพราะเมื่อหมุนจะสังเกตเห็นศัตรูที่เปื้อนได้ยากมาก
ตอนนี้เรามาพูดถึงการตั้งค่าของการ์ดแสดงผลกันดีกว่า ในการดำเนินการนี้ เราต้องไปที่แผงควบคุมของการ์ดแสดงผลของคุณ ในกรณีของฉันคือ Nvidia GeForce GTX 970 4G
ในแท็บ "จัดการพารามิเตอร์ 3D" คุณต้องตั้งค่าพารามิเตอร์ต่อไปนี้:
ฉันพบว่าพวกมันน่าเล่นที่สุด
นอกจากนี้ยังมีวิธีเพิ่มความสว่างในเกมอีกด้วย ในแผงควบคุมของ Nvidia จะมีแท็บชื่อ "ปรับการตั้งค่าสีเดสก์ท็อป" ในนั้นเรากำหนดจุดเป็น "ใช้การตั้งค่า Nvidia" และตั้งค่าแกมม่าและความสว่างตามที่เราต้องการ
ต่อไป เรามาพูดถึงเรื่องเช่น SweetFX กันดีกว่า เพื่อแสดงให้เห็นว่านี่คืออะไร ฉันจะแสดงภาพหน้าจอเปรียบเทียบให้คุณดู
สิ่งนี้ปลอดภัยอย่างสมบูรณ์ และคุณจะไม่ถูกแบน VAC สำหรับสิ่งนี้
มันง่ายมากที่จะติดตั้ง ตามลิงค์ไปยังเว็บไซต์
ดาวน์โหลดไฟล์เก็บถาวร เราติดตั้งทุกอย่างจากโฟลเดอร์ในไฟล์เก็บถาวรที่พาธนี้ G:\Steam\steamapps\common\Counter-Strike Global Offensive ติดตั้ง SweetFX แล้ว
หาก SweetFX ไม่เริ่มทำงาน คุณควรปิดการใช้งานตัวเลือกการป้องกันนามแฝงทั้งหมดในการตั้งค่าวิดีโอ
นอกจากนี้ หากต้องการ คุณสามารถเปิด/ปิดการใช้งาน sweetfx ในเกมได้โดยใช้ปุ่ม "Scroll lock"
การตั้งค่าการกำหนดค่า CS:GO #3
ใน #3 ผมจะพูดถึงการกำหนดค่าใน CS:GO
การกำหนดค่าคืออะไร? การกำหนดค่าคือชุดการตั้งค่าสำหรับเกมของคุณที่เขียนเป็นคำสั่งในไฟล์เดียว
จะค้นหาการกำหนดค่าของคุณใน CS:GO ได้อย่างไร คำตอบสำหรับคำถามนี้ง่ายมาก การกำหนดค่าของคุณอยู่ในพาธนี้ G:\Steam\userdata\354220510\730\local\cfg
354220510
- โทเค็นจากลิงค์การค้าของคุณ (พันธมิตร= 354220510
&โทเค็น=OOW0IAN5)
730 - หมายเลข CS:GO
เราจึงหาได้ว่า .cfg ของเราอยู่ที่ไหน ตอนนี้เป็นเวลาที่จะตั้งค่า
ตอนนี้ฉันจะพูดถึงคำสั่งกำหนดค่าที่สำคัญที่สุดที่ควรลงทะเบียนสำหรับทุกคน
รายการคำสั่งหลักที่จำเป็น:
- cl_interp "0"
- cl_interp_ratio "1"
- cl_cmdrate "128"
- cl_อัพเดต "128"
- อัตรา "128000"
คำอธิบายคำสั่งหลักในการกำหนดค่า
- cl_allowdownload 1 - ดาวน์โหลดแผนที่ โมเดล และสติ๊กเกอร์จากเซิร์ฟเวอร์เมื่อเชื่อมต่อ
- cl_allowupload 0 - ปิดการใช้งานการอัพโหลดแผนที่ โมเดล และสติ๊กเกอร์ไปยังเซิร์ฟเวอร์เมื่อเชื่อมต่อ
- cl_autohelp 0 - ปิดคำแนะนำ
- cl_autowepswitch 0 - ปิดการใช้งานการเปลี่ยนแปลงอาวุธที่เลือกโดยอัตโนมัติ
- cl_chatfilters 63 - ตัวกรองแชท
- cl_class default - เลือกสกินของผู้เล่น (ค่าเริ่มต้น)
- cl_clearhinhistory 1 - ล้างหน่วยความจำคำใบ้บนฝั่งไคลเอ็นต์
- cl_cmdrate 128 - จำนวนแพ็กเก็ตที่ไคลเอนต์สามารถส่งไปยังเซิร์ฟเวอร์
- cl_crosshairalpha 255.000000 - ความโปร่งใสของ Crosshair
- cl_crosshaircolor 5 - 0-สีเขียว; 1-สีแดง; 2-สีน้ำเงินเข้ม; 3-เหลือง; 4-สีฟ้าอ่อน; 5-สีของการมองเห็นถูกกำหนดโดยคำสั่ง RGB
- cl_crosshaircolor_r 60 - สีครอสแฮร์ (สีแดง)
- cl_crosshaircolor_b 80 - สีครอสแฮร์ (สีน้ำเงิน)
- cl_crosshaircolor_g 240 - สีครอสแฮร์ (เขียว)
- cl_crosshairdot 1 - จุดที่กึ่งกลางสายตา
- cl_crosshairsize 0.0 - ขนาดเป้าเล็ง
- cl_crosshairstyle 1 - เปลี่ยนประเภท crosshair
- cl_crosshairthickness 1 - ความหนาของเส้นเล็ง
- cl_crosshairusealpha 1 - เปิด/ปิดการใช้งานตัวเลือก crosshair แบบโปร่งใส
- cl_debugrumble 0 - ปิดการใช้งาน\เปิดใช้งานการแก้ไขจุดบกพร่อง Rumble
- cl_detail_avoid_radius 0 - รัศมีที่ขยะทั้งหมดจะมองเห็นได้
- cl_detail_max_sway 0 - ระยะทางที่ขยะจะมองเห็นได้
- cl_disablefreezecam 1 - ลบหน้าจอการตาย
- cl_downloadfilter nosounds - กำหนดว่าไฟล์ใดที่สามารถดาวน์โหลดได้จากเซิร์ฟเวอร์ (ทั้งหมด: ดาวน์โหลดไฟล์ทั้งหมด ไม่มี: ไม่ต้องดาวน์โหลดไฟล์ nosounds: อย่าดาวน์โหลดไฟล์เสียง)
- cl_dynamiccrosshair 0 - เปิดใช้งาน crosshair แบบไดนามิก - ขยายขณะเคลื่อนที่และกระโดด
- cl_fixedcrosshairgap 3 - ขนาดเป้าเล็งใหม่
- cl_forcepreload 1 - โหลดข้อมูลเกี่ยวกับพื้นผิวและแบบจำลองที่จุดเริ่มต้นของแผนที่
- cl_freezecampanel_position_dynamic 1
- cl_interp 0.0299 - ช่วงเวลาที่เกิดการแก้ไข
- cl_interp_ratio 1 - จำนวนช่วงเวลาระหว่างการแก้ไขโลก
- cl_lagcompensation 1 - ชดเชยความล่าช้าทางฝั่งเซิร์ฟเวอร์
- cl_ language รัสเซีย - ภาษาของเกม (รัสเซีย)
- cl_logofile materials/vgui/logos/t1.vtf - เส้นทางไปยังสเปรย์ของคุณ
- cl_mouselook 1 - ตั้งค่าเป็น 1 เพื่อดูรอบๆ ด้วยเมาส์ และ 0 สำหรับแป้นพิมพ์
- cl_observercrosshair 1 - แสดง crosshair ในโหมดสังเกต
- cl_playerspraydisable 0 - เปิดใช้งานการแสดงสเปรย์ของผู้เล่น
- cl_predictweapons 1 - ทำนายผลกระทบของอาวุธในฝั่งไคลเอ็นต์
- cl_resend 6 - เวลาหลังจากนั้นจะส่งแพ็กเก็ตหากแพ็กเก็ตก่อนหน้ามาไม่ถึง
- cl_righthand 1 - อาวุธในมือขวา
- cl_rumblescale 0 - ระดับความไวของเอฟเฟกต์ดังก้อง
- cl_scalecrosshair 1 - เปิดใช้งานการปรับขนาด
- cl_show_scaleform_achievement_popups 1
- cl_showerror 0 - ปิดหน้าต่างข้อผิดพลาดการทำนาย
- cl_showfps 0 - อย่าแสดงตัวบ่งชี้ FPS ที่ด้านบนของหน้าจอ
- cl_showhelp 0 - วิธีใช้บนหน้าจอ
- cl_showpluginmessages 1 - อนุญาตให้ปลั๊กอินที่ติดตั้งบนเซิร์ฟเวอร์แสดงข้อความ (โฆษณา ฯลฯ )
- cl_soundfile sound/player/jingle.wav - ไฟล์เสียง Jingle
- cl_spec_mode 6 - โหมดผู้ชม 4 - จากมุมมองของผู้เล่น 5 - การเชื่อมโยงกล้องบินเข้ากับเครื่องเล่น 6 - โหมดการบิน
- cl_team default - เลือกทีมเมื่อเชื่อมต่อกับเกม
- cl_teamid_overhead_name_alpha 240
- cl_teamid_overhead_name_fadetime 0.5
- cl_timeout 25 - หากเซิร์ฟเวอร์ไม่ตอบสนองภายในเวลาที่กำหนด ระบบจะปิดเครื่องโดยอัตโนมัติ
- cl_updaterate 128 - จำนวนแพ็กเก็ตที่ไคลเอนต์สามารถรับจากเซิร์ฟเวอร์
- คำบรรยายปิด 0 - คำบรรยาย
- closeonbuy 0 - ปิดร้านหลังการซื้อ
- con_enable 1 - เปิดใช้งานคอนโซล
- crosshair 1 - เปิดใช้งาน crosshair
- ไคลเอนต์พอร์ต 27005 - พอร์ตไคลเอนต์
หนู
- m_customaccel 0 - การเร่งความเร็วเมาส์แบบกำหนดเอง
- m_customaccel_exponent 0 - ปิดใช้งานการวัดค่าสัมประสิทธิ์สัดส่วนการเร่งความเร็ว
- m_customaccel_max 0 - ค่าสัมประสิทธิ์สัดส่วนการเร่งความเร็วสูงสุด
- m_customaccel_scale 0.04 - ค่าการเร่งความเร็วเมาส์แบบกำหนดเอง
- m_forward 1 - ตั้งค่าตัวคูณความไวของความเร็วไปข้างหน้าของเมาส์
- m_mouseaccel1 0 - การเร่งความเร็วเมาส์ของ Windows, เกณฑ์เริ่มต้น (การเคลื่อนไหว 2x)
- m_mouseaccel2 0 - การเร่งความเร็วเมาส์ Windows, ขีด จำกัด ปานกลาง (การเคลื่อนไหว 4x)
- m_mousespeed 1 - ปัจจัยการเร่งความเร็วของเมาส์ใน Windows
- m_pitch 0.022 - เมาส์กลับด้าน (ปิดการใช้งาน)
- m_rawinput 1 - การเชื่อมต่อเมาส์โดยตรงโดยไม่สนใจการตั้งค่าแผงควบคุมระบบปฏิบัติการ
- m_side 0.8 - ตั้งค่าตัวคูณความไวของความเร็วในการเคลื่อนที่ของเมาส์
- m_yaw 0.022 - ตั้งค่าตัวคูณความไวสำหรับความเร็วของการเลี้ยวซ้าย-ขวา
การตั้งค่ากราฟิก
- mat_autoexposure_max 3 - ความสว่างหน้าจอสูงสุด
- mat_autoexposure_min 0.5 - ความสว่างหน้าจอขั้นต่ำ
- mat_debug_postprocessing_effects 0 - อย่าแสดงอัลกอริธึมหลังการประมวลผลในควอแดรนท์ของหน้าจอ
- mat_disable_bloom 1 - ปิดการใช้งานเอฟเฟกต์บาน
- mat_monitorgamma 2.2 - แกมมา 1.6(สว่าง) - 2.6(มืด)
- mat_queue_mode 2 - เปิดใช้งานการเรนเดอร์แบบมัลติคอร์ (-1=ค่าเริ่มต้น, 0=เธรดเดี่ยวแบบซิงโครนัส, 1=โหมดเธรดเดี่ยวที่อยู่ในคิว, 2=ใช้โหมดมัลติเธรด)
- mat_savechanges - บันทึกการตั้งค่าวิดีโอในรีจิสทรีของ Windows
- mat_setvideomode 1680 1050 1 - ความละเอียดหน้าจอ 1680 x 1050
- muzzleflash_light 0 - ปิดการใช้งานแสงไดนามิก (สะท้อน) จากแฟลช
- r_cheapwaterend 0 - วาดด้านล่างและน้ำ
- r_dynamic 0 - การสะท้อนแบบไดนามิกจากวัตถุ
เฟรมต่อวินาที
- fps_max 401 - ขีดจำกัด FPS (!0 - ไม่มีข้อจำกัด)
- func_break_max_pieces 0 - จำนวนชิ้นส่วนจากขยะทุกประเภท เช่น กล่อง ขวด ถัง
1) ตัวเลือกการเปิดตัว
ง่ายที่สุด. กำหนดค่าผ่าน Steam - Counter-Strike: Global Offensive ในไลบรารี (คลิกขวา) - คุณสมบัติ - ตัวเลือกการเปิดตัว
ดังนั้นนี่ไม่ใช่ 1.6 ไม่ใช่ Source แต่ก็มีกฎของตัวเอง คำสั่งเช่น -noforcemaccel ไม่ทำงาน คุณสามารถลบออกได้อย่างปลอดภัย
-novid - เพียงลบโลโก้เกริ่นนำออก ลดเวลาในการโหลด CS:GO
-threads 4 - ใช้ 4 คอร์ใน CS:GO เลือกของคุณ: เปิดตัวจัดการอุปกรณ์ เปิดแท็บโปรเซสเซอร์ และดูจำนวน เธรดก็ถูกนำมาพิจารณาด้วยเช่นกัน แต่ CS:GO จะต้องทำงานผ่านเธรดด้วย ดังนั้นเราจึงนับและแทรก
-high - เปิดเกมโดยมีความสำคัญสูง มีประโยชน์สำหรับผู้ที่ได้ ~260-280 fps แทนที่จะเป็น 300 ที่เสถียร ลองใส่เข้าไปดูสิ มันอาจจะช่วยได้ ฉันไม่แนะนำให้เขียนถึงผู้ที่มี CS:GO ช้าอยู่แล้ว
-ความถี่ 120 - ความกดดัน จาก 60 ถึง 120 ขึ้นอยู่กับการรองรับจอภาพ ใหญ่กว่าดีกว่า.
-ticrate 128 - ตั้งค่าขีด Tickrate - อัตราการอัปเดตไคลเอ็นต์/เซิร์ฟเวอร์ต่อวินาที สมมติว่าราคา 64 อัปเดต 64 ครั้งต่อวินาที แต่ 128 เป็นค่าสูงสุด มันใช้ไม่ได้ทุกที่ ทุกอย่างขึ้นอยู่กับเซิร์ฟเวอร์ หากคุณเล่นเพียง MM (MatchMaking) คุณก็ไม่จำเป็นต้องใช้คำสั่งนี้เลย
-w 1280 -h 960 - ตั้งค่าความละเอียด w = ความกว้าง, h = ความสูง, ความกว้าง และความสูง ตามลำดับ (เป็นพิกเซล)
-console - เปิดใช้งานคอนโซลในเกม
หมายเหตุเล็กๆ น้อยๆ: หากคุณมีคำสั่งที่ไม่ได้บันทึกผ่านคอนโซล คุณสามารถเพิ่มคำสั่งเหล่านั้นลงในพารามิเตอร์เรียกใช้งานได้ทาง + ตามตัวอย่าง: +เรท 128000
2) พารามิเตอร์ของเกม
จากง่ายที่สุดไปสู่ยากยิ่งขึ้น
หนู:
m_customaccel 0/1/2/3 - การเร่งความเร็ว หากคุณอ่านคำแนะนำของฉัน 0 จะปิดการเร่งความเร็วในเกมโดยสมบูรณ์ (ในกรณีของ m_rawinput 1 โดยที่ 0 คุณต้องปิดการใช้งานใน Windows เช่นกัน)
m_rawinput 1/0 - โหมดการอ่านเมาส์ เมื่อตั้งค่าเป็น 1 ระบบจะข้ามการประมวลผลผ่าน Windows และประมวลผลโดยตรงในเกม เมื่อตั้งค่าเป็น 0 ระบบจะประมวลผลใน Windows จากนั้นผลลัพธ์สุดท้ายจะถูกส่งไปยังเกม รู้สึกถึงความแตกต่างไม่มีสหายในด้านรสนิยมและสี
m_mouseaccel1 0 - การเร่งความเร็วของเมาส์ ปิดการใช้งานทันที
m_mouseaccel2 0 - การเร่งความเร็วของเมาส์ ปิดการใช้งานทันที
m_mousespeed 0 - การเร่งความเร็วของเมาส์ ปิดการใช้งานทันที
ความไว 0/? - ความไวของเมาส์ เราเลือกอุดมคติและเล่น
Zoom_sensitivity_ratio_mouse 0.8/1 - ความไวในการซูม เราเลือกอันที่ต้องการใช้ครึ่งหนึ่ง 0.8 ครึ่งหนึ่ง 1 อีกครั้งจะเป็นการดีกว่าถ้าเลือกอุดมคติ
อินเตอร์เฟซ:
ฉันจะยกตัวอย่างการตั้งค่าของฉัน (!):
cl_hud_พื้นหลัง_alpha 0.300000 - ความโปร่งใสของ HUD (อินเทอร์เฟซ) ในเกม
cl_hud_bomb_under_radar 1 - ไม่ว่าระเบิดจะอยู่ภายใต้เรดาร์หรือไม่ก็ตาม
cl_hud_color 8 - สี HUD ตั้งแต่ 0 ถึง 9
cl_hud_healthammo_style 0 - รูปแบบ HUD ของสุขภาพ/กระสุน ฯลฯ (ส่วนล่าง)
cl_hud_playercount_pos 0 - ตำแหน่งจำนวนผู้เล่น (ล่าง/บน)
cl_hud_playercount_showcount 1 - วิธีแสดงจำนวนผู้เล่น (ตัวเลข/ภาพ)
cl_hud_radar_scale 1.1 - ขนาดเรดาร์
hud_scaling - ขนาด HUD โดยทั่วไปตั้งแต่ 0.05 ถึง 0.95
cl_color 3 - สีของคุณในล็อบบี้
cl_radar_always_centered 1 - เรดาร์จะอยู่ตรงกลางของคุณเสมอ
cl_radar_icon_scale_min 0.6 - ขนาดเรดาร์
cl_radar_rotate 1 - ระบุว่าเรดาร์หมุนหรือไม่
cl_radar_scale 0.5 - ขนาดเรดาร์ (ด้านใน)
cl_radar_square_with_scoreboard 1 - ประเภทเรดาร์สำหรับการจัดตาราง
การตั้งค่าวิดีโอ:
ควรตั้งค่าความสว่างสูงสุดในโหมดจอภาพ ในทีวีพื้นผิวทั้งหมดขาวเกินไปจนมองไม่เห็นอะไรเลย
ปิดการใช้งานโหมดประหยัดพลังงาน FPS ลดลง
คุณต้องมีเงา ซึ่งควรจะมองเห็นได้เมื่อผู้เล่นโจมตี (เพื่อนำไปยิงล่วงหน้า) เราตั้งค่าจากปานกลางไปสูง หรือต่ำแต่บางครั้งก็ไม่เห็นสิ่งที่ต้องการ
ที่เหลือก็ปล่อยไว้ต่ำได้ก็ไม่สำคัญ
การประมวลผลแบบมัลติคอร์สามารถเพิ่ม FPS ได้หากเปิดใช้งาน แต่จะเพิ่มความล่าช้าของเมาส์ คุณสามารถปิดการใช้งานได้ แต่ CS จะล่าช้าอย่างแน่นอน
การกรอง/การสุ่มตัวอย่างหลายรายการ รับผิดชอบด้านมุมและพิกเซลใน CS เอง ยิ่งเราตั้งค่ามากเท่าไรก็ยิ่งโหลดการ์ดแสดงผลของเรามากขึ้นเท่านั้น ฉันแนะนำให้ปิด ตั้งค่าการกรองเป็นไตรลิเนียร์ หรือตั้งค่าเป็น 4x ในขณะที่เปิด FXAA
ปิด Vsync (Vertical Sync) ทุกครั้ง ซึ่งมีความล่าช้ามาก! อย่าเปิดมันในเกม FPS
เสียง
อย่าตั้งค่าเสียงเป็นลำโพง 5.1/7.1/4 ใช้หูฟังหรือโหมดลำโพง 2 ตัว ปิดเพลงในเกมจะรบกวนเสียงฝีเท้า