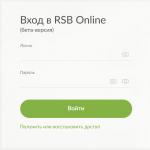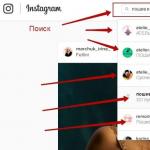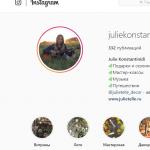How to disable self-shutdown on Windows 7. Set a computer auto-shutdown schedule
Turning off a computer using a timer is a very typical task that many users face. However, not everyone knows how this problem can be solved. In this article we will talk about how to turn off your computer using a timer in Windows 7, 8, 10 and XP. To solve this problem we will use the command line, task scheduler and third-party programs.
Turn off the computer using a timer using the command line
The easiest and fastest way to shut down your computer using a timer is to use the “shutdown” command, which works equally well in Windows 7 and other versions of Windows. This command can be executed from the command line or using the Run menu.
The shutdown command has many parameters that allow you to fine-tune the process of shutting down your computer. Below we will look at the most basic of them:
- /s – Shut down the computer;
- /h – Switch to hibernation mode;
- /f – Forces termination of all open programs without warning the user;
- /t – Set the timer in seconds.
In order to shut down the computer using a timer using the shutdown command, we need to use the /s (shutdown the computer) and /t (set the timer) parameters. Thus, the command to turn off the computer will look like this:
- Shutdown /s /t 60
After executing such a command through the Command Prompt or Run menu, the computer will shut down after 60 seconds.
If you want to reboot the computer using a timer, then instead of the /s parameter, you need to use the /r parameter. The same thing with hibernation mode. We use /h instead of /s and the computer, instead of turning on, will go into hibernation mode. You can also add the /f option. In this case, shutdown (reboot, hibernation) will begin immediately, and all running programs will be closed without warning the user.
The disadvantage of this method of shutting down the computer is that the shutdown task is created only for one time. If you need to turn off your computer on a timer daily, then you need to use Task Scheduler or third-party programs.
We use the scheduler to turn off the computer using a timer
Windows 7, 8, 10 and XP operating systems have a very powerful tool available called Task Scheduler. You can use it to turn off your computer using a timer. To open Task Scheduler, launch the Start menu (or Start screen tiles if you're using Windows 8) and search for "Task Scheduler." You can also launch the Task Scheduler using the “taskschd.msc” command.

After starting the task scheduler, click on the “Create a simple task” button. This button is on the right side of the window.


Then we are asked to indicate when we want to complete this task. You can select "Once" if you want to timer off your computer only once. If you need to turn off your computer using a timer daily or in another mode, then you can choose another option that is more suitable for you.

At the next stage, you need to specify the triggering of this task.


After this, we need to enter the shutdown command as well as startup parameters. How the launch parameters of this command are used has already been discussed above.


That's it, the task to turn off the computer using a timer has been created. You can view it in the Assignment Library.

From the context menu (right mouse click) you can manage the created task.

You can run, complete, disable, delete, or open the job properties.
Programs for turning off the computer using a timer
If the described methods for turning off a computer using a timer do not suit you or seem too complicated, then you can turn off the computer using programs from third-party developers. Below we will look at several such programs.

A powerful free program to turn off your computer using a timer. Using the PowerOff program you can configure almost any little thing. On the other hand, due to the huge number of functions, the interface of this program is too overloaded. Which can be very difficult to figure out.

A small program to turn off your computer. The Switch Off program is equipped with a small number of functions and has an easy and intuitive interface. The program is equipped with a built-in web server that allows you to turn off your computer via a local network or via the Internet.
The developer of this program for turning off the computer using a timer claims to support only Windows 7, 8 and XP. Although it should work on Windows 10 without problems.
The PC automatic shutdown timer is useful for all users. Watching a movie before going to bed, going away for a while, leaving the computer to download files or save a project - this is not a complete list of tasks, after which you can automatically turn off the computer using a timer. Such timers can be standard or created by third-party developers specifically for Windows 7.
Read also: Download computer shutdown timer
Using the standard timer to turn off the PC
To automatically set a time to turn off your computer, you should follow these steps:
- Press “Win+R” and enter the command “shutdown -s -t N”, where instead of “N” we enter the device shutdown time in seconds.

- After you click "OK", a notification will appear on the taskbar that the session will end after the specified time.

- If you want to cancel the command, enter “shutdown -a” in the Run line.

You can also set the PC to automatically shut down using a .bat file. To create it, perform the following steps:
- Open notepad and enter the following command:
echo off cls set /p timer_off=»Vvedite vremya v sekundah: »
shutdown -s -t %timer_off%

- Next, you need to save the file and assign it the .bat extension. You can set any name for the file. However, in the “Type” field you should select “All files”.

- After running the .bat file, a command line will launch, in which you need to specify the time for automatic shutdown of the device in seconds.

- For example, you can specify 1800 (30 minutes) or 3600 (1 hour).
You can also automatically turn off your PC or laptop through the Windows Task Scheduler. To launch and configure it, perform the following steps:
- Press “Win+R” and enter “msc”.

- Here in the right menu you need to click “Create a simple task”.

- Give the task any name and click “Next”.

- Since we are creating a “timer”, at the next stage we need to check the “One time” checkbox.

- Next, indicate the time when the PC needs to be turned off.

- In the next window, click “Run program”.

- In the “Program or Script” window we enter “shutdown”, and in the argument - “-s”.

- After you save the task, the computer will be turned off at the specified time.
Timer programs for automatically turning off the computer
There are many programs on the Internet that allow you to turn off your PC automatically. Let's look at the most popular and easy to use.
OFF timer is a very simple and understandable program that works free of charge and allows you to turn off your PC remotely. The principle of its use is as follows.
Run the exe.file and enter the time after which you need to shut down in Windows 7. Click “Enable timer.”
The program does not require installation, and therefore does not take up free space.
The computer shutdown timer is also a simple and understandable program in Russian. To use this program, you need to remove the Setup.exe file from the archive and run the installation.

We select a place to install the program and follow the prompts.



After installation, a small window will open. Enter the shutdown time in Windows 7 and click “Start”.

The computer will turn off at the specified time.
PowerOff is a convenient software not only for automatically turning off a laptop and desktop PC, but also for rebooting the system and entering sleep mode. The principle of its operation is as follows:
- We launch the exe.file from the archive. No installation required.
- A large window will appear with many sections. We don't need everyone. We put a mark “Response time” and indicate the time. Next, select an action: shutdown, reboot, sleep mode, etc. In the action field, select “By timer.”

- It is also worth putting down the date and setting the countdown time.

- The PC will turn off after the specified time has elapsed.
SoftikBox.com
Automatic computer shutdown.

In various cases, it becomes possible to turn off the computer at a specified time. For example, in the evening before going to bed while watching a movie, turning off your computer automatically will help you not to worry about it if you fall asleep.
Setting up automatic computer shutdown is very simple, and everything can be done using standard Windows tools, using the Task Scheduler, or some other methods that we will consider below.
“Task Scheduler” is located in the “Administration” section of the Control Panel. Launch it and create a simple task. Following the instructions in the task creation wizard, specify the name of the task and select the frequency of the task to run, for example, daily. Next, you should specify the time and day from which our task of turning off the computer will begin. In the “Action” section, select the action for the “Run program” task. In the next step, you will need to specify the program to be launched, or rather the script (command) to turn off the computer. In the "Program or Script" line, enter SHUTDOWN, and in the "Add arguments (optional)" line: -s –f. At the last stage, the wizard will offer to check all the parameters of the created task and if everything is correct, then finish the creation by clicking the “Finish” button. The images below show the steps in order.










You can also configure the computer to automatically shut down using the command line. This method is of course much simpler, although if you have ever worked with the command line. To do this, go to the menu (Start - All Programs - Accessories - Command Prompt) and write the command "shutdown /?" and press the Enter key.
After which the parameters of our utility will appear in the command line window. In this window we are interested in the main three parameters that are shown in the image.

What do we have and how can we use these commands?
To, for example, turn off the computer after 2 hours, we need to write the command like this (shutdown -s -t 7200), and then press the Enter key. To set the desired time, we need to convert hours and minutes to seconds. 7200 seconds equals 2 hours.
To cancel the specified shutdown of the computer, we need to enter the command “shutdown with the -a parameter”. That is, we enter “shutdown -a”.
This action can also be done through the “Run” command. The image shows where this item is located.


To cancel the task, write the same as on the command line “shutdown -a”
Now you know how to create an automatic computer shutdown. In conclusion, I would like to say that some programs have the ability to automatically turn off the computer upon completion of a certain action. These are antivirus scanners, torrent clients, defragmentation programs and others.
More posts on the topic
tomcomp.com.ua
Computer made easy - Automatically shut down your computer at a specified time
Sometimes, when the computer is busy performing some task and you need to leave, you need the computer to turn off automatically. Some programs have this option in their settings, and some do not. Maybe you like to fall asleep while watching movies, no matter what you might need it for.
We will talk about special programs for automatically turning off the computer in other materials, but now we will touch on the program built into Windows to automatically turn off the PC (yes, there is such a thing), this program is controlled from the Windows command line. The program is present in both Windows XP and Windows 7, so this lesson is relevant for both operating systems.
Click the "Start" button and go to the "Programs > Accessories" menu and select "Command Prompt"

The command line will appear

Type the command shutdown /? press Enter. Now you can see all parameters of the shutdown utility

For our task we will use only three parameters
s – computer shutdown;
t – time after which the work will be completed, in seconds;
a – cancel system shutdown.
So, in order to turn off the computer, for example, after one hour, you need to type shutdown -s -t 3600 on the command line
In Windows 7, the message that the command will be executed in the tray will look like this:
In Windows XP, the result of the shutdown program that automatically turns off the computer will be such a window with a countdown of time

It is also convenient to use this command with the desired options in the Start > Run menu
If after starting the auto-shutdown program there is a need to cancel it, you need to write shutdown -a
For windows XP - Program for automatically turning off the computer "Shutdown Timer"
For Windows 7, for these purposes you can use the task scheduler or Auto Shutdown A program to automatically turn off your Windows 7 computer
prostocomp.com
How to configure automatic shutdown of the computer on Windows 7?!
Hello, friends! After reading this article to the end, you will learn how to configure the computer to automatically turn off after a specified time. I think something has happened to everyone when they needed to leave their workplace, but some task was being performed on the computer. In this case, the computer had to be turned off after it was completed. It’s good if the program itself allows you to turn off the computer. Well, what if, for example, you are downloading a file, and you know how long it will take for the download to complete, but you urgently need to go somewhere? What can be done in this case? The answer is simple, you need to use the shutdown utility. 1) First, let's run it in command line mode to see all the functions of this utility. I will show using Windows 7 as an example, but don’t be alarmed, in XP the process is almost the same. Go to the "Start" menu --> "All Programs" 2) Next, select "Accessories" --> "Command Prompt" 3) The command line appears in front of us. Enter the command shutdown /? and press Enter. 4) Now we see all the parameters of this utility. But we don’t need all of them, but only 3, I highlighted them in the screenshot:
- /s – shutdown the computer;
- /t – time after which the work will complete, in seconds;
- /a – cancels system shutdown.
Conclusion
Well, that’s basically all I wanted to tell you in this article. Now you know how to configure automatic shutdown of your computer running Windows 7. As you can see, this is not so difficult. In order not to forget the necessary commands, I advise you to add this page to your browser bookmarks (asterisk in the url input line) Sincerely, Alexander Sidorenko!webexpertu.ru
How to configure automatic computer shutdown?
Working at a computer does not always involve constantly sitting in front of a monitor, having your fingers on the keyboard, or periodically clicking the mouse. There are cases when the task at hand can be completed for quite a long time and does not require your constant participation. And it’s time to go do other things or go to bed, but the thought of having the computer on is unlikely to add peace of mind to you. Such situations arise most often when the system is completely scanned by an antivirus program (especially if there are a lot of heavy toys on the computer...), when installing serious voluminous software or downloading a large amount of information from the Internet (for example, several seasons of a popular TV series in HD quality) . These conditions also apply to cases involving transcoding video files and creating backup copies of hard drive partitions.
I won’t argue that many programs involved in such long-running processes have an option that allows you to control the shutdown of the computer at the end of them. But what to do and what to do when such a function is not provided in the program or there are a number of processes in the background that prevent the computer from turning off? In this case, there is no other option but to use the automatic shutdown of the computer. This can be implemented in two ways: through specialized software (this is the method I prefer, by the way, the next material will be about it) and standard Windows tools. Let's look at how you can use standard operating system tools to configure your computer to automatically shut down.
In the Windows Control Panel (accessed through the Start menu) there is a tool called Task Scheduler. Setting it up is absolutely easy, especially after reading this article. In order to know at what point in time to configure shutdown, you need to decide when the long-running process you started will be completed. Here you can navigate by the built-in timers of such programs, which usually report the approximate time until the end of the process (you can safely add up to 30% of the time to it), or you can be guided by experience or intuition. The easiest way to open “Task Scheduler” is to search for “scheduler” in the “Start” menu; you can also find it in the “Administrative Tools” item in the “Control Panel”.
 The status of active tasks can always be viewed in the “Scheduler Library”, and for our goal we need to “Create a simple task”.
The status of active tasks can always be viewed in the “Scheduler Library”, and for our goal we need to “Create a simple task”.

 First, you need to give the task a name, say, “Power Off”, after which we set the launch frequency (if the task is one-time, you can select the “One-time” option) and the required exact time of task execution.
First, you need to give the task a name, say, “Power Off”, after which we set the launch frequency (if the task is one-time, you can select the “One-time” option) and the required exact time of task execution.

 Next, set the parameter “Run a program” and write its name shutdown, set the arguments to -s -f. The -f startup switch is needed to forcefully terminate applications that do not allow the computer to shut down.
Next, set the parameter “Run a program” and write its name shutdown, set the arguments to -s -f. The -f startup switch is needed to forcefully terminate applications that do not allow the computer to shut down.


 By clicking on “Finish”, we complete the creation of the task, after which, in accordance with the figure, we make changes on the “Triggers” tab.
By clicking on “Finish”, we complete the creation of the task, after which, in accordance with the figure, we make changes on the “Triggers” tab.


 If you need to change the time you turn off your computer, you can always find this task in the “Scheduler Library”.
If you need to change the time you turn off your computer, you can always find this task in the “Scheduler Library”.
You can easily configure the system to turn off after a specified period of time without resorting to using the “Task Scheduler”. To do this, in the command line (Win + R or “Run” in the Start menu), you need to enter the following command: shutdown -s -t 600 (600 is the time in seconds before shutdown). Next, press Enter.
 After the time specified in the command has passed, the system will display a window with a message about the completion of work and after a minute the computer will be turned off. To cancel this timer, use the shutdown -a command. And don’t forget that there are not 1024, but 3600 seconds in one hour!
After the time specified in the command has passed, the system will display a window with a message about the completion of work and after a minute the computer will be turned off. To cancel this timer, use the shutdown -a command. And don’t forget that there are not 1024, but 3600 seconds in one hour!
After all the applications you have launched have completed their tasks, the computer may continue to work for a long time, which in turn negatively affects the resource of the components installed in the PC and saves energy. Today we will talk about how you can schedule your computer to automatically shut down using the shutdown.exe command.
If you often leave your computer turned on at night, for example, so that some applications complete their processes and tasks, then you are well aware of how this negatively affects energy savings, and therefore the family/personal budget. Moreover, constant, round-the-clock operation of the computer also negatively affects the resources of the components installed in the PC (they run out faster). Therefore, today we will tell you how you can automatically shut down a computer running the Windows 7 operating system.
How to configure automatic computer shutdown?
If your computer could turn itself off after a certain period of time you set, you can use the tool built into Windows 7 by default, more precisely the “shutdown.exe” command. This is done very simply.
Open the Windows command line, to do this, click on the “Start” button, in the menu that opens, select “All Programs”, then “Accessories”, and then run the command line as an administrator.

In the window that opens, enter the following command: shutdown.exe –s –f –t 720. Click “Enter”.

Let's take a closer look at this command. The “-s” value lets the system know that the computer needs to be turned off. If instead of the “-s” key you specify the “-r” parameter, then instead of shutting down the computer, it will reboot; if you enter “-l”, the system will end the current user session by exiting to the account selection window.
The “-f” switch will force the shutdown of any currently running application or program.
The “-t” parameter tells the system after what time the computer should automatically shut down. The value for the “-t” parameter is specified in seconds. In our example, this parameter is set to 720 seconds, which is equivalent to 12 minutes.
By the way. When the time comes to turn off the computer, 10 minutes before, the system will display a message about this on the screen.

If for some reason you change your mind about turning off the PC, then you should cancel this action on the command line by entering the command: shutdown.exe –a.
You can, of course, do without the command line by setting up automatic shutdown of the computer using additionally installed third-party software, which we will talk about later on the pages of the site. However, we do not recommend doing this, as each program makes its own entries in the registry, which in turn litters it and the PC begins to work slower.
Sometimes situations arise when it is necessary for the computer to be able to turn off on its own according to a schedule. For example, you need to distribute your working hours, limit access for children, or turn off the device after performing some lengthy operation. There are several ways to set the Windows shutdown timer.
Setting a timer using Windows
A reliable method using the built-in Shutdown program.
Allows you to set a shutdown timer for Windows 7, 8 (8.1) and 10, as well as restart the computer after a set time without using additional applications:
- The first thing you need is to press the key combination Win + R (Win is the key with the Windows icon), after which a small window will open in the lower left corner “Run”.
- In the field that appears, enter shutdown -s -t N, where N is the time before shutdown in seconds. For example, 1 hour = 3600 s. The -s option is responsible for shutting down, and -t indicates the time. To reboot the computer, replace the -s parameter with -r. To force applications to close (without the ability to save the process), add -f (after -a).
- Click on “OK”. A notification will appear informing you that the job will complete after the specified time.
- To cancel the timer, enter shutdown -a. The system will notify you as you get closer to shutdown time.
If you need to regularly use the computer shutdown timer for Windows, it will be more convenient to create a shortcut. To do this you will need:
- Right-click on an empty space on the desktop.
- Select “Create > Shortcut”.
- In the window that appears, specify the path to the desired program “C:\Windows\System32\shutdown.exe” and add parameters for shutdown, for example, -s -f -t 1800. Click “Next”.
- Enter the name of the shortcut and click on “Done”.
Task Manager
The Windows operating system has a special Task Scheduler application for creating and managing common tasks. Algorithm of actions:
- First of all, click on the “Start” menu.
- To set the Windows 10 shutdown timer, find the “Administrative Tools” section, where you select the desired program. Search in alphabetical order.
- For Windows 7, go to Control Panel. Select the “Category” viewing mode. Click on “System and Security” > “Administration” > “Task Scheduler”.
- Or press Win + R and enter taskschd.msc in the Run window and click OK.
- In the “Task Scheduler”, hover your mouse over the “Action” tab, and then select “Create a simple task” from the list.
- Enter a custom name and description if desired. Click "Next".
- Select a trigger, i.e. the frequency of the operation performed, for example, daily or once. Click “Next”.
- Set the exact time when your computer will turn off. Click on “Next” again.
- Select an action for the “Run a program” task. Continue.
- Enter shutdown in the script line and -s in the arguments line.
- Review all settings and click Finish.
The task will be created and the computer will turn off at the specified time. After this, you can always go back and edit the parameters as needed in the task scheduler library or disable the task altogether.

Third party programs
Additional applications are needed for convenience and more flexible settings. But not all programs downloaded from the Internet can be safe for your computer.
Surely every PC user sooner or later wondered what would be nice if the computer itself could stop working at a strictly defined time that we need.
Such a useful function may, for example, be needed when we download movies at night and go to bed, because it is no secret that in many regions of Russia night Internet traffic is much cheaper than daytime traffic or is not charged at all.
And in this case, we will have to try hard not to oversleep in the morning in order to turn off the PC in a timely manner and stop downloading files.
We may also simply forget to turn off our computer when we are late, for example, for work. In general, as they say, cases are different. Therefore, the function of automatically turning off a PC is absolutely necessary for everyone.
Setting a timer to automatically turn off your computer is an easily solved problem
In fact, there are an incredible variety of ways to solve this problem - from the built-in tools of the Windows operating system (all configurations - 7, 8, 10) to programs specially developed for this purpose.
The simplest and most accessible methods of how to set a shutdown timer on a computer or laptop and where you can download such a shutdown timer for free in Russian will be discussed in this article.
Set the shutdown timer using Windows tools
Perhaps the most accessible ways to set a timer to automatically turn off our computer are the useful tools provided in the operating system itself to solve this issue. I'll tell you about the two simplest of them.
Method 1. Set the timer via the command line
So, first we need to open the command line. This can be done in two ways - either through the “Start” menu - “All Programs” - “Accessories” - “Run”, or by simultaneously pressing two “R + Win” keys on the keyboard.
In the window that appears, enter the following: “ shutdown -s -t N".
Attention! N is the time value in seconds before the required automatic shutdown of the computer.
Let's say we need the PC to turn off after 10 minutes, therefore, through simple mathematical calculations in our heads, we get the value N = 600 seconds. We substitute this value into our formula “ shutdown -s -t 600″, which we enter in this form into the “Run” window, as shown in the photo:
Write the required command in the “Run” line
Thus, there are 10 minutes left before the computer automatically turns off. After this time, the PC will be turned off and all programs will be closed. In this case, we will be given the opportunity to save our work, as is done when we normally end the session and turn off the computer manually.
Note: In order to force all programs to close when the scheduled time expires, we add the “-f” parameter to our formula.
To force the computer to shut down without saving open documents, add the “-f” parameter
If for some reason you change your mind about turning off the computer using the set timer, then you can cancel your action by calling the command line again, in which you now need to enter the command “ shutdown -a".
After executing this command, we will see a pop-up window indicating that the automatic shutdown of the computer has been cancelled.
Naturally, this method of starting a timer is not entirely convenient for regular use. Therefore, it can be easily improved if you follow these instructions:
- right-click on any free field of our desktop and create a new shortcut;

- in the window that opens, enter in the line the path of the object and the necessary parameters to shut down the system “C:\Windows\System32\shutdown.exe-s-t600”, click “Next”;
In the proposed line, enter the path to the location of the object with the parameters for turning off the timer
- then we will be given the opportunity to give a name to our shortcut - for example, let’s call it “Shutdown Timer”, click “Done”;
Note: In order to change the shortcut icon to any other one of your choice, right-click on our shortcut, then select “Properties”, then “Change Icon”.
Method 2: Windows Task Scheduler will help you shut down your PC automatically
Another simple way to set a time to automatically shut down your computer is to use the Windows Task Scheduler. To implement it, follow the step-by-step guide:
- Simultaneously press the “Win” and “R” keys and call the command line;
- In the line that appears, write the command “ taskschd.msc" and click “Ok”, thus calling the Windows system task scheduler;
In the “Run” window, write the command “taskschd.msc” and click “OK”
- In the menu on the right of the “Task Scheduler”, select the option “Create a simple task”;
In the task scheduler, click “Create a simple task”
- Now come up with a name for the task and click “Next”;
- We indicate the task trigger, for example, “one time” and click “Next”;
- Now set the date and time to run the task and click “Next”;
- Next, select the desired action - “Run the program”, continue “Next”;
Select “Run a program” and click “Next”
- The last window of the Task Scheduler “Run a program” appears and the line “Program or script”, where we enter the command “shutdown”, and in the line “Add arguments” we write “-s”, click “Next”.
Fill in the lines “Program or script” and “Add arguments”
Now, strictly at the specified time, the task scheduler will launch a program to automatically turn off the computer.
Universal timer programs for turning off a PC
Above, we looked at ways to achieve automatic shutdown of a computer or laptop at a designated date and time without resorting to third-party programs, but only using the Windows system itself. Now it’s worth talking about the software that will help solve this problem even easier.
The PowerOff program will help you cope with the task
And the first program that we will look at will be a small universal utility with a timer function PowerOff.
A multifunctional panel opens before us, with the help of which you can carry out not only a programmed shutdown of the computer, but also many other tasks. 
The Timer interface is simple and concise, and in general the program is quite nice and copes with the functions assigned to it very well.
SM Timer is another useful utility
Simple and accessible program SM Timer It is also a good utility that can perform all the routine work and turn off your computer at a strictly designated time or after a certain period.
SM Timer will turn off your computer at the right time
Managing the program is incredibly simple - you just need to set the desired time and click the “OK” button, the utility takes care of the rest.
How to set an automatic shutdown timer for Windows - video