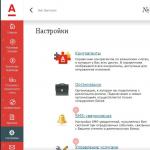So erstellen Sie einen gemeinsamen Ordner für alle Computer im Netzwerk. Einrichten des gemeinsamen Zugriffs auf einen Ordner über ein Netzwerk in Windows. Der freigegebene Ordner funktioniert nicht
Im Windows-Betriebssystem können Sie den gemeinsamen Zugriff auf einen Ordner in einem lokalen Heimnetzwerk verbinden, um mithilfe freigegebener Ordner Daten zwischen Computern auszutauschen. Dies ist eine sehr bequeme und schnelle Möglichkeit, Dateien von Computer zu Computer zu übertragen, ohne externe Medien (Flash-Laufwerke, externe Festplatten, Speicherkarten usw.) zu verwenden.
In diesem Artikel werde ich über das Erstellen eines lokalen Netzwerks am Beispiel des Betriebssystems Windows 10 sprechen. Das Erstellen und Einrichten eines lokalen Netzwerks in Windows 8 und Windows 7 erfolgt auf ähnliche Weise; diese Anweisungen sind universell.
Der Artikel diskutiert die folgende Möglichkeit, freigegebene Ordner in einem lokalen Netzwerk zu nutzen: Mehrere Computer werden an den Router angeschlossen, über Kabel und WLAN mit einem WLAN-Netzwerk verbunden und zu einem Heimnetzwerk vereint. Auf jedem Computer wird ein freigegebener Ordner erstellt; alle in diesem lokalen Netzwerk enthaltenen Computer haben Zugriff auf die freigegebenen Ordner.
Auf Computern, die mit dem lokalen Heimnetzwerk verbunden sind, können die Betriebssysteme Windows 10, Windows 8, Windows 7 (unterschiedliches Betriebssystem oder dasselbe Betriebssystem) installiert und über WLAN oder Kabel mit dem Router verbunden werden.
Das Erstellen und Konfigurieren eines lokalen Netzwerks erfolgt in vier Schritten:
- Im ersten Schritt werden der Arbeitsgruppenname und die Netzwerkkarteneinstellungen überprüft
- zweite Stufe – Erstellen und Konfigurieren lokaler Netzwerkparameter
- dritte Stufe – Verbinden des gemeinsamen Zugriffs auf einen Ordner im lokalen Netzwerk
- vierte Stufe – Datenaustausch über das lokale Netzwerk
Zuerst müssen Sie die Arbeitsgruppeneinstellungen und Netzwerkkarteneinstellungen überprüfen und dann ein lokales Windows-Netzwerk erstellen.
Überprüfen der Netzwerkkarten- und Arbeitsgruppeneinstellungen
Klicken Sie auf dem Desktop mit der rechten Maustaste auf das Symbol „Dieser PC“ („Arbeitsplatz“, „Computer“) und wählen Sie „Eigenschaften“ aus dem Kontextmenü. Klicken Sie im Fenster „System“ auf „Erweiterte Systemeinstellungen“.
Öffnen Sie im sich öffnenden Fenster „Systemeigenschaften“ die Registerkarte „Computername“. Hier sehen Sie den Namen der Arbeitsgruppe. Standardmäßig heißt eine Arbeitsgruppe in Windows 10 „WORKGROUP“.

Auf allen Computern, die mit diesem lokalen Netzwerk verbunden sind, muss der Arbeitsgruppenname derselbe sein. Wenn die Arbeitsgruppen auf den Computern, die Sie mit dem Netzwerk verbinden, unterschiedliche Namen haben, ändern Sie die Namen, indem Sie einen Namen für die Arbeitsgruppe auswählen.
Klicken Sie dazu auf die Schaltfläche „Ändern...“ und geben Sie im Fenster „Computer- oder Domänennamen ändern“ einen anderen Namen für die Arbeitsgruppe ein (schreiben Sie den neuen Namen in Großbuchstaben, vorzugsweise auf Englisch).
Überprüfen Sie nun Ihre Netzwerkkarteneinstellungen. Klicken Sie dazu im Infobereich mit der rechten Maustaste auf das Netzwerksymbol (Internetzugang). Klicken Sie auf „Netzwerk- und Freigabecenter“. Klicken Sie im Fenster Netzwerk- und Freigabecenter auf den Link Adaptereinstellungen ändern.
Wählen Sie im Fenster „Netzwerkverbindungen“ eine Netzwerkkarte, Ethernet oder WLAN, je nachdem, wie Ihr Computer eine Verbindung zum Internet herstellt. Klicken Sie anschließend mit der rechten Maustaste auf die Netzwerkkarte und klicken Sie im Kontextmenü auf „Eigenschaften“.
Wählen Sie im Eigenschaftenfenster der Netzwerkkarte auf der Registerkarte „Netzwerk“ die Komponente „IP Version 4 (TCP/IPv4)“ aus und klicken Sie dann auf die Schaltfläche „Eigenschaften“.

Überprüfen Sie im sich öffnenden Fenster „Internetprotokoll-Eigenschaften“ auf der Registerkarte „Allgemein“ die IP-Adresse und die DNS-Diensteinstellungen. In den meisten Fällen werden diese Parameter automatisch zugewiesen. Wenn diese Parameter manuell eingegeben werden, prüfen Sie die entsprechenden Adressen bei Ihrem Internetprovider (die IP-Adresse der mit dem Netzwerk verbundenen Computer muss unterschiedlich sein).

Nachdem Sie die Einstellungen überprüft haben, können Sie direkt mit dem Erstellen eines lokalen Netzwerks in Windows fortfahren.
Erstellen eines lokalen Netzwerks
Konfigurieren Sie zunächst die lokalen Netzwerkeinstellungen in Windows. Rufen Sie das „Netzwerk- und Freigabecenter“ auf und klicken Sie auf den Punkt „Erweiterte Freigabeeinstellungen ändern“.
Im Fenster „Erweiterte Freigabeeinstellungen“ können Sie die Freigabeeinstellungen für verschiedene Netzwerkprofile ändern. Das Windows-Betriebssystem erstellt für jedes verwendete Netzwerk ein eigenes Netzwerkprofil mit eigenen speziellen Parametern.
Es stehen drei Netzwerkprofile zur Verfügung:
- Privat
- Gast oder öffentlich
- Alle Netzwerke
Wählen Sie in Ihrem privaten Netzwerkprofil unter Netzwerkerkennung die Option Netzwerkerkennung aktivieren aus.
Aktivieren Sie in der Option „Datei- und Druckerfreigabe“ die Option „Datei- und Druckerfreigabe aktivieren“.
Wählen Sie in der Option „Heimnetzgruppenverbindung“ die Option „Heimnetzgruppenverbindungen von Windows verwalten lassen“ aus (empfohlen).

Öffnen Sie anschließend das Netzwerkprofil „Alle Netzwerke“. Wählen Sie in der Option „Freigabe öffentlicher Ordner“ die Option „Freigabe aktivieren“, um Netzwerkbenutzern das Lesen und Schreiben von Dateien in öffentlichen Ordnern zu ermöglichen.
Wählen Sie in der Option „Dateifreigabeverbindung“ die Option „128-Bit-Verschlüsselung zum Sichern von Freigabeverbindungen verwenden (empfohlen)“ aus.
Aktivieren Sie in der Option „Passwortgeschützte Freigabe“ die Option „Passwortgeschützte Freigabe deaktivieren“.

Klicken Sie nach Abschluss der Einstellungen auf die Schaltfläche „Änderungen speichern“.
Wiederholen Sie alle diese Schritte auf allen Computern, die Sie mit Ihrem lokalen Heimnetzwerk verbinden möchten:
- Überprüfen Sie den Arbeitsgruppennamen (Name muss identisch sein).
- Überprüfen Sie die Einstellungen Ihrer Netzwerkkarte
- Aktivieren Sie in den Freigabeeinstellungen die Netzwerkerkennung, aktivieren Sie die Datei- und Druckerfreigabe und deaktivieren Sie die passwortgeschützte Freigabe
So aktivieren Sie die Ordnerfreigabe
In diesem Fall habe ich einen Ordner mit dem Namen „Allgemein“ erstellt. Klicken Sie mit der rechten Maustaste auf diesen Ordner und öffnen Sie im Fenster mit den Ordnereigenschaften die Registerkarte „Zugriff“.
Klicken Sie dann auf die Schaltfläche „Erweiterte Einrichtung“.

Aktivieren Sie im Fenster „Erweiterte Freigabeeinstellungen“ die Option „Diesen Ordner freigeben“ und klicken Sie dann auf die Schaltfläche „Berechtigungen“.

Wählen Sie Berechtigungen aus, um freigegebene Ordnerdaten von einem anderen Computer zu verwenden. Es stehen drei Optionen zur Auswahl:
- Voller Zugriff
- Ändern
- Lektüre

Um die Einstellungen zu speichern, klicken Sie auf die Schaltfläche „OK“.
Gehen Sie zurück zu den Ordnereigenschaften, öffnen Sie die Registerkarte „Sicherheit“ und klicken Sie dann auf die Schaltfläche „Ändern ...“.

Geben Sie im sich öffnenden Fenster im Feld „Namen ausgewählter Objekte eingeben“ den Namen „Jeder“ (ohne Anführungszeichen) ein und klicken Sie dann auf die Schaltfläche „OK“.

Konfigurieren Sie im Ordnereigenschaftenfenster auf der Registerkarte „Sicherheit“ die Berechtigungen, die Sie zuvor für den freigegebenen Ordner ausgewählt haben.

Um die Berechtigung für die Gruppe „Jeder“ zu ändern, klicken Sie auf die Schaltfläche „Erweitert“. Wählen Sie im Fenster „Erweiterte Sicherheitseinstellungen für einen freigegebenen Ordner“ die Gruppe „Jeder“ aus und klicken Sie dann auf die Schaltfläche „Ändern“, um die Berechtigungen zu ändern.
Die Einrichtung eines lokalen Netzwerks in Windows ist abgeschlossen. In einigen Fällen müssen Sie möglicherweise Ihren Computer neu starten, damit alle Änderungen wirksam werden.
Melden Sie sich bei Ihrem lokalen Heimnetzwerk an
Öffnen Sie den Explorer. Im Abschnitt „Netzwerk“ sehen Sie alle verfügbaren Computer, die mit Ihrem lokalen Heimnetzwerk verbunden sind. Um sich bei einem anderen Computer anzumelden, klicken Sie auf den Computernamen und dann auf den Namen des freigegebenen Ordners, um auf die Dateien und Ordner zuzugreifen, die sich im freigegebenen Ordner befinden.

Das lokale Netzwerk in Windows 10 wurde erstellt und konfiguriert.
Beheben Sie einige Netzwerkprobleme
Manchmal treten nach dem Einrichten des Netzwerks Probleme beim Zugriff auf Ordner im lokalen Netzwerk auf. Ein mögliches Problem könnte ein falsch ausgewähltes Netzwerkprofil sein. Ich habe das selbst auf meinem Computer festgestellt. Nach der Neuinstallation des Systems habe ich ein lokales Netzwerk erstellt und konfiguriert, aber mein Computer hat keine zwei mit diesem Netzwerk verbundenen Laptops erkannt. Vom Laptop aus konnte ich problemlos auf die freigegebenen Ordner auf meinem Computer zugreifen, aber der Computer sah sie überhaupt nicht.
Ich habe alle lokalen Netzwerkeinstellungen mehrmals überprüft und erst dann festgestellt, dass auf meinem Computer ein öffentliches Netzwerk und kein privates (Heim-)Netzwerk wie bei Laptops betrieben wird. Wie kann ein solches Problem gelöst werden?
Rufen Sie das „Netzwerk- und Freigabecenter“ auf und klicken Sie auf „Fehlerbehebung“. Wählen Sie den Abschnitt „Freigegebene Ordner“ und führen Sie eine Diagnose und Fehlerbehebung durch. Ganz am Ende bietet die Anwendung an, das Netzwerk als privat zu konfigurieren. Wenden Sie dieses Update an und starten Sie dann Ihren Computer neu. Nach Durchführung dieses Vorgangs erhielt mein Computer Zugriff auf freigegebene Ordner auf Laptops im lokalen Netzwerk.
Häufig treten Probleme aufgrund einer falschen Netzwerkkonfiguration auf. Windows 10 bietet die Möglichkeit, die Netzwerkeinstellungen auf die Standardeinstellungen zurückzusetzen. Gehen Sie zu „Einstellungen“, „Netzwerk und Internet“, klicken Sie im Abschnitt „Netzwerkeinstellungen ändern“ auf „Netzwerk zurücksetzen“, um die Standard-Netzwerkeinstellungen zu übernehmen.
Es können weitere Probleme auftreten; suchen Sie im Internet nach Lösungen.
Abschluss
Im Windows-Betriebssystem können Sie ein lokales privates (Heim-)Netzwerk zwischen Computern erstellen, den Datenaustausch mithilfe freigegebener Ordner organisieren und Zugriff auf einen Drucker erhalten. Auf Computern im selben Netzwerk können unterschiedliche oder gleiche Betriebssysteme installiert sein (Windows 10, Windows 8, Windows 7).
Um einen Netzwerkordner in Windows XP zu erstellen, erstellen Sie einen Ordner, zum Beispiel „Netzwerkordner“, klicken Sie mit der rechten Maustaste darauf und wählen Sie „ Eigenschaften".
Gehen Sie im Eigenschaftenfenster auf die Registerkarte „ Zugang" und aktivieren Sie die Kontrollkästchen neben " Diesen Ordner teilen", wenn es erforderlich ist, dass Netzwerkbenutzer Dateien in diesem Ordner ändern (hinzufügen, löschen) können, aktivieren Sie das Kontrollkästchen - " Erlauben Sie die Änderung von Dateien über das Netzwerk".

An diesem Punkt kann die Erstellung eines Netzwerkordners (genannt „Freigabe“) als abgeschlossen betrachtet werden. Wie Sie sehen können, ist am unteren Rand des Ordners eine Hand aufgetaucht. Dies bedeutet, dass es sich um einen Netzwerkordner handelt.

Damit andere Benutzer es im Netzwerk sehen können, müssen Sie zu gehen Netzwerk , wählen " Arbeitsgruppencomputer anzeigen", suchen Sie den Computer, auf dem sich der Netzwerkordner (freigegeben) befindet, klicken Sie darauf und sehen Sie sich dort den Netzwerkfreigabeordner an.

Sie können klicken "Starte den Lauf" oder Tastenkombination „Sieg“ + „R“, eingeben //<имя или IP компьютера> , Zum Beispiel //komp, drücken Sie die Eingabetaste, alle freigegebenen Ordner auf dem Computer werden geöffnet.

Netzlaufwerk .
So erstellen Sie einen Netzwerkordner in Windows 7.
Eigenschaften".

Gehen Sie im Eigenschaftenfenster auf die „Registerkarte“ Zugang" und drücke " Allgemeiner Zugang".

Jetzt müssen Sie die erforderlichen Benutzer hinzufügen und ihnen den entsprechenden Zugriff gewähren; in diesem Beispiel hat jeder vollen Zugriff (die Möglichkeit, Dateien zu ändern und zu löschen) auf den Ordner. Wählen Sie im Feld „Hinzufügen“ „ Alle", in der Spalte Berechtigungsstufe wählen " Lesen und Schreiben", Drücken Sie " Allgemeiner Zugang".

Bereit".

Gehen Sie danach zu „ „Start“ – „Systemsteuerung“ –" oder klicken Sie auf den Button Netzwerkverbindung in der Taskleiste und wählen Sie "Netzwerk-und Freigabecenter".

Im sich öffnenden Fenster Netzwerk-und Freigabecenter Sehen Sie sich an, welches Netzwerk verwendet wird (in diesem Beispiel: Arbeit) und klicken Sie auf „“.
 Nehmen Sie in dem von Ihnen verwendeten Profil (privat, beruflich oder allgemein) die erforderlichen Änderungen vor, nämlich:
Nehmen Sie in dem von Ihnen verwendeten Profil (privat, beruflich oder allgemein) die erforderlichen Änderungen vor, nämlich:

Scrollen Sie nach unten und:
Speichern Sie Ihre Änderungen.

An diesem Punkt kann die Einrichtung eines Netzwerkordners in Windows 7 als abgeschlossen betrachtet werden.
Computer, klicken Sie mit der rechten Maustaste auf „ Netz", wählen Sie den Computer aus, auf dem sich der Netzwerkordner befindet, alle freigegebenen Ordner auf dem Computer werden rechts geöffnet.

Eine andere Möglichkeit ist das Klicken "Start" oder Tastenkombination „Sieg“ + „R“ und eintreten //<имя или IP компьютера> , Zum Beispiel //Benutzer-PC.

Zur Vereinfachung der Verwendung können Sie einen Netzwerkordner anschließen Netzlaufwerk .
So erstellen Sie einen Netzwerkordner in Windows 8.
Um einen Netzwerkordner in Windows 7 zu erstellen, erstellen Sie einen Ordner, klicken Sie mit der rechten Maustaste darauf und wählen Sie „ Eigenschaften".

Gehen Sie im Eigenschaftenfenster auf die „Registerkarte“ Zugang" und drücke " Allgemeiner Zugang".

Jetzt müssen Sie die erforderlichen Benutzer hinzufügen und ihnen den entsprechenden Zugriff gewähren; in diesem Beispiel hat jeder vollen Zugriff auf den Ordner (das Recht, Dateien zu ändern und zu löschen). Wählen Sie im Feld „Hinzufügen“ „ Alle" und in der Spalte Berechtigungsstufe wählen " Lesen und Schreiben", Drücken Sie " Allgemeiner Zugang".

Es öffnet sich ein Meldungsfenster, das anzeigt, dass das Paket online ist. Klicken " Bereit".

Gehen Sie danach zu „Systemsteuerung“ – „Netzwerk- und Freigabecenter“„Oder klicken Sie auf die Schaltfläche „Netzwerkverbindung“ in der Taskleiste und wählen Sie „ "Netzwerk-und Freigabecenter".

Sehen Sie sich im sich öffnenden Fenster an, welches Netzwerk verwendet wird (in diesem Beispiel: Öffentlich). Klicken Sie auf „ Erweiterte Freigabeoptionen ändern".
 Nehmen Sie in dem von Ihnen verwendeten Profil (privat, Gast oder öffentlich) die erforderlichen Änderungen vor, nämlich:
Nehmen Sie in dem von Ihnen verwendeten Profil (privat, Gast oder öffentlich) die erforderlichen Änderungen vor, nämlich:
Netzwerkerkennung aktivieren;
Aktivieren Sie die Datei- und Druckerfreigabe.

Gehen Sie zur „Registerkarte“ Alle Netzwerke":
Aktivieren Sie die Freigabe, um Netzwerkbenutzern das Lesen und Schreiben von Dateien in freigegebenen Ordnern zu ermöglichen.

Deaktivieren Sie die passwortgeschützte Freigabe.

Speichern Sie Ihre Änderungen.
An diesem Punkt kann die Einrichtung eines Netzwerkordners in Windows 8 als abgeschlossen betrachtet werden.
Um den Netzwerkordner zu verwenden, gehen Sie zu Computer, klicken Sie mit der rechten Maustaste auf „ Netz"Wählen Sie den Computer aus, auf dem sich der Netzwerkordner befindet. Durch Klicken auf den gewünschten Computer werden rechts alle freigegebenen Ordner geöffnet.

Eine andere Möglichkeit besteht darin, die Tastenkombination zu drücken „Sieg“ + „R“, eingeben //<имя или IP адрес компьютера> , Zum Beispiel //pk2. Durch Drücken der Eingabetaste öffnet sich ein Fenster mit freigegebenen Computerordnern.

Der Einfachheit halber kann der freigegebene Ordner verbunden werden Netzlaufwerk .
Ich hoffe, dass Sie nun, unabhängig vom Betriebssystem Windows XP/Windows 7/Windows 8, den Ordner problemlos freigeben können.
Hallo! Für diejenigen, die es nicht wissen: Ich fange aus der Ferne an. Auf Computern und Laptops mit installiertem Windows gibt es im Explorer eine separate Registerkarte „Netzwerk“. Auf dieser Registerkarte werden Geräte aus der Netzwerkumgebung angezeigt. Das heißt, wenn wir die Registerkarte „Netzwerk“ öffnen, können wir dort Computer, Netzwerkspeicher (NAS), Multimediageräte (DLNA), Flash-Laufwerke und externe Laufwerke sehen, die mit dem Router verbunden sind und für die der gemeinsame Zugriff konfiguriert ist. Vereinfacht gesagt handelt es sich dabei um Geräte, die über einen Router verbunden sind (befindet sich im selben Netzwerk) und auf welchem Netzwerkerkennung aktiviert ist (Geräte, die im lokalen Netzwerk gefunden werden können). Möglicherweise wird dort auch unser Router angezeigt (Abschnitt „Netzwerkinfrastruktur“) und andere Geräte.
Jetzt erkläre ich, was und wie und warum ich mich entschieden habe, diesen Artikel zu schreiben. Ich habe einen ASUS-Router, an den ich ein USB-Flash-Laufwerk angeschlossen und den gemeinsamen Zugriff auf dieses Flash-Laufwerk für alle Geräte im Netzwerk konfiguriert habe. Und was denken Sie, dieses Netzlaufwerk erschien auf allen Computern im Abschnitt „Netzwerk“. (dort wird es als „Computer“ angezeigt), aber es wurde nicht auf meinem Computer angezeigt. Das heißt, mein Computer hat weder das mit dem Router verbundene Flash-Laufwerk noch andere Computer in diesem Netzwerk erkannt. Es wurde jedoch angezeigt, dass der DLNA-Server auf demselben Router läuft. Daran ändert sich aber nichts, da ich regelmäßig Netzwerkzugriff auf das Laufwerk benötige.
Außerdem konnte ich nicht auf das Flash-Laufwerk zugreifen, als ich seine Adresse //192.168.1.1 im Explorer eingegeben habe. Diese Adresse wurde sofort über einen Browser geöffnet. Und ich konnte dieses Laufwerk nicht als Netzlaufwerk verbinden. Es befand sich einfach nicht in der Liste der verfügbaren Geräte in der Netzwerkumgebung.
Ein solches Problem, wenn Windows 7, Windows 8 oder Windows 10 keine Netzwerkgeräte erkennt, ist keine Seltenheit. Es muss nicht wie in meinem Fall ein Flash-Laufwerk oder eine externe Festplatte sein, die Sie an Ihren Router angeschlossen haben. Am häufigsten wird der gemeinsame Zugriff zwischen Computern in einem lokalen Netzwerk konfiguriert. Und sie stehen vor dem gleichen Problem, wenn Computer mit demselben Netzwerk verbunden sind (zu einem Router), die Freigabeeinstellungen sind korrekt eingestellt, aber die Registerkarte „Netzwerk“ ist leer. Oder es werden nur der Router und Ihr Computer angezeigt.
Da es viele Gründe und dementsprechend Lösungen geben kann, fange ich wahrscheinlich mit den einfachsten an (was mir nicht geholfen hat) und am Ende dieses Artikels werde ich die Lösung vorstellen, die in meinem Fall geholfen hat. Infolgedessen erkannte mein Laptop immer noch alle Geräte im Netzwerk. Einschließlich eines Netzwerkspeichergeräts und eines weiteren Computers, der ebenfalls mit diesem Netzwerk verbunden ist.

Dies bedeutet jedoch nicht, dass Sie den gleichen Fall haben. Daher empfehle ich Ihnen, alle Einstellungen der Reihe nach zu überprüfen.
Freigabeeinstellungen prüfen
Wir werden zwei Fälle betrachten:
- Wenn sich Computer im lokalen Netzwerk nicht sehen.
- Freigeben des Zugriffs auf ein Netzwerkspeichergerät. Dies kann ein Flash-Laufwerk oder eine an den Router angeschlossene Festplatte oder ein separates Laufwerk (auch NAS genannt) sein.
Erster Fall
Damit Computer sich gegenseitig sehen und im Abschnitt „Netzwerk“ im Explorer angezeigt werden, müssen sie über denselben Router verbunden sein. Oder direkt angeschlossen (Kabel oder über WLAN). Einfach ausgedrückt: Sie müssen sich im selben lokalen Netzwerk befinden.
Als nächstes auf allen Computern (Ich weiß nicht, wie viele davon Sie dort haben), empfiehlt es sich, den Netzwerkstatus auf „Home“ (privat) zu legen. Ich habe im Artikel geschrieben, wie man das unter Windows 10 macht. Gehen Sie unter Windows 7 einfach zum Netzwerk- und Freigabecenter und ändern Sie dort den Status der aktuellen Verbindung.

Wenn der Computer danach immer noch keine anderen Computer erkennt (oder umgekehrt), überprüfen wir auch die Freigabeeinstellungen.
Klicken Sie dazu im Fenster „Netzwerk- und Freigabecenter“ (wenn Sie nicht wissen, wie man es in Windows 10 öffnet, lesen Sie den Artikel) auf den Punkt „Erweiterte Freigabeeinstellungen ändern“.

Und für das aktuelle Profil stellen wir die Parameter wie im Screenshot unten ein.

Lass es uns tun auf allen Computern im lokalen Netzwerk.
Artikel zu diesem Thema:
In der Regel lösen diese Tipps alle Probleme bei der Erkennung von Computern in einem lokalen Netzwerk.
Zweiter Fall
Wenn Sie Probleme beim Zugriff auf Ihren Netzwerkspeicher haben. Wie in meinem Fall. Windows 10 hat das USB-Laufwerk, das an den ASUS-Router angeschlossen war, nicht erkannt. Mittlerweile verfügen viele Router über einen USB-Anschluss zum Anschluss von Laufwerken und anderen Geräten, daher ist das Thema relevant.
Sie müssen sicherstellen, dass dieses Laufwerk in den Routereinstellungen definiert und die Freigabe aktiviert ist. Es ist klar, dass dies auf verschiedenen Routern unterschiedlich geschieht. Auf ASUS-Routern sieht das beispielsweise so aus:

In Verbindung stehende Artikel:
Verwechseln Sie Freigabeeinstellungen nicht mit FTP-Einstellungen. Die FTP-Servereinstellungen am Router haben damit nichts zu tun.
Nun, wenn andere Geräte den Netzwerkspeicher sehen und Zugriff darauf haben, auf einem bestimmten Computer jedoch kein Zugriff darauf besteht, liegt das Problem nicht auf der Seite des Routers. Gehen Sie anhand dieses Artikels die Einstellungen des „problematischen“ PCs durch.
Möglicherweise blockiert ein Antivirenprogramm oder eine Firewall Netzwerkgeräte
Wenn Ihrem auf Ihrem Computer installierten Antivirenprogramm oder Ihrer Firewall (Firewall) etwas nicht gefällt, kann es leicht dafür sorgen, dass Sie weder andere Geräte in der Netzwerkumgebung sehen noch jemand Sie erkennen kann.
Es stimmt, dass das Problem nach dem Deaktivieren der in meinem Antivirenprogramm integrierten Firewall nicht gelöst wurde (was bedeutet, dass das Problem höchstwahrscheinlich nicht vorhanden ist), aber es scheint mir immer noch, dass es in meinem Fall ohne die Beteiligung des Antivirenprogramms nicht hätte passieren können.
Versuchen Sie daher, das Antivirenprogramm für eine Weile vollständig zu stoppen oder zumindest die darin integrierte Firewall zu deaktivieren (Firewall). In NOD 32 geschieht dies folgendermaßen:

Um dies zu überprüfen, müssen Sie Folgendes tun auf allen Computern, die am lokalen Netzwerk teilnehmen wird.
Es ist durchaus möglich, dass Sie andere Programme installiert haben, die das Netzwerk überwachen und Netzwerkverbindungen verwalten können.
Wenn sich herausstellt, dass das Problem im Antivirenprogramm liegt, müssen Sie Ihr Netzwerk zu den Ausnahmen hinzufügen. Verhindern Sie, dass die Firewall das Netzwerk selbst oder Netzwerkgeräte blockiert.
Wenn Sie kein Antivirenprogramm haben, können Sie mit dem Deaktivieren/Aktivieren der in Windows integrierten Firewall experimentieren.
Arbeitsgruppe
Die Arbeitsgruppe muss auf allen Geräten gleich sein. In der Regel stimmt das. Es ist jedoch ratsam, dies zu überprüfen. Öffnen Sie dazu die Computereigenschaften „System“ und gehen Sie zu „Erweiterte Systemeinstellungen“.
Dort wird „Arbeitsgruppe“ angezeigt. Um es zu ändern, müssen Sie auf die Schaltfläche „Ändern“ klicken.

Noch einmal: Der Arbeitsgruppenname muss auf allen Computern gleich sein.
Wenn Sie Probleme beim Zugriff auf Ihren Netzwerkspeicher haben (auf Flash-Laufwerk über Router), dann wird in den Freigabeeinstellungen auf demselben ASUS-Router auch die Arbeitsgruppe angezeigt. Sie können sich den Screenshot oben im Artikel ansehen. Es sollte das gleiche sein wie auf dem Computer.
Problem beim Zugriff auf einen freigegebenen Netzwerkordner über SMB1 in Windows 10 (meine Lösung)
Kommen wir noch einmal speziell auf mein Problem zurück. Alles, was ich oben beschrieben habe, wurde bereits 10 Mal überprüft und erneut überprüft. Ich habe es ein paar Mal gemacht, aber Windows 10 hat nie andere Computer im Netzwerk gesehen und, was am wichtigsten ist, der freigegebene Ordner in Form eines mit dem Router verbundenen Flash-Laufwerks wurde nie im Explorer angezeigt. Und auf anderen Geräten im Netzwerk wurde alles problemlos erkannt. Einschließlich meines Laptops.
Ich habe irgendwo gelesen, dass Sie versuchen können, einen freigegebenen Ordner über das Ausführungsfenster zu öffnen. Drücken Sie die Tastenkombination Win + R und geben Sie die Netzwerkordneradresse //192.168.1.1 ein (auch bekannt als Router-Adresse).
Ich habe keinen Zugriff auf das Laufwerk erhalten, aber ein interessanter Fehler ist aufgetreten:
Sie können keine Verbindung zum freigegebenen Ordner herstellen, da dieser nicht sicher ist. Dieser freigegebene Ordner läuft auf dem alten SMB1-Protokoll, das unsicher ist und Ihr System möglicherweise Angriffen aussetzt.
Ihr System muss SMB2 oder höher verwenden.

Das ist schon interessant. Immerhin etwas.
SMB (Server Message Block) ist ein Netzwerkprotokoll, das für die gemeinsame Nutzung des Zugriffs auf Dateien, Drucker und andere Netzwerkgeräte verantwortlich ist.
Ich begann zu suchen. Und es stellt sich heraus, dass Windows 10 das SMB1-Protokoll aufgegeben hat. Aus Sicherheitsgründen. Und das auf meinem Router installierte Samba-Softwarepaket scheint mit dem SMB1-Protokoll zu funktionieren. Deshalb sieht Windows 10 es nicht. Aber auch andere Computer, auf denen ebenfalls Windows 10 läuft, wurden im Reiter „Netzwerk“ nicht angezeigt.
Da ich das Protokoll für SMB2 in den Router-Einstellungen nicht aktualisieren konnte, beschloss ich, dass ich die SMB1-Unterstützung in Windows 10 irgendwie aktivieren musste. Und wie sich herausstellte, ist dies problemlos möglich. Dadurch funktionierte bei mir nach dem Anschließen der Komponente „SMB Client 1.0/CIFS“ alles. Das System erkannte freigegebene Ordner auf Computern im Netzwerk und einen auf dem Router selbst konfigurierten Netzwerkordner.
Wie aktiviere ich SMB1 in Windows 10?
Suchen und öffnen Sie über die Suche die alte „Systemsteuerung“.

Wechseln Sie zu kleinen Symbolen und öffnen Sie Programme und Funktionen.

Öffnen Sie „Windows-Funktionen aktivieren oder deaktivieren“. Suchen Sie den Punkt „Unterstützung für SMB 1.0/CIFS-Dateifreigabe“. Öffnen Sie es und aktivieren Sie das Kontrollkästchen neben „SMB Client 1.0/CIFS“. OK klicken.

Wenn Ihr Computer Sie zum Neustart auffordert, starten Sie ihn neu. Wenn kein Eingabeaufforderungsfenster angezeigt wird, starten Sie manuell neu.
Nach dem Neustart sollten alle verfügbaren Geräte in Ihrem Netzwerk auf der Registerkarte „Netzwerk“ – „Computer“ erscheinen.
Ich würde mich freuen, wenn dieser Artikel für jemanden nützlich ist und zur Lösung des aufgetretenen Problems beiträgt. Vergessen Sie nicht, in den Kommentaren über die Ergebnisse zu schreiben. Oder stellen Sie die Frage, wo wären wir ohne sie :)
Letzteres ist trotz vieler Vorteile in vielerlei Hinsicht noch minderwertig. Im Gegensatz zur kostenpflichtigen VMware Workstation ist VirtualBox beispielsweise völlig kostenlos. Und wenn die virtuelle Maschine in 64-Bit-Windows erstellt wird, können Sie mit VirtualBox einen 32-Bit-Windows-Gast darauf installieren. Ein 32-Bit-Gastbetriebssystem arbeitet etwas schneller als ein 64-Bit-Gastbetriebssystem, das aufgrund der Bedingungen des VMware Workstation-Programms auf einer virtuellen Maschine installiert werden muss, die ebenfalls auf 64-Bit-Windows basiert.
Der absolute Verlierer von VirtualBox ist jedoch die Einrichtung eines freigegebenen Ordners für das Haupt- und Gastbetriebssystem. Im VMware Workstation-Programm ist dieser Prozess, der übrigens bereits früher auf der Website besprochen wurde, extrem vereinfacht. Während Sie sich im VirtualBox-Programm befinden, erfordert das Einrichten eines freigegebenen Ordners mehrere separate Schritte: Zuweisen eines freigegebenen Ordners, Installieren spezieller Ergänzungen zum Gastbetriebssystem und Verbinden des freigegebenen Ordners zur Anzeige im Explorer über die Windows-Befehlszeile.
Nun, der Weg wird von denen gemeistert, die zu Fuß gehen, also kommen wir direkt zur Sache.
Doch zunächst zu den zwingenden Voraussetzungen. Um einen freigegebenen Ordner hinzuzufügen, müssen die virtuellen Maschinen in VirtualBox, für die diese Ordner bereitgestellt werden, heruntergefahren und nicht angehalten und gespeichert werden.
1. Hinzufügen eines freigegebenen Ordners für das Haupt- und Gastbetriebssystem
Wir wählen die virtuelle Maschine aus, für die Sie einen freigegebenen Ordner mit dem Hauptbetriebssystem konfigurieren müssen, wenn mehrere davon (virtuelle Maschinen) erstellt wurden. Klicken Sie im VirtualBox-Manager-Fenster auf die Schaltfläche in der Programmsymbolleiste „ Melodie».
Das Fenster mit den Einstellungen der virtuellen Maschine wird geöffnet. Wählen Sie links den Abschnitt „ Geteilte Ordner" Klicken Sie rechts auf die Schaltfläche in Form eines Ordners mit einem Pluszeichen – dies ist eine Schaltfläche zum Durchsuchen zum Auswählen eines Ordners, der für die gemeinsame Nutzung mit dem Haupt- und Gastbetriebssystem vorgesehen ist. Wählen Sie im Explorer einen Ordner auf einem echten Computer aus oder erstellen Sie einen neuen Ordner speziell für die Arbeit mit zwei Systemen. Aktivieren Sie im Fenster zum Hinzufügen eines freigegebenen Ordners die Option „ Automatische Verbindung" und klicken Sie auf " OK" Um sich vor dem möglichen Eindringen von Malware vom Gastbetriebssystem in das Hauptbetriebssystem zu schützen, können Sie die Option „ Nur zum Lesen" In diesem Fall können Dateien, die in einem freigegebenen Ordner im Hauptbetriebssystem abgelegt sind, geöffnet oder an einen beliebigen anderen Ort im Gastbetriebssystem kopiert werden. Es ist jedoch nicht möglich, den freigegebenen Ordner mit Gastbetriebssystemdateien zu füllen.

2. Installieren von Gastbetriebssystem-Ergänzungen
Jetzt starten wir die virtuelle Maschine, für die ein freigegebener Ordner mit dem Hauptbetriebssystem konfiguriert ist. Wählen Sie im Menü des VirtualBox-Fensters oben den Abschnitt „ Geräte", und darin - der Befehl " Hängen Sie das Disk-Image „Guest OS Additions“ ein».


Wählen Sie im sich öffnenden VirtualBox-Add-On-Fenster die Startdatei aus.

Anschließend folgen wir dem Schritt-für-Schritt-Assistenten zur Installation von VirtualBox-Add-Ons. Klicken Sie im ersten Fenster auf „ Nächste».

Klicken Sie im zweiten Fenster ebenfalls auf „ Nächste».

Im dritten Klick „ Installieren».

Das letzte Fenster zur Installation von VirtualBox-Add-Ons weist Sie darauf hin, dass Sie die virtuelle Maschine neu starten müssen. Wir stimmen zu und klicken auf „ Beenden».

3. Mounten eines freigegebenen Ordners über die Windows-Eingabeaufforderung
Beim Neustart der virtuellen Maschine erscheint in seltenen Fällen der freigegebene Ordner sofort im Windows Explorer unter „ Netz" Leider kommt es in der Praxis häufig vor, dass der Ordner im Explorer nicht angezeigt wird. Und damit dies geschieht, müssen Sie einige Dinge über die Befehlszeile tun. Rufen Sie die Kommandozeile auf. Wenn Windows 7 als Gastbetriebssystem installiert ist, können Sie die Eingabeaufforderung über das Startmenü öffnen. Wenn es sich nicht im Schnellzugriff befindet, suchen Sie im Suchmenü danach. Rufen Sie die Kommandozeile als Administrator auf.

Bei der Installation als Gastbetriebssystem ist die Befehlszeile mit Administratorrechten in der Liste der Kontextmenüs verfügbar, die auf der Seite „ Start».

Geben Sie im Befehlszeilenfenster einen Befehl wie den folgenden ein:
net verwenden Sie Laufwerksbuchstabe: \\vboxsvr\Ordnername
In unserem Fall ist Laufwerk X ausgewählt und der freigegebene Ordner heißt „Shared_folder“. Daher sieht der Befehl so aus:
net use x: \\vboxsvr\Shared_folder
Geben Sie den Befehl ein und drücken Sie die Eingabetaste.

Öffnen Sie nun den Windows Explorer. Und im Abschnitt „Dieser Computer“ mit erweitertem Unterabschnitt „Netzwerkstandorte“ sehen wir eine Verknüpfung zum freigegebenen Ordner des Haupt- und Gastbetriebssystems. Klicken wir darauf.

Wenn die Verknüpfung zum freigegebenen Ordner unter „Netzwerkstandorte“ nicht angezeigt wird, starten Sie die virtuelle Maschine neu. Um einen einfachen Zugriff auf den freigegebenen Ordner im Gastbetriebssystem zu gewährleisten, können wir eine Verknüpfung dazu auf dem Desktop platzieren.

Das war’s – der freigegebene Ordner für das Haupt- und Gastbetriebssystem wurde erstellt. Wir können es testen. Legen wir eine Datei in einem freigegebenen Ordner auf einem echten Computer ab und öffnen sie aus einem freigegebenen Ordner auf einer virtuellen Maschine.

Hat Ihnen dieser Artikel geholfen?