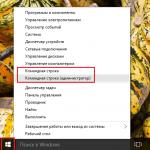การตั้งค่าการควบคุมคอมพิวเตอร์ระยะไกล เครื่องมือ Windows มาตรฐานสำหรับการเข้าถึงระยะไกลผ่าน RDP ภายในเครือข่ายท้องถิ่น
ระบบ Windows ให้ความสามารถในการใช้งานการเข้าถึงระยะไกลผ่านโปรโตคอล RDP มาเป็นเวลานาน เครื่องมือมาตรฐานนี้ปรากฏในเวอร์ชันของ Windows NT 4.0 ซึ่งเปิดตัวในปี 1996 มีการปรับเปลี่ยนการใช้งานไม่มากก็น้อยในเวอร์ชัน Windows XP และพบว่ามีความสมบูรณ์อยู่แล้วโดยเป็นส่วนหนึ่งของ Windows 7 เวอร์ชันของ Windows 8/8.1 และ 10 สืบทอดการเข้าถึงระยะไกลผ่านโปรโตคอล RDP จาก Windows 7 โดยไม่มีการเปลี่ยนแปลงการทำงาน
ด้านล่างนี้เราจะมาดูกันว่าการเข้าถึงระยะไกลทำงานอย่างไรผ่านโปรโตคอล RDP ในเวอร์ชันของ Windows 7, 8.1 และ 10 ได้อย่างไร
1. การเข้าถึงระยะไกลผ่านโปรโตคอล RDP
การเชื่อมต่อโดยใช้โปรโตคอล RDP ดำเนินการระหว่างคอมพิวเตอร์ที่อยู่ในเครือข่ายท้องถิ่นเดียวกัน การเชื่อมต่อประเภทนี้มีไว้สำหรับผู้เชี่ยวชาญด้านไอทีเป็นหลักซึ่งดูแลคอมพิวเตอร์ของบริษัทให้รวมอยู่ในเครือข่ายการผลิตของตน ผู้เชี่ยวชาญระบบสามารถแก้ไขปัญหาที่ไม่ต้องการการแทรกแซงในฮาร์ดแวร์ของเครื่องและดำเนินมาตรการป้องกันได้โดยไม่ต้องออกจากที่ทำงาน โดยเชื่อมต่อกับคอมพิวเตอร์ของพนักงานในองค์กรจากระยะไกล
การเชื่อมต่อกับคอมพิวเตอร์ระยะไกลโดยใช้โปรโตคอล RDP สามารถทำได้นอกเครือข่ายท้องถิ่นผ่านทางอินเทอร์เน็ต แต่จะต้องมีขั้นตอนเพิ่มเติม - ไม่ว่าจะส่งต่อพอร์ต 3389 บนเราเตอร์หรือรวมกับคอมพิวเตอร์ระยะไกลในเครือข่าย VPN เดียว ด้วยเหตุนี้ การเชื่อมต่อกับคอมพิวเตอร์ระยะไกลผ่านอินเทอร์เน็ตจึงทำได้ง่ายกว่ามากโดยใช้เครื่องมือซอฟต์แวร์อื่นๆ ที่ไม่จำเป็นต้องดำเนินการใดๆ ที่ไม่จำเป็น ตัวอย่างเช่น นี่คือยูทิลิตี้ Windows “Remote Assistance” มาตรฐานสำหรับการให้ความช่วยเหลือด้านคอมพิวเตอร์ผ่านทางอินเทอร์เน็ต ทำงานบนหลักการของการส่งไฟล์คำเชิญไปยังผู้ใช้ที่จะให้ความช่วยเหลือด้านคอมพิวเตอร์ อะนาล็อกที่ใช้งานได้ดีกว่าในตลาดซอฟต์แวร์ Windows คือโปรแกรมเช่น .
โปรโตคอล RDP ยังใช้เพื่อเชื่อมต่อกับเครื่องเสมือน การเชื่อมต่อระยะไกลผ่าน RDP สามารถให้โอกาสได้มากกว่าหน้าต่างการเชื่อมต่อมาตรฐานของไฮเปอร์ไวเซอร์มาตรฐาน หน้าต่างการเชื่อมต่อ Hyper-V ไม่มีการเล่นเสียงใน guest OS ไม่เห็นสื่อจัดเก็บข้อมูล USB ที่เชื่อมต่อ และไม่สามารถให้การเชื่อมต่อกับคอมพิวเตอร์จริงมากไปกว่าการวางข้อความที่คัดลอกไว้ลงไป ในขณะที่การเชื่อมต่อ RDP ช่วยให้เครื่องเสมือนมองเห็นอุปกรณ์ต่างๆ ที่เชื่อมต่อกับคอมพิวเตอร์จริง ได้ภาพที่ดีกว่าของเดสก์ท็อประบบปฏิบัติการเกสต์ ทำงานพร้อมเสียง ฯลฯ
หากต้องการเชื่อมต่อผ่าน RDP คอมพิวเตอร์ระยะไกลจะต้องเป็นไปตามข้อกำหนดต่อไปนี้:
- จะต้องมีบัญชีที่มีการป้องกันด้วยรหัสผ่าน
- ระบบจะต้องอนุญาตการเชื่อมต่อระยะไกล
- หากคุณไม่ต้องการเปลี่ยนข้อมูลการเข้าถึงทุกครั้งที่คุณเชื่อมต่อกับที่อยู่ IP แบบไดนามิกที่เปลี่ยนแปลงตลอดเวลา คุณต้องกำหนดที่อยู่ IP แบบคงที่ในการตั้งค่าเครือข่าย
การเข้าถึงระยะไกลสามารถทำได้บนคอมพิวเตอร์ที่ติดตั้ง Windows Pro, Enterprise หรือ Ultimate เท่านั้น Windows (Home) เวอร์ชัน Home ไม่ได้ให้การเข้าถึงระยะไกลผ่าน RDP
2. รหัสผ่านบนคอมพิวเตอร์ระยะไกล
หากคุณกำลังทำงานบนคอมพิวเตอร์ระยะไกลโดยใช้บัญชี Microsoft และใช้รหัส PIN แบบสั้นแทนรหัสผ่านแบบยาว เมื่อเชื่อมต่อผ่าน RDP คุณต้องป้อนรหัสผ่านแบบยาวเดียวกันนั้น ไม่ใช่รหัส PIN สี่หลัก
หากใช้บัญชีท้องถิ่นที่ไม่มีรหัสผ่านบนคอมพิวเตอร์ระยะไกล และไม่ต้องใช้รหัสผ่านพิเศษ เช่น เมื่อเชื่อมต่อกับเครื่องเสมือน Hyper-V คุณจะต้องสร้างรหัสผ่านง่าย ๆ อย่างน้อย เช่น “777” หรือ “คิวเวิร์ด”
3. ที่อยู่ IP ของคอมพิวเตอร์ระยะไกล
เมื่อเชื่อมต่อผ่าน RDP คุณจะต้องป้อนที่อยู่ IP ของคอมพิวเตอร์ระยะไกล ที่อยู่ IP ภายในสามารถมองเห็นได้ในการตั้งค่าเครือข่ายของระบบ แต่ในเวอร์ชันของ Windows 7, 8.1 และ 10 มีสามเส้นทางที่แตกต่างกัน ใน Windows 7 นี่คือส่วนหนึ่งของแผงควบคุมและใน Windows 8.1 และ 10 เป็นแอปพลิเคชันการตั้งค่า โดยมีองค์กรของตัวเองอยู่ในแต่ละเวอร์ชัน ดังนั้นเราจะค้นหาที่อยู่ IP ภายในด้วยวิธีสากลที่เหมาะสมกับแต่ละระบบเหล่านี้ - ผ่านทางบรรทัดคำสั่ง ทางลัดเพื่อเปิด Command Prompt ใน Windows 7 มีอยู่ในเมนู Start ใน Windows 8.1 และ 10 พรอมต์คำสั่งจะเปิดขึ้นจากเมนูบริบทบนปุ่มเริ่ม

ในหน้าต่างบรรทัดคำสั่ง ให้ป้อน:
หลังจากกด Enter เราจะได้ข้อมูลสรุปซึ่งจะมองเห็นที่อยู่ IP ภายในได้

4. การอนุญาตการเชื่อมต่อระยะไกล
การอนุญาตให้เชื่อมต่อระยะไกลบนระบบ Windows มักจะถูกปิดใช้งานตั้งแต่แรก ไม่ว่าในกรณีใด สิ่งนี้ใช้กับชุดประกอบที่ได้รับใบอนุญาตอย่างแน่นอน ความสามารถในการเชื่อมต่อผ่าน RDP บนคอมพิวเตอร์ระยะไกลถูกเปิดใช้งานในการตั้งค่าระบบ เราต้องการส่วน "ระบบ" ในเวอร์ชัน Windows 7 สามารถเข้าถึงได้โดยค้นหาเมนู Start และใน Windows 8.1 และ 10 คุณสามารถไปที่ส่วน "ระบบ" ได้จากเมนูบริบทบนปุ่ม "เริ่ม"

คลิก "การตั้งค่าการเข้าถึงระยะไกล"

ในหน้าต่างคุณสมบัติของระบบ คุณต้องตั้งค่าตัวเลือกเพื่ออนุญาตการเชื่อมต่อระยะไกลให้ใช้งานได้ ไม่จำเป็นต้องลบตัวเลือกการรับรองความถูกต้อง หากต้องการใช้การเปลี่ยนแปลง คลิก "ใช้" ด้านล่าง

การตั้งค่าดังกล่าวจะเปิดเส้นทางสู่การเชื่อมต่อระยะไกล แต่สำหรับบัญชีผู้ดูแลระบบเท่านั้น ผู้ใช้บัญชีปกติไม่ได้รับอนุญาตให้จัดเตรียมคอมพิวเตอร์ของตนเองสำหรับการควบคุมระยะไกล ผู้ดูแลระบบสามารถให้สิทธิ์นี้แก่พวกเขาได้
ด้านล่างตัวเลือกเพื่ออนุญาตการเชื่อมต่อระยะไกลจะมีปุ่ม "เลือกผู้ใช้" มากดกันได้เลย


ในช่องด้านล่าง ให้ป้อนชื่อผู้ใช้ที่ได้รับอนุญาตให้เชื่อมต่อกับเขาผ่านโปรโตคอล RDP สำหรับบัญชีท้องถิ่น นี่คือชื่อของพวกเขา และสำหรับบัญชี Microsoft นี่คือที่อยู่อีเมลที่ใช้ในการอนุญาต คลิก "ตกลง"

เพียงเท่านี้ - ตอนนี้บัญชีผู้ใช้นี้จะสามารถเข้าถึงได้จากคอมพิวเตอร์เครื่องใดก็ได้ภายในเครือข่ายท้องถิ่น
5. เชื่อมต่อกับคอมพิวเตอร์ระยะไกล
การดำเนินการที่จำเป็นทั้งหมดบนคอมพิวเตอร์ระยะไกลเสร็จสิ้นแล้ว เรามาต่อกันที่คอมพิวเตอร์หลักที่จะทำการเชื่อมต่อและควบคุม คุณสามารถเปิดใช้ยูทิลิตีการเชื่อมต่อ RDP มาตรฐานได้โดยค้นหาทางลัดโดยใช้การค้นหาภายในระบบ ใน Windows 7 นี่คือการค้นหาในเมนู Start

ในเวอร์ชัน Windows 8.1 และ 10 ให้กดปุ่ม Win+Q

หน้าต่างการเชื่อมต่อขนาดเล็กจะปรากฏขึ้น ในอนาคต จะสามารถเชื่อมต่อกับคอมพิวเตอร์ระยะไกลโดยใช้รูปแบบย่อนี้ได้ แต่สำหรับตอนนี้ คลิก "แสดงตัวเลือก"

ในช่อง "คอมพิวเตอร์" ให้ป้อนที่อยู่ IP ของคอมพิวเตอร์ระยะไกล ในฟิลด์ด้านล่าง - "ผู้ใช้" - ดังนั้นให้ป้อนชื่อผู้ใช้ หากบัญชี Microsoft เชื่อมต่อกับคอมพิวเตอร์ระยะไกล ให้ป้อนที่อยู่อีเมล

หากคุณทำงานบนคอมพิวเตอร์โดยใช้บัญชีท้องถิ่นปกติ ชื่อผู้ใช้จะต้องป้อนในรูปแบบ:
คอมพิวเตอร์\ผู้ใช้
ตัวอย่างเช่น, DESKTOP-R71R8AM\วาสยา, ที่ไหน เดสก์ท็อป-R71R8AMคือชื่อของคอมพิวเตอร์ และ วาสยา– ชื่อผู้ใช้ของบัญชีท้องถิ่น

ด้านล่างชื่อผู้ใช้จะมีตัวเลือกในการบันทึกข้อมูลการอนุญาตบนคอมพิวเตอร์ระยะไกล พารามิเตอร์การเชื่อมต่อ - ที่อยู่ IP ชื่อผู้ใช้และรหัสผ่าน - สามารถบันทึกเป็นไฟล์ RDP แยกต่างหากและใช้เพื่อเปิดไฟล์บนคอมพิวเตอร์เครื่องอื่นได้ คลิก "เชื่อมต่อ" จากนั้นคลิก "เชื่อมต่อ" อีกครั้งในหน้าต่างใหม่

ป้อนรหัสผ่านสำหรับบัญชีคอมพิวเตอร์ระยะไกล

คลิก "ใช่" ในหน้าต่างข้อผิดพลาดของใบรับรอง


เราจะได้รับการตั้งค่าเพิ่มเติมสำหรับการเชื่อมต่อผ่านโปรโตคอล RDP ในหน้าต่างยูทิลิตี้ในตอนแรกก่อนที่จะสร้างการเชื่อมต่อ
6. เชื่อมต่อกับบัญชีอื่นบนคอมพิวเตอร์ระยะไกล
ด้านล่างคอลัมน์สำหรับกรอกชื่อผู้ใช้ของคอมพิวเตอร์ระยะไกล หากไม่ได้ทำเครื่องหมายในช่อง "ขอข้อมูลประจำตัวเสมอ" ตัวเลือกสำหรับการลบและการเปลี่ยนแปลงข้อมูลการเข้าถึงจะปรากฏขึ้น เมื่อคลิกตัวเลือก "เปลี่ยน" นอกเหนือจากแบบฟอร์มการอนุญาตในบัญชีที่มีอยู่ในคอมพิวเตอร์ระยะไกลเราจะเห็นความสามารถในการเชื่อมต่อกับบัญชีอื่นที่มีอยู่ในคอมพิวเตอร์เครื่องเดียวกัน

หลังจากป้อนชื่อผู้ใช้และรหัสผ่านใหม่ ข้อมูลการอนุญาตสำหรับที่อยู่ IP ที่ระบุจะถูกเขียนทับ
7. การตั้งค่าการเชื่อมต่อ
ในหน้าต่างที่เปิดขึ้นเพื่อเชื่อมต่อกับคอมพิวเตอร์ระยะไกล เราจะพบแท็บพร้อมพารามิเตอร์ที่ปรับแต่งได้ สองข้อแรกเกี่ยวข้องกับความสะดวกสบายและฟังก์ชันการทำงานของการเข้าถึงระยะไกล
“หน้าจอ” – ในแท็บนี้ คุณสามารถตั้งค่าความละเอียดหน้าจอของคอมพิวเตอร์ระยะไกลได้ หน้าต่างยูทิลิตี้จะเปิดขึ้นด้วยความละเอียดนี้หลังจากการเชื่อมต่อ หากเข้าถึงจากคอมพิวเตอร์ที่อ่อนแอ คุณสามารถตั้งค่าความละเอียดเป็นต่ำและลดความลึกของสีได้

“ทรัพยากรท้องถิ่น” – ที่นี่ เพื่อประหยัดทรัพยากรระบบ คุณสามารถปิดการเล่นเสียงบนคอมพิวเตอร์ระยะไกลได้ หรือในทางกลับกัน คุณยังสามารถติดตั้งการบันทึกเสียงจากคอมพิวเตอร์ระยะไกลได้อีกด้วย ในคอลัมน์ของอุปกรณ์และทรัพยากรในเครื่องหลังจากคลิกปุ่ม "รายละเอียด" เราสามารถเลือกอุปกรณ์ของคอมพิวเตอร์หลักที่จะทำงานบนคอมพิวเตอร์ระยะไกลได้นอกเหนือจากเครื่องพิมพ์ที่ใช้งานอยู่ เหล่านี้คือสมาร์ทการ์ด, พาร์ติชั่นฮาร์ดไดรฟ์แยก, แฟลชไดรฟ์, การ์ดหน่วยความจำ, ฮาร์ดไดรฟ์ภายนอก

อุปสรรคในการใช้โปรโตคอล RDP อาจเกิดจากการบล็อกโดยโปรแกรมป้องกันไวรัส ในกรณีนี้ต้องเปิดใช้งานโปรโตคอล RDP ในการตั้งค่าโปรแกรมป้องกันไวรัส
ขอให้มีวันที่ดี!
การทำงานพร้อมกันบนคอมพิวเตอร์หลายเครื่อง โดยมีเพียงเครื่องเดียวที่อยู่ตรงหน้าคุณ และส่วนที่เหลืออยู่อีกซีกโลกหนึ่งด้วยซ้ำ ไม่ใช่เรื่องมหัศจรรย์ หากต้องการมีโอกาสที่ยอดเยี่ยมนี้ สิ่งที่คุณต้องมีคืออินเทอร์เน็ตและโปรแกรมควบคุมระยะไกลในแต่ละเครื่อง
โปรแกรมควบคุมระยะไกลเป็นสะพานที่เชื่อมต่อพีซีหรืออุปกรณ์พกพาที่อยู่ตรงหน้าคุณกับอุปกรณ์คอมพิวเตอร์ต่างๆ ทั่วโลก แน่นอน หากคุณมีรหัส นั่นก็คือรหัสผ่านที่ช่วยให้สามารถเชื่อมต่อระยะไกลได้
ความเป็นไปได้ของโปรแกรมประเภทนี้นั้นกว้างมาก ซึ่งรวมถึงการเข้าถึงเนื้อหาของดิสก์ การเปิดตัวแอปพลิเคชันที่ติดตั้ง การเปลี่ยนแปลงการตั้งค่าระบบ และการดูการกระทำของผู้ใช้... กล่าวโดยย่อคือ ช่วยให้คุณทำเกือบทุกอย่างบนพีซีระยะไกลที่คุณสามารถทำได้บนเครื่องภายในเครื่อง บทความวันนี้เป็นภาพรวมของโปรแกรมฟรีหกโปรแกรมสำหรับการควบคุมระยะไกลของคอมพิวเตอร์ที่ใช้ Windows (และไม่เพียงเท่านั้น) ซึ่งหนึ่งในนั้นรวมอยู่ในระบบปฏิบัติการด้วย
หากคุณต้องการสร้างการเชื่อมต่อระหว่างคอมพิวเตอร์สองเครื่องหรือพีซีและอุปกรณ์มือถือ โดยเครื่องหนึ่ง (ระยะไกล) ใช้ Windows และเครื่องที่สองใช้ Windows, iOS, Android หรือ Mac OS X บางครั้งคุณสามารถทำได้โดยไม่ต้องใช้บุคคลที่สาม โปรแกรมปาร์ตี้ (หากการเชื่อมต่อเกี่ยวข้องกับคอมพิวเตอร์ Windows เท่านั้น) แอปพลิเคชันระบบ Remote Desktop มีอยู่ใน Windows ทุกรุ่น โดยเริ่มจาก XP ไม่จำเป็นที่ทั้งสองเครื่องจะต้องมีระบบปฏิบัติการเวอร์ชันเดียวกัน คุณสามารถสร้างการเชื่อมต่อได้อย่างง่ายดาย เช่น ระหว่าง Windows 10 และ Windows 7
แอป Microsoft Remote Desktop สำหรับ Android และ Apple พร้อมให้ดาวน์โหลดฟรีบน Google Play และ App Store
สิ่งที่จำเป็นอีกในการสร้างการเชื่อมต่อ:
- สิทธิ์การเข้าถึงระยะไกล - กำหนดค่าบนคอมพิวเตอร์ที่คุณจะจัดการจากภายนอก
- บัญชีที่มีรหัสผ่านบนคอมพิวเตอร์ระยะไกล ในการแก้ปัญหางานด้านการดูแลระบบ (การติดตั้งและถอนการติดตั้งโปรแกรม การเปลี่ยนแปลงการตั้งค่าระบบ ฯลฯ) คุณต้องมีบัญชีที่มีสิทธิ์ของผู้ดูแลระบบ
- การเชื่อมต่อทั้งสองเครื่องเข้ากับอินเทอร์เน็ตหรืออยู่ในเครือข่ายท้องถิ่นเดียวกัน
- ในด้านการรับ พอร์ต TCP 3389 จะเปิดอยู่ (ใช้โดยเดสก์ท็อประยะไกลเป็นค่าเริ่มต้น)
วิธีการเปิดใช้งานการอนุญาต
คำแนะนำนี้และคำแนะนำเพิ่มเติมจะแสดงโดยใช้ Windows 10 เป็นตัวอย่าง
- คลิกขวาที่ไอคอน "พีซีเครื่องนี้" บนเดสก์ท็อป มาเปิด "คุณสมบัติ" กัน

- ขณะที่อยู่ในหน้าต่าง "ระบบ" คลิก "การตั้งค่าการเข้าถึงระยะไกล" ในแผงการเปลี่ยนแปลง ในส่วน "เดสก์ท็อประยะไกล" ของหน้าต่าง ให้เลือกช่องทำเครื่องหมาย "อนุญาต..." (ควรออกจากช่องทำเครื่องหมาย "อนุญาตการเชื่อมต่อที่ผ่านการรับรองความถูกต้องเท่านั้น") จากนั้นคลิก "เลือกผู้ใช้"

- หากต้องการเพิ่มผู้ใช้ที่จะได้รับอนุญาตให้เชื่อมต่อกับคุณจากระยะไกล ให้คลิก "เพิ่ม" ในช่อง "ป้อนชื่อ" ให้ป้อนชื่อบัญชีของเขาในคอมพิวเตอร์เครื่องนี้ (อย่าลืมว่าต้องมีรหัสผ่าน!) คลิก "ตรวจสอบชื่อ" และตกลง

นี่เป็นการสิ้นสุดการตั้งค่า
วิธีกำหนดการตั้งค่าการเชื่อมต่อ
เราทำตามขั้นตอนต่อไปนี้บนคอมพิวเตอร์ที่เราจะทำการเชื่อมต่อระยะไกล
- คลิกที่ไอคอนค้นหาในแถบงานและเริ่มพิมพ์คำว่า "ระยะไกล" เลือก "การเชื่อมต่อเดสก์ท็อประยะไกล" จากรายการที่พบ

- ตามค่าเริ่มต้น หน้าต่างแอปพลิเคชันจะเปิดขึ้นโดยย่อ โดยมีเพียงฟิลด์สำหรับป้อนชื่อคอมพิวเตอร์และข้อมูลผู้ใช้เท่านั้น หากต้องการเข้าถึงการตั้งค่าทั้งหมด ให้คลิกลูกศร "แสดงตัวเลือก" ที่ด้านล่างของแท็บแรก - "ทั่วไป" จะมีปุ่มสำหรับบันทึกการตั้งค่าการเชื่อมต่อลงในไฟล์ สิ่งนี้มีประโยชน์เมื่อคุณใช้การตั้งค่าที่แตกต่างกันเพื่อเชื่อมต่อกับเครื่องอื่น

- แท็บถัดไป "หน้าจอ" ให้คุณเปลี่ยนคุณสมบัติภาพของหน้าจอคอมพิวเตอร์ระยะไกลบนจอภาพของคุณ โดยเฉพาะการเพิ่มและลดความละเอียด ใช้หลายจอภาพ เปลี่ยนความลึกของสี

- ต่อไปเราจะกำหนดค่า "ทรัพยากรท้องถิ่น" - เสียงจากคอมพิวเตอร์ระยะไกล เงื่อนไขในการใช้แป้นพิมพ์ลัด การเข้าถึงเครื่องพิมพ์ระยะไกลและคลิปบอร์ด

- พารามิเตอร์ของแท็บ "การโต้ตอบ" ส่งผลต่อความเร็วในการเชื่อมต่อและคุณภาพของการแสดงภาพจากเครื่องระยะไกลบนจอภาพของคุณ

- แท็บ "ขั้นสูง" ช่วยให้คุณสามารถกำหนดการดำเนินการหากการรับรองความถูกต้องของพีซีระยะไกลล้มเหลว รวมถึงตั้งค่าพารามิเตอร์การเชื่อมต่อเมื่อเชื่อมต่อผ่านเกตเวย์

- หากต้องการเริ่มเซสชันการเข้าถึงระยะไกล ให้คลิก "เชื่อมต่อ" ในหน้าต่างถัดไป ให้ป้อนรหัสผ่าน

เมื่อสร้างการเชื่อมต่อแล้ว เซสชั่นคอมพิวเตอร์ของผู้ใช้ปัจจุบันจะสิ้นสุดลงและการควบคุมจะถูกส่งต่อไปยังคุณ ผู้ใช้พีซีระยะไกลจะไม่สามารถมองเห็นเดสก์ท็อปของเขาได้ เนื่องจากโปรแกรมรักษาหน้าจอจะปรากฏบนหน้าจอแทน
เมื่อปฏิบัติตามคำแนะนำเหล่านี้ คุณจะเชื่อมต่อกับคอมพิวเตอร์ที่อยู่ในเครือข่ายเดียวกันกับของคุณได้อย่างง่ายดาย หากอุปกรณ์เชื่อมต่อกับเครือข่ายที่แตกต่างกัน คุณจะต้องทำการตั้งค่าเพิ่มเติมหลายประการ
วิธีเชื่อมต่อกับคอมพิวเตอร์ระยะไกลผ่านทางอินเทอร์เน็ต
มี 2 วิธีในการตั้งค่าการเชื่อมต่อ Windows Remote Desktop ผ่านอินเทอร์เน็ต - โดยการสร้างช่องทาง VPN เพื่อให้อุปกรณ์มองเห็นกันราวกับว่าพวกเขาอยู่ในเครือข่ายท้องถิ่นเดียวกัน และโดยการส่งต่อพอร์ต 3389 ไปยังเครือข่ายท้องถิ่นและเปลี่ยน ที่อยู่ IP แบบไดนามิก (ตัวแปร) ของเครื่องระยะไกลเป็นถาวร (คงที่)
มีวิธีมากมายในการสร้างช่อง VPN แต่การอธิบายทั้งหมดจะใช้พื้นที่ค่อนข้างมาก (นอกจากนี้ ข้อมูลมากมายเกี่ยวกับเรื่องนี้สามารถพบได้ง่ายบนอินเทอร์เน็ต) ดังนั้นเรามาดูตัวอย่างที่ง่ายที่สุดวิธีหนึ่งโดยใช้เครื่องมือของ Windows เอง
วิธีสร้างช่อง VPN ใน Windows
บนเครื่องระยะไกลที่จะเป็นเซิร์ฟเวอร์:

หลังจากนี้ ส่วนประกอบ "การเชื่อมต่อขาเข้า" จะปรากฏในโฟลเดอร์การเชื่อมต่อเครือข่าย ซึ่งจะเป็นเซิร์ฟเวอร์ VPN เพื่อให้แน่ใจว่าการเชื่อมต่อไม่ถูกบล็อกโดยไฟร์วอลล์อย่าลืมเปิดพอร์ต TCP 1723 บนอุปกรณ์ และหากเซิร์ฟเวอร์ได้รับการกำหนดที่อยู่ IP ในเครื่อง (เริ่มต้นด้วย 10, 172.16 หรือ 192.168) พอร์ตจะต้องเป็น เปลี่ยนเส้นทางไปยังเครือข่ายภายนอก วิธีการทำเช่นนี้อ่านด้านล่าง
บนคอมพิวเตอร์ไคลเอนต์ (Windows 10) การตั้งค่าการเชื่อมต่อนั้นง่ายยิ่งขึ้น เปิดยูทิลิตี้ "การตั้งค่า" ไปที่ส่วน "เครือข่ายและอินเทอร์เน็ต" -> "VPN" คลิก "เพิ่มการเชื่อมต่อ VPN" 
ในหน้าต่างพารามิเตอร์ ให้ระบุ:
- ผู้ให้บริการ - วินโดวส์
- ชื่อการเชื่อมต่อ – ใดก็ได้
- ชื่อเซิร์ฟเวอร์หรือที่อยู่ – IP หรือชื่อโดเมนของเซิร์ฟเวอร์ที่คุณสร้างไว้ก่อนหน้านี้
- ประเภท VPN – ตรวจจับอัตโนมัติหรือ PPTP
- ประเภทข้อมูลการเข้าสู่ระบบ – การเข้าสู่ระบบและรหัสผ่าน (หนึ่งในบัญชีที่คุณให้สิทธิ์การเข้าถึง) เพื่อหลีกเลี่ยงการป้อนข้อมูลนี้ทุกครั้งที่คุณเชื่อมต่อ ให้ป้อนข้อมูลในช่องที่เหมาะสมด้านล่างและทำเครื่องหมายที่ช่อง "จดจำ"
 การส่งต่อพอร์ตบนเราเตอร์และรับ IP แบบคงที่
การส่งต่อพอร์ตบนเราเตอร์และรับ IP แบบคงที่
การเปลี่ยนเส้นทางพอร์ต (การส่งต่อ) จะดำเนินการแตกต่างกันบนอุปกรณ์ต่างๆ (เราเตอร์) แต่หลักการทั่วไปจะเหมือนกันทุกที่ มาดูวิธีการดำเนินการนี้โดยใช้ตัวอย่างของเราเตอร์ที่บ้านทั่วไปของ TP-Link
มาเปิดส่วน "การส่งต่อ" และ "เซิร์ฟเวอร์เสมือน" ในแผงผู้ดูแลระบบของเราเตอร์ ในครึ่งขวาของหน้าต่าง ให้คลิกปุ่ม "เพิ่ม" 
ในหน้าต่าง "เพิ่มหรือแก้ไขรายการ" ให้ป้อนการตั้งค่าต่อไปนี้:
- พอร์ตบริการ: 3389 (หรือ 1723 หากคุณตั้งค่า VPN)
- พอร์ตภายในก็เหมือนกัน
- ที่อยู่ IP: ที่อยู่คอมพิวเตอร์ (ดูในคุณสมบัติการเชื่อมต่อ) หรือชื่อโดเมน
- โปรโตคอล: TCP หรือทั้งหมด
- พอร์ตบริการมาตรฐาน: คุณไม่สามารถระบุหรือเลือกจากรายการ PDP และสำหรับ VPN – PPTP
วิธีทำให้ที่อยู่ IP ที่เปลี่ยนแปลงได้ถาวร
แพ็คเกจมาตรฐานของผู้ให้บริการอินเทอร์เน็ตสำหรับสมาชิกตามบ้านตามกฎจะรวมเฉพาะที่อยู่ IP แบบไดนามิกซึ่งเปลี่ยนแปลงอยู่ตลอดเวลา และการกำหนด IP ถาวรให้กับผู้ใช้มักจะทำให้เขาต้องเสียเงินเป็นจำนวนมาก เพื่อที่คุณจะได้ไม่ต้องเสียค่าใช้จ่ายเพิ่มเติม มีบริการ DDNS (DNS แบบไดนามิก) ซึ่งมีหน้าที่กำหนดชื่อโดเมนถาวรให้กับอุปกรณ์ (คอมพิวเตอร์) ด้วยที่อยู่เครือข่ายที่เปลี่ยนแปลง
บริการ DDNS จำนวนมากให้บริการฟรี แต่ก็มีบางบริการที่เรียกเก็บค่าธรรมเนียมการสมัครสมาชิกเล็กน้อยสำหรับสิ่งนี้
ด้านล่างนี้คือรายการ DDNS ฟรีสั้นๆ ซึ่งมีความสามารถมากเกินพอสำหรับงานของเรา
กฎสำหรับการใช้บริการเหล่านี้ (หากแตกต่างกัน) ก็ไม่มีนัยสำคัญ: ขั้นแรกเราลงทะเบียนบัญชี จากนั้นเราจะยืนยันที่อยู่อีเมล และสุดท้ายเราจะลงทะเบียนชื่อโดเมนของอุปกรณ์ของคุณและเปิดใช้งาน หลังจากนี้ คอมพิวเตอร์ที่บ้านของคุณจะมีชื่อของตัวเองบนอินเทอร์เน็ต เช่น 111pc.ddns.net ควรระบุชื่อนี้ในการตั้งค่าการเชื่อมต่อแทน IP หรือชื่อเครือข่ายท้องถิ่น 
อย่างไรก็ตาม เราเตอร์บางตัวรองรับผู้ให้บริการ DDNS กลุ่มเล็กๆ เท่านั้น เช่น เฉพาะ DynDNS ที่เก่าแก่และมีชื่อเสียงที่สุดเท่านั้น (ชำระเงินแล้ว) และไม่มี IP และอื่นๆ เช่น Asus มีบริการ DDNS ของตัวเอง การติดตั้งเฟิร์มแวร์สำรอง DD-WRT บนเราเตอร์จะช่วยขจัดข้อจำกัดต่างๆ
ข้อดีและข้อเสียของการใช้ Windows Remote Desktop
ข้อได้เปรียบหลักของเครื่องมือ Windows ที่เป็นกรรมสิทธิ์เหนือการพัฒนาของบุคคลที่สามคือการไม่มีเซิร์ฟเวอร์ตัวกลางในระหว่างการเชื่อมต่อ ซึ่งหมายถึงการลดความเสี่ยงของการรั่วไหลของข้อมูล นอกจากนี้ เครื่องมือนี้มีการตั้งค่าที่ยืดหยุ่นได้มากมาย และด้วยแนวทางที่เชี่ยวชาญ สามารถกลายเป็น "ป้อมปราการที่เข้มแข็ง" และ "จรวดอวกาศ" ได้
ข้อดีอื่นๆ ของเดสก์ท็อป Windows คือไม่จำเป็นต้องดาวน์โหลดอะไรเลย ไม่มีข้อจำกัดเกี่ยวกับระยะเวลาเซสชัน จำนวนการเชื่อมต่อ และฟรี
ข้อเสีย: ความยากในการตั้งค่าการเข้าถึงผ่านอินเทอร์เน็ต, ช่องโหว่ในการโจมตี Pass the Hash
ทีมวิวเวอร์
ก่อนที่คุณจะเริ่มใช้บริการ คุณจะต้องลงทะเบียนบัญชี Google (ผู้ใช้อุปกรณ์ Android มีบัญชีอยู่แล้ว) หรือเข้าสู่ระบบโดยใช้บัญชีดังกล่าวในเบราว์เซอร์ Google Chrome
หน้าต่างหลักของ Chrome Desktop ประกอบด้วย 2 ส่วน:
- การสนับสนุนระยะไกล ซึ่งประกอบด้วยตัวเลือกสำหรับการจัดการการเชื่อมต่อครั้งเดียวกับพีซีเครื่องอื่นและให้การเข้าถึงพีซีของคุณ
- คอมพิวเตอร์ของฉัน ส่วนนี้ประกอบด้วยเครื่องที่คุณสร้างการเชื่อมต่อไว้ก่อนหน้านี้ และคุณสามารถเชื่อมต่อได้อย่างรวดเร็วโดยใช้รหัส PIN ที่กำหนด

ในระหว่างเซสชันการสื่อสารครั้งแรกโดยใช้ Chrome Desktop จะมีการติดตั้งส่วนประกอบเพิ่มเติม (โฮสต์) บนคอมพิวเตอร์ระยะไกล ซึ่งจะใช้เวลา 2-3 นาที เมื่อทุกอย่างพร้อมแล้วจะมีรหัสลับปรากฎบนหน้าจอ หลังจากป้อนลงในช่องที่เหมาะสมแล้วให้คลิก "การเชื่อมต่อ"
เช่นเดียวกับ TeamViewer ผู้ใช้เครื่องระยะไกลจะสามารถเห็นการกระทำทั้งหมดของคุณบนหน้าจอ ดังนั้น สำหรับการสอดแนมอย่างลับๆ เช่น เด็ก โปรแกรมเหล่านี้จึงไม่เหมาะ

เป็นยูทิลิตี้ที่เรียบง่ายและเชื่อถือได้ไม่แพ้กันซึ่งออกแบบมาสำหรับการควบคุมระยะไกลของคอมพิวเตอร์ที่ใช้ Windows และ Linux ข้อดีหลักคือใช้งานง่าย เชื่อถือได้ ความเร็วในการเชื่อมต่อสูง และไม่จำเป็นต้องติดตั้ง ข้อเสียคือการไม่มีเวอร์ชันมือถือ (ไม่สามารถสร้างการเชื่อมต่อผ่าน Android และ iOS โดยใช้โปรแกรมนี้ได้) และความจริงที่ว่าโปรแกรมป้องกันไวรัสหลายตัวพิจารณาว่าเป็นอันตรายและพยายามลบออก โชคดีที่อย่างหลังนั้นป้องกันได้ง่ายโดยการเพิ่มยูทิลิตี้ลงในข้อยกเว้น
Ammyy Admin รองรับ 2 วิธีในการสร้างการสื่อสาร - ตามหมายเลข ID และตามที่อยู่ IP อันที่สองใช้งานได้ผ่านเครือข่ายท้องถิ่นเท่านั้น

หน้าต่างยูทิลิตี้แบ่งออกเป็น 2 ส่วนคือ "ไคลเอนต์" ซึ่งระบุข้อมูลประจำตัวคอมพิวเตอร์และรหัสผ่านและ "ตัวดำเนินการ" - พร้อมช่องสำหรับป้อนข้อมูลนี้ ปุ่มเชื่อมต่อก็อยู่ที่นี่เช่นกัน
สมุดติดต่อและการตั้งค่าโปรแกรมซึ่งค่อนข้างง่ายถูกซ่อนอยู่ในเมนู "Ammyy"
- โปรแกรม Windows แบบพกพาขนาดกะทัดรัดอีกโปรแกรมหนึ่งซึ่งภายนอกคล้ายกับโปรแกรมก่อนหน้า แต่มีชุดฟังก์ชันที่น่าสนใจกว่า รองรับวิธีการเชื่อมต่อ 2 วิธี - ด้วย ID และ IP และ 3 โหมด - การควบคุมเต็มรูปแบบ ตัวจัดการไฟล์ (การถ่ายโอนไฟล์) และดูเฉพาะหน้าจอของพีซีระยะไกล
นอกจากนี้ยังช่วยให้คุณกำหนดสิทธิ์การเข้าถึงได้หลายระดับ:
- การใช้แป้นพิมพ์และเมาส์ของผู้ปฏิบัติงานระยะไกล
- การซิงโครไนซ์คลิปบอร์ด
- การเปลี่ยนแปลงสิทธิ์การเข้าถึงโดยผู้ดูแลระบบ ฯลฯ
โหมด "ดูอย่างเดียว" สามารถใช้เพื่อตรวจสอบการกระทำของผู้ใช้เครื่องระยะไกลอย่างซ่อนเร้น (เด็ก พนักงาน) ซึ่งไม่มีในผลิตภัณฑ์ที่คล้ายคลึงกัน

ในหน้าต่างหลักของ AeroAdmin จะมีปุ่มสำหรับเปิดการแชททางอีเมล (อยู่ถัดจากปุ่ม "หยุด") Chat ได้รับการออกแบบมาเพื่อส่งอีเมลไปยังผู้ให้บริการอย่างรวดเร็ว เช่น ขอความช่วยเหลือ ฟังก์ชันนี้มีเอกลักษณ์เฉพาะตัว เนื่องจากโปรแกรมแอนะล็อกจะมีเพียงการสนทนาปกติสำหรับการส่งข้อความเท่านั้น และจะเริ่มทำงานหลังจากสร้างการเชื่อมต่อแล้วเท่านั้น
ขออภัย สมุดติดต่อ AeroAdmin ไม่สามารถใช้งานได้ทันที ต้องมีการเปิดใช้งานแยกต่างหาก - ผ่านทาง Facebook และมีเพียงสมาชิกของเครือข่ายโซเชียลนี้เท่านั้นที่สามารถใช้งานได้ เนื่องจากเพื่อรับรหัสเปิดใช้งาน นักพัฒนาจึงขอลิงก์ไปยังหน้าส่วนตัวของพวกเขา ปรากฎว่าผู้ที่ชอบโปรแกรมนี้ไม่สามารถทำได้โดยไม่ต้องลงทะเบียนบน Facebook
คุณสมบัติอีกประการหนึ่งของ AeroAdmin ก็คือสามารถใช้งานได้ฟรีแม้ในเชิงพาณิชย์ หากคุณไม่ต้องการคุณสมบัติเพิ่มเติม (การเชื่อมต่อต่อเนื่อง เซสชันคู่ขนานหลายเซสชัน ฯลฯ) มีเฉพาะในเวอร์ชันที่ต้องชำระเงินเท่านั้น
เป็นยูทิลิตี้ตัวสุดท้ายในการรีวิววันนี้สำหรับการเชื่อมต่อระยะไกลกับพีซี Windows จากคอมพิวเตอร์เครื่องอื่นหรืออุปกรณ์มือถือ สามารถใช้งานได้โดยไม่ต้องติดตั้งหรือใช้ร่วมกับมัน 
เช่นเดียวกับรุ่นก่อน มีฟังก์ชันพิเศษมากมาย:
- ความเร็วสูงสุดในการถ่ายโอนภาพจากเครื่องระยะไกล
- การแชร์ไฟล์ที่เร็วที่สุด แม้จะใช้ความเร็วอินเทอร์เน็ตต่ำก็ตาม
- รองรับการเชื่อมต่อพร้อมกันของผู้ใช้ระยะไกลหลายคน ความสามารถในการทำงานร่วมกันในโครงการเดียว (ผู้ใช้แต่ละคนมีเคอร์เซอร์ของตนเอง)
นอกจากนี้ เช่นเดียวกับโปรแกรมอื่นๆ ในคลาสนี้ AnyDesk ยังให้ผู้ปฏิบัติงานสามารถเข้าถึงฟังก์ชันของเครื่องระยะไกลได้อย่างเต็มที่ เชื่อมต่ออย่างง่ายดาย (โดยใช้ ID และรหัสผ่าน) และปกป้องข้อมูลที่ส่งได้อย่างน่าเชื่อถือ
การเข้าถึงคอมพิวเตอร์ระยะไกลหรือ "ระยะไกล"
การเข้าถึงระยะไกลหรือ "การทำงานระยะไกล" (อย่าสับสนกับการทำงานระยะไกล) ช่วยให้คุณสามารถนั่งอยู่ที่คอมพิวเตอร์เครื่องหนึ่งผ่านทางอินเทอร์เน็ต ดูหน้าจอของคอมพิวเตอร์อีกเครื่องหนึ่ง และแม้แต่ทำงานบนเครื่องนั้นได้ เลื่อนเมาส์ไปทั่วหน้าจอ เปิดโฟลเดอร์ ติดตั้งและกำหนดค่าโปรแกรม การกดแป้นพิมพ์จะถูกส่งผ่านอินเทอร์เน็ตไปยังคอมพิวเตอร์เครื่องนี้ด้วย ด้วยวิธีนี้ คุณสามารถทำงานต่างๆ บนเครื่องได้ในขณะที่อยู่ห่างจากคอมพิวเตอร์
วิธีการทำงานโดยใช้คอมพิวเตอร์แบบนี้เป็นที่ชื่นชอบของนักบัญชีที่นั่งที่บ้านและที่ทำงานเป็นพิเศษ 😉
ตอนนี้เรามาดูรายละเอียดทางเทคนิคโดยใช้คอมพิวเตอร์ Windows เป็นตัวอย่าง หากต้องการจัดระเบียบการเข้าถึงคอมพิวเตอร์ของคุณจากระยะไกล คุณสามารถใช้:
- เครื่องมือ Windows มาตรฐานที่เรียกว่า RDP
- ซอฟต์แวร์บุคคลที่สาม VNC, r และอื่นๆ
เครื่องมือการเข้าถึงระยะไกลมาตรฐานสำหรับ Windows เกี่ยวข้องกับการเชื่อมต่อโดยตรงกับคอมพิวเตอร์ นั่นคือหากคอมพิวเตอร์ระยะไกลอยู่บนเครือข่ายท้องถิ่นภายใน (นั่นคืออินเทอร์เน็ตเข้าถึงผ่านเราเตอร์) คุณสามารถจัดระเบียบการเข้าถึงคอมพิวเตอร์เครื่องนี้จากอินเทอร์เน็ตได้โดยการตั้งค่าเราเตอร์ ……
จะเข้าถึงระยะไกลผ่าน RDP ได้อย่างไร?
เพื่อให้สามารถเข้าถึงคอมพิวเตอร์จากระยะไกลผ่าน RDP ได้ คุณต้อง:
- เพื่อให้คอมพิวเตอร์เครื่องนี้สามารถเข้าถึงได้โดยตรงจากคอมพิวเตอร์ที่ต้องการทำการเชื่อมต่อ เหล่านั้น. คอมพิวเตอร์ทั้งสองเครื่องต้องอยู่ในเครือข่ายท้องถิ่นเดียวกันหรือเราเตอร์ต้องได้รับการกำหนดค่าเป็นพิเศษสำหรับสิ่งนี้ (ดูการส่งต่อพอร์ต)
- เปิดใช้งานการเข้าถึงระยะไกลบนคอมพิวเตอร์ของคุณ คลิกขวาที่ "My Computer" และเลือก "Properties" ถัดไปคือแท็บ "เซสชันระยะไกล" ทำเครื่องหมายที่ช่อง "อนุญาตให้เข้าถึงคอมพิวเตอร์เครื่องนี้จากระยะไกล" ผู้ใช้ที่จะทำการเชื่อมต่อ RDP ต้องมีรหัสผ่าน!
หลังจากทำตามขั้นตอนสองขั้นตอนนี้บนคอมพิวเตอร์แล้ว ให้เปิดไคลเอนต์สำหรับการเชื่อมต่อระยะไกลผ่าน RDP ป้อนชื่อของคอมพิวเตอร์ระยะไกล (หรือที่อยู่ IP) แล้วเชื่อมต่อ จะเปิดไคลเอนต์ RPD ได้อย่างไร? ลูกค้าเปิดขึ้นเช่นนี้ - คลิก "เริ่มต้น", "เรียกใช้" และป้อนคำสั่ง: ปริญญาโทและกด เข้า. หรือมองหารายการ "เดสก์ท็อประยะไกล" ในเมนู Windows
ฉันทักทายคุณ. Alexander Glebov ติดต่อคุณแล้ว คราวนี้ฉันจะบอกคุณและแสดงวิธีเปิดใช้งานเดสก์ท็อประยะไกลนั่นคือ rdp จากระยะไกล หากสนใจอ่านต่อ
การแนะนำ
คุณอาจถามว่า: “ทำไมเราต้องเปิดใช้งานเดสก์ท็อประยะไกลจากระยะไกล ในโดเมน โดยทั่วไปนักการเมืองสามารถทำได้ ฯลฯ” ฉันจะบอกคุณว่าฉันต้องเปิดใช้งานเดสก์ท็อประยะไกลที่ไหน ครั้งหนึ่งฉันทำงานที่บริษัท ZAO NG Energo และมีกรณีเช่นนี้เกิดขึ้นที่นั่น ในสำนักงานแห่งหนึ่ง พวกเขาติดตั้งคอมพิวเตอร์เครื่องใหม่ที่ติดตั้ง Windows 7 แต่ไม่ได้อยู่ในโดเมน และใน Windows RDP จะถูกปิดใช้งานตามค่าเริ่มต้น ดังนั้นฉันจึงต้องคิดถึงวิธีเปิดใช้งาน rdp จากระยะไกล เพื่อที่ฉันจะสามารถเชื่อมต่อและป้อนคอมพิวเตอร์เข้าไปในโดเมนได้ มาเข้าประเด็นกันดีกว่า...
ขั้นตอน - เปิดใช้งานเดสก์ท็อประยะไกล (rdp) จากระยะไกล
มีข้อกำหนดหลายประการโดยที่คุณไม่สามารถเปิดใช้งาน rdp จากระยะไกลได้ กล่าวคือ:
- คุณต้องมีข้อมูลประจำตัวของผู้ดูแลระบบบนเวิร์กสเตชันระยะไกล
- จะต้องมีการเข้าถึงทางกายภาพผ่านเครือข่าย
มาเริ่มกันเลย คลิกเริ่ม คลิกเรียกใช้ พิมพ์ regedit แล้วกด Enter ด้วยเหตุนี้ตัวแก้ไขรีจิสทรีจะเปิดขึ้น มันเกิดขึ้นที่ไม่มีปุ่มดำเนินการ จากนั้นกด "Windows + R" การดำเนินการของเราเองจะเปิดขึ้น ดูเหมือนว่านี้: 
ใน Registry Editor ที่เปิดขึ้นมา คุณจะต้องเชื่อมต่อรีจิสตรีระยะไกล การทำเช่นนี้: คลิกที่มุมซ้ายบน "ไฟล์" จากนั้น "เชื่อมต่อรีจิสทรีเครือข่าย" ในหน้าต่างที่เปิดขึ้น ให้ป้อนชื่อหรือ IP ของคอมพิวเตอร์ระยะไกลแล้วคลิกตกลง 
ด้วยเหตุนี้ หากคอมพิวเตอร์ของคุณอยู่ในโดเมนและคุณมีสิทธิ์เพียงพอ นั่นคือ บัญชีของคุณอยู่ในกลุ่มผู้ดูแลระบบท้องถิ่น สาขารีจิสทรีใหม่จะปรากฏในตัวแก้ไข (ตัวอย่างด้านล่าง) ตามตัวอย่างของฉัน หากคอมพิวเตอร์อยู่ในเวิร์กกรุ๊ป คำขอจะปรากฏขึ้นเพื่อป้อนข้อมูลประจำตัวที่มีสิทธิ์ที่เหมาะสม: 
อ่านเพิ่มเติม:
รีวิว Windows update minitool - เครื่องมืออัพเดตทางเลือกสำหรับ Windows 10
ป้อนข้อมูลเข้าสู่ระบบ (ผู้ใช้) ในรูปแบบ: ชื่อคอมพิวเตอร์ระยะไกล\ชื่อผู้ใช้ระยะไกล จากนั้นป้อนรหัสผ่านและคลิก ตกลง หากป้อนข้อมูลถูกต้องเราจะได้ภาพดังต่อไปนี้: 
ต่อไปเราไปตามเส้นทางต่อไปนี้: “HKLM\SYSTEM\CurrentControlSet\Control\Terminal Server” และทางด้านขวาเราเห็นชุดของคีย์ เราสนใจคีย์นี้ fDenyTSConnections. จะต้องกำหนดค่าเป็น 0 
หลังจากนี้ เราขอให้ผู้อื่นรีสตาร์ทคอมพิวเตอร์และลองเชื่อมต่อผ่าน RDP อย่างไรก็ตาม อาจเกิดขึ้นได้ว่าคุณจะไม่สามารถเชื่อมต่อได้ ซึ่งหมายความว่ามีแนวโน้มว่าไฟร์วอลล์จะเปิดใช้งานบนคอมพิวเตอร์ระยะไกล และคุณต้องเพิ่มกฎที่อนุญาตให้คุณเชื่อมต่อผ่านพอร์ตมาตรฐาน 3389 หากคุณเป็น ไม่สามารถเพิ่มคีย์ผ่านตัวแก้ไขรีจิสทรีได้ โปรดอ่านด้านล่าง ที่นั่นฉันจัดเตรียมคำสั่งเพื่อเปิดใช้งาน rdp ผ่าน pstools และบรรทัดคำสั่ง
จะเพิ่มกฎลงในไฟร์วอลล์บนคอมพิวเตอร์ระยะไกลได้อย่างไร?
ข้อกำหนดยังคงเหมือนเดิม ต้องมีการเข้าถึงทางกายภาพผ่านเครือข่าย และคุณต้องมีข้อมูลประจำตัวของผู้ดูแลระบบบนคอมพิวเตอร์ระยะไกล มาทำตามขั้นตอนต่อไปนี้:

RDP (Remote Desktop) คือเดสก์ท็อประยะไกลที่สร้างไว้ในระบบปฏิบัติการ Windows ตั้งแต่เวอร์ชัน XP นี่เป็นโปรโตคอลที่อนุญาต เชื่อมต่อไปยังคอมพิวเตอร์เป้าหมายจากทุกที่ในโลกที่มีอินเทอร์เน็ต ปัจจุบัน RDP สามารถใช้กับ MacOS และอุปกรณ์มือถือเกือบทั้งหมดได้
สิ่งที่คุณต้องรู้ก่อนใช้งาน
ในตอนแรกสันนิษฐานว่าจะใช้ RDP เครือข่ายท้องถิ่น. เหล่านั้น. ในองค์กรหรือที่บ้านบนคอมพิวเตอร์ที่เชื่อมต่อกับเราเตอร์ตัวเดียว
แต่ตอนนี้คุณสามารถใช้การเชื่อมต่อดังกล่าวได้ อินเทอร์เน็ตซึ่งเราจะพูดถึงด้านล่างนี้
ในการเชื่อมต่อคุณจำเป็นต้องรู้ ที่อยู่ IP ของอุปกรณ์ที่คุณต้องเชื่อมต่อ คุณต้องรู้ด้วยว่าใช้ที่อยู่ใดในคอมพิวเตอร์ คงที่หรือ พลวัต.
เราสนใจอย่างแม่นยำ คงที่ที่อยู่. มาดูวิธีการตั้งค่ากัน
มีวิธีอื่น - เปลี่ยนการตั้งค่าการกระจายที่อยู่เป็น เราเตอร์. ที่นี่เราต้องการ ผูก IP เฉพาะไปยังที่อยู่ MAC ของอุปกรณ์ เราจะไม่ลงลึกเพราะ... หากผู้ใช้รู้วิธีกำหนดค่าเราเตอร์ก็จะไม่มีปัญหา แต่ถ้าไม่เช่นนั้นจะต้องได้รับคำแนะนำในการตั้งค่าที่ค่อนข้างยาว
วิธีการตั้งค่าระบบ
สิ่งต่อไปที่ต้องทำคือ อนุญาตให้เข้าถึงผ่าน RDP ไปยังคอมพิวเตอร์เป้าหมาย ทำได้ง่ายๆ - ไปกันเลย แผงควบคุมและคลิกที่ไอคอน ระบบ.
ทางด้านซ้ายเรากำลังมองหารายการ การตั้งค่าการเข้าถึงระยะไกล 
ในหน้าต่างที่เปิดขึ้นคุณต้อง เปิดใช้งานองค์ประกอบที่แสดงในภาพหน้าจอด้านล่าง นอกจากนี้คุณยังสามารถ ตั้งค่าการอนุญาตเพื่ออนุญาตให้ผู้ใช้บางรายใช้คุณสมบัตินี้ได้ 
วิธีเชื่อมต่อกับเดสก์ท็อป
มักใช้คุณสมบัติเดสก์ท็อประยะไกลมาตรฐาน ไม่ต้องการการติดตั้งส่วนประกอบเพิ่มเติม อย่างไรก็ตาม ระบบปฏิบัติการเวอร์ชัน Home ไม่มีฟังก์ชันดังกล่าว
หากต้องการเปิดหน้าต่างการเชื่อมต่อในเวอร์ชัน Windows 8 และ 10 เพียงเริ่มพิมพ์ “ เดสก์ท็อประยะไกล». 
คุณจะต้องมีเวอร์ชันเก่า เปิดตัวจากเมนูเริ่มต้น. โดยไปที่จุด มาตรฐานและเปิดทางลัดการเชื่อมต่อ 
หากทางลัดนี้ไม่ได้อยู่ใน Start คุณสามารถลองค้นหาได้ใน โฟลเดอร์ระบบ. เปิดดิสก์ C\Windows\System32และค้นหาไฟล์ mstsc.exe.
เมื่อหน้าต่างเริ่มทำงานก็จะเพียงพอแล้ว ตั้งค่าที่อยู่ IPพีซีที่คุณต้องการเชื่อมต่อ จากนั้นระบุ เข้าสู่ระบบและ รหัสผ่าน. หลังจากนั้นไม่กี่วินาที เดสก์ท็อปของคอมพิวเตอร์ระยะไกลจะเปิดขึ้น 
เมื่ออ่านบุ๊กมาร์กคุณสามารถระบุได้มากมาย การตั้งค่าเช่น ความละเอียดหน้าจอ โปรแกรมที่เปิดอยู่ การเปลี่ยนเส้นทางอุปกรณ์ เป็นต้น
การใช้ RDP บน MacOS
ในกรณีที่คุณต้องการเชื่อมต่อกับคอมพิวเตอร์ Windows ด้วย MAC คุณจะต้องทำ แอพสโตร์ดาวน์โหลดใบสมัคร ไมโครซอฟต์เดสก์ท็อประยะไกล.
หลังการติดตั้ง ปล่อยโปรแกรมกำลังมองหาไอคอน บวกและคลิกที่มัน ในหน้าต่างที่เปิดขึ้นคุณต้องการ สร้างการเชื่อมต่อใหม่ซึ่งคุณจะต้องตั้งค่า ไอพี, เข้าสู่ระบบ, รหัสผ่านและระบุชื่อใด ๆ 
เช่นเดียวกับใน Windows คุณสามารถติดตั้งได้ที่นี่ ตัวเลือกหน้าจอและการตั้งค่าอื่นๆ หลังจากดำเนินการทั้งหมดแล้วให้ปิดหน้าต่างค้นหาชื่อที่ระบุในรายการแล้วเปิดใช้งาน หากทุกอย่างได้รับการกำหนดค่าอย่างถูกต้อง เดสก์ท็อปของคอมพิวเตอร์จะเปิดขึ้น 
ใช้งานบน Android และ iOS
คุณยังสามารถใช้เทคโนโลยีนี้บนระบบปฏิบัติการมือถือได้ การเชื่อมต่อบนโทรศัพท์และแท็บเล็ต Android รวมถึง iPhone และ iPod นั้นแทบไม่ต่างจาก Windows
เรากำลังมองหาแอปพลิเคชันใน Google Play หรือ App Store ไมโครซอฟต์เดสก์ท็อประยะไกลและ ติดตั้งของเขา.
หลังจากเปิดตัวโดยไม่คำนึงถึงระบบปฏิบัติการ หน้าต่างจะเปิดขึ้นตามที่คุณต้องการ เข้าข้อมูลเดียวกันกับที่ระบุไว้ในส่วนก่อนหน้า หากการตั้งค่าถูกต้อง อุปกรณ์จะเชื่อมต่อกับพีซี 
การใช้ RPD ผ่านทางอินเทอร์เน็ต
หลักการทำงานของ Remote Desktop ผ่านอินเทอร์เน็ตไม่แตกต่างจากที่อธิบายไว้ข้างต้น แต่ก็มีอยู่บ้าง ลักษณะเฉพาะ.
ก่อนอื่นคุณจะไม่ต้องการที่นี่อีกต่อไป ภายใน(ท้องถิ่น) และ ภายนอกที่อยู่ IP แบบคงที่ นอกจากนี้คุณต้องทำ การส่งต่อพอร์ตไปยังคอมพิวเตอร์เป้าหมาย
นอกจากนี้ในกรณีของการเชื่อมต่อภายนอกการระบุ ip นั้นไม่เพียงพอ คุณจะต้องใส่ไว้หลังเครื่องหมายทวิภาค ท่าเรือ.
เป็นที่น่าสังเกตว่าวิธีนี้มักใช้ในองค์กรหรือบริษัทเพราะว่า ที่บ้าน คุณจะต้องติดต่อผู้ให้บริการของคุณเพื่อส่งต่อพอร์ต ใช้ที่บ้านดีที่สุด เฉพาะทางโปรแกรมสำหรับการทำงานกับเดสก์ท็อประยะไกล