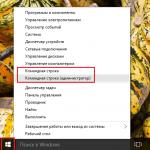อินเทอร์เน็ตบนโทรศัพท์ผ่านคอมพิวเตอร์: ขั้นตอนการเชื่อมต่อ การเชื่อมต่อแบบ end-to-end: วิธีเชื่อมต่อสมาร์ทโฟนกับอินเทอร์เน็ตผ่านคอมพิวเตอร์ การเชื่อมต่ออินเทอร์เน็ตกับคอมพิวเตอร์ผ่านโทรศัพท์
บทความและ Lifehacks
คำแนะนำนี้จะบอกวิธีใช้อินเทอร์เน็ตจากโทรศัพท์ของคุณไปยังคอมพิวเตอร์ผ่าน USB โดยใช้สายเคเบิลข้อมูลและการตั้งค่าที่เหมาะสมบนโทรศัพท์และคอมพิวเตอร์ของคุณ
Windows 7 จะถูกใช้เป็นระบบปฏิบัติการพื้นฐาน ซึ่งการตั้งค่าสามารถปรับให้เข้ากับทั้งเวอร์ชันก่อนหน้าและเวอร์ชันเก่าได้อย่างง่ายดาย
การกำหนดการตั้งค่าอุปกรณ์มือถือ
- ขั้นแรกคุณต้องตั้งค่าบางอย่างสำหรับอุปกรณ์มือถือของคุณ
- คุณต้องไปที่ส่วนการตั้งค่าและไปที่ส่วนเครือข่ายไร้สายป้อน "โหมดโมเด็ม" และตรวจสอบรายการ "USB"
- ถัดไปคุณควรปิดหน้าจอเครือข่ายที่ทำงานอยู่และเชื่อมต่อกับอินเทอร์เน็ตบนมือถือ
สายเคเบิลวันที่และไดรเวอร์
ตอนนี้เราเชื่อมต่อสายเคเบิลข้อมูลเข้ากับพอร์ต mini USB ของโทรศัพท์มือถือและเข้ากับช่องเสียบ USB ของคอมพิวเตอร์ในกรณีส่วนใหญ่ จะต้องติดตั้งโปรแกรมไดรเวอร์ที่จำเป็นโดยแยกจากกัน มิฉะนั้นจะต้องติดตั้งด้วยตนเอง
หากเชื่อมต่อทุกอย่างสำเร็จและถูกต้อง หน้าจอจะแสดงการแจ้งเตือนที่เกี่ยวข้อง
การกำหนดค่าการตั้งค่าพีซี
ถัดไปคุณต้องกำหนดค่าพีซี:- ในการดำเนินการนี้คุณต้องไปที่ "แผงควบคุม" (เมนูเริ่ม) และตั้งค่าโหมดการดูเป็น "ไอคอนขนาดใหญ่"
- จากนั้นเข้าสู่ส่วน "โมเด็มและโทรศัพท์" ซึ่งคำขออาจปรากฏขึ้นโดยระบุที่ตั้งทางภูมิศาสตร์ (ที่นี่คุณสามารถเขียนอะไรก็ได้ที่คุณต้องการแล้วคลิกยืนยัน)
- หลังจากนี้ไดเรกทอรี "โมเด็มและโทรศัพท์" ที่จำเป็นจะพร้อมใช้งานซึ่งคุณสามารถไปที่แท็บพร้อมโมเด็มได้
- ที่นี่คุณจะต้องค้นหารุ่นของอุปกรณ์เคลื่อนที่ที่คุณใช้ในรายการที่นำเสนอ ซึ่งในกรณีนี้จะทำหน้าที่เป็นหน่วยมอดูเลต/ดีโมดูเลชั่น และโดยการเปิดใช้งานจะต้องไปที่ส่วน "คุณสมบัติ"
- ในไดเร็กทอรีที่ปรากฏขึ้น คุณต้องไปที่ส่วนนี้เพื่อดูพารามิเตอร์การสื่อสารเพิ่มเติม และป้อนรหัสต่อไปนี้ในบรรทัดการเริ่มต้น: AT+CGDCONT=1,"IP", "internet";
- ตอนนี้คุณต้องปิดหน้าต่างที่เปิดอยู่ทั้งหมด (ตกลง) ผ่านการยืนยัน ยกเว้นหน้าต่างการตั้งค่าหลัก ซึ่งคุณควรไปที่ "ศูนย์ควบคุมการแชร์" และจากนั้นไปที่ "การตั้งค่าสำหรับการเชื่อมต่อเครือข่ายใหม่" โดยเลือกการเชื่อมต่อ การตั้งค่าผ่านตัวเลือกโทรศัพท์
- จากนั้นคลิก "ถัดไป" และเลือกโมเด็มที่ต้องการจากรายการที่เสนอหลังจากนั้นแบบฟอร์มสำหรับการป้อนข้อมูลจะเปิดขึ้น
- ที่นี่คุณไม่จำเป็นต้องระบุรหัสผ่านและชื่อผู้ใช้ แต่ระบุเฉพาะชื่อของผู้ให้บริการที่ใช้เป็นชื่อการเชื่อมต่อและหมายเลขโทรศัพท์
- ตอนนี้คุณเพียงแค่ต้องเปิดใช้งานการเชื่อมต่อด้วยการยืนยันและหลังจากสร้างสำเร็จแล้วคุณสามารถคลิกที่ปุ่มภาพรวมเครือข่ายได้หลังจากนั้นควรเปิดเบราว์เซอร์เริ่มต้นพร้อมอินเทอร์เน็ตที่ใช้งานได้

ในโทรศัพท์แต่ละเครื่องอาจมีซอฟต์แวร์ที่แตกต่างกันในเมนูจากที่ระบุไว้ในคู่มือฉบับนี้ แต่ทั้งหมดจะคล้ายกันโดยสัญชาตญาณ
หากโทรศัพท์ที่เชื่อมต่อใช้มากกว่าหนึ่งซิมการ์ด การเชื่อมต่ออินเทอร์เน็ตจะมาจากการ์ดที่มีค่าแรก
ต้องระบุ APN อย่างถูกต้องในการตั้งค่าและอัตราภาษีจะต้องอนุญาตการเชื่อมต่อกับเครือข่าย
ในการเข้าถึงเครือข่ายคุณสามารถใช้บริการอินเทอร์เน็ต 3G ซึ่งขณะนี้กำลังล็อบบี้โดยผู้ให้บริการสมัยใหม่ แต่ก็ไม่ได้เกี่ยวข้องเสมอไปเนื่องจากบริการดังกล่าวยังไม่ได้นำไปใช้กับทุกพื้นที่และตัวอย่างเช่นอยู่นอกเมือง เราเตอร์อาจไม่รับสัญญาณจากเสา
“โทรศัพท์มือถือ” รุ่นล่าสุดมีฟังก์ชั่นเชื่อมต่ออินเทอร์เน็ตเพียงแค่ต้องรู้วิธีทำอย่างรวดเร็วและง่ายดาย
การเชื่อมต่ออินเทอร์เน็ตโดยใช้โทรศัพท์จากพีซี
โทรศัพท์มือถือสมัยใหม่ไม่เพียงแต่ทำหน้าที่เป็นช่องทางในการสื่อสารเท่านั้น แต่ยังเป็นจุดเชื่อมต่ออินเทอร์เน็ตอีกด้วย เช่น ในกรณีนี้ อุปกรณ์เคลื่อนที่จะทำหน้าที่เป็นโมเด็มที่กระจายสัญญาณเครือข่าย
คำแนะนำทีละขั้นตอนในการเชื่อมต่อและตั้งค่าโทรศัพท์ iOS
การเชื่อมต่ออุปกรณ์ที่ใช้ iOS กับอินเทอร์เน็ตในสาขาไอทีเรียกว่าการปล่อยสัญญาณหรือการปล่อยสัญญาณ และในการดำเนินการคุณต้องปฏิบัติตามคำแนะนำการตั้งค่าทีละขั้นตอนอย่างเคร่งครัด

ขั้นแรกคุณต้องทำเครื่องหมายที่ช่อง "ช่อง USB" ซึ่งจะสร้างจุดเชื่อมต่อไร้สาย หากเชื่อมต่ออุปกรณ์เพียงเครื่องเดียวเข้ากับจุดนั้น การใช้พอร์ต USB ที่พบในโทรศัพท์ทุกรุ่นจะง่ายกว่ามาก แม้แต่รุ่นที่ล้าสมัยก็ตาม หากต้องการเชื่อมต่ออุปกรณ์หลายเครื่อง เช่น แท็บเล็ตเพิ่มเติม คุณต้องเลือกใช้งานจุดเชื่อมต่อไร้สายตั้งแต่แรก
ในตัวเลือกที่เสนอใด ๆ ผู้ให้บริการโทรคมนาคมจะให้บริการการเชื่อมต่ออินเทอร์เน็ต ดังนั้นงานและอัตราภาษีที่คำนวณจะถูกเรียกเก็บตามอัตราภาษีของผู้ให้บริการสื่อสารเคลื่อนที่แต่ละราย ปัจจุบัน ผู้ให้บริการหลายรายเสนอตัวเลือกที่แตกต่างกันมากมายสำหรับแพ็คเกจไม่จำกัดและอินเทอร์เน็ตเพิ่มเติมเมกะไบต์
การใช้พอร์ต USB เพื่อทำงานกับอุปกรณ์เพียงเครื่องเดียวถือเป็นตัวเลือกที่เชื่อถือได้มากกว่า เนื่องจากไม่จำเป็นต้องใช้ iTunes ในการเชื่อมต่อ
สำคัญ! เมื่อใช้จุดเชื่อมต่อไร้สายในที่สาธารณะ ควรจำไว้ว่าหลังจากเปิดใช้งานแล้ว คุณจะต้องสร้างหรือตั้งรหัสผ่านเข้าสู่ระบบใหม่
มิฉะนั้น ทุกคนที่ต้องการใช้เครือข่ายของผู้อื่นฟรีจะสามารถเข้าถึงอุปกรณ์ที่ไม่ถูกบล็อกได้ นอกเหนือจากข้อเท็จจริงที่ว่าสิ่งนี้จะใช้พื้นที่อินเทอร์เน็ตฟรีเมกะไบต์อย่างรวดเร็ว เครือข่ายจะทำงานช้ามาก
หลังจากเลือกช่องสัญญาณเครือข่ายที่ต้องการแล้วคุณจะต้องเปิดใช้งานเช่น เปิดจุดเชื่อมต่อไร้สายทำตามขั้นตอนต่อไปนี้:
- เข้าสู่โฟลเดอร์ "เมนู" และค้นหาแท็บ "การตั้งค่า" เลือก "เครือข่ายมือถือ"
- จากนั้นเลือก "จุดเข้าใช้งาน" หรือ "จุดเข้าใช้งานส่วนบุคคล"
- เปิดใช้งานจุดโดยเลื่อนแถบเลื่อนไปที่โหมด "เปิด" หรือทำเครื่องหมายที่ช่อง "ใช้งานอยู่"
- ระบบจะแจ้งให้ผู้ใช้เลือกวิธีการเชื่อมต่อ โดยเริ่มแรก สถานะจะเป็น "ค่าเริ่มต้น" เช่น ผ่าน USB หากจำเป็นต้องเปลี่ยนวิธีการ คุณสามารถเลือก Wi-Fi หรือ Bluetooth จากเมนูและเปิดใช้งานได้
หลังจากนี้คุณสามารถเชื่อมต่อกับระบบที่ใช้งานกับอุปกรณ์ใด ๆ เช่นด้วย Wi-Fi ชื่อผู้ใช้จะปรากฏขึ้นและรหัสผ่านเข้าสู่ระบบจะถูกป้อนลงในรีจิสทรี "จุดเชื่อมต่อส่วนบุคคล"
คำแนะนำทีละขั้นตอนในการเชื่อมต่อและตั้งค่าโทรศัพท์ Android
การเชื่อมโยงโทรศัพท์มือถือเข้ากับอินเทอร์เน็ตไม่ใช่เรื่องยากแต่ต้องมีขั้นตอนบางประการด้วย
จริงๆ แล้วเทคโนโลยีการเชื่อมต่อบนแพลตฟอร์ม Android ไม่ได้แตกต่างจากตัวเลือกแรกที่เสนอข้างต้นมากนัก

- ก่อนอื่นคุณต้องกำหนดตัวเลือกการเชื่อมต่อที่เหมาะสมที่สุดเช่น ช่องสัญญาณ WI-FI ของเครือข่ายผู้ให้บริการมือถือหรือพอร์ต USB
- เข้าสู่เมนูการตั้งค่าและเลือกว่าจะเปิดใช้งานจุดเชื่อมต่อไร้สาย เปิดใช้งานหรือเปลี่ยนรหัสผ่านสำหรับเครือข่าย ทั้งนี้ขึ้นอยู่กับรุ่นโทรศัพท์มือถือ
คำแนะนำทีละขั้นตอนในการเชื่อมต่อและตั้งค่าโทรศัพท์ของคุณผ่านคอมพิวเตอร์
ในการใช้อินเทอร์เน็ตบนโทรศัพท์มือถือคุณสามารถเข้าสู่เครือข่ายผ่านคอมพิวเตอร์แล็ปท็อปได้ สำหรับสิ่งนี้คุณจะต้อง:
- ใช้สาย USB เชื่อมต่ออุปกรณ์เข้ากับคอมพิวเตอร์หรือแล็ปท็อป (เน็ตบุ๊ก)
- ในกล่องโต้ตอบที่ปรากฏขึ้น ให้ค้นหารายการ "การตั้งค่า" แล้วไปที่เมนู
- เลือกแท็บ "เครือข่ายไร้สาย" เปิดใช้งานรายการ "จุดเข้าใช้งานแบบพกพา"สำคัญ! ในบางรุ่นคุณจะต้องค้นหาตัวเลือกที่ต้องการในเมนูแท็บ "การตั้งค่าขั้นสูง" แม้ว่าจะเป็นที่น่าสังเกตว่าโทรศัพท์ Android มีโครงสร้างในลักษณะเดียวกันโดยมีความแตกต่างเพียงเล็กน้อยเท่านั้น
- เปิดใช้งานตัวเลือกโดยทำเครื่องหมายที่ช่อง "เชื่อมต่อผ่านช่องทาง"หลังจากนั้นคอมพิวเตอร์จะเริ่มกระบวนการส่ง/ส่งข้อมูลไปยังเครือข่าย
- เพื่อให้งานดำเนินต่อไปได้โดยไม่หยุดชะงักและทำงานผิดปกติ แนะนำให้ติดตั้งซอฟต์แวร์ต้นฉบับซึ่งสามารถดาวน์โหลดได้จากเว็บไซต์ Android อย่างเป็นทางการสำหรับระบบปฏิบัติการที่ต้องการ จะต้องติดตั้งโปรแกรมก่อนเชื่อมต่ออินเทอร์เน็ตเป็นครั้งแรก
- หลังจากเริ่มการถ่ายโอนข้อมูลผ่านเครือข่าย คุณจะต้องสร้างจุดเชื่อมต่อไร้สายในอุปกรณ์ดังนั้น คุณจึงสามารถเชื่อมต่อโทรศัพท์ แท็บเล็ต เครื่องอ่าน e-reader หรืออุปกรณ์ใดๆ ที่ใช้ระบบปฏิบัติการ Android เข้ากับคอมพิวเตอร์ของคุณได้ ในโทรศัพท์บางรุ่น ตัวเลือกนี้อาจเรียกว่า "ฮอตสปอตพกพา" ซึ่งคุณจะต้องเลื่อนแถบเลื่อนไปยังตำแหน่งที่ใช้งานอยู่
- ดังนั้นโทรศัพท์จะเปิดตัวระบบสำหรับตรวจสอบข้อมูลการเชื่อมต่อและจะให้โอกาสในการใช้อินเทอร์เน็ตตามอัตราภาษีของผู้ให้บริการมือถือ
- หากต้องการตรวจสอบการทำงานของบริการ ไอคอนจะกะพริบบนหน้าจออุปกรณ์เพื่อยืนยันการเปิดใช้งานการเชื่อมต่อไร้สาย
- ในการตั้งค่าการเชื่อมต่อไร้สายให้เลือกฟังก์ชั่นและตัวเลือกที่จำเป็นคุณจะต้องเลือกปุ่ม "การตั้งค่าจุดเชื่อมต่อไร้สาย Wi-Fi แบบพกพา" ซึ่งคุณจะสามารถเปลี่ยนรหัสผ่านหรือตั้งค่าตั้งชื่อเครือข่ายและ ค้นหาการรับส่งข้อมูลเครือข่าย
คำแนะนำทีละขั้นตอนในการเชื่อมต่อและตั้งค่า Windows phone

หากโทรศัพท์มือถือของคุณใช้ Windows phone และคุณต้องตั้งค่าการเข้าถึงอินเทอร์เน็ต คุณสามารถใช้คำแนะนำง่ายๆ เพื่อเริ่มและเปิดใช้งานการเชื่อมต่อ:
- เมื่อตั้งค่าฐานโทรศัพท์ Windows คุณต้องคำนึงว่าฐานดังกล่าวไม่รองรับการเชื่อมต่อผ่าน USBดังนั้นตัวเลือกเดียวในการเข้าถึงอินเทอร์เน็ตคือจุดเชื่อมต่อไร้สาย ในเวลาเดียวกัน ก่อนอื่นคุณต้องตรวจสอบความสามารถของแผนภาษีของผู้ให้บริการมือถือของคุณเพื่อแลกเปลี่ยนการเชื่อมต่อ
- ขั้นตอนแรกคือการเปิดรายการแอปพลิเคชันที่มีอยู่ในโทรศัพท์มือถือของคุณและเปิด "การตั้งค่า" เลือกแท็บ "การเข้าถึงอินเทอร์เน็ต"
- เปิดใช้งานตัวเลือกการแชร์การเชื่อมต่อโดยเลื่อนแถบเลื่อนไปยังตำแหน่งที่ต้องการ และเลือกเพื่อเริ่มกระบวนการติดตั้ง
- ในหน้าต่าง "ชื่อเครือข่าย" ที่ปรากฏขึ้น ให้ป้อนชื่อการเชื่อมต่อซึ่งจะปรากฏบนหน้าจอเพื่อให้ค้นหาเครือข่ายที่คุณต้องการได้ง่ายขึ้นในรายการเครือข่ายที่ใช้งานอยู่
- ตรวจสอบให้แน่ใจว่าได้ตั้งรหัสผ่านสำหรับเครือข่ายการเชื่อมต่อไร้สาย ซึ่งจะป้องกันการเข้าถึงโดยไม่ได้รับอนุญาต โดยใช้โปรโตคอลที่มีอยู่
- เมื่อเปิดใช้งานเครือข่ายแล้ว ไอคอนจะปรากฏบนแผงควบคุมเพื่อระบุโอกาสในการเชื่อมต่อ
- ในรายการการเชื่อมต่อที่แนะนำ ให้ค้นหาชื่อเครือข่ายอินเทอร์เน็ตที่กำหนดไว้ล่วงหน้าแล้วคลิกปุ่ม "เชื่อมต่อ"
การเข้าถึงอินเทอร์เน็ตโดยตรงจากโทรศัพท์ของคุณ
เพื่อให้สามารถเข้าถึงอินเทอร์เน็ตได้โดยตรงจากโทรศัพท์ รุ่นจะต้องรองรับตัวเลือก Bluetooth ดังนั้นโทรศัพท์มือถือจึงสามารถเชื่อมต่อกับคอมพิวเตอร์หรือแท็บเล็ตที่จะใช้งานเครือข่ายได้
- ก่อนอื่นคุณต้องเปิด Bluetooth บนโทรศัพท์และคอมพิวเตอร์ของคุณโดยเลือกปุ่ม "เริ่ม" - "แผงควบคุม"
- ค้นหา "My Bluetooth" ในรายการโปรแกรมที่เสนอและเลือกแท็บการตั้งค่า
- เลือก "การตั้งค่าทั่วไป" และ "อนุญาตให้อุปกรณ์ Bluetooth เชื่อมต่อกับคอมพิวเตอร์ของคุณ"
- หลังจากนี้คุณจะต้องเปิดใช้งานกระบวนการค้นหาอุปกรณ์ที่ใช้งานอยู่
- คลิกตัวเลือก "การเชื่อมต่อ" ตอนนี้คุณสามารถใช้เครือข่ายได้อย่างอิสระ
- ในบางกรณีคุณอาจต้องกรอกรหัสผ่านและชื่อผู้ใช้ที่ระบบขอ คุณสามารถป้อนข้อมูลที่ต้องการได้ แต่แนะนำให้รักษาและจดจำข้อมูลที่อยู่กับที่
- ขั้นตอนสุดท้ายที่สำคัญที่สุด - คุณต้องป้อนหมายเลขโทรออกซึ่งกำหนดโดยผู้ให้บริการโทรศัพท์มือถือรายใดรายหนึ่ง หากผู้ใช้ไม่ทราบรหัสผ่านขอแนะนำให้ขอความช่วยเหลือจากผู้ให้บริการซึ่งจะกำหนดรหัส 3 หลักเพื่อเริ่มการเปิดใช้งานการเชื่อมต่อ
คำแนะนำในการเริ่มและเปิดใช้งานการเชื่อมต่ออินเทอร์เน็ตจะแตกต่างกันไปตามโทรศัพท์มือถือแต่ละเครื่องและความสามารถของโทรศัพท์
นอกจากนี้ความแตกต่างอาจเกิดขึ้นกับผู้ให้บริการโทรศัพท์มือถือและแผนภาษีพิเศษ
เมื่อเชื่อมต่อโทรศัพท์มือถือและอินเทอร์เน็ตผ่านคอมพิวเตอร์ แนะนำให้วางอุปกรณ์ไว้ใกล้กับแหล่งสัญญาณมากที่สุดเสมอ เพื่อให้อินเทอร์เน็ตทำงานได้เสถียรและรวดเร็วยิ่งขึ้น
สวัสดีทุกคน! วันนี้เราจะมาดูปัญหาการเชื่อมต่ออินเทอร์เน็ตบนพีซีหรือแล็ปท็อปผ่านสมาร์ทโฟนหรือแท็บเล็ต Android หากคุณต้องการเข้าถึงเวิลด์ไวด์เว็บโดยตรงจากพีซีหรือแล็ปท็อปของคุณ และคุณมีสมาร์ทโฟนหรือแท็บเล็ตที่ใช้ระบบปฏิบัติการ Android บทความของเราจะบอกวิธีตอบสนองความต้องการนี้!
ดังนั้นก่อนอื่นเราต้องตรวจสอบให้แน่ใจว่าอุปกรณ์พกพาของเราสามารถเข้าถึงอินเทอร์เน็ตได้แล้ว หากคุณได้ตรวจสอบความเป็นไปได้นี้แล้วและมั่นใจว่าอินเทอร์เน็ตบนมือถือทำงานอย่างถูกต้อง ให้ตั้งค่าการเชื่อมต่อโดยใช้วิธีใดวิธีหนึ่งที่อธิบายไว้ด้านล่าง:
1. การเข้าถึงอินเทอร์เน็ตผ่าน Wi-Fi บนมือถือ
หากคอมพิวเตอร์ของเรามีโมดูล Wi-Fi เราสามารถเข้าถึงอินเทอร์เน็ตได้โดยเชื่อมต่อกับสมาร์ทโฟนของเราซึ่งก่อนหน้านี้กลายเป็นจุด Wi-Fi
ในการดำเนินการนี้คุณต้องไปที่การตั้งค่าแกดเจ็ตและค้นหารายการ "จุดเชื่อมต่อ Wi-Fi" ที่นั่น ฉันแน่ใจว่าคุณจะรับมือกับสิ่งนี้ได้โดยไม่มีปัญหาแม้ว่าตำแหน่งของรายการนี้จะแตกต่างกันไปตามระบบปฏิบัติการเวอร์ชันต่างๆ เส้นทางตำแหน่งที่พบบ่อยที่สุดคือ "เครือข่าย" (หรือ "เครือข่ายไร้สาย") => "โหมดโมเด็ม"
เมื่อคลิกที่ "จุดเชื่อมต่อ Wi-Fi" เราจะพบเมนูและในนั้นเราต้องเลือก "การตั้งค่าจุดเชื่อมต่อ" ซึ่งคุณต้องระบุในฟิลด์ที่ให้ไว้สำหรับชื่อเครือข่ายใด ๆ ประเภทการป้องกัน "WPA2 PSK" และตั้งรหัสผ่านสำหรับ Wi -Fi ของคุณ จากนั้น บันทึกการตั้งค่าทั้งหมดและเปิดใช้งานจุดเข้าใช้งาน Wi-Fi
ฉันต้องการชี้แจงแยกกันว่าแม้แต่เครือข่ายไร้สายในบ้านที่ดูเหมือนจะไม่เป็นอันตรายก็ยังต้องได้รับการเข้ารหัส และเลือกรหัสผ่านที่ซับซ้อนโดยใช้ตัวอักษรตัวพิมพ์เล็กและใหญ่ตลอดจนตัวเลข เราไม่แนะนำอย่างยิ่งให้คุณระบุรหัสผ่าน qwerty123, 7777777 และรหัสผ่านที่เดาง่ายอื่นๆ เป็นรหัสผ่านของคุณ เนื่องจากในกรณีนี้ ผู้โจมตีสามารถคาดเดาได้ง่าย และไม่เพียงแต่ใช้อินเทอร์เน็ตของคุณได้ฟรี แต่ยังสามารถเข้าถึง ข้อมูลส่วนบุคคล.
คอมพิวเตอร์เชื่อมต่อกับจุดเชื่อมต่อ Wi-Fi ตามมาตรฐาน: ขั้นแรกให้เปิดการค้นหาเครือข่าย Wi-Fi บนพีซี จากนั้นเลือกจุด Wi-Fi ที่เราสร้างไว้ก่อนหน้านี้จากจุดที่ตรวจพบและเชื่อมต่อโดยป้อนรหัสผ่าน ก่อนหน้านี้เราคิดค้นขึ้นมาด้วย หลังจากนี้ คอมพิวเตอร์ของคุณสามารถออนไลน์ได้อย่างปลอดภัย เนื่องจากมีอินเทอร์เน็ตให้บริการ
2. เราใช้อุปกรณ์ Android เป็นโมเด็ม USB
หากต้องการใช้วิธีถัดไปนอกเหนือจากอุปกรณ์ Android เรายังต้องมีสาย USB ซึ่งเราจะใช้เชื่อมต่ออุปกรณ์ของเรากับพีซี
อัลกอริทึมของการกระทำ:
1. เชื่อมต่ออุปกรณ์ Android เข้ากับขั้วต่อ USB ของคอมพิวเตอร์
2. บนอุปกรณ์ Android ให้เพิกเฉยต่อข้อเสนอของระบบปฏิบัติการในการเชื่อมต่อเป็นไดรฟ์
3. ในการตั้งค่าระบบ Android ค้นหาและเปิดใช้งานโหมด "โมเด็ม USB" บ่อยครั้งสามารถพบได้ใกล้กับรายการ "จุดเชื่อมต่อ Wi-Fi" จากย่อหน้าแรกของบทความนี้
4. การติดตั้งไดรเวอร์สำหรับโมเด็มที่พบควรเริ่มต้นบนหน้าจอพีซีของคุณ
5. เราตอบคำถามสองสามข้อ (อนุญาตให้เชื่อมต่อ เลือกประเภทเครือข่าย ฯลฯ) จากนั้นรอให้การเชื่อมต่อเสร็จสมบูรณ์ การแจ้งเตือนเกี่ยวกับการเชื่อมต่อคอมพิวเตอร์ของเรากับอินเทอร์เน็ตควรปรากฏที่มุมขวาล่างของหน้าจอ
หากคุณใช้ Windows เวอร์ชันเก่า (XP หรือเก่ากว่า) ค่อนข้างเป็นไปได้ที่ไดรเวอร์จะไม่ได้รับการติดตั้งโดยอัตโนมัติ ในกรณีนี้เราจะต้องค้นหาและค้นหาอย่างอิสระ ดาวน์โหลดไดรเวอร์จากเว็บไซต์อย่างเป็นทางการผู้ผลิตอุปกรณ์ Android แล้วติดตั้งลงในคอมพิวเตอร์ของคุณเอง เราขอแนะนำให้คุณใส่ใจด้วยว่าไดรเวอร์อาจอยู่ในดิสก์หากอุปกรณ์ Android ของคุณมาพร้อมกับอุปกรณ์ดังกล่าว
โปรดทราบว่าการใช้อุปกรณ์ Android เป็นโมเด็มผ่านตัวเชื่อมต่อ USB การเข้าถึงอินเทอร์เน็ตจากคอมพิวเตอร์สามารถทำได้ไม่เพียงผ่านโมดูล 3G หรือ 4G เท่านั้น แต่ยังผ่าน Wi-Fi ด้วยหากอุปกรณ์มือถือของคุณเชื่อมต่อกับ อินเทอร์เน็ตผ่าน Wi-Fi ซึ่งหมายความว่าอุปกรณ์ Android ไม่เพียงแทนที่โมเด็มเท่านั้น แต่ยังรวมถึงอะแดปเตอร์ Wi-Fi USB ที่มีคุณสมบัติครบถ้วนด้วย
บทความและ Lifehacks
วิธีการเข้าถึงอินเทอร์เน็ตจากคอมพิวเตอร์ผ่านโทรศัพท์ของคุณหากคุณไม่อยู่บ้านและต้องการส่งข้อมูลทางอีเมลอย่างเร่งด่วน? คุณต้องเชื่อมต่อโทรศัพท์มือถือของคุณเข้ากับพีซีเพื่อให้ทำหน้าที่เป็นโมเด็ม
ขั้นตอนการเชื่อมต่อ
ขั้นแรก ตรวจสอบให้แน่ใจว่าโทรศัพท์ของคุณมีการตั้งค่าอินเทอร์เน็ต แต่หากไม่มีอยู่ ให้โทรติดต่อผู้ให้บริการของคุณเพื่อขอให้ส่ง จากนั้นให้บันทึกการตั้งค่าลงในอุปกรณ์แล็ปท็อปสามารถเชื่อมต่อกับโทรศัพท์มือถือโดยใช้บลูทูธ อินฟราเรด หรือสายเคเบิล
ในการใช้พอร์ตอินฟราเรด คุณต้องเปิดใช้งานฟังก์ชันนี้บนอุปกรณ์ทั้งสอง วางพอร์ตตรงข้ามกันไม่เกิน 15 เซนติเมตร แล้วรอจนกว่าการเชื่อมต่อจะปรากฏขึ้น
หากต้องการใช้บลูทูธบนคอมพิวเตอร์ของคุณ คุณต้องติดตั้งไดรเวอร์เฉพาะและเปิดใช้งานพอร์ตต่างๆ การต่อสายเคเบิลนั้นง่ายที่สุดเพราะไม่ต้องใช้เวลาในการติดตั้ง
หลังจากตั้งค่าและซิงโครไนซ์โทรศัพท์มือถือกับพีซีแล้ว คุณต้องตั้งค่าการเชื่อมต่อ GPRS บนคอมพิวเตอร์ของคุณโดยใช้เมนู "เริ่ม":
- เปิด "แผงควบคุม";
- เลือกส่วน "โทรศัพท์และโมเด็ม"
- ระบุรหัสเมืองของคุณในหน้าต่างที่ปรากฏขึ้นและเลือกโทรศัพท์ของคุณจากรายการโมเด็มที่เสนอ
- ไปที่ "คุณสมบัติของโมเด็ม" เปิดส่วนการวินิจฉัยที่นั่น
- คลิกที่ "สำรวจโมเด็ม" และรอการตอบกลับ
กำลังสร้างการเชื่อมต่อใหม่

สร้างการเชื่อมต่อบนพีซีของคุณ คุณต้องผ่าน "เริ่มต้น" อีกครั้ง:
- คลิก "การเชื่อมต่อ" เลือกส่วน "สร้างใหม่"
- ค้นหารายการสำหรับตั้งค่าการเชื่อมต่อด้วยตนเองแล้วไปที่นั่น
- คลิก "โมเด็มปกติ";
- เลือกโทรศัพท์ของคุณจากรายการโมเด็ม
- ระบุชื่อซัพพลายเออร์ หมายเลขโทรศัพท์ - ปกติ *99#;
- ในชื่อผู้ใช้ – โอเปอเรเตอร์ของคุณ: beeline, mts, megafon;
- คลิก "เสร็จสิ้น"
- “โมเด็มโทรศัพท์” – “เครือข่าย” ซึ่งคุณต้องระบุพารามิเตอร์
- วางเครื่องหมายถูกไว้ใกล้จุดสำหรับเปิดใช้งานการขยาย LCP รวมถึงการประสานงานการเชื่อมต่อแบบหลายช่องสัญญาณและช่องสัญญาณเดียว
- จากนั้นเลือก "คุณสมบัติ" - ทำเครื่องหมายในช่องเพื่อรับที่อยู่เซิร์ฟเวอร์ IP และ DSN โดยอัตโนมัติ
- คลิก "ขั้นสูง" - ยกเลิกการเลือก "ใช้การบีบอัดส่วนหัว IP" และ "ตกลง"
ชาวเมืองส่วนใหญ่ใช้การเชื่อมต่อสายเคเบิลความเร็วสูงในการเข้าถึงอินเทอร์เน็ต โดยเชื่อมต่อพีซีหรือสมาร์ทโฟนผ่านเราเตอร์ อย่างไรก็ตาม มีหลายครั้งที่คุณต้องเข้าถึงอินเทอร์เน็ตผ่านสมาร์ทโฟน Android ความต้องการนี้มักเกิดขึ้นกับผู้อยู่อาศัยในเขตชนบทห่างไกลซึ่งไม่มีการเชื่อมต่อความเร็วสูง แต่มี 3G บางครั้งจำเป็นต้องใช้สมาร์ทโฟน Android เป็นโมเด็มเมื่อเดินทาง การเดินทางเพื่อธุรกิจ ฯลฯ
บทความนี้จะบอกวิธีการเข้าถึงอินเทอร์เน็ตผ่านอุปกรณ์มือถือ ไม่ว่าในกรณีใด ก่อนที่คุณจะสร้างการเชื่อมต่ออินเทอร์เน็ต คุณจะต้องเปิดใช้งานฮอตสปอตเคลื่อนที่บนสมาร์ทโฟนของคุณ โดยปกติจะทำได้ด้วยการคลิกเพียงครั้งเดียวใน "ม่าน" ของระบบปฏิบัติการ Android
ตัวเลือกที่ 1: อินเทอร์เน็ตผ่านฮอตสปอต Wi-Fi
สมาร์ทโฟนสมัยใหม่ส่วนใหญ่รองรับการสร้างจุดเชื่อมต่อไร้สายโดยใช้วิธีมาตรฐาน ฟังก์ชันนี้ถูกเพิ่มเข้ามาใน Android 2.3 หากต้องการเผยแพร่อินเทอร์เน็ตผ่าน Wi-Fi คุณต้องทำตามขั้นตอนต่อไปนี้:

หลังจากนี้ คุณจะสามารถเข้าถึงอินเทอร์เน็ตจากอุปกรณ์ที่ใช้ Wi-Fi ได้โดยใช้จุดเข้าใช้งานที่สร้างบนสมาร์ทโฟน Android ของคุณ ในกรณีของสมาร์ทโฟน Samsung มีลักษณะดังนี้: 
ตัวเลือกที่ 2: การเชื่อมต่อด้วยสายเคเบิล USB
หากคุณต้องการเชื่อมต่ออินเทอร์เน็ตผ่านสมาร์ทโฟน Android บนเดสก์ท็อปพีซีที่ไม่มีโมดูลไร้สาย คุณจะต้องใช้สาย USB เพื่อสร้างการเชื่อมต่อที่คุณต้องการ:
- เชื่อมต่ออุปกรณ์กับพีซีผ่านสายเคเบิล
- เปิดเมนูการตั้งค่า
- ค้นหาจุดเข้าใช้งาน คล้ายกับที่ระบุไว้ในวิธีการก่อนหน้า
- เลือกและเปิดใช้งานรายการ "โมเด็ม USB"
คอมพิวเตอร์ที่ใช้ Windows 7 และใหม่กว่าจะตรวจพบอุปกรณ์ภายในไม่กี่วินาทีและสร้างการเชื่อมต่ออินเทอร์เน็ต บน Windows XP คุณอาจต้องติดตั้งไดรเวอร์เพื่อตรวจจับโทรศัพท์ของคุณได้อย่างถูกต้อง สำหรับ Mac สิ่งต่างๆ มีความซับซ้อนมากขึ้น คุณต้องเปิดการตั้งค่าเครือข่ายและขอรหัสผ่านจากผู้ให้บริการและการตั้งค่าที่จำเป็นทั้งหมดซึ่งจะปรากฏในฟิลด์เมื่อตั้งค่าเครือข่าย ใช้ผู้ช่วยแล้วเขาจะบอกคุณว่าต้องทำอะไร 
การใช้สมาร์ทโฟนผ่าน Wi-Fi หรือโมเด็ม Bluetooth ง่ายกว่ามาก
ตัวเลือก 3: โมเด็ม Bluetooth
วิธีที่สามในการเชื่อมต่ออินเทอร์เน็ตบนคอมพิวเตอร์ผ่านสมาร์ทโฟน Android คือการใช้โมเด็ม Bluetooth ไม่เหมาะสมเสมอไปเนื่องจากต้องมีโมดูลที่เกี่ยวข้องในคอมพิวเตอร์ ความเร็วของการเชื่อมต่ออินเทอร์เน็ตจะต่ำกว่าผ่าน Wi-Fi แต่วิธีนี้มีข้อดีที่สำคัญอย่างหนึ่งคือความคุ้มค่า อุปกรณ์ที่ส่งข้อมูลผ่าน BT จะทำงานต่อการชาร์จหนึ่งครั้งนานกว่าการส่งผ่าน Wi-Fi ถึง 2 เท่า ในการเชื่อมต่ออินเทอร์เน็ตคุณต้องทำตามขั้นตอนเหล่านี้:

ในกรณีของ MAC ทุกอย่างก็เรียบง่ายเช่นกัน คลิกที่ไอคอนการเชื่อมต่อที่แผงด้านบน (คล้ายกับไอคอน Wi-Fi) > จากนั้นเปิดการตั้งค่าเครือข่ายที่ด้านล่างสุดและเชื่อมต่ออุปกรณ์ที่นั่นผ่าน Bluetooth ตามที่ระบุไว้ในภาพหน้าจอด้านล่าง 
คุณจะชอบ:

 FLAC คืออะไร คุณสมบัติและความแตกต่าง
FLAC คืออะไร คุณสมบัติและความแตกต่าง
 วิธีเลือกกระจกกันรอยสำหรับสมาร์ทโฟนของคุณ
วิธีเลือกกระจกกันรอยสำหรับสมาร์ทโฟนของคุณ