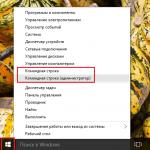การติดตั้ง Windows 7 จากแฟลชไดรฟ์ผ่าน BIOS วิธีเปิดใช้งานการบูทจากแฟลชไดรฟ์ใน BIOS
ในบางสถานการณ์ ผู้ใช้อาจต้องการข้อมูลเกี่ยวกับวิธีการติดตั้ง Windows จากแฟลชไดรฟ์ผ่าน BIOS วันนี้คำถามนี้มีความเกี่ยวข้องเนื่องจากสาเหตุหลายประการ รวมถึงความจำเป็นในการติดตั้งชุดซอฟต์แวร์ Windows ใหม่ในกรณีฉุกเฉิน อาจเกิดขึ้นได้ว่าแพ็คเกจการแจกจ่ายจะถูกเขียนลงในไดรฟ์ USB ธรรมดาที่สุดและไม่ใช่ดิสก์เนื่องจากการใช้แหล่งข้อมูลดังกล่าวสะดวก เป็นที่น่าสังเกตว่าแล็ปท็อปสมัยใหม่จำนวนมากไม่มีไดรฟ์ดีวีดีซึ่งทำให้ผู้ผลิตสามารถสร้างอุปกรณ์ที่บางเฉียบได้ ในกรณีนี้การติดตั้ง Windows XP, 7, 8.1, 10 ที่จำเป็นสำหรับการดำเนินการใหม่สามารถทำได้จากแฟลชไดรฟ์หรือฮาร์ดไดรฟ์ภายนอกที่เชื่อมต่อผ่าน USB เท่านั้น ใครก็ตามที่ติดตั้งแพ็คเกจซอฟต์แวร์จะรู้ดีว่ากระบวนการนี้ไม่ซับซ้อน แต่ผู้ใช้ต้องมีความรู้และทักษะบางอย่าง โดยที่ไม่สามารถเริ่มกระบวนการได้ การติดตั้ง Windows XP, 7, 8.1, 10 เวอร์ชันปัจจุบันเริ่มต้นด้วยการเข้าสู่ BIOS ซึ่งเป็นพารามิเตอร์ที่คุณต้องเข้าใจ ควรสังเกตว่าผ่าน BIOS จากแฟลชไดรฟ์คุณไม่เพียง แต่สามารถติดตั้งชุดซอฟต์แวร์เท่านั้น แต่ยังทำการสแกนระบบอย่างละเอียดเพื่อหามัลแวร์ซึ่งในบางกรณีช่วยให้คุณสร้างการทำงานที่ถูกต้องของ Windows XP , 7, 8.1, 10 บนคอมพิวเตอร์หรือแล็ปท็อปของผู้ใช้
เมื่อไม่สามารถใช้ไดรฟ์ดีวีดีได้ แฟลชไดรฟ์ก็เข้ามาช่วยเหลือ
กำลังเตรียมการติดตั้ง
หากคุณซื้อแล็ปท็อปที่มีแพ็คเกจซอฟต์แวร์ลิขสิทธิ์ที่ติดตั้งไว้ล่วงหน้า Windows 7, 8.1 หรือ 10 คุณควรจำไว้ว่าสิ่งนี้เรียกว่าการจัดจำหน่ายจากโรงงาน เราขอแนะนำให้คุณเตรียมพร้อมล่วงหน้าสำหรับสถานการณ์ที่คุณจะต้องติดตั้งระบบปฏิบัติการและโปรแกรมที่มีประโยชน์จากผู้ผลิตใหม่ ในกรณีนี้ การแจกจ่ายจะถูกเขียนลงในดิสก์ DVD-R แฟลชไดรฟ์ หรือฮาร์ดไดรฟ์ภายนอก ในสองกรณีสุดท้าย จำเป็นต้องกำหนดค่าพารามิเตอร์บางอย่างใน BIOS
การติดตั้ง Windows XP, 7, 8.1 หรือ 10 เวอร์ชันที่ไม่คุ้นเคยนั้นคล้ายกับการติดตั้งการแจกจ่ายจากโรงงานมาก ภารกิจหลักของผู้ใช้คือเริ่มกระบวนการ จากนั้นระบบจะติดตั้งแพ็คเกจซอฟต์แวร์บนคอมพิวเตอร์หรือแล็ปท็อปโดยอัตโนมัติ เราขอแนะนำให้คุณเลือกไฟล์การติดตั้งอย่างระมัดระวัง เนื่องจากบนอินเทอร์เน็ตคุณจะพบแพ็คเกจซอฟต์แวร์ละเมิดลิขสิทธิ์จำนวนมากที่ทำงานไม่ถูกต้องหลังการติดตั้ง

มีคำแนะนำตามลำดับที่อธิบายกระบวนการบันทึกอิมเมจระบบปฏิบัติการลงในแฟลชไดรฟ์ซึ่งจะใช้ในการติดตั้ง Windows บนคอมพิวเตอร์หรือแล็ปท็อป ผลลัพธ์ที่ได้จะขึ้นอยู่กับคุณภาพของภาพและการดำเนินการอัลกอริทึมที่ถูกต้อง
ดังนั้นการติดตั้งระบบปฏิบัติการใหม่จากไดรฟ์ USB มีขั้นตอนต่อไปนี้:
- เขียนไฟล์การติดตั้งลงในไดรฟ์ USB
- ถ่ายโอนไฟล์ทั้งหมดที่จำเป็นในอนาคตจากไดรฟ์ C เพื่อป้องกันไม่ให้ถูกลบ
- การติดตั้งแฟลชไดรฟ์เข้ากับขั้วต่อ USB
- เปิด BIOS และเปลี่ยนการตั้งค่าในเมนู คุณต้องค้นหาข้อมูลเกี่ยวกับวิธีการเข้า BIOS บนคอมพิวเตอร์หรือแล็ปท็อปเฉพาะ
- การเริ่มการติดตั้งระบบปฏิบัติการ
การเปิดตัวไบออส
ก่อนที่จะเริ่ม BIOS ผู้ใช้ทุกคนควรเข้าใจว่าแฟลชไดรฟ์ต้องเชื่อมต่อกับขั้วต่อ USB ที่ใช้งานได้ของแล็ปท็อปหรือคอมพิวเตอร์อยู่แล้ว เป็นที่น่าสังเกตว่า BIOS สามารถเปิดใช้งานได้โดยใช้คีย์ต่างๆ ร่วมกัน เช่น การกด Del, Esc, F12, F10 ซ้ำๆ กัน การดำเนินการนี้จะดำเนินการเสมอในขณะที่อุปกรณ์บู๊ต วิธีการป้อนข้อมูลขึ้นอยู่กับผู้ผลิต BIOS และรุ่นคอมพิวเตอร์ ผู้ใช้ควรเตรียมพร้อมสำหรับข้อเท็จจริงที่ว่าเมาส์จะไม่ทำงานในโหมดนี้ การควบคุมทั้งหมดใน BIOS ทำได้โดยการกดปุ่ม อย่างไรก็ตามไม่มีใครมีปัญหากับเรื่องนี้ ภารกิจหลักหลังจากเข้าสู่เมนูดังกล่าวคือการเปิดการติดตั้งอัตโนมัติจากแฟลชไดรฟ์ เมื่อการติดตั้ง Windows เริ่มต้นขึ้น ผู้ใช้ไม่จำเป็นต้องดำเนินการใด ๆ

การกดคีย์ผสมจะแตกต่างกันไปตามผู้ผลิต BIOS
การเปลี่ยนการตั้งค่า BIOS และเริ่มการติดตั้ง
ทันทีหลังจากเข้าสู่ BIOS คุณจะต้องค้นหาแท็บชื่อ Boot บ่อยครั้งที่ส่วนที่ต้องการถูกเรียกเป็นคำเดียว BIOS เวอร์ชันต่างๆ มีอินเทอร์เฟซที่แตกต่างกัน แต่แท็บ Boot มักจะปรากฏอยู่ในเฟิร์มแวร์ทั้งหมด หลังจากเข้าสู่แท็บคุณควรเลือกรายการ Hard Disk Drives ซึ่งจะแสดงลำดับการรับรู้อุปกรณ์
ผู้ใช้ควรเข้าใจว่าในการเริ่มโหลดระบบปฏิบัติการโดยอัตโนมัติ แฟลชไดรฟ์จะต้องอยู่ในรายการแรกใน BIOS ตรงข้ามพารามิเตอร์ "1 st Boot Device" ต้องติดตั้งอุปกรณ์ที่มีคำว่า "usb" อยู่ในชื่อ การจัดเรียงอุปกรณ์ใหม่ทำได้โดยใช้ปุ่ม Enter และขึ้น, ลง, ซ้าย, ขวา
หลังจากติดตั้งการเปลี่ยนแปลงทั้งหมดแล้ว คุณจะต้องบันทึกการเปลี่ยนแปลงเหล่านั้น เมื่อต้องการทำเช่นนี้ ให้ใช้ปุ่ม F10 BIOS มีเคล็ดลับมากมายที่ช่วยให้มือใหม่ควบคุมทิศทางได้ สิ่งที่เหลืออยู่คือการรีสตาร์ทคอมพิวเตอร์หรือแล็ปท็อปของคุณ หลังจากนั้นกระบวนการจะเริ่มต้นโดยอัตโนมัติ
การติดตั้ง Windows 7, 8.1 หรือ 10 จากแฟลชไดรฟ์ผ่าน BIOS จะช่วยแก้ปัญหาการแก้ไขปัญหาหากอุปกรณ์ไม่มีไดรฟ์ดีวีดี นอกจากนี้แฟลชไดรฟ์ยังเชื่อถือได้ โดยปกติเมื่อติดตั้งแพ็คเกจซอฟต์แวร์จากแฟลชไดรฟ์จะไม่เกิดข้อผิดพลาดหรือปัญหาใด ๆ
บทความนี้จะพูดถึงวิธีการติดตั้ง Windows Vista หรือ Windows 7 จากแฟลชไดรฟ์บนคอมพิวเตอร์ แล็ปท็อป หรือเน็ตบุ๊กเครื่องใดก็ได้ นอกจากแฟลชไดรฟ์แล้ว คุณสามารถใช้การ์ดหน่วยความจำและเครื่องอ่านการ์ดภายนอกได้
คำอธิบายสั้น ๆ ของการติดตั้ง Windows จากแฟลชไดรฟ์
ในบทความนี้ คุณจะได้เรียนรู้วิธีติดตั้ง Windows Vista และ Windows 7 บนคอมพิวเตอร์ของคุณโดยใช้แฟลชไดรฟ์หรือการ์ดหน่วยความจำ คู่มือนี้เขียนขึ้นสำหรับผู้ที่เพิ่งเริ่มใช้งานคอมพิวเตอร์เป็นหลัก
แน่นอนว่าการติดตั้ง Windows โดยใช้ดีวีดีธรรมดาทำได้ง่ายกว่ามาก แต่ก็ไม่สามารถทำได้เสมอไป และอาจมีสาเหตุหลายประการโดยเริ่มจากคอมพิวเตอร์หรือแล็ปท็อปของคุณไม่มีไดรฟ์ดีวีดีและลงท้ายด้วยข้อเท็จจริงที่ว่าไดรฟ์ดีวีดีนี้เสียหรือคุณอาจไม่มีดิสก์ที่ใช้ Windows
ดังนั้นหากคุณมีปัญหาข้อใดข้อหนึ่งข้างต้น คุณสามารถติดตั้ง Windows โดยใช้แฟลชไดรฟ์หรือการ์ดหน่วยความจำได้ ซึ่งคุณจะต้องเขียน Windows ลงในไดรฟ์ภายนอก จากนั้นจึงติดตั้งอย่างปลอดภัย อันที่จริงนี่คือสิ่งที่บทความนี้จะกล่าวถึง
การติดตั้ง Windows Vista และ Windows 7 จากแฟลชไดรฟ์ USB
ก่อนที่คุณจะเริ่มติดตั้ง Windows Vista หรือ Windows 7 คุณควรคัดลอกข้อมูลสำคัญทั้งหมดจากพาร์ติชันที่คุณวางแผนจะติดตั้ง ไฟล์เหล่านี้สามารถคัดลอกไปยังพาร์ติชันอื่น ไปยังแฟลชไดรฟ์ หรือไปยังคอมพิวเตอร์เครื่องอื่นได้ ควรจำไว้ว่าองค์ประกอบเดสก์ท็อป โปรแกรม และเอกสารในระบบนั้นอยู่ในส่วนต่างๆ ทำไมเราถึงคัดลอกไฟล์? เพื่อไม่ให้สูญเสียพวกเขาไป เพราะถ้าเราเริ่มล้างพื้นที่สำหรับ Windows เราจะต้องฟอร์แมตพาร์ติชันที่จะวาง Windows และสิ่งนี้จะนำไปสู่การทำลายไฟล์ที่ไม่อาจเพิกถอนได้
นอกจากนี้ ก่อนที่จะติดตั้ง Windows คุณจะต้องคัดลอกไดรเวอร์ที่จำเป็นทั้งหมด (ซึ่งส่วนใหญ่เกี่ยวข้องกับไดรเวอร์ของการ์ดเครือข่าย โมเด็ม และอะแดปเตอร์ Wi-Fi) ขั้นตอนนี้จำเป็นเพื่อหลีกเลี่ยงปัญหาที่อาจเกิดขึ้นหลังการติดตั้ง Windows และปัญหาอาจมีลักษณะดังต่อไปนี้: เวอร์ชันของ Windows ที่คุณติดตั้งอาจขาดไดรเวอร์บางตัวและไม่เป็นไรหากไดรเวอร์เหล่านี้เป็นไดรเวอร์จากการ์ดแสดงผล แต่ถ้าเป็นไดรเวอร์เครือข่าย คุณจะไม่สามารถ เข้าสู่ระบบเครือข่ายและดาวน์โหลดไดรเวอร์ที่คุณต้องการและนี่คือการพัฒนาเหตุการณ์ที่ไม่พึงประสงค์ตามที่คุณเข้าใจ
กระบวนการติดตั้ง Windows Vista และ Windows 7 ทั้งหมดสามารถแบ่งออกเป็นห้าขั้นตอนหลัก:
- จริงๆ แล้วกำลังเตรียมแฟลชไดรฟ์เองเพื่อโหลด Windows 7 หรือ Windows Vista ลงไป
- การตั้งค่า BIOS ของแล็ปท็อปซึ่งจะช่วยให้คุณสามารถบูต Windows จากแฟลชไดรฟ์หรือการ์ดหน่วยความจำได้
- การติดตั้ง Windows โดยตรง
- เราค้นหาแล้วติดตั้งไดรเวอร์
- การติดตั้งซอฟต์แวร์และยูทิลิตี้
มาดูแต่ละขั้นตอนกัน
1. การเตรียมแฟลชไดรฟ์
ตอนนี้คุณจะได้เรียนรู้เกี่ยวกับสามวิธีที่จะช่วยคุณเขียนชุดการแจกจ่าย Windows ลงในแฟลชไดรฟ์ ควรจะกล่าวว่าวิธีแรกนั้นง่ายกว่าวิธีที่สอง แต่ยากกว่าวิธีที่สาม
วิธีที่ 1
ในการดำเนินการนี้ เราจำเป็นต้องมีการแจกจ่าย Windows OS ซึ่งเหมาะที่สุดใน MSDN เวอร์ชันดั้งเดิม ทำไมต้องประกอบ MSDN เนื่องจากมีปัญหาจำนวนน้อยที่สุดทั้งระหว่างการติดตั้งและการใช้งานต่อไป
หลังจากนั้นเราจะต้องมีชุดยูทิลิตี้ที่คุณสามารถหาได้บนอินเทอร์เน็ต และแน่นอนว่าแฟลชไดรฟ์นั้นมีขนาดใหญ่กว่า 4 GB ในกรณีนี้ควรใช้แฟลชไดรฟ์กับการ์ดหน่วยความจำจะดีกว่า วิธีนี้ทำให้คุณสามารถหลีกเลี่ยงปัญหาที่อาจเกิดขึ้นหากเน็ตบุ๊กหรือแล็ปท็อปของคุณไม่สามารถบูตจากการ์ดหน่วยความจำในตัวอ่านการ์ดในตัวได้
ก่อนติดตั้ง Windows ให้ค้นหาเวอร์ชันที่แล็ปท็อปของคุณรองรับ เพราะสามารถรองรับเวอร์ชัน 32 บิตหรือ 64 บิตได้
มาเริ่มกันเลย! ขั้นแรก คุณควรคัดลอกอิมเมจของ Windows (Vista หรือ 7) ลงในฮาร์ดไดรฟ์ และรูปแบบควรเป็น ISO จากนั้นเราจะเปิดตัวโปรแกรม UltraISO ซึ่งคุณต้องดาวน์โหลดและติดตั้งลงในคอมพิวเตอร์ของคุณ หลังจากนี้หน้าต่างโปรแกรมหลักจะเปิดขึ้นมาต่อหน้าคุณ

หากโปรแกรม UltraISO ของคุณต้องการการชำระเงินและคุณไม่มีแท็บเล็ต ให้เลือก "ช่วงทดลองใช้งาน"

หลังจากนี้ คุณจะต้องเปิดอิมเมจของระบบปฏิบัติการของคุณ โดยคลิกที่ "ไฟล์" จากนั้นคลิก "เปิด"

ค้นหาโฟลเดอร์ที่มีไฟล์ ISO ของระบบ

ไปที่เมนูบูตและเลือก "เบิร์นอิมเมจของฮาร์ดดิสก์" จากรายการที่ปรากฏขึ้น
ตอนนี้ใส่แฟลชไดรฟ์หรือการ์ดหน่วยความจำลงในพอร์ต USB บนคอมพิวเตอร์หรือแล็ปท็อปของคุณ

หลังจากนั้นคลิกที่ปุ่ม "รูปแบบ"
โปรดจำไว้ว่าในระหว่างกระบวนการฟอร์แมต ข้อมูลทั้งหมดที่อยู่ในแฟลชไดรฟ์ของคุณจะหายไปตลอดกาล ดังนั้นหากไฟล์เหล่านี้มีคุณค่าต่อคุณเป็นพิเศษ ให้คัดลอกไปยังสื่อหรือคอมพิวเตอร์บางประเภท

หลังจากคลิกฟอร์แมตแล้ว คุณจะต้องเลือกประเภทระบบไฟล์ (NTFS) แล้วคลิกปุ่ม "เริ่ม"

คำเตือนเกี่ยวกับการลบข้อมูล

หลังจากผ่านไประยะหนึ่ง การฟอร์แมตจะเสร็จสิ้น


คำเตือน. คลิก "ใช่"

ตอนนี้คุณต้องอดทนและรอ เมื่อการบันทึกเสร็จสิ้น คุณจะมีแฟลชไดรฟ์หรือการ์ดหน่วยความจำที่ใช้ Windows 7 ได้
วิธีที่ 2
ด้วยวิธีนี้เราจะต้องมีการกระจาย Windows, แฟลชไดรฟ์ที่มีความจุมากกว่า 4 กิกะไบต์หรือการ์ดหน่วยความจำที่มีความจุเท่ากัน
โปรดจำไว้ว่าก่อนที่คุณจะเริ่มฟอร์แมตแฟลชไดรฟ์หรือการ์ดหน่วยความจำคุณควรคัดลอกไฟล์ทั้งหมดที่สำคัญสำหรับคุณจากนั้นมิฉะนั้นไฟล์ทั้งหมดจะสูญหายไปอย่างถาวร
มาเริ่มงานกันเลย ขั้นตอนแรกคือการใส่การ์ดหน่วยความจำหรือแฟลชไดรฟ์ลงในขั้วต่อ USB หลังจากนั้นคุณต้องเปิด "Command Prompt" ซึ่งสามารถพบได้ในเมนู "Start"

ดูเหมือนหน้าต่างที่มีพื้นหลังสีดำและตัวอักษรสีขาว

ป้อนคำสั่ง "diskpart" ลงไปแล้วกดปุ่ม "Enter"

จากนั้นพิมพ์คำสั่ง "list disk" กด "Enter" จากนั้นรายการอุปกรณ์จัดเก็บข้อมูลทั้งหมดจะปรากฏขึ้นตรงหน้าคุณ หลังจากนั้นคุณควรค้นหาหมายเลขดิสก์ที่ใช้แสดงแฟลชไดรฟ์ของคุณ (สามารถทำได้ตามขนาดของแฟลชไดรฟ์)

หลังจากที่คุณทราบหมายเลขแฟลชไดรฟ์ของคุณแล้ว ให้ป้อนคำสั่ง "select disk" (และหมายเลข เช่น เลือกดิสก์ 2) กด "Enter"

ตอนนี้พิมพ์ “clean” ลงในบรรทัดคำสั่งแล้วกด “Enter”


หลังจากนี้คุณจะต้องเลือกพาร์ติชันแรก โดยให้ใช้บรรทัดคำสั่งอีกครั้งแล้วป้อน "select partition 1" แล้วกด "Enter"

พิมพ์คำสั่ง “ใช้งานอยู่” แล้วกด “Enter”

จากนั้นเราเริ่มฟอร์แมตพาร์ติชันในการทำเช่นนี้คุณจะต้องพิมพ์คำสั่ง "format fs=NTFS" และตามที่คุณเข้าใจแล้วให้กดปุ่ม "Enter"


หลังจากป้อนคำสั่งนี้แฟลชไดรฟ์จะปรากฏขึ้นในระบบ และหลังจากที่ปรากฏขึ้นให้ป้อนคำสั่ง "ออก" - กด "Enter"
หลังจากทำงานด้วยบรรทัดคำสั่งทั้งหมดเสร็จแล้ว สิ่งที่เหลืออยู่คือการคัดลอกการกระจาย Windows ไปยังแฟลชไดรฟ์ เมื่อต้องการทำเช่นนี้ เป็นการดีที่สุดที่จะใช้ยูทิลิตี้ 7-zip

เราเปิดตัวยูทิลิตี้และเลือกอิมเมจ ISO ที่เราต้องการ เมื่อเลือกรูปภาพแล้ว คุณจะต้องคลิกปุ่มแยกและระบุเส้นทางไปยังแฟลชไดรฟ์ เมื่อแตกไฟล์แล้ว Windows ก็พร้อมติดตั้ง
วิธีการติดตั้งหมายเลข 3
ตามที่กล่าวไว้ข้างต้น นี่เป็นวิธีที่ง่ายที่สุด ในการใช้งานเราจำเป็นต้องมียูทิลิตี้ WinToFlash ซึ่งคุณสามารถแก้ไขได้ด้วยตัวเอง
หลังจากทำตามขั้นตอนข้างต้นทั้งหมดแล้ว คุณควรมีแฟลชไดรฟ์ที่มีเนื้อหาดังต่อไปนี้:

2. เปิดใช้งานการดาวน์โหลดไฟล์ใน BIOS
ตอนนี้เรามาพูดถึงวิธีเปิดใช้งานการโหลดไฟล์ (ในหน้าต่างกรณีของเรา) ผ่านแฟลชไดรฟ์หรือการ์ดหน่วยความจำใน BIOS
ปิดคอมพิวเตอร์ เน็ตบุ๊ก หรือแล็ปท็อปของคุณ ใส่แฟลชไดรฟ์ USB เข้าไปแล้วเปิดใหม่อีกครั้ง ในขณะที่กำลังโหลดให้กด F2, Del หรือ ESC (ขึ้นอยู่กับระบบของคุณ) หลังจากนั้นคุณจะเข้าสู่ Bios หากไม่มีปุ่มใดช่วยให้คุณเข้าสู่ BIOS ได้ให้ใส่ใจที่มุมซ้ายล่างของหน้าจอบูตแล้วกดปุ่มที่คุณเห็นที่นั่น
เมื่อคุณเข้าสู่ BIOS แล้ว ให้เลือกแท็บ BOOT และใช้ปุ่ม F5 และ F6 คุณสามารถเปลี่ยนลำดับการบู๊ตได้ อีกครั้งหากปุ่มที่ระบุไม่สามารถช่วยเปลี่ยนรายการดาวน์โหลดได้ก็ควรแสดงปุ่มที่จำเป็นสำหรับสิ่งนี้บนหน้าจอ

ดังนั้น คุณต้องติดตั้งแฟลชไดรฟ์หรือการ์ดหน่วยความจำก่อนในรายการดาวน์โหลด โดยส่วนใหญ่ อุปกรณ์หน่วยความจำ USB แบบพกพาจะถูกกำหนดให้เป็น USB-HDD หลังจากนี้คุณควรบันทึกการตั้งค่าที่เลือกโดยใช้รายการ "บันทึกและออกจากการตั้งค่า"
3. มาเริ่มการติดตั้ง Windows 7 กันโดยตรง
ไม่มีอะไรซับซ้อนที่นี่เพราะการติดตั้งผ่านแฟลชไดรฟ์หรือการ์ดหน่วยความจำนั้นง่ายมาก สิ่งสำคัญระหว่างการติดตั้งคือการใส่ใจอย่างใกล้ชิดกับการดำเนินการที่เกี่ยวข้องกับการเลือกพาร์ติชันการติดตั้งและการสร้างดิสก์

รีบูทคอมพิวเตอร์ (แล็ปท็อป) ในหน้าต่างแรกที่ปรากฏขึ้น คุณต้องเลือกภาษาของระบบ คลิกที่ปุ่ม "ถัดไป"

ในหน้าต่างถัดไปคลิก "ติดตั้ง"

ขั้นตอนต่อไปคือการเลือกเวอร์ชันของ Windows 7 คุณควรเลือกเวอร์ชันที่คุณมีคีย์ โดยปกติจะระบุไว้ที่ด้านล่างของแล็ปท็อปและจะต้องป้อนเมื่อสิ้นสุดการติดตั้ง คลิก "ถัดไป"

เรายอมรับข้อตกลงใบอนุญาตและคลิก "ถัดไป"


ตอนนี้เราต้องเลือกพาร์ติชันที่เราจะติดตั้ง Windows 7 ฉันแนะนำให้เลือกพาร์ติชันระบบ นอกจากนี้เมื่อติดตั้ง Windows 7 Professional และ Windows 7 Ultimate จะมีพาร์ติชั่นเพิ่มเติมอีกอันที่มีความจุ 100 MB พาร์ติชันนี้สร้างขึ้นโดย Windows 7 เองและมีวัตถุประสงค์เพื่อใช้ฟังก์ชันการเข้ารหัสของพาร์ติชันระบบ แต่ไม่ใช่สำหรับการติดตั้ง Windows
คลิกที่ "การตั้งค่าดิสก์"

เลือกรายการ "รูปแบบ"

หลังจากนี้เราจะเห็นคำเตือนว่าข้อมูลทั้งหมดในดิสก์จะถูกลบ เรายืนยัน.

ทันทีที่การจัดรูปแบบเสร็จสิ้นให้คลิกปุ่ม "ถัดไป"

กระบวนการติดตั้งได้เริ่มขึ้นแล้ว เรากำลังรอให้ Windows ติดตั้งบนคอมพิวเตอร์

เมื่อการติดตั้งเสร็จสมบูรณ์ คุณต้องป้อนชื่อผู้ใช้และชื่อคอมพิวเตอร์ของคุณ

คุณสามารถตั้งรหัสผ่านเพื่อเข้าถึงคอมพิวเตอร์ของคุณหรือข้ามขั้นตอนนี้ได้

ขั้นตอนต่อไปคือการเปิดใช้งาน Windows สามารถกรอกรหัสได้ทันทีหรือรอ 30 วันก็ได้ หากคุณซื้อแล็ปท็อปที่ติดตั้งระบบไว้แล้ว ควรเขียนรหัสเปิดใช้งานที่ด้านล่างของอุปกรณ์


คุณสามารถตั้งเวลาและวันที่ได้

หากเชื่อมต่ออินเทอร์เน็ตกับแล็ปท็อปและติดตั้งไดรเวอร์การ์ดเครือข่ายแล้ว ระบบจะแจ้งให้คุณระบุประเภทเครือข่ายโดยอัตโนมัติ
ทั้งหมด! ตอนนี้คุณรู้วิธีติดตั้ง Windows 7 จากแฟลชไดรฟ์แล้ว สิ่งที่เหลืออยู่คือการติดตั้งไดรเวอร์และโปรแกรม
4. ค้นหาและติดตั้งไดรเวอร์
โดยปกติคุณจะต้องติดตั้งไดรเวอร์ขั้นต่ำ เนื่องจากฮาร์ดแวร์แล็ปท็อปเกือบทั้งหมดจะใช้งานได้ บนอินเทอร์เน็ตคุณสามารถค้นหาไดรเวอร์เวอร์ชันใหม่ที่จะเร่งการทำงานของแล็ปท็อปของคุณได้อย่างมาก ชุดนี้ควรมีดิสก์ไดรเวอร์ด้วย และคุณไม่จำเป็นต้องค้นหาสิ่งใดบนอินเทอร์เน็ตเลย
5. ขั้นตอนสุดท้าย. การติดตั้งยูทิลิตี้และโปรแกรม
ยูทิลิตี้เป็นโปรแกรมเพิ่มเติมที่ช่วยเพิ่มประสิทธิภาพการทำงานของแล็ปท็อป โดยปกติแล้วจะอยู่ในดิสก์แผ่นเดียวกับไดรเวอร์และไม่จำเป็นต้องค้นหาจากที่อื่น ไม่จำเป็นต้องละเลยการติดตั้งเพราะทำให้งานง่ายขึ้นมาก
คุณเลือกโปรแกรมที่จะติดตั้งบนแล็ปท็อปของคุณเอง จะไม่มีคำแนะนำพิเศษที่นี่ เนื่องจากมีจำนวนมากและพวกเขาก็บรรลุเป้าหมายที่แตกต่างกัน
ฉันหวังว่าบทความนี้จะเป็นประโยชน์สำหรับคุณและการติดตั้ง Windows 7 จากแฟลชไดรฟ์จะไม่เป็นปัญหาสำหรับคุณอีกต่อไป
คุณคงสังเกตเห็นว่าตอนนี้ในบทความหลายบทความเกี่ยวกับการแก้ไขข้อผิดพลาดต่างๆ ใน Windows หรือการกู้คืน พวกเขามักจะแนะนำให้ใช้แฟลชไดรฟ์ที่สามารถบู๊ตได้พร้อมไฟล์การติดตั้งระบบปฏิบัติการหรือ LiveCD จากนั้นพวกเขาจึงจำไว้ว่าต้องใช้แผ่นซีดีติดตั้ง
โดยหลักการแล้ว สิ่งนี้ไม่น่าแปลกใจเลย เนื่องจากทุกวันนี้ไดรฟ์ดีวีดีได้จางหายไปในพื้นหลังแล้ว และตามมาด้วยแผ่นซีดี/ดีวีดีอย่างเป็นธรรมชาติ ตัวอย่างเช่นเมื่อประกอบคอมพิวเตอร์เครื่องใหม่มีคนไม่กี่คนที่ซื้อและติดตั้งไดรฟ์ดีวีดีเพิ่มเติม อย่างไรก็ตาม พีซีหลายเครื่องที่ขายประกอบไปแล้วก็ไม่ได้ติดตั้งไดรฟ์เช่นกัน โดยทั่วไปแล้วฉันจะเงียบเกี่ยวกับแล็ปท็อปหรือเน็ตบุ๊กสมัยใหม่ในรุ่นส่วนใหญ่ไดรฟ์หายไปเป็นเวลานาน
ในคำแนะนำนี้เราจะดูตัวอย่างวิธีตั้งค่าการบูตจากแฟลชไดรฟ์ใน BIOS เวอร์ชันต่างๆ ในบทความนี้ คุณจะพบตัวอย่างทั้ง BIOS เวอร์ชันแรกสุดและ UEFI เวอร์ชันใหม่บางเวอร์ชันจากผู้ผลิตหลายราย
ขั้นตอนการติดตั้งการบูตจากแฟลชไดรฟ์ใน BIOS
การตั้งค่าการบูทจากแฟลชไดรฟ์ใน BIOS เวอร์ชันต่างๆ อาจแตกต่างกันเล็กน้อย แต่โดยหลักการแล้ว อัลกอริธึมนั้นเหมือนกันสำหรับทุกคน
- เราเขียนหรือด้วย ;
- เราเชื่อมต่อไดรฟ์ USB ที่เตรียมไว้เข้ากับคอมพิวเตอร์ หากคุณวางแผนที่จะติดตั้ง Windows ฉันแนะนำให้เชื่อมต่อไดรฟ์เข้ากับ USB 2.0 ซึ่งก็คือพอร์ตที่เป็นสีดำ (สีน้ำเงินคือ USB3.0) ดังนั้นบางครั้งระบบอาจปฏิเสธที่จะเริ่มการติดตั้งเนื่องจากไม่มีไดรเวอร์สำหรับ USB3.0 ที่อุปกรณ์เชื่อมต่ออยู่
- เปิดหรือรีสตาร์ทคอมพิวเตอร์และเข้าสู่ BIOS โดยใช้ปุ่ม " เดล" หรือ " F2" หากคีย์เหล่านี้ไม่ทำงาน คุณสามารถค้นหาตัวเลือกที่สามารถช่วยคุณได้ที่นี่
- ใน BIOS ให้เปิดส่วน "บู๊ต" โดยที่เราย้ายแฟลชไดรฟ์ไปที่รายการอุปกรณ์บู๊ตเป็นอันดับแรก
- โดยการกดปุ่ม "F10" และบันทึกพารามิเตอร์ที่เปลี่ยนแปลงเราพยายามบูตจากอุปกรณ์ที่เราเชื่อมต่อ
โดยทั่วไปแล้วจะมีลักษณะเช่นนี้ ทีนี้มาดู BIOS แต่ละเวอร์ชันโดยเฉพาะ
การบูตจากแฟลชไดรฟ์ USB เข้าสู่ Pheonix AwardBIOS
AwardBIOS เป็น BIOS เวอร์ชันที่ค่อนข้างเก่าและในปัจจุบันพบได้น้อยมาก แต่บางครั้งก็ยังคงเกิดขึ้น
เมื่อเข้าสู่ BIOS แล้วเราต้องไปที่แท็บ ""


ในตอนแรกฮาร์ดไดรฟ์จะอยู่ในตำแหน่งแรกหรือหากคุณมีหลายตัวฮาร์ดไดรฟ์ทั้งหมดจะแสดงก่อนแล้วจึงแสดงเฉพาะอุปกรณ์ USB ที่เชื่อมต่อ ที่นี่คุณต้องใช้ " + » ย้ายแฟลชไดรฟ์ไปที่บรรทัดแรก

จากนั้นเรากลับไปที่เมนูก่อนหน้าโดยใช้ปุ่ม “ Esc" และในพารามิเตอร์ " อุปกรณ์บู๊ตเครื่องแรก" เลือกค่า " USB-HDD" (อย่างไรก็ตาม BIOS บางเวอร์ชันอาจไม่มีบรรทัดดังกล่าว ดังนั้นคุณจึงลองเลือก USB-FDD หรือ USB-CDROM ได้)

ในพารามิเตอร์ “ ที่สองบูตอุปกรณ์ " ชุด " ฮาร์ดดิสก์».
โดยการกด F10 บันทึกการตั้งค่าและรีสตาร์ทคอมพิวเตอร์
การบูตจากแฟลชไดรฟ์ใน Pheonix AwardBIOS เวอร์ชันอื่น
นอกจากนี้ยังมี Pheonix AwardBIOS อีกหลายเวอร์ชันซึ่งหลักการติดตั้งการบูตจากแฟลชไดรฟ์นั้นคล้ายกัน แต่เมนูนั้นแตกต่างกันเล็กน้อย
เราจะเริ่มต้นด้วยการตรวจสอบว่าคอนโทรลเลอร์ USB เปิดใช้งานโดยตรงหรือไม่:

การติดตั้งการบูตจากแฟลชไดรฟ์ USB:

อย่างไรก็ตาม ฉันอยากจะแจ้งให้คุณทราบถึงความจริงที่ว่า BIOS เวอร์ชันนี้อาจมีตัวเลือกเพิ่มเติมหลายประการสำหรับการติดตั้งการบูตจากแฟลชไดรฟ์ เช่น:
- ในบางกรณี เพียงเลือก "USB-HDD" ในส่วน "บู๊ต" เป็นอุปกรณ์แรกที่คอมพิวเตอร์จะบู๊ตก็เพียงพอแล้ว
- บางครั้งไม่พบแฟลชไดรฟ์ในการตั้งค่าฮาร์ดไดรฟ์ แต่อยู่ในส่วนย่อย "ไดรฟ์แบบถอดได้"
วิธีตั้งค่าการบูตจากไดรฟ์ USB ใน AMI BIOS
AMIBIOS เป็น BIOS อีกเวอร์ชันหนึ่งซึ่งมักพบในเมนบอร์ดที่ไม่ใช่รุ่นล่าสุด บอร์ด โดยทั่วไป หากครั้งหนึ่งใน BIOS ลักษณะที่ปรากฏจะเหมือนกับในภาพหน้าจอด้านล่าง ดังนั้นในการติดตั้งแฟลชไดรฟ์เป็นอุปกรณ์สำหรับบู๊ตคุณต้องทำตามขั้นตอนเหล่านี้:

ใน BIOS เวอร์ชันนี้ แฟลชไดรฟ์สามารถพบได้ไม่เพียงแต่ใน “ ไดรฟ์แบบถอดได้" แต่ยังอยู่ใน "" ด้วย ดังนั้นควรระวัง
เราตั้งค่าการบู๊ตจากแฟลชไดรฟ์ใน UEFI BIOS Gigabyte
ตอนนี้เรามาดู BIOS ที่ทันสมัยกว่าซึ่งสามารถพบได้ในเมนบอร์ดรุ่นต่อ ๆ ไปจากผู้ผลิตหลายราย
ตอนนี้เราจะเริ่มต้นด้วย UEFI BIOS บนเมนบอร์ด Gigabyte
ดังนั้นเมื่อเข้าสู่ BIOS โดยใช้ปุ่ม "ลบ", "F2" หรือ "Esc" เดียวกันให้ไปที่แท็บ " คุณสมบัติไบออส" ที่นี่คุณจะเห็นว่าการบูตจากแฟลชไดรฟ์ในตอนแรกจะมีให้ใช้งานในโหมด UEFI เท่านั้น
เนื่องจากตัวเลือกนี้ไม่เหมาะกับคนส่วนใหญ่ เนื่องจากโหมด Legacy ปกติมีลำดับความสำคัญสูงกว่า เราจึงต้องเปลี่ยนมัน โดยไปที่บรรทัด “ ลำดับความสำคัญของฮาร์ดไดรฟ์ BBS"

ใน " ตัวเลือกการบูต # 1"เราตั้งค่าแฟลชไดรฟ์ USB ที่สามารถบู๊ตได้แทนฮาร์ดไดรฟ์ตามลำดับใน " ตัวเลือกการบูต # 2" ต้องติดตั้ง HDD

หลังจากนั้นในเมนูก่อนหน้า คุณจะสามารถเลือกแฟลชไดรฟ์เป็นอุปกรณ์สำหรับบู๊ตได้ แต่ไม่มีคำนำหน้า UEFI
มีตัวเลือกการบูตอื่นซึ่งสำหรับฉันดูเหมือนว่าใช้งานง่ายกว่ามาก แต่เคล็ดลับคือมันทำหน้าที่สำหรับการบูตครั้งเดียวจากไดรฟ์ USB นั่นคือครั้งต่อไปที่คุณรีบูทคุณจะต้องเลือก เพื่อบูตจากมันในลักษณะเดียวกันอีกครั้ง
หากต้องการใช้งานคุณต้องย้ายไปที่ “ บันทึกและออก" และใน " แทนที่การบูต» เลือกอุปกรณ์ที่ต้องการเพื่อบู๊ตคอมพิวเตอร์

ความสวยงามของตัวเลือกนี้คือไม่จำเป็นต้องเปลี่ยนแปลงการตั้งค่า BIOS เพิ่มเติมและหลังจากนั้นคุณก็ไม่ต้องกังวลกับการคืนการตั้งค่าการบูตกลับสู่ตำแหน่งเดิม อย่างไรก็ตามตัวเลือกนี้คล้ายกับเมนู Boot เดียวกันมากแม้ว่าในกรณีนี้เราจะต้องไปที่ BIOS โดยตรง
การบูตจากแฟลชไดรฟ์บนเมนบอร์ด ASUS
BIOS บนมาเธอร์บอร์ด ASUS มีหลายตัวเลือกในการสตาร์ทคอมพิวเตอร์จากแฟลชไดรฟ์ USB ที่สามารถบู๊ตได้ด้วย Windows

สำหรับเมนบอร์ดรุ่นใหม่ๆ หลักการจะเหมือนกัน ด้านล่างนี้ฉันจะแสดงตัวอย่างโดยใช้ ASUS ตัวเดียวกัน
หลังจากเข้าสู่ BIOS บนหน้าจอเริ่มต้นเราจำเป็นต้องใช้เมาส์อีกครั้งเพื่อย้ายอุปกรณ์สำคัญไปที่ด้านบนสุด ขึ้นเพราะเมนูนี้เลื่อนมาทางด้านขวาและกลายเป็นแนวตั้ง

คุณยังสามารถใช้เมนูการบูตได้ดังที่ฉันแสดงไว้ในตัวอย่างก่อนหน้านี้
โดยไปที่ " ขั้นสูงโหมด ( F7)“และไปที่แท็บ” บูต" คุณสามารถเปลี่ยนลำดับความสำคัญในการดาวน์โหลดได้ด้วยตนเองใน " ลำดับความสำคัญของตัวเลือกการบูตความสัมพันธ์ ».

หรือเพียงเลือกอุปกรณ์ที่ต้องการแล้วเริ่มดาวน์โหลดจากอุปกรณ์นั้นใน “ แทนที่การบูต" ซึ่งอยู่ในแท็บ "บูต" เดียวกัน

การบูตจากแฟลชไดรฟ์ใน BIOS บนเมนบอร์ด MSI
เกี่ยวกับเมนบอร์ดใน MSI ที่นี่เราสามารถตั้งค่าการบูตจากแฟลชไดรฟ์ได้สองวิธี

โดยทั่วไป ฉันหวังว่าคุณจะพบตัวเลือกที่เหมาะกับคุณ และคุณจะสามารถตั้งค่าการบูตจากแฟลชไดรฟ์ใน BIOS ของคุณได้โดยไม่มีปัญหาใดๆ
วิธีตั้งค่าการบูตจากแฟลชไดรฟ์ใน BIOS เวอร์ชันเก่าและใหม่
ในบทความที่แล้วเราพูดถึงเรื่องนั้น และตอนนี้ฉันจะบอกวิธีกำหนดค่า BIOS ของคอมพิวเตอร์ของคุณเพื่อติดตั้ง Windows จากดิสก์หรือแฟลชไดรฟ์
1. BIOS และ UEFI คืออะไร
เมนบอร์ดแต่ละตัวมีโปรแกรมพิเศษสำหรับบูตคอมพิวเตอร์และกำหนดค่าพารามิเตอร์ของอุปกรณ์ต่างๆ โปรแกรมนี้ถูกแฟลช (ตั้งโปรแกรม) ลงในชิปพิเศษบนเมนบอร์ดและเรียกว่าเฟิร์มแวร์
ก่อนหน้านี้ เมนบอร์ดทั้งหมดมีเฟิร์มแวร์ที่เรียกว่า BIOS ซึ่งมีอินเทอร์เฟซแบบกราฟิกที่เรียบง่ายพร้อมตัวอักษรสีขาวบนพื้นหลังสีน้ำเงิน และมีข้อจำกัดในการใช้งาน ตัวอย่างเช่น ใน BIOS ไม่สามารถใช้เมาส์ เลือกภาษาได้ และไม่มีองค์ประกอบกราฟิก (รูปภาพ) เนื่องจากความจุที่จำกัดของชิปหน่วยความจำ BIOS นอกจากนี้ มาเธอร์บอร์ดที่มี BIOS ไม่รองรับดิสก์ที่มีขนาดใหญ่กว่า 2 TB เนื่องจากข้อจำกัดของระบบการแบ่งพาร์ติชันดิสก์ (MBR) แบบเก่า
ปัจจุบัน มาเธอร์บอร์ดจำนวนมากมีเฟิร์มแวร์ประเภทใหม่ที่เรียกว่า UEFI ซึ่งมีอินเทอร์เฟซแบบกราฟิกที่ได้รับการปรับปรุงโดยใช้พื้นหลังที่สวยงาม ปุ่มที่วาดด้วยมือ ความสามารถในการเลือกภาษา (รวมถึงภาษารัสเซีย) และการปรับปรุงบางอย่าง ตัวอย่างเช่น รองรับดิสก์พาร์ติชัน (GPT) ชนิดใหม่ ทำให้สามารถใช้ฮาร์ดไดรฟ์ที่มีความจุมากกว่า 2 TB ได้
เฟิร์มแวร์ประเภทใดที่เมนบอร์ดของคุณมีอยู่ในคู่มือบนเว็บไซต์ของผู้ผลิตเมนบอร์ดหรือแล็ปท็อปและยังมองเห็นได้เมื่อเข้าสู่โปรแกรมกำหนดค่าการตั้งค่า โปรแกรมการตั้งค่ายังแฟลชอยู่ในเมนบอร์ดและใช้เพื่อเปลี่ยนการตั้งค่า BIOS หรือ UEFI
2. วิธีเข้าสู่การตั้งค่า BIOS
หากต้องการเข้าสู่โปรแกรมติดตั้งทันทีหลังจากเปิดเครื่องคอมพิวเตอร์ให้กดปุ่ม "ลบ" บนแป้นพิมพ์ บนมาเธอร์บอร์ดและแล็ปท็อปบางรุ่นจะใช้ปุ่ม "F2", "F10" หรือ "Esc" คุณสามารถอ่านได้ว่าควรกดปุ่มใดในข้อความที่ปรากฏขึ้นทันทีหลังจากเปิดเครื่องคอมพิวเตอร์
ในรูปแบบข้อความ

แบบกราฟิก

หากคุณไม่มีเวลาอ่าน ให้กดปุ่ม "หยุดชั่วคราว" บนแป้นพิมพ์เพื่อหยุดการดาวน์โหลดชั่วคราว คุณสามารถโหลดต่อได้โดยกดปุ่มใดก็ได้ หากคุณกดปุ่มที่กำหนดเพื่อเข้าสู่การตั้งค่า คุณจะเข้าสู่โปรแกรมการตั้งค่าเมนบอร์ดทันที
ไบออสคลาสสิก

อินเทอร์เฟซ UEFI

3. พื้นฐานการทำงานในการตั้งค่า
3.1. ปุ่มควบคุม
โปรแกรมการตั้งค่าคือชุดของพารามิเตอร์ต่างๆ ที่จัดกลุ่มไว้ในแท็บที่แยกจากกัน ขึ้นอยู่กับวัตถุประสงค์ ทางด้านขวาหรือด้านล่างจะมีคำอธิบายของปุ่มที่ใช้ดำเนินการทั้งหมด

หากต้องการนำทางระหว่างแท็บต่างๆ คุณมักจะใช้ลูกศร "ขวา" และ "ซ้าย" บนแป้นพิมพ์ หากต้องการย้ายไปมาระหว่างบรรทัดภายในแท็บเดียว ให้ใช้ลูกศรลงและขึ้น

หากต้องการเปลี่ยนค่า ให้ใช้ลูกศรเพื่อนำทางไปยังฟิลด์ที่ต้องการ กดปุ่ม Enter จากนั้นใช้ลูกศรเพื่อเลือกค่าใหม่จากเมนูแบบเลื่อนลง ด้วยเหตุนี้คุณสามารถใช้ปุ่ม "+", "-" หรือ "Page Up", "Page Down" ได้
หากต้องการกลับระดับหรือกลับไปยังหน้าก่อนหน้า ให้กดปุ่ม Esc ปุ่ม "Esc" บนแท็บหลักอันใดอันหนึ่งหมายถึงการออกจาก BIOS โดยไม่บันทึกการตั้งค่า ซึ่งคุณจะต้องยืนยันหรือปฏิเสธที่จะออก
ในโปรแกรมติดตั้งด้วยอินเทอร์เฟซ UEFI คุณสามารถดำเนินการทั้งหมดได้โดยใช้เมาส์
3.2. กำลังบันทึกการตั้งค่า
นี่เป็นจุดที่สำคัญมาก หลังจากทำการตั้งค่าที่จำเป็นทั้งหมดแล้วให้ไปที่แท็บ "ออก" เลือกรายการ "ออกและบันทึกการเปลี่ยนแปลง" โดยใช้ลูกศร ("ออกและบันทึกการเปลี่ยนแปลง" ลำดับคำอาจแตกต่างกัน) กด "Enter" และยืนยันการบันทึก การตั้งค่าโดยเลือกลูกศร “ตกลง” หรือ “ใช่” และ “ตกลง” อีกครั้ง
คุณสามารถบันทึกการตั้งค่าได้ง่ายและเร็วขึ้นมากโดยกดปุ่ม "F10" บนแป้นพิมพ์และยืนยันการตัดสินใจของคุณ ปุ่มนี้ใช้งานได้กับ BIOS, UEFI หลายเวอร์ชัน และมักระบุไว้ในคำแนะนำเครื่องมือ (ด้านล่างหรือขวา)
3.3. ยกเลิกการตั้งค่า
หากคุณเปลี่ยนแปลงบางสิ่งโดยไม่ตั้งใจหรือไม่แน่ใจเกี่ยวกับการตั้งค่าที่ถูกต้อง ให้ไปที่แท็บ "ออก" และเลือก "ออกและละทิ้งการเปลี่ยนแปลง" หรือกดปุ่ม "Esc" จนกระทั่งข้อความปรากฏขึ้นเกี่ยวกับการออกโดยไม่มีการตั้งค่าการเปลี่ยนแปลงและยืนยันการดำเนินการ (“ตกลง” หรือ “ใช่”)
3.4. กำลังคืนค่าการตั้งค่า
หากต้องการคืนค่าการตั้งค่าทั้งหมดให้เป็นค่าเริ่มต้นที่เหมาะสมที่สุด ให้ไปที่แท็บ "ออก" และเลือก "โหลดการตั้งค่าเริ่มต้น" หลังจากนั้น คุณสามารถเปลี่ยนการตั้งค่าอื่นๆ ได้ทันที หรือเพียงออกจาก BIOS และบันทึกการตั้งค่า (“ออกและบันทึกการเปลี่ยนแปลง” หรือ “F10”)
4. ตัวเลือกการดาวน์โหลด
ใส่ดิสก์สำหรับบูตหรือแฟลชไดรฟ์ลงในคอมพิวเตอร์ที่คุณวางแผนจะติดตั้ง Windows ตอนนี้เพื่อเริ่มการติดตั้ง Windows คุณต้องกำหนดค่า BIOS (หรือ UEFI) โดยใช้โปรแกรมติดตั้งเพื่อบู๊ตจากดิสก์หรือแฟลชไดรฟ์ คุณยังสามารถใช้เมนูการบู๊ตพิเศษของเมนบอร์ด (เมนูการบู๊ต) ได้ ตัวเลือกสุดท้ายนั้นง่ายกว่าและสะดวกกว่า แต่เราจะพิจารณาทั้งสองวิธี
5. การตั้งค่าไบออส
5.1. การเปลี่ยนลำดับความสำคัญในการบูต
ไปที่แท็บ "บูต" หรือ "ดาวน์โหลด"

ติดตั้งไดรฟ์ดีวีดีหรือแฟลชไดรฟ์ของคุณก่อนตามลำดับอุปกรณ์บู๊ต

หากคุณติดตั้ง Windows จากดิสก์รายการแรกคือเลือกอุปกรณ์เช่น "ATAPI CD-ROM" ซึ่งเป็นชื่อที่ระบุผู้ผลิตหรือรุ่นของไดรฟ์ ตัวอย่างเช่น “CDROM:PM-HL-DT-STDVD-RAM GH22NP” (นี่คือไดรฟ์ LG DVD)
หากคุณวางแผนที่จะติดตั้ง Windows จากแฟลชไดรฟ์ ให้เลือก "Removable Dev" ก่อน หรือชื่อของแฟลชไดรฟ์ที่ระบุถึงผู้ผลิต ตัวอย่างเช่น "USB: Patriot Memory" (นี่คือแฟลชไดรฟ์ "PATRIOT")
ทรานส์เซนด์ JetFlash 790 8Gb
อย่างที่สองควรเป็นฮาร์ดไดรฟ์ซึ่งถูกกำหนดให้เป็น "ฮาร์ดไดรฟ์", "HDD" หรืออินเทอร์เฟซที่เชื่อมต่ออยู่ผู้ผลิตและรุ่นของดิสก์ ตัวอย่างเช่น "SATA:3M-SAMSUNG HD502HJ" (นี่คือฮาร์ดไดรฟ์ Samsung ขนาด 500 GB ที่มีอินเทอร์เฟซ SATA)
โปรดทราบว่าในส่วน "การบูต" อาจมีรายการอื่นๆ ที่รับผิดชอบเกี่ยวกับลำดับความสำคัญในการบูต เช่น "ฮาร์ดดิสก์ไดรฟ์" หรือ "ลำดับความสำคัญของอุปกรณ์แบบถอดได้"

พวกเขายังต้องตรวจสอบว่าไดรฟ์ดีวีดีหรือแฟลชไดรฟ์มาก่อน

หากคุณมีฮาร์ดไดรฟ์สองตัว ฮาร์ดไดรฟ์ตัวที่คุณกำลังติดตั้งระบบควรจะสูงกว่า แต่ในกรณีนี้ ฉันแนะนำให้ถอดดิสก์ตัวใดตัวหนึ่งออกเพื่อหลีกเลี่ยงความสับสนและข้อผิดพลาดที่อาจเกิดขึ้นในการติดตั้งระบบ สามารถเชื่อมต่อได้หลังการติดตั้ง
ในโปรแกรมติดตั้งที่มีอินเทอร์เฟซ UEFI ทุกอย่างจะทำในทำนองเดียวกัน มองหาส่วน "บูต" หรือ "ดาวน์โหลด" ค้นหาไดรฟ์ดีวีดีหรือแฟลชไดรฟ์ที่นั่นแล้วย้ายไปที่ด้านบนสุดของลำดับความสำคัญในการบูต นอกจากนี้คุณยังสามารถใช้เมาส์ได้ซึ่งง่ายและสะดวกยิ่งขึ้น

5.2. โหมดการทำงานของคอนโทรลเลอร์ SATA
โดยหลักการแล้วเรื่องนี้ไม่สำคัญนัก แต่มีหลายคนสนใจประเด็นนี้ เลยตัดสินใจชี้แจงเล็กน้อย ไดรฟ์ SATA สามารถทำงานในโหมดความเข้ากันได้กับไดรฟ์ IDE รุ่นเก่าและในโหมด AHCI ที่ทันสมัยกว่า AHCI ให้ประสิทธิภาพของฮาร์ดดิสก์เพิ่มขึ้นเล็กน้อยเมื่อมีการเข้าถึงพร้อมกันหลายครั้ง โหมดการทำงานของดิสก์นี้เกิดขึ้นบนเซิร์ฟเวอร์เป็นหลักและไม่มีประโยชน์ในทางปฏิบัติสำหรับคอมพิวเตอร์ที่บ้านทั่วไป
เมื่อตั้งค่า BIOS สามารถเลือกโหมดการทำงานของคอนโทรลเลอร์ SATA ได้

การตั้งค่าเหล่านี้อาจอยู่ในตำแหน่งที่แตกต่างกันและมีชื่อที่แตกต่างกันเล็กน้อย แต่หลักการจะเหมือนกันทุกที่ คุณได้รับโหมดความเข้ากันได้ของ IDE หรือโหมด AHCI ใหม่

โดยทั่วไปแนะนำให้ใช้โหมดความเข้ากันได้ IDE สำหรับ Windows XP เนื่องจากไม่มีไดรเวอร์ SATA โดยกำเนิดและจะไม่เห็นฮาร์ดไดรฟ์ซึ่งจะไม่อนุญาตให้ติดตั้ง Windows สามารถติดตั้งไดรเวอร์ในการแจกจ่ายการติดตั้ง Windows ได้ แต่ก็ไม่สมเหตุสมผลเนื่องจากจะไม่ส่งผลต่อความเร็วของการทำงานและอาจเพิ่มปัญหา
มีวิธีที่ง่ายและสะดวกกว่าในการบู๊ตจาก DVD หรือแฟลชไดรฟ์สำหรับทั้ง BIOS และ UEFI - บู๊ตโดยใช้ "เมนูบู๊ต"
หากต้องการเรียกเมนูการบู๊ตคุณสามารถใช้ปุ่ม "F8", "F10", "F11", "F12" หรือ "Esc" ได้ มักจะเห็นได้ในข้อความแจ้งบนหน้าจอบูตเริ่มต้นของคอมพิวเตอร์ของคุณ คุณสามารถค้นหาข้อมูลนี้ได้จากคำแนะนำบนเว็บไซต์ของผู้ผลิตเมนบอร์ดหรือแล็ปท็อปโดยการค้นหาบนอินเทอร์เน็ตหรือโดยการสุ่ม

ทันทีหลังจากเปิดคอมพิวเตอร์ให้กดปุ่ม "เมนูบู๊ต" ค้างไว้จนกระทั่งเมนูการเลือกอุปกรณ์บู๊ตปรากฏขึ้น

ใช้ลูกศรขึ้นและลงเพื่อไปยังไดรฟ์ดีวีดีหรือแฟลชไดรฟ์แล้วกด Enter
แซนดิสก์ ครูเซอร์
ข้อดีของวิธีนี้ชัดเจน - คุณไม่จำเป็นต้องเจาะลึก BIOS คุณไม่จำเป็นต้องคืนการตั้งค่า BIOS กลับมาในภายหลัง (แม้ว่าจะไม่จำเป็นเสมอไป) และเพียงเรียกเมนูนี้เพียงครั้งเดียวก็เพียงพอแล้ว เนื่องจากหลังจากที่คุณเริ่มติดตั้ง Windows จะไม่จำเป็นต้องใช้สิ่งนี้อีกต่อไป นอกจากนี้ การใช้ "เมนูบู๊ต" จะไม่เปลี่ยนการตั้งค่า BIOS หรือ UEFI
7. ปัญหาการดาวน์โหลด
เพื่อน ๆ เนื่องจากหลายคนมีปัญหาในการโหลดเมื่อติดตั้ง Windows และบางคนเขียนเกี่ยวกับมันในความคิดเห็นฉันจึงตัดสินใจสร้างส่วนแยกต่างหากซึ่งฉันรวบรวมวิธีการที่ฉันรู้จักเพื่อแก้ไขปัญหาเหล่านี้
- หากคอมพิวเตอร์หยุดการบูตตั้งแต่เริ่มต้นและขอให้คุณกด F1 หลังจากนั้นจึงเข้าสู่ BIOS แสดงว่าคุณมีแบตเตอรี่เหลือน้อยบนเมนบอร์ด (เวลาอาจปิด) ปัญหาเกี่ยวกับตัวทำความเย็นโปรเซสเซอร์ (ความล้มเหลว ไม่ได้เชื่อมต่ออยู่ที่นั่น) หรือฮาร์ดไดรฟ์ (ข้อผิดพลาดใน SMART)
- เมื่อคุณเปิดเครื่องพีซี ข้อความ “รีบูตและเลือกอุปกรณ์บู๊ตที่เหมาะสมหรือใส่สื่อสำหรับบู๊ตในอุปกรณ์บู๊ตที่เลือกแล้วกดปุ่ม” ปรากฏขึ้น หมายความว่าไม่พบพื้นที่บู๊ตบนดิสก์หรือแฟลชไดรฟ์ ได้รับความเสียหาย. ลองบู๊ตจากดิสก์การติดตั้งหรือแฟลชไดรฟ์โดยใช้เมนูบู๊ต (ส่วนที่ 6 ของบทความ) หากไม่ได้ผล ให้สร้างสื่อที่ใช้บู๊ตได้อีกครั้งโดยใช้ยูทิลิตี้ Windows USB/DVD Download Tool
- หลังจากรีสตาร์ทคอมพิวเตอร์ หากการติดตั้ง Windows เริ่มต้นตั้งแต่ต้น จากนั้นถอดดิสก์สำหรับบูตหรือแฟลชไดรฟ์ออกแล้วรีสตาร์ทคอมพิวเตอร์ การติดตั้งควรดำเนินการต่อจากฮาร์ดไดรฟ์
- ถอดอุปกรณ์ USB ที่ไม่จำเป็นทั้งหมด (แฟลชไดรฟ์, โมเด็ม 3G, สมาร์ทโฟน, เครื่องพิมพ์) ออกจากคอมพิวเตอร์ คุณเพียงแค่ต้องทิ้งเมาส์ คีย์บอร์ด ดีวีดี หรือแฟลชไดรฟ์ที่คุณใช้ติดตั้ง Windows ไว้
- หากคุณมีฮาร์ดไดรฟ์หลายตัว ให้ถอดไดรฟ์ทั้งหมดออกจากเมนบอร์ด ยกเว้นไดรฟ์ที่จะติดตั้ง Windows
- รีเซ็ตการตั้งค่า BIOS เป็นค่าเริ่มต้น (อธิบายไว้ในบทความนี้)
- หากโปรแกรมติดตั้งไม่เห็นดิสก์หรือข้อผิดพลาด 0x0000007B ปรากฏขึ้นในตอนท้าย ให้เปลี่ยนโหมดคอนโทรลเลอร์ SATA ใน BIOS จาก AHCI เป็น IDE หรือในทางกลับกัน
- หากทุกครั้งที่คุณบูตคอมพิวเตอร์หรือแล็ปท็อปจะเข้าสู่ BIOS หรือเปิดเมนูการบู๊ต ให้ตั้งค่าตัวเลือก Boot Pop Menu ใน BIOS เป็น Disable (ถ้ามี)
- ปิดใช้งาน Fast Boot ในส่วนขั้นสูงของ BIOS และในส่วน Boot ให้ตั้งค่าตัวเลือก Launch CSM เป็น Enable (ถ้ามี)
- ในส่วน Boot ของ BIOS ให้เปลี่ยนโหมดการบูตจาก EFI (UEFI) เป็น Legacy (ถ้ามี)
- ตั้งค่าตัวเลือก Secure Boot ใน BIOS เป็น Disable (ถ้ามี)
- เลือกเวอร์ชันของ Windows ที่คุณกำลังติดตั้งใน BIOS (ถ้ามี)
- หากคุณมีแล็ปท็อป มีการติดตั้ง Windows เวอร์ชันหนึ่งไว้ แต่อีกเวอร์ชันหนึ่งไม่ได้ติดตั้งไว้ และคำแนะนำในการตั้งค่า BIOS ไม่ได้ช่วยคุณ โปรดติดต่อฝ่ายสนับสนุนหรือฟอรัมของผู้ผลิต การอัพเดต BIOS ยังสามารถช่วยได้ หลังจากนั้นตัวเลือกเพิ่มเติมอาจปรากฏขึ้น (ส่วนที่ 8-12)
- ถ้าเป็นไปได้ ให้เลือกจากดีวีดี เนื่องจากแฟลชไดรฟ์มีปัญหาต่างๆ มากมาย
- ทำมาจาก .
- ใส่แฟลชไดรฟ์เข้ากับขั้วต่อ USB 2.0 ที่ด้านหลังของคอมพิวเตอร์ (เมนบอร์ด) หรือขั้วต่อ USB 2.0 ของแล็ปท็อป การบูตจาก USB 3.0 ไม่ได้ผลเสมอไป
- ลองใช้ Boot Menu ตามที่อธิบายไว้ในย่อหน้าที่ 6 ของบทความนี้ วิธีนี้ง่ายกว่าและเชื่อถือได้มากกว่าการตั้งค่าลำดับความสำคัญในการบูตใน BIOS และคุณสามารถระบุได้ว่าคอมพิวเตอร์เห็นแฟลชไดรฟ์ของคุณหรือไม่
- ขีดล่างบนหน้าจอสีดำแสดงว่าคอมพิวเตอร์ค้างขณะเข้าถึงแฟลชไดรฟ์หรือฮาร์ดไดรฟ์ หากการดาวน์โหลดดำเนินต่อไปโดยไม่มีแฟลชไดรฟ์ แสดงว่านั่นคือปัญหาอย่างแน่นอน
- หากคอมพิวเตอร์ไม่เห็นแฟลชไดรฟ์หรือไม่ต้องการบูตจากแฟลชไดรฟ์ ให้ใช้ดีวีดีหรือแฟลชไดรฟ์อื่นในการติดตั้ง
- หากไม่สามารถทำได้ ให้เปลี่ยนประเภทของแฟลชไดรฟ์จาก "สื่อแบบถอดได้" เป็น "ฮาร์ดดิสก์" โดยใช้ยูทิลิตี้ "BootIt Next Generation" จัดรูปแบบด้วยยูทิลิตี้ "เครื่องมือฟอร์แมตการจัดเก็บข้อมูลดิสก์ HP USB" และทำให้สามารถบูตได้อีกครั้ง โดยใช้ “เครื่องมือดาวน์โหลด Windows USB/DVD" คุณสามารถดาวน์โหลดยูทิลิตี้ทั้งหมดนี้ได้ด้านล่างในส่วน "ลิงก์"
- หากปัญหาเกิดขึ้นหลังจากเลือกพาร์ติชันการติดตั้ง Windows ให้ใช้เคล็ดลับในการตั้งค่า BIOS (ส่วนที่ 7-12) ระหว่างการติดตั้ง ให้ลบพาร์ติชันเก่าออกจากดิสก์ หรือใช้ดิสก์สำหรับบูต Acronis Disk Director
- หากโปรแกรมติดตั้งรายงานว่าไม่สามารถติดตั้ง Windows บนดิสก์ได้ ให้ลองเรียกใช้หรือย้อนกลับ
ฉันขอเตือนคุณว่าหากต้องการออกจาก BIOS และบันทึกการตั้งค่าให้ใช้ปุ่ม F10
8. ลิงค์
ในบทความต่อไปนี้ เราจะดูวิธีการติดตั้งและ
แซนดิสก์ ครูเซอร์
ทรานส์เซนด์ JetFlash 790 8Gb
แซนดิสก์ ครูเซอร์
คุณมีแฟลชไดรฟ์ USB ที่สามารถบู๊ตได้ซึ่งมีระบบปฏิบัติการกระจายอยู่ และคุณต้องการติดตั้งด้วยตนเอง แต่เมื่อคุณเสียบไดรฟ์ USB เข้ากับคอมพิวเตอร์ คุณจะพบว่าไม่สามารถบู๊ตได้ สิ่งนี้บ่งบอกถึงความจำเป็นในการตั้งค่าที่เหมาะสมใน BIOS เนื่องจากนี่คือจุดเริ่มต้นของการกำหนดค่าฮาร์ดแวร์ของคอมพิวเตอร์ เป็นการเหมาะสมที่จะทราบวิธีกำหนดค่าระบบปฏิบัติการให้บูตจากอุปกรณ์จัดเก็บข้อมูลเฉพาะนี้อย่างเหมาะสม
ขั้นแรกเรามาดูวิธีการเข้า BIOS โดยทั่วไปกันก่อน ดังที่คุณทราบ BIOS ตั้งอยู่บนเมนบอร์ดและคอมพิวเตอร์แต่ละเครื่องมีเวอร์ชันและผู้ผลิตที่แตกต่างกัน ดังนั้นจึงไม่มีคีย์เดียวให้ป้อน ใช้บ่อยที่สุด ลบ, F2, F8หรือ F1. อ่านเพิ่มเติมเกี่ยวกับสิ่งนี้ในบทความของเรา
หลังจากไปที่เมนูแล้ว สิ่งที่เหลืออยู่คือทำการตั้งค่าที่เหมาะสม การออกแบบแตกต่างกันไปในรุ่นต่างๆ ดังนั้นเรามาดูตัวอย่างบางส่วนจากผู้ผลิตยอดนิยมกันดีกว่า
รางวัล
ไม่มีอะไรซับซ้อนในการตั้งค่าให้บูตจากแฟลชไดรฟ์ใน Award BIOS คุณเพียงแค่ต้องปฏิบัติตามคำแนะนำง่าย ๆ อย่างระมัดระวังแล้วทุกอย่างจะสำเร็จ:

อามี
ใน AMI BIOS กระบวนการตั้งค่าจะแตกต่างออกไปเล็กน้อย แต่ก็ยังง่ายและไม่จำเป็นต้องมีความรู้หรือทักษะเพิ่มเติมจากผู้ใช้ คุณจะต้องทำสิ่งต่อไปนี้:

รุ่นอื่นๆ
อัลกอริทึมสำหรับการทำงานกับ BIOS สำหรับเมนบอร์ดรุ่นอื่นนั้นคล้ายกัน:
- เริ่ม BIOS ก่อน
- จากนั้นค้นหาเมนูพร้อมอุปกรณ์
- หลังจากนี้ ให้เปิดใช้งานรายการบนคอนโทรลเลอร์ USB "เปิดใช้งาน";
- ตามลำดับที่อุปกรณ์เปิดตัว ให้เลือกชื่อแฟลชไดรฟ์ของคุณเป็นรายการแรก
หากการตั้งค่าเสร็จสมบูรณ์ แต่การบูตจากสื่อล้มเหลว อาจเกิดจากสาเหตุต่อไปนี้:
- แฟลชไดรฟ์ที่สามารถบู๊ตได้เขียนไม่ถูกต้องเมื่อคุณเปิดคอมพิวเตอร์ กำลังเข้าถึงไดรฟ์ (เคอร์เซอร์กะพริบที่ส่วนบนซ้ายของหน้าจอ) หรือมีข้อผิดพลาดปรากฏขึ้น "NTLDR หายไป".
- ปัญหาเกี่ยวกับขั้วต่อ USBในกรณีนี้ ให้เชื่อมต่อแฟลชไดรฟ์ของคุณเข้ากับช่องอื่น
- การตั้งค่า BIOS ไม่ถูกต้องและสาเหตุหลักก็คือคอนโทรลเลอร์ USB ถูกปิดใช้งาน นอกจากนี้ BIOS เวอร์ชันเก่าไม่อนุญาตให้บูตจากแฟลชไดรฟ์ ในสถานการณ์เช่นนี้ คุณควรอัปเดตเฟิร์มแวร์ (เวอร์ชัน) ของ BIOS ของคุณ
หากต้องการข้อมูลเพิ่มเติมว่าต้องทำอย่างไรหาก BIOS ปฏิเสธที่จะมองเห็นสื่อแบบถอดได้ โปรดอ่านบทเรียนของเราในหัวข้อนี้
คุณอาจกำหนดค่าไดรฟ์ USB ไม่ถูกต้องเพื่อติดตั้งระบบปฏิบัติการ ในกรณีนี้ ให้ตรวจสอบการกระทำทั้งหมดของคุณตามคำแนะนำของเรา
และคำแนะนำเหล่านี้จะเป็นประโยชน์สำหรับคุณหากคุณกำลังบันทึกรูปภาพที่ไม่ได้มาจาก Windows แต่จากระบบปฏิบัติการอื่น
และอย่าลืมคืนการตั้งค่ากลับเป็นสถานะดั้งเดิม หลังจากที่คุณไม่จำเป็นต้องเข้าสู่ระบบจากแฟลชไดรฟ์ USB ที่สามารถบู๊ตได้อีกต่อไป
หากคุณไม่สามารถกำหนดค่า BIOS ได้เพียงแค่ไปที่ "เมนูบูต". อุปกรณ์เกือบทั้งหมดมีปุ่มที่แตกต่างกันสำหรับสิ่งนี้ ดังนั้นให้อ่านเชิงอรรถที่ด้านล่างของหน้าจอ ซึ่งโดยปกติจะระบุไว้ที่นั่น หลังจากหน้าต่างเปิดขึ้น ให้เลือกอุปกรณ์ที่ต้องการบูต ในกรณีของเรานี่คือ USB ที่มีชื่อเฉพาะ

เราหวังว่าบทความของเราจะช่วยให้คุณเข้าใจความซับซ้อนทั้งหมดของการตั้งค่า BIOS สำหรับการบูตจากแฟลชไดรฟ์ วันนี้เราได้ดูรายละเอียดในการดำเนินการที่จำเป็นทั้งหมดบน BIOS ของผู้ผลิตยอดนิยมสองรายและยังมีคำแนะนำสำหรับผู้ใช้ที่ใช้คอมพิวเตอร์ที่ติดตั้ง BIOS เวอร์ชันอื่นไว้ด้วย