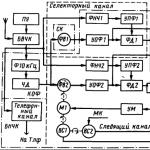Google Play: “การเชื่อมต่อหมดเวลา” - การแก้ไขปัญหา การเชื่อมต่อหมดเวลาบน Google Play (Google Play) บน Android แก้ไขปัญหาเครือข่ายและการตั้งค่า
การเชื่อมต่อหมดเวลาบน Google Play (Google Play) บน Android- บ่อยครั้งเมื่อพยายามดาวน์โหลดแอปพลิเคชันจาก Google Play หรือรับการอัปเดตสำหรับโปรแกรมที่ติดตั้งไว้แล้ว ข้อความต่อไปนี้จะปรากฏขึ้น: “การเชื่อมต่อหมดเวลา” วันนี้เราจะพยายามค้นหาสาเหตุที่ทำให้เกิดข้อบกพร่องนี้และค้นหาวิธีแก้ไขปัญหา
ตัวเลือกที่ 1
ข้อผิดพลาดอาจเกิดขึ้นเนื่องจากความผิดของผู้ให้บริการเนื่องจากการทำงานที่ไม่ถูกต้องของเซิร์ฟเวอร์ DNS เมื่อเซิร์ฟเวอร์ไม่สามารถจับคู่ที่อยู่ IP ของอุปกรณ์ที่ร้องขอข้อมูลและชื่อโดเมนของทรัพยากรที่ผู้ใช้เข้าถึงได้ ในกรณีนี้ คุณสามารถแก้ไขปัญหาได้โดยติดตั้ง Set DNS บนอุปกรณ์ของคุณและเลือก GoogleDNS ในการตั้งค่า (ไม่จำเป็นต้องใช้สิทธิ์ superuser ในแอปพลิเคชันเวอร์ชัน PRO คุณสามารถดาวน์โหลดได้ฟรี) หากคุณเข้าถึงอินเทอร์เน็ตโดยใช้ Wi-Fi เพียงระบุ 8.8.8.8 เป็นเซิร์ฟเวอร์ DNS ในการตั้งค่าเราเตอร์

ตัวเลือกที่ 2
คุณสามารถลองเปลี่ยนวิธีการเชื่อมต่อโดยเปลี่ยนจาก Wi-Fi เป็นอินเทอร์เน็ตบนมือถือ 3G หรือในทางกลับกัน บางทีสาเหตุของปัญหาอาจเกิดจากปัญหาที่เกิดขึ้นในเครือข่ายที่คุณใช้ในการเข้าถึงอินเทอร์เน็ตในปัจจุบัน โปรดคำนึงถึงข้อเท็จจริงที่ว่าเมื่อทำงานผ่าน Wi-Fi อาจมีข้อผิดพลาดเกิดขึ้นเนื่องจากการทำงานของเราเตอร์ไม่ถูกต้อง (สำหรับรุ่นใหม่เฟิร์มแวร์อาจยังไม่เสร็จและมีข้อบกพร่องดังนั้นจึงควรติดตั้งตัวเลือกอื่นก่อนหน้านี้ และรับประกันการทำงาน)
ตัวเลือกที่ 3
ในไฟล์ /etc/hostsอาจมีที่อยู่เพิ่มเติม ควรมีเพียงหนึ่งบรรทัด -127.0.0.1 localhost และทุกอย่างอื่นจะต้องถูกลบ จากนั้นจึงบันทึกและตรวจสอบการทำงานของ Google Play ในการล้างไฟล์ /etc/hosts คุณต้องมีสิทธิ์รูท (เราได้อธิบายขั้นตอนการรับสิทธิ์เหล่านี้สำหรับอุปกรณ์ต่าง ๆ ซ้ำแล้วซ้ำอีกในหน้าเว็บไซต์ของเรา)


ตัวเลือกที่ 4
สาเหตุของการขาดการเชื่อมต่ออาจเป็นวันที่ที่ตั้งไว้ไม่ถูกต้องบนอุปกรณ์ ในกรณีนี้ ไม่เพียงแต่ตลาดเท่านั้น แต่ยังรวมถึงบริการอื่นๆ ของ Google ที่ใช้งานไม่ได้ด้วย - ยังไม่ถึงระยะเวลาที่มีผลบังคับใช้ของใบรับรอง วิธีแก้ปัญหานั้นง่ายมาก - ตั้งวันที่ให้ถูกต้อง

ตัวเลือกที่ 5
การเชื่อมต่อกับ Google Play เป็นไปไม่ได้ เนื่องจากอุปกรณ์มีโปรแกรม Freedom ปลอมติดตั้งไว้สำหรับแฮ็กเกม ซึ่งช่วยให้คุณได้รับเงิน (รายการ ทรัพยากร) อย่างไม่สุจริต โปรแกรมนี้แก้ไขไฟล์โฮสต์ที่อยู่ใน /system/ets/ (เราได้เขียนเกี่ยวกับมันไปแล้วในย่อหน้าที่ 3) จึงเป็นไปไม่ได้ที่จะสร้างการเชื่อมต่อ และตอนนี้คำแนะนำทีละขั้นตอนสำหรับการแก้ปัญหา:
1
- ลบเสรีภาพ ;
2
- รับสิทธิ์ผู้ใช้ระดับสูง (สิทธิ์รูท) หากยังไม่ได้รับมาก่อน
3
- ติดตั้ง Root Explorer และให้สิทธิ์ผู้ใช้ขั้นสูง
4
- ค้นหาไฟล์โฮสต์ในไดเร็กทอรี /ระบบ/เอตส์/ใช้ Root explorer เปิดไฟล์นี้โดยใช้โปรแกรมแก้ไขข้อความจากนั้นลบทุกอย่างที่เขียนไว้ที่นั่นและป้อนเพียงบรรทัดเดียว: 127.0.0.1 localhost;

ผู้ใช้อินเทอร์เน็ตทุกคนต้องเผชิญกับสถานการณ์ที่เบราว์เซอร์แจ้งเตือนด้วยข้อความ "หมดเวลารอการตอบกลับจากไซต์" เกี่ยวกับความเป็นไปไม่ได้ในการเยี่ยมชมไซต์ใดไซต์หนึ่ง สิ่งนี้เกิดขึ้นจากหลายสาเหตุและคุณจะพบวิธีแก้ไขปัญหานี้อย่างแน่นอนในบทความด้านล่าง
ข้อผิดพลาดของเบราว์เซอร์ ERR_CONNECTION_TIMED_OUT หมายความว่าอย่างไร
ก่อนอื่นเพื่อที่จะแก้ไขปัญหา ERR_CONNECTION_TIMED_OUT ได้สำเร็จคุณต้องทราบสาเหตุของการเกิดขึ้นอย่างชัดเจนรวมถึงคุณสมบัติบางอย่างของไซต์และเบราว์เซอร์ สาเหตุของข้อความเกี่ยวกับการหมดเวลารอการตอบกลับจากไซต์สามารถปรากฏได้ทั้งบนฝั่งเซิร์ฟเวอร์และฝั่งไคลเอ็นต์ในเบราว์เซอร์ เมื่อคุณคลิกลิงก์ใดลิงก์หนึ่งบนไซต์ใด ๆ ไคลเอนต์หรือเพียงแค่เบราว์เซอร์ของคุณจะส่งคำขอไปยังเซิร์ฟเวอร์ของไซต์ที่คุณเข้าถึงเพื่อแสดงหน้าที่ต้องการ (เบราว์เซอร์) แต่นักพัฒนาตัดสินใจว่าเบราว์เซอร์ไม่สามารถรอการตอบกลับจากเซิร์ฟเวอร์ได้ตลอดไป เมื่อไซต์ไม่ตอบสนองด้วยเหตุผลบางประการ เบราว์เซอร์จะรอสักครู่แล้วแจ้งให้ผู้ใช้ทราบว่าไซต์ที่คุณกำลังเข้าถึงไม่พร้อมใช้งาน
แต่ละเบราว์เซอร์มีเวลารอการตอบกลับจากไซต์เป็นของตัวเอง หากระยะเวลารอนี้หมดลง เบราว์เซอร์จะแสดงข้อความว่าไซต์ไม่ตอบสนอง
สาเหตุหลักสำหรับการแจ้งเตือนเกี่ยวกับการหมดเวลารอการตอบกลับจากเซิร์ฟเวอร์:

จะทำอย่างไรเมื่อคุณได้รับข้อความแสดงข้อผิดพลาดเกี่ยวกับการหมดเวลาสำหรับการตอบกลับจากไซต์
มาดูตัวเลือกที่ทำให้เบราว์เซอร์แจ้งให้เราทราบถึงข้อผิดพลาดอย่างละเอียดยิ่งขึ้น หากคุณมีข้อผิดพลาดเพียงครั้งเดียวในเว็บไซต์เดียว (เช่น ru.4game.com, www.youtube.com, vk.com, www.twitch.tv, steamcommunity.com, 192.168.0.1) ให้ลองโหลดหน้าเว็บซ้ำ หรืออัปเดตโดยกด F5 หรือ CTRL+F5 นอกจากนี้เรายังจะยกเว้นตัวเลือกนี้เมื่อคุณมีปัญหาที่ชัดเจนกับอินเทอร์เน็ตซึ่งถูกปิดอยู่
เราแก้ไขปัญหาเครือข่ายและกำหนดค่า
ขั้นตอนที่ 1: ตรวจสอบการเชื่อมต่อของคุณก่อนเพื่อให้แน่ใจว่าข้อผิดพลาดไม่ได้อยู่ฝั่งคุณ หากไซต์ทั้งหมดเปิดใช้งานในเบราว์เซอร์ของคุณ แต่บางไซต์ไม่เปิดใช้งาน ให้รีบูตเราเตอร์ของคุณ ซึ่งสามารถทำได้ในการตั้งค่า คุณยังสามารถลองปิดการใช้งานและเปิดใช้งานได้หากคุณมีที่อยู่ IP แบบไดนามิก
ขั้นตอนที่ 2 สาเหตุของข้อความอาจเป็นอินเทอร์เน็ตที่ช้ามาก สิ่งนี้จะเกิดขึ้นเมื่อคุณใช้อินเทอร์เน็ตบนมือถือในพื้นที่ห่างไกลที่มีสัญญาณไม่ดีบนคอมพิวเตอร์ของคุณ ในกรณีนี้ให้ตรวจสอบความเร็วผ่านบริการออนไลน์เพื่อวัดความเร็วในการส่งและรับแพ็กเก็ต หากคุณไม่ผ่านการทดสอบความเร็ว โปรดติดต่อผู้ให้บริการของคุณเพื่อขอคำแนะนำ

ขั้นตอนที่ 3 มันจะเป็นความคิดที่ดีที่จะมองผ่าน ส่วนที่อยู่ DNS จะต้องมีข้อมูลที่ถูกต้องสำหรับเครือข่ายของคุณ หากที่อยู่ไม่ตรงกับที่ควรจะเป็น ให้ลบออกและกรอกข้อมูลที่จำเป็นลงไป มีความเป็นไปได้ที่ระบบของคุณจะติดไวรัสและกำลังกำหนดค่ารายการเมนูเบราว์เซอร์ของคุณใหม่โดยอิสระ ในกรณีนี้ ให้ใช้ซอฟต์แวร์ป้องกันไวรัส ตามหลักการแล้ว นอกเหนือจากโปรแกรมป้องกันไวรัสที่ติดตั้งแล้ว ให้ใช้ครั้งเดียวและยูทิลิตี้จาก Kaspersky, Dr.Web, Nod32
ขั้นตอนที่ 4 ในการตั้งค่าเราเตอร์ คุณควรตรวจสอบพารามิเตอร์ MTU เพื่อกำจัด “หมดเวลารอการตอบกลับจากไซต์” เขามักจะ "บินออกไป" ได้ ความหมายจะแตกต่างกันสำหรับเครือข่ายและเราเตอร์ที่แตกต่างกัน คุณต้องค้นหาบนอินเทอร์เน็ตสำหรับรุ่นและเครือข่ายของคุณโดยเฉพาะแล้วกำหนดค่าใหม่ หากการตั้งค่า MTU ไม่ถูกต้อง มักจะไม่สามารถเปิดโซเชียลเน็ตเวิร์กต่าง ๆ ได้: VKontakte, Odnoklassniki รวมถึงการโฮสต์วิดีโอ YouTube เป็นต้น หรือการโหลดจะใช้เวลานานมาก
การทำความสะอาดเบราว์เซอร์เพื่อการทำงานที่เหมาะสม
ให้ความสนใจเป็นพิเศษกับการตั้งค่าเบราว์เซอร์ของคุณ เปิดแคชในการตั้งค่าแล้วล้าง ( และ ) ทำเช่นเดียวกันกับคุกกี้
คุณควรเล่นกับโหมดในตัวและการตั้งค่าอื่น ๆ ได้แก่ เปิดใช้งานโหมดเทอร์โบแล้วปิดใช้งาน ใช้การตั้งค่าพร็อกซีเซิร์ฟเวอร์อื่น เปิดใช้งานการเร่งด้วยฮาร์ดแวร์ หากไม่ได้ผล ให้ตั้งค่ากลับ สิ่งนี้ไม่ได้ทำเพราะเราไม่รู้ว่าต้องทำอะไรและใช้ "วิธีการกระตุ้น" แต่เป็นเพราะคำแนะนำทั้งหมดข้างต้นอาจทำให้ระบบหยุดทำงานขณะรอการตอบกลับจากเซิร์ฟเวอร์

ไปที่ประวัติเบราว์เซอร์ของคุณแล้วล้างข้อมูล เปิดปลั๊กอินและส่วนเสริมของเบราว์เซอร์ ลบรายการที่ไม่สำคัญและรองทั้งหมดออก ซึ่งไม่เพียงแต่ทำให้เกิดข้อผิดพลาดของเบราว์เซอร์เท่านั้น แต่ยังทำให้ช้าลงอีกด้วย เหตุผลทั้งหมดที่กล่าวมาข้างต้นมีผลกับฝั่งไคลเอ็นต์ แต่ก็สามารถปรากฏบนฝั่งเซิร์ฟเวอร์ได้เช่นกัน ไซต์อาจมีการปรับแต่ง ดังนั้นจึงไม่สามารถให้บริการแก่ผู้เข้าชมได้ ลองไปที่ฟอรัมของไซต์ - แหล่งข้อมูลที่มีชื่อเสียงหลายแห่งจะสร้างฟอรัมแยกจากไซต์หลักอย่างชัดเจน เพื่อแจ้งให้ผู้ใช้ทราบเกี่ยวกับเหตุการณ์ใด ๆ บนไซต์เนื่องจากไม่สามารถใช้งานได้ชั่วคราว เช่น การโจมตีของแฮ็กเกอร์
บ่อยครั้งเมื่อพยายามดาวน์โหลดแอปพลิเคชันจาก Google Play หรือรับการอัปเดตสำหรับโปรแกรมที่ติดตั้งไว้แล้ว ข้อความต่อไปนี้จะปรากฏขึ้น: “การเชื่อมต่อหมดเวลา” วันนี้เราจะพยายามค้นหาสาเหตุที่ทำให้เกิดข้อบกพร่องนี้และค้นหาวิธีแก้ไขปัญหา
ตัวเลือกที่ 1
ข้อผิดพลาดอาจเกิดขึ้นเนื่องจากความผิดของผู้ให้บริการเนื่องจากการทำงานที่ไม่ถูกต้องของเซิร์ฟเวอร์ DNS เมื่อเซิร์ฟเวอร์ไม่สามารถจับคู่ที่อยู่ IP ของอุปกรณ์ที่ร้องขอข้อมูลและชื่อโดเมนของทรัพยากรที่ผู้ใช้เข้าถึงได้ ในกรณีนี้ คุณสามารถแก้ไขปัญหาได้โดยการติดตั้ง GoogleDNS บนอุปกรณ์ของคุณและเลือกในการตั้งค่า (แอปพลิเคชันเวอร์ชัน PRO ไม่จำเป็นต้องมีสิทธิ์ผู้ใช้ขั้นสูง คุณสามารถดาวน์โหลดได้ฟรี) หากคุณเข้าถึงอินเทอร์เน็ตโดยใช้ Wi-Fi เพียงระบุ 8.8.8.8 เป็นเซิร์ฟเวอร์ DNS ในการตั้งค่าเราเตอร์
ตัวเลือกที่ 2
คุณสามารถลองเปลี่ยนวิธีการเชื่อมต่อโดยเปลี่ยนจาก Wi-Fi เป็นอินเทอร์เน็ตบนมือถือ 3G หรือในทางกลับกัน บางทีสาเหตุของปัญหาอาจเกิดจากปัญหาที่เกิดขึ้นในเครือข่ายที่คุณใช้ในการเข้าถึงอินเทอร์เน็ตในปัจจุบัน โปรดคำนึงถึงข้อเท็จจริงที่ว่าเมื่อทำงานผ่าน Wi-Fi อาจมีข้อผิดพลาดเกิดขึ้นเนื่องจากการทำงานของเราเตอร์ไม่ถูกต้อง (สำหรับรุ่นใหม่เฟิร์มแวร์อาจยังไม่เสร็จและมีข้อบกพร่องดังนั้นจึงควรติดตั้งตัวเลือกอื่นก่อนหน้านี้ และรับประกันการทำงาน)
ตัวเลือกที่ 3
ในไฟล์ /etc/hostsอาจมีที่อยู่เพิ่มเติม ควรมีเพียงหนึ่งบรรทัด - 127.0.0.1 โลคัลโฮสต์และทุกอย่างอื่นๆ จะต้องถูกลบ จากนั้นจึงบันทึกและตรวจสอบว่า Google Play ทำงานอย่างไร ในการล้างไฟล์ /etc/hosts คุณต้องมีสิทธิ์รูท (เราได้อธิบายขั้นตอนการรับสิทธิ์เหล่านี้สำหรับอุปกรณ์ต่าง ๆ ซ้ำแล้วซ้ำอีกในหน้าเว็บไซต์ของเรา)
ตัวเลือกที่ 4
สาเหตุของการขาดการเชื่อมต่ออาจเป็นวันที่ที่ตั้งไว้ไม่ถูกต้องบนอุปกรณ์ ในกรณีนี้ ไม่เพียงแต่ตลาดเท่านั้น แต่ยังรวมถึงบริการอื่นๆ ของ Google ที่ใช้งานไม่ได้ด้วย - ยังมาไม่ถึงระยะเวลาที่มีผลบังคับใช้ของใบรับรอง วิธีแก้ปัญหาเป็นเบื้องต้น - ตั้งวันที่ที่ถูกต้อง.
ตัวเลือกที่ 5
การเชื่อมต่อกับ Google Play เป็นไปไม่ได้ เนื่องจากอุปกรณ์มีโปรแกรม Freedom ปลอมติดตั้งไว้สำหรับแฮ็กเกม ซึ่งช่วยให้คุณได้รับเงิน (รายการ ทรัพยากร) อย่างไม่สุจริต โปรแกรมนี้แก้ไขไฟล์โฮสต์ที่อยู่ใน /system/ets/ (เราได้เขียนเกี่ยวกับมันไปแล้วในย่อหน้าที่ 3) จึงเป็นไปไม่ได้ที่จะสร้างการเชื่อมต่อ และตอนนี้ คำแนะนำทีละขั้นตอนสำหรับการแก้ปัญหา:
1. ลบเสรีภาพ;
2. รับสิทธิ์ผู้ใช้ระดับสูง (สิทธิ์รูท) หากยังไม่ได้รับมาก่อน
3. ติดตั้ง RootExplorer และให้สิทธิ์ผู้ใช้ขั้นสูง
4. ค้นหาไฟล์โฮสต์ในไดเร็กทอรี /system/ets/ โดยใช้ Rootexplorer เปิดไฟล์นี้โดยใช้โปรแกรมแก้ไขข้อความ จากนั้นลบทุกอย่างที่เขียนไว้ที่นั่น และป้อนเพียงบรรทัดเดียว: 127.0.0.1 localhost;
5. ดำเนินการบันทึก
6. ลบบัญชี Google;
7. ล้างแคช ลบข้อมูลจากแอปพลิเคชัน Google Play และ Google ServicesFramework
8. รีสตาร์ทสมาร์ทโฟนหรือแท็บเล็ตของคุณ
9. ไปที่ Google Play และเพิ่มบัญชี Google ของคุณอีกครั้ง
เราหวังว่าข้อมูลที่ให้ไว้ที่นี่จะเป็นประโยชน์สำหรับคุณ และช่วยคุณแก้ไขปัญหาที่ไม่สามารถเชื่อมต่อกับ Google Play ได้
มีข้อผิดพลาดหลายประการในธีม “เกิดข้อผิดพลาดระหว่างการอัปเดต” ตัวอย่างเช่น ข้อผิดพลาดในการโหลดหรือข้อผิดพลาดในการเขียนดิสก์ใน Steam วันนี้เราจะดูหัวข้อที่แตกต่างจากข้อผิดพลาดที่ระบุในตัวอย่าง: .
ข้อผิดพลาดนี้มาพร้อมกับอาการต่อไปนี้: คุณเริ่มติดตั้งเกมใดๆ จากคลัง Steam ของคุณ ไคลเอนต์จะเริ่มจัดสรรพื้นที่บนดิสก์ของคุณสำหรับเกม จากนั้นเข้าคิวเพื่อดาวน์โหลด และ... ข้อความแสดงข้อผิดพลาดปรากฏขึ้นบนหน้าจอของคุณ .
บางครั้งข้อผิดพลาดนี้อาจแสดงออกมาเมื่อดาวน์โหลดการอัปเดตสำหรับเกมต่าง ๆ เช่นคำขอยอดนิยมเกี่ยวกับปัญหานี้เกี่ยวข้องกับเกมเช่น Counter Strike Global Offensive และ Dota 2 สิ่งเดียวกันนี้เกิดขึ้นที่นี่: ตั้งค่าการอัปเดตให้ดาวน์โหลด แต่จากนั้น " การแจ้งเตือนถัดไป” ไม่มีอะไรเกิดขึ้น จากนั้นคุณจะได้รับข้อความ .
ตามที่ได้กำหนดไว้โดยคะแนนของผู้ใช้บนเครือข่าย ข้อผิดพลาดคือปัญหาเครือข่าย ดังนั้นตอนนี้เมื่อเราเข้าใจสถานการณ์ไม่มากก็น้อยแล้วเรามาดูวิธีการแก้ไขปัญหานี้บน Steam กันซึ่งจะมีค่อนข้างน้อย
วิธีที่ # 1 รีสตาร์ท Steam
สิ่งแรกที่คุณสามารถลองได้คือรีสตาร์ทไคลเอนต์ Steam ของคุณ เมื่อใดก็ตามที่คุณประสบปัญหาใดๆ ให้ทำสิ่งง่ายๆ อย่างหนึ่ง - รีสตาร์ทไคลเอนต์ Steam ของคุณ หลังจากรีสตาร์ทไคลเอนต์แล้ว ให้ตรวจสอบปัญหาในการโหลด
วิธีที่ 2 การตรวจสอบพื้นที่ว่างในดิสก์
นี่อาจดูเหมือนเป็นคำแนะนำเล็กน้อย แต่ให้ตรวจสอบพื้นที่ว่างที่เหลืออยู่บนดิสก์ของคุณ การดาวน์โหลดวิดีโอเกมบน Steam และการติดตั้งการอัปเดตสำหรับวิดีโอเกมเหล่านั้นล้วนต้องการพื้นที่บนดิสก์ของคุณจำนวนหนึ่ง หากปรากฎว่าคุณมีพื้นที่ว่างในดิสก์เหลือน้อย ให้เพิ่มพื้นที่ว่างให้มากที่สุดเท่าที่จะเป็นไปได้ จากนั้นลองดาวน์โหลดเนื้อหานี้หรือเนื้อหานั้นอีกครั้ง
วิธีที่ # 3 ตรวจสอบความสมบูรณ์ของแคช
หากคุณประสบปัญหาขณะดาวน์โหลดการอัปเดต สาเหตุอาจเป็นเพราะไฟล์เกมเสียหายซึ่งทำให้การอัปเดตที่ดาวน์โหลดไม่สามารถ "นำไปใช้" ได้ แม้ว่าหากคุณลองคิดดู ข้อผิดพลาดก็คือปัญหาเครือข่าย และจากเหตุนี้ คำถามก็เกิดขึ้น: "สิ่งนี้เกี่ยวข้องกับการตรวจสอบความสมบูรณ์ของไฟล์เกมอย่างไร" ประเด็นก็คือเมื่อทำการวิจัยในฟอรัมต่าง ๆ ปรากฎว่าวิธีนี้ช่วยผู้ใช้บางคนได้ นั่นเป็นเหตุผลที่เรารวมไว้ในรายการนี้ หากต้องการตรวจสอบความสมบูรณ์ของแคช ให้ทำดังต่อไปนี้:
- ค้นหาเกมในคลังของคุณที่มีปัญหากับการอัปเดตที่ดาวน์โหลด
- คลิกขวาที่มันแล้วไปที่ "คุณสมบัติ".
- ไปที่แท็บ “ไฟล์ในเครื่อง”.
- คลิกที่ปุ่ม “ตรวจสอบความสมบูรณ์ของไฟล์เกม”.
หาก Steam พบไฟล์ที่เสียหาย Steam จะดาวน์โหลดไฟล์เหล่านั้นอีกครั้ง เมื่อสิ่งนี้เกิดขึ้น ให้ลองตรวจสอบข้อผิดพลาดกับการดาวน์โหลดและข้อความ .
วิธีที่ # 4 การเปลี่ยนภูมิภาคการดาวน์โหลด
หากคุณกำลังประสบปัญหาเครือข่ายในไคลเอนต์ Steam การพยายามเปลี่ยนภูมิภาคการดาวน์โหลดถือเป็นความคิดที่ดี ตัวอย่างเช่น บางครั้ง Steam อาจปฏิเสธที่จะดาวน์โหลดเกมจากไลบรารีหรือดาวน์โหลดในทำนองเดียวกัน แต่ด้วยความเร็วที่ต่ำอย่างไม่น่าเชื่อ การเปลี่ยนภูมิภาคการดาวน์โหลดจะช่วยแก้ปัญหานี้ได้ เป็นไปได้ว่าปัญหานั้น ” สามารถแก้ไขได้อย่างแม่นยำด้วยขั้นตอนนี้ หากต้องการเปลี่ยนภูมิภาคการดาวน์โหลด ให้ทำดังต่อไปนี้:
- ไปที่ "การตั้งค่า"ไอน้ำของคุณ
- ไปที่แท็บ “ดาวน์โหลด”.
- ในหน้าต่างนี้ ให้เปลี่ยนภูมิภาคการดาวน์โหลด
จากคำให้การของผู้ใช้บนอินเทอร์เน็ต การเลือกภูมิภาคยุโรปมักช่วยได้มากที่สุด ลองเลือกเยอรมนีหรือฝรั่งเศส จากนั้นลองดาวน์โหลดอีกครั้ง
วิธีที่ # 5 เปลี่ยนไปใช้การทดสอบ Steam Beta
ผู้ใช้บางรายสามารถแก้ไขปัญหาข้อผิดพลาดได้ โดยเปลี่ยนไปใช้การทดสอบเบต้าของไคลเอนต์ Steam เมื่อต้องการทำเช่นนี้ ให้ทำดังต่อไปนี้:
- ไปที่ "การตั้งค่า"ไอน้ำของคุณ
- จากนั้นไปที่แท็บ "บัญชี".
- คลิกที่ปุ่ม "เปลี่ยน..."ใต้รายการ “การทดสอบเบต้า”.
- เลือก “การอัปเดต Steam เบต้า”จากนั้นรีสตาร์ท Steam
เมื่อคุณกลับเข้าสู่บัญชีของคุณแล้ว ให้ลองดาวน์โหลดบางอย่างเพื่อตรวจสอบความพร้อมใช้งาน .
วิธีที่ # 6 ติดตั้ง Steam ใหม่
เรามาถึงจุดที่ค่อนข้างคลาสสิกซึ่งมีอยู่ในบทความเกือบทั้งหมดที่อธิบายปัญหาเกี่ยวกับ Steam การติดตั้งไคลเอนต์ Steam แบบเก่าที่ดี บางทีการตั้งค่าในการติดตั้ง Steam ของคุณอาจทำให้ไม่สามารถสร้างการเชื่อมต่อเพื่อดาวน์โหลดเนื้อหาจากเซิร์ฟเวอร์ได้ หากนี่คือเหตุผล การติดตั้งใหม่จะช่วยได้อย่างแน่นอน
วิธีที่ 7 ทำความสะอาดไฟล์ Hosts
อาจเป็นไปได้ว่าบางโดเมนในไฟล์ Hosts กำลังรบกวนการสร้างการเชื่อมต่อเครือข่ายใน Steam ซึ่งเป็นสาเหตุที่ทำให้คุณประสบปัญหาในการดาวน์โหลดเกมหรืออัปเดตเกม หากต้องการล้างไฟล์ Hosts ให้ทำดังต่อไปนี้:
- กดคีย์ผสม วิน+อาร์เพื่อเปิดยูทิลิตี้ "วิ่ง".
- เขียนคำสั่งในบรรทัดของมัน แผ่นจดบันทึก %SystemRoot%\system32\drivers\etc\hostsและกด Enter
- คุณจะเห็นรายการโดเมนในไฟล์นี้ หาเส้น ::1 โลคัลโฮสต์และลบทุกอย่างที่อยู่ด้านล่างออก หลังจากนั้น ให้บันทึกการเปลี่ยนแปลงและรีสตาร์ทคอมพิวเตอร์
เมื่อคุณเข้าสู่ระบบโดยสมบูรณ์แล้ว ให้ตรวจสอบปัญหาและข้อความ .
วิธีที่ 8 การลบไฟล์ที่ดาวน์โหลด
บางทีปัญหาอาจเป็นข้อผิดพลาดบางอย่างขณะโหลดเกมที่ดาวน์โหลดมาหรืออัปเดต ในกรณีนี้ อาจเป็นไปได้ว่าไฟล์เหล่านี้เริ่มป้องกันการดาวน์โหลดเพิ่มเติม หากเกิดปัญหาขึ้น คุณจะต้องลบไฟล์ที่ดาวน์โหลดออก จากนั้นจึงทำการดาวน์โหลดซ้ำ หากต้องการลบไฟล์ที่ดาวน์โหลด ให้ทำดังต่อไปนี้:
- ปิดไคลเอนต์ Steam ของคุณ
- ไปที่ไดเร็กทอรี
- ลบทุกสิ่งที่คุณพบในไดเร็กทอรีนี้
- จากนั้นเปิด Steam อีกครั้งและตรวจสอบปัญหาในการโหลดเกม อัปเดต และข้อความ .
วิธีที่ 9 การอัพเดตไดรเวอร์การ์ดเครือข่าย
บางครั้งไดรเวอร์ที่ล้าสมัยอาจทำให้เกิดปัญหาเช่นนี้ในไคลเอนต์ Steam และกับการเชื่อมต่อเครือข่ายโดยทั่วไป ลองอัปเดตไดรเวอร์สำหรับการ์ดเครือข่ายของคุณเพื่อตรวจสอบความเป็นไปได้นี้ เมื่อต้องการทำเช่นนี้ ให้ทำดังต่อไปนี้:
- กดคีย์ผสม วิน+อาร์, เข้า devmgmt.mscและกด Enter
- ค้นหารายการในรายการฮาร์ดแวร์ของคอมพิวเตอร์ของคุณ “ อะแดปเตอร์เครือข่าย".
- คลิกขวาที่อะแดปเตอร์เครือข่ายของคุณแล้วเลือก “อัพเดตไดรเวอร์”.