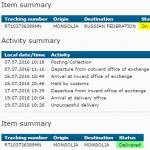How to defragment a disk? Defragmenting your hard drive, why is it sometimes harmful? Find defragmentation.
The hard drive is one of the most important components of a computer, but not all users pay due attention to it. If the processor, video card, RAM and other components fail, they can be replaced quite simply, whereas if the drive breaks down, the computer owner will lose all his data, which obviously no one wants. To avoid hard drive failure, you need to carefully monitor it and defragment it regularly.
What is disk defragmentation
The defragmentation process is very simple and very important, but many people forget about the need for it. It is the organization of files on the hard drive in such a way that the operating system can access them more easily and quickly when requested.
 While the hard drive is operating, new information constantly appears on it. The user downloads files from the Internet, installs programs and games, creates new documents and performs a number of other tasks. When information is stored on a hard drive, it occupies a certain number of free clusters on it. At the time of deleting, changing, copying files, the clusters are cleared, but free space is formed between one and another file on the hard drive. Disk defragmentation is necessary to organize the files on the disk so that they follow each other sequentially, and there are no free clusters left between them.
While the hard drive is operating, new information constantly appears on it. The user downloads files from the Internet, installs programs and games, creates new documents and performs a number of other tasks. When information is stored on a hard drive, it occupies a certain number of free clusters on it. At the time of deleting, changing, copying files, the clusters are cleared, but free space is formed between one and another file on the hard drive. Disk defragmentation is necessary to organize the files on the disk so that they follow each other sequentially, and there are no free clusters left between them.
Disk defragmentation on Windows is necessary because:

Some users know about the need to defragment, but do not do it. This is due to the fact that this process is very lengthy, and organizing files on a large storage device can take up to ten hours. At the same time, the procedure time can be significantly reduced; to do this, it is enough to perform it monthly, as recommended by hard drive manufacturers. The more often you defragment, the less data on the drive will have to be moved, and therefore this process will happen faster.
Important: Defragmentation is only necessary on spinning head hard drives, while it is not necessary on SSD drives. The process of defragmenting a solid-state drive will only lead to a reduction in the number of rewrite cycles to it, but will not provide a performance increase.
How to defragment a disk
To defragment a disk, you need to run the corresponding process. The Windows operating system contains a special tool that allows you to defragment your hard drive. Unfortunately, it is not perfect, and in most cases it is more convenient to use third-party utilities. Different programs contain their own algorithms for defragmenting the drive. Below we will give an example of several such applications and tell you how to perform the work of organizing clusters using the system's tools.
Defragmenting a hard drive using Windows
If you're wondering how to defragment a disk in Windows 10 or earlier versions of the operating system, it's quite easy to do. To run the standard defragmentation tool you need to:

Please note that you can also configure “Schedule optimization” in this menu item. When selecting the appropriate item, you must specify the frequency of the process and the hard drive/drives that will be subjected to it. After this, the system will automatically defragment the drive according to the selected schedule.
Hard drive defragmentation programs
There are dozens of applications that allow you to defragment your hard drive. Each of them has its pros and cons. Some are better suited for large hard drives or drives that are installed on servers, while others are good for home use. Below we suggest considering a couple of free programs for defragmenting your hard drive.
 The simplest and most convenient application for defragmenting a hard drive on a home computer is Defraggler. The free version of the program, which can be downloaded from the official website of the developers, does not have wide functionality, but it copes with its main task.
The simplest and most convenient application for defragmenting a hard drive on a home computer is Defraggler. The free version of the program, which can be downloaded from the official website of the developers, does not have wide functionality, but it copes with its main task.
The application is officially localized into Russian, and it allows you to defragment not only the entire disk, but also an individual program or folder. The program also provides an option for quick disk defragmentation.
 Auslogics Disk Defrag Free is a free version of the application of the same name from Auslogics. You can also download it from the official website of the developers. The application is slightly more functional than Defraggler, and it does not have a Russian language, which makes it more difficult to work with. At the same time, the program has a number of functions that are not available in the official Windows hard drive optimization tool and in the Defraggler application.
Auslogics Disk Defrag Free is a free version of the application of the same name from Auslogics. You can also download it from the official website of the developers. The application is slightly more functional than Defraggler, and it does not have a Russian language, which makes it more difficult to work with. At the same time, the program has a number of functions that are not available in the official Windows hard drive optimization tool and in the Defraggler application.
Disk defragmentation (Windows Defrag) is used to optimize the performance of the hard drive. This increases its lifespan and slightly improves performance. You won't notice any significant changes. Optimization will not change the computer's performance. But the information will still load a little faster. The brakes that appeared when opening files and folders will disappear.
Defrag must be run regularly. Even if the PC works stably and nothing freezes. It doesn't matter what is used for optimization - the Win service or another program. This is an important and rewarding process.
Before you defragment a disk, you need to understand what its purpose is in general. The fact is that a hard drive (HDD) is a magnetic drive, not a microcircuit. And the data on it is written to certain sectors. One file can be physically located in different places. And in order to access it, the hard drive will read information from several sections. This affects the operation of the entire computer. And the HDD itself will not last long with such active use.
To explain why disk defragmentation is specifically needed, let’s simulate the situation. You have downloaded three movies. The size of each is 1 Gigabyte. They will be recorded sequentially on the media: first the first video, then the second and third. Then you deleted the "second" video. And there was empty space between the data remaining on the disk. After that, you downloaded the executable file of the utility, which weighs 2 Gigabytes. One part of it will be written to the free sector remaining from the deleted movie. And what doesn’t fit will end up in another place.
This process is called "Fragmentation". As a result, the program will take a long time to start and run slowly. After all, it is read from different areas of the disk. Over time, this fragmentation can become a big problem. An active PC user constantly deletes, downloads, installs something. And the percentage of fragmentation is growing.
To prevent this, figure out how to defragment. It redistributes information on the media so that data that belongs to one file is located in adjacent sectors. And the Read/Write operation will be much faster.
SSD drives should not be optimized in this way. They have a different way of working. And numerous re-recordings, on the contrary, will harm them.
Windows Tools
You don't need any third-party program to defragment. Although you can use it if you want. The Windows operating system has a Defrag service.
- Open My Computer.
- Right-click on the logical drive you want to optimize.
- “Properties” item.

- "Service" tab.
- In the “Disk Defragmentation” section, click on the “Optimize” button.

- Select the desired drive (highlight it).

- To find out the percentage of fragmentation, click on "Analysis".
- The disk must have at least 15% free space. It can be optimized even if memory is low. But it will take longer. And not all records will be moved.
- Click on the "Defragmentation" button.
- In older versions of Windows, it was clearly shown how the process was going. You could see a stripe with different colors. Red visually indicated fragmented files, blue - unfragmented, and green - non-movable.
- When Defrag finishes, it will prompt you to view the report. It says how many files have been moved and merged.
- For each volume you need to run your own optimization process.
Here's how to defragment a disk through the settings:
- Open Control Panel.
- Administration menu. It is in the System and Security category.
- “Computer Management” item.
- Expand the "Storage Devices" list. He's on the left.
- There will be a defragmentation menu.
This tool is also available in the path C:\Windows\System32\Defrag.exe (or in another system drive if your OS is not located on C:\). And in the Start menu - Programs - Accessories - System Tools.
Schedule
You can configure the Defrag service to start automatically. This way you won't need to open it manually every time. Optimization will take place at a certain time. If the computer is turned on.
- In the defragmentation menu, click the “Configure schedule” button.
- Check the “Run as scheduled” checkbox.
- In the Frequency drop-down list, specify how often to run the service: daily, weekly, or monthly.

- In the “Day” parameter, select which days to do this on.
- And in the “Time” list, accordingly, set a time convenient for autorun.
The system needs some resources to defragment. Please take this into account when setting up your schedule. Due to Defrag being turned on, slight brakes appear. Even if it is running in the background. If you have a resource-intensive program open at this moment, it may freeze.
Defragmentation Utilities
If you are not satisfied with the built-in Win service, use third-party applications.
- Defragger. The utility weighs a little. It does not have any special functions. Two operating modes are available: normal and fast. Checking disk performance.
- Auslogics Disk Defrag. There is a fragmentation analysis and a schedule. You can run optimization on multiple volumes simultaneously.
- Disk SpeedUp. A program for defragmenting a disk with any file system: FAT and NTFS. You can set the settings so that the computer turns off automatically when the utility completes its work. This feature comes in handy if you decide, for example, to run Defrag before going to bed.

- MyDefrag. Can be launched from the command line. There is a DLL library. Screensaver mode available.
- Piriform Deffragler. The program does not require many resources. Provides detailed information about disks.
- IObit Smart Defrag. A powerful utility that has a deep optimization function.
Now you know how to defragment. And you can choose a method that is convenient for you: your own Win tools or applications found on the Internet. Windows Defrag must be run regularly. Otherwise, the system will slow down greatly, and the hard drive will gradually wear out.
Tell us, how do you optimize the performance of your hard drive? Are you using Windows services, or do you like some third-party program?
In this article we will try to answer the questions: what is hard drive defragmentation, why it is needed, and how to defragment the disk. At its core, defragmenting a computer's hard drive is a grouping of file fragments scattered throughout the drive in order to optimize the hard drive's access time when reading large files. In order to defragment a hard drive, special algorithms have been developed that are used to determine the location of file fragments and unused disk space.
Previously, with Windows 95/98/ME installed, it was impossible to use the computer during disk defragmentation, because due to the launch of various programs, the state of the disk changed, and the disk optimization algorithm had to be started again. Under Windows NT/2000/XP/2003/Vista: the NTFS file system is used, which in turn allows you to defragment the hard drive even while programs are running, and this will not affect the result of the utility. However, files involved in the operation of programs will not be defragmented.
When you turn on your computer, many Windows operating system processes run in the background. And for effective defragmentation, it is strongly recommended to start Windows in safe mode, and then run a special utility included with Windows for defragmentation, or use a special program for this.
Defragment your hard drive using the built-in utility
To run the defragmentation utility, follow these steps:
Double-click the “My Computer” icon, right-click on the icon of the drive you want to defragment and select “Properties”:


(For Windows XP and other versions of this operating system, the procedure is almost the same)
Defragmenting a hard drive via the command line
Let's look at the example of Windows XP. Defragmentation is performed using the defrag.exe program. First, launch the command line program (file C:\WINDOWS\system32\cmd.exe). To get information about defrag.exe in the window that opens, type: defrag –?

To defragment, for example, drive C, type the following command: defrag C: –f
Scheduled defragmentation
Since defragmentation needs to be done regularly, you can set the defragmentation program to run on a schedule. In order to implement this, let's create a shortcut and write our command in it. On the desktop, right-click and select “Create shortcut”. In the window that appears, enter the command (defrag C: –f) and click “Next”:

Give a name to our shortcut (Defragmentation of drive C) and click “Finish”

The next step is to create a schedule for launching the shortcut. To do this, follow the path: “Start” – “Control Panel” – “Task Assignment”:

In the window that appears, double-click on “Add task” and click “Next”. Click the “Browse” button and indicate the path where we created the shortcut (in our example, this is the Desktop). In the next two windows, select the period and execution time:

Then in the last window, enter the password and its confirmation and click “Finish”:

That's it, now the process will start automatically according to our schedule.
In conclusion, I would like to note that you can defragment a computer’s hard drive not only with the built-in utility, but also with third-party programs, the functionality of which is much broader.
Why is disk defragmentation necessary?
It happens that disasters begin on a completely new computer. Programs that launched in seconds a few months ago make you wait for a long time to load, and when copying or opening “heavy” files you have to wait so long that you don’t have enough patience. It is possible that the data on the disk has become fragmented. Read on to learn how to defragment a disk.
File system from the inside
The location of all data on the HDD has a certain sequence. It is ideal when one file is placed in adjacent sectors, but in practice this is not achievable. If you write several small files to disk, then delete one of them, and then copy a file whose size is several times larger than the size of the deleted one, some of the data will be written in place of the erased document, and some in the free space - behind other files. It turns out that information on the disk is stored in the form of pieces (fragments).
Any file is logically single, but physically it can be located in tens of thousands of different sectors. Considering that during operation, recording information in the operating system does not stop, very soon pieces of absolutely all files begin to be located far from adjacent sectors. In this case, reading a sequentially placed file is performed in one cycle.
If a file is fragmented, the disk head is constantly moving, trying to find all the pieces. Since it takes time to move the head and read each fragment, the computer may appear to be frozen. To deal with this problem, every operating system has a program to defragment your hard drive.

Technical description
Defragmentation is the process of redistributing information on a hard drive, during which parts of files are moved into contiguous areas. That is, each fragment of one file follows the previous one. Defragmentation can increase the speed of reading information from the HDD. Accordingly, loading programs and the OS is also faster.
As noted earlier, a program built into the OS can perform hard drive maintenance. Disk defragmentation, however, should not be done too often. It is best to do it once every few weeks. But you shouldn’t delay this procedure for more than six months.
Some sites spread rumors that defragmentation wears out the disk excessively. But a HDD that is not properly maintained works at peak capacity all the time, and the defragmentation procedure lasts 2-3 hours (depending on the disk size).
How to defragment a disk?
To call the standard defragmentation program, you need to open “My Computer” and right-click on the icon of any logical drive. In the menu, select "Properties" and open the tab called "Service". After clicking the "Defragmentation" button, a window with a list of disks will appear. By selecting one of them, you can perform defragmentation or pre-check the disk. When testing, the program will try to determine whether the disk needs to be serviced, and at the end of the work it will give a result with the percentage of file fragmentation.

Since disk defragmentation cannot be done in a few minutes (it takes several hours), it is best to perform maintenance when the computer is not needed for work.
Third party utilities
Many people criticize the standard Windows program for its slowness and small number of user settings and refuse to use it, since disk defragmentation can be done using third-party tools. Among them, O&O Defrag and Auslogics Defrag are usually distinguished, which are recognized by the entire computer community as the best.
Dmitry Valiakhmetov is in touch with another piece of fresh and useful information. In this lesson, we will become familiar with the concept of disk defragmentation, which is used to increase the life of the hard drive, as well as to speed up the operation of the system, or the computer as a whole.
After working on a computer for a long time, for example, one year, two years, free space appears in the hard drive in a very undesirable way as a result of performing various operations on files - deleting and moving.
When recording information, files may be written not in one place, but in different sectors. Let's say we decide to clear unnecessary files from our computer and write new data to the hard drive. It should be noted that when files are written, they can be written to disk not in one place, but in parts, that is, half of our document will be written in one area, half in another. In fact, our file will be stored entirely on the hard drive, only in different sectors.
Thus, the file will be fragmented, that is, what does fragmented mean? This means that our file will be split into certain fragments. This, of course, will not have a favorable effect on the hard drive itself; when reading data from the disk, the hard drive head will periodically move between these areas, thus collecting the entire file in parts.

In turn, this will affect the speed of the computer, our system will begin to work slowly, and the resource of the hard drive will decrease very quickly, and, in the end, we will have to replace it with a new one. To help the hard drive unite areas where various pieces of data are stored, it is necessary to periodically defragment the hard drive. In Windows 7, disk defragmentation is performed automatically.
Although, if you wish, you can set your own schedule for the computer to defragment the disk. So, it's time to move on to the practical part and consider the main points when defragmenting.
To start defragmentation, go to: Start > Accessories > System Tools > Disk Defragmenter. Or even easier, just type the word “Defragmentation” in the search bar. As a result, a dialog box will open.

As I said earlier, you can set up a defragmentation schedule yourself; to do this, click on the “Set up schedule” button.

To start the disk defragmentation process, first select the partition you want to defragment and then click Disk Defragmenter.
The “Analyze disk” tab allows you to obtain information about whether defragmentation of the selected partition of the hard drive is required. In general, today on the Internet there are a sufficient number of various utilities to improve the performance of the computer, by checking the hard drive for errors, defragmenting the hard drive, and cleaning the system registry etc. I will list some of them: CCleaner, Paragon Total Defrag, auslogics disk defrag and many others.
I want to introduce you to one of these utilities, with the help of which you can do both, and also , this utility is called Auslogics BoostSpeed. To download this utility, go to the official website of the developers auslogics.com.
Thanks to this utility, you can optimize your computer at any time, which in turn will increase system performance and speed up the execution of certain processes on your computer. I would like to immediately note that the utilities are constantly updated with the latest versions, that is, supplemented with various additional functions. At the time of writing this tutorial, I have one of these versions installed. Therefore, the version you download may differ from the one I presented. Let's take a quick look at the interface of the Auslogics BoostSpeed utility.

As you can see from the figure, everything is quite simple, the left side of the window shows the main functions that can be performed on the computer, this can be cleaning the registry, defragmenting, checking.

I think you won’t have any problems with this utility, since working with this application does not require any special knowledge. It's simple, open the application, select a hard drive partition and run it for scanning or set defragmentation.
That's it for this lesson how to defragment a hard drive I conclude, I hope the information for you was useful and interesting. See you in the next lesson, friends!
Finally, to consolidate the material covered, I suggest you see in practice how a hard drive works!