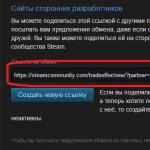How to increase memory allocation for java. Instructions: how to allocate more RAM for Minecraft
You will have a new text document in the same place as the minecraft.exe file. Name the file "Minecraft New Launcher". If you are having RAM problems while playing Minecraft, then you should allocate more memory to the Minecraft game. If you are using a new version of Minecraft, then you just need to allocate more RAM in the bootloader. If you are using an older version, then you will need to create a batch file that will run the game with more memory allocated. If you have a server, then you need to add additional RAM, this way you will increase the performance of the build.
If you are using Minecraft 1.6 or newer.
Click on Windows+Pause Break. Check the amount of installed memory. This way you will know the amount of memory that can be allocated to the Minecraft game.

In 1.6.X and newer versions you can allocate RAM directly in the bootloader

4.Select your profile.
Use the menu to select your profile. Click on the Edit profile button.

5.Enable JVM Arguments.
In the "Java Settings (Advanced)" section, check the "JVM Arguments" box. You will then be able to enter commands to modify the Minecraft program.

6.Assign additional memory.
The standard value of RAM in Minecraft is 1 GB of memory. This value can be increased by writing -Xmx#G. Replace # with the number of GB of memory for the game. For example, to allocate 3 GB of RAM, enter -Xmx3G.
- Don't forget to leave memory for your system. For example, if you have 8 GB of memory, then do not allocate more than 7 GB for the game.

7.Save your profile.
Click on the Save Profile button to save the settings.

8.Launch Minecraft.
Launch the game. The game will now run with the new amount of memory.

9.Check your settings.
During the game, press the F4 button, the console will open. Look at the line "Allocated memory:", there you will see how much RAM is allocated to the Minecraft game

If you are using Minecraft 1.5 and older
1.Check the amount of available RAM.
Click on Windows+Pause Break. Check the amount of installed memory. This way you will know the amount of memory that can be allocated to the Minecraft game.
- If you don't have enough RAM available, then you should buy additional RAM. This is the easiest way to upgrade your computer.

2.Install the latest version of Java SE.
This will allow you to allocate more memory for the Minecraft game, which runs in Java. Visit the official Java website to download and install the latest version of Java.
- Make sure you download the correct version of Java (32-bit or 64-bit) for your operating system. To find out what version of Windows is installed on your computer, press Windows+Pause Break.

3.Open the folder with the Minecraft game.
Find the Minecraft.exe file

4.Right-click and select New – Text Document.
You will have a new text document in the same place as the minecraft.exe file. Name the file "Minecraft New Launcher".

5.Enter the code to allocate additional memory.
Enter the following code into a text document:
- Change #### to the megabyte value you want to allocate. To allocate 2 GB of RAM, enter 2048. To allocate 3 GB of RAM, enter 3072. To allocate 4 GB, enter 4096. For 5 GB, enter 5120.
I think Minecraft is a little slow for everyone and often these problems are caused by lack of Java memory, in this article I will tell you how to increase more memory for java.
Step 1.
Open Control Panel.Step 2.
Type "Java" in the "Search Control Panel" field.Step 3.
Click on the Java icon that will pop up.Step 4.
Go to the Java tab.Step 5.
Click View...Step 6.
Make sure there is only one line, more lines can cause problems.If you have multiple lines, remove all versions of Java from the system and...
...download Java JDK 7 from the following link.
Make sure that you have a 64-bit OS, then download Java JDK 7.
Step 7
Change execution options.I have these:
-Xincgc-Xmx2048M
Change it depending on how much RAM you have.
For 32-bit operating systems, the 768M is recommended.
If you have a 64-bit OS, and you have above 768M and everything slows down, set it in the settings
1G
1536M
2G
As I said, it depends on how much RAM the system has.
Step 8
Click OK.Step 9
(Optional)No system reboot required.
Step 10
Voila! Launch Minecraft and be glad that you have such an assistant as our site!!!
Minecraft, despite its apparent visual simplicity, is a rather resource-intensive game. It is written in Java and consumes a lot of RAM by default. But many Minecraft players, for various reasons, have rather weak computers that do not allow them to comfortably enjoy their favorite game. What to do then?
Install additional programs to optimize the game? Lower graphics settings? It’s possible, but there is another method to improve performance: increasing the allocated amount of RAM that the game will consume.
In this article, you will learn how to allocate more RAM for Minecraft.
Where to begin?
You should start by finding out the built-in amount of RAM that is currently in your personal computer. This can be done by going to the “Settings” (or “Control Panel”) section. There you need to select the “System” subsection. Next, click “About System”. Opposite the line “Installed RAM” will be written the amount of RAM located in the computer.
How to allocate more RAM for Minecraft?
After you have figured out the amount of installed RAM, update the version of Java SE. This is a prerequisite not only for a comfortable game of Minecraft, but also for the correct launch of the application in general. If you have a 32-bit system, then download Java x32. The situation is similar with the 64-bit version.
Then you need to open the licensed Minecraft launcher in a special way. Namely, you need to right-click on the game icon and open it with administrator rights.
A window will open to launch the game. In its lower left corner - where the game account is selected - there is a button for editing the profile (Edit Profile). In the tab that opens, at the very bottom you need to find the line “JVM Arguments”. If there is no checkmark there, you need to check it and activate the function. This is directly related to how to increase the amount of RAM for Minecraft.
The line opposite “JVM Arguments” will become available. In it you just need to enter the value of “RAM” allocated to the application. This is done as follows: -Xmx$G. Instead of the “$” sign, you need to enter a number indicating the allocated amount of RAM.
Step 1. Go to “Control Panel”.
Step 2. Type 'Java' in the search box of the Control Panel window.
Step 3. Click on the Java icon that appears as a result of the search.
Step 4. In the window that opens, select “Java”.
Step 5. Click "View"...
Step 6. Make sure there is only one line! If you have more lines, then you need to remove all installed versions of Java and reinstall the one required specifically for your operating system.
Step 7 Change the "Runtime Parameters" value. For example: -Xincgc -Xmx2048M
Specify exactly how much you want to allocate computer memory. For 32-bit operating systems, it is recommended to use 768M. If you have a 64-bit system or it doesn’t work, then try specifying: 1G 1536M 2G. Please note that you should select the allocated RAM size based on the total amount of RAM installed in your computer.
Step 8 Click OK.
Step 9 Restart the game if it was running or restart your computer.
If you still get an error or a few lines in “Runtime Parameters”, then these instructions are for you:
Removing Java from your computer
Cleaning the registry. Registry cleaning programs - CCleaner, WinUtilities
Removing minecraft
Download and reinstall Java. If you have a 64-bit system, install 64-bit Java. Otherwise it won't allocate as much memory as you want
Install Minecraft again
Let's move on to one of the instructions
If you still get an error, turn off the sound.
None of this helped - you have little RAM, or the processor is weak.
Key designation:
Xincgc - Garbage Collector, frees unused objects from memory.
Xmx - Sets the maximum memory size.
Xms - Sets the minimum memory size.
Minecraft, despite its apparent visual simplicity, is a rather resource-intensive game. It is written in Java and consumes a lot of RAM by default. But many Minecraft players, for various reasons, have rather weak computers that do not allow them to comfortably enjoy their favorite game. What to do then?
Install additional programs to optimize the game? Lower graphics settings? It’s possible, but there is another method to improve performance: increasing the allocated amount of RAM that the game will consume.
In this article, you will learn how to allocate more RAM for Minecraft.
Where to begin?
You should start by finding out the built-in amount of RAM that is currently in your personal computer. This can be done by going to the “Settings” (or “Control Panel”) section. There you need to select the “System” subsection. Next, click “About System”. Opposite the line “Installed RAM” will be written located in the computer.
Now we can move on to the question of how to allocate more RAM for Minecraft.
Attention! If your personal computer has 5 GB of RAM built-in, then it is recommended to allocate, for example, 4 GB for Minecraft, but no more. It is logical that the system itself on which the game is running also requires a certain amount of RAM.
How to allocate more RAM for Minecraft?
After you have figured out the amount of installed RAM, update the version of Java SE. This is a prerequisite not only for a comfortable game of Minecraft, but also for the correct launch of the application in general. If you have a 32-bit system, then download Java x32. The situation is similar with the 64-bit version.
Then you need to open the licensed Minecraft launcher in a special way. Namely, you need to right-click on the game icon and open it with administrator rights.
A window will open to launch the game. In its lower left corner - where the game account is selected - there is a button for editing the profile (Edit Profile). In the tab that opens, at the very bottom you need to find the line “JVM Arguments”. If there is no checkmark there, you need to check it and activate the function. This is directly related to how to increase the amount of RAM for Minecraft.
The line opposite “JVM Arguments” will become available. In it you just need to enter the value of “RAM” allocated to the application. This is done as follows: -Xmx$G. Instead of the “$” sign, you need to enter a number indicating the allocated amount of RAM.

Bottom line
Now you know how to allocate more RAM for Minecraft. To do this, as it turned out, is not at all difficult and anyone can do it.