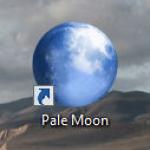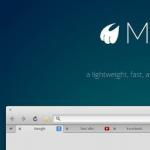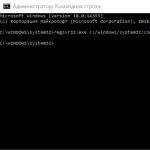So teilen Sie einen Laptop in zwei Festplatten auf. Partitionieren Sie die Festplatte, um Windows zu installieren
In diesem Artikel schauen wir uns an, wie man eine Windows 7-Festplatte mithilfe der im Betriebssystem Windows 7 enthaltenen Funktionen in Partitionen aufteilt. Es wird für niemanden ein Geheimnis sein, dass Sie dafür Programme verwenden können, die normalerweise kostenpflichtig sind, und das auch Ein Nachteil für viele Benutzer dürfte der einfachste sein.
Übrigens, damit Sie es verstehen, werden wir für die Zukunft keine Äxte oder andere scharfe Gegenstände verwenden, um die Festplatte in Partitionen zu unterteilen. Partition bedeutet, wenn Sie über eine physische Festplatte verfügen, zum Beispiel Laufwerk C:/, und um eine weitere Partition zu erstellen, zum Beispiel Laufwerk D:/, müssen Sie diese teilen/aufteilen, oder genauer gesagt, abklemmen . Das heißt, wenn wir eine Festplatte partitionieren, klemmen wir einen Teil davon ab und erstellen daraus eine weitere Partition der Festplatte. Daher erstellen wir aus einer physischen Festplatte (die Sie anfassen können) logische Festplatten (virtuell), aber tatsächlich handelt es sich, wie Sie verstehen, um eine Festplatte.
Damit sind wir mit der Theorie fertig und können nun mit der Praxis beginnen.
Öffnen Sie zunächst das Fenster „Computerverwaltung“, indem Sie auf „Start“ klicken – klicken Sie mit der rechten Maustaste auf „Computer“ – wählen Sie „Verwaltung“.

Wählen Sie nun „Datenträgerverwaltung“.

Dieses Fenster liefert alle Informationen über die im Computer vorhandenen Festplatten, in welche logischen Laufwerke sie unterteilt sind und wie groß ihre Kapazität ist.
Im Allgemeinen bietet dieses Programm eine Vielzahl von Möglichkeiten zur Verwaltung von Datenträgern; Sie können sie komprimieren, löschen, formatieren und Laufwerksbuchstaben ändern. Das Einzige, was ich erwähnen möchte, ist, dass für viele der Funktionen zumindest gewisse technische Kenntnisse über die Besonderheiten des Computers als Ganzes erforderlich sind. Daher wird empfohlen, dass der durchschnittliche Benutzer sie so sorgfältig wie möglich verwendet. Damit Sie sich daran erinnern, wie Sie eine Festplatte in Windows 7 partitionieren, müssen Sie diesen Vorgang einige Male durchführen. Auf diese Weise nehmen Sie alle Informationen auf.
Auf dem Monitorbildschirm sehen wir, dass uns das Programm Informationen über zwei Festplatten (in meinem Fall) geliefert hat, die sich im Computer befinden.

Datenträger 0 – 931,51 GB und Datenträger 1 – 465,76 GB. Aus einem schulischen Informatikkurs erinnern sich viele wahrscheinlich daran, dass bei Computern der Countdown nicht bei „1“, sondern bei „0“ beginnt, weshalb die erste Scheibe bei uns als „0“ dargestellt wird.
Der gesamte heutige Artikel betrifft nur Datenträger 0 (das System bezeichnet ihn mit dem lateinischen Buchstaben „E“). Ich möchte darauf hinweisen, dass diese Diskette derzeit Daten enthält, ich werde sie nirgendwo kopieren oder übertragen, ich werde alles auf dieser Diskette belassen, aber ich werde auch die notwendigen Vorgänge damit durchführen. Mal sehen, was mit diesen Daten passiert.

Um unsere Festplatte in Windows 7 in zwei logische zu unterteilen, klicken Sie mit der rechten Maustaste darauf und wählen Sie „Volume verkleinern...“ aus der Dropdown-Liste.

Nach einigen Sekunden sammelt das System Daten („fragt die Festplatte ab“) und präsentiert die Informationen dem Benutzer.

In meinem Fall beträgt der „zur Komprimierung verfügbare Speicherplatz“ 476786 MB, also 465,6 GB.

Ändern Sie die „Komprimierbare Speicherplatzgröße“ manuell auf einen Wert von 460.800 MB (450 GB). Da ich die Festplatte in zwei gleiche Größen aufteilen möchte, habe ich 460800 MB (450 GB) angegeben. Jetzt haben wir angegeben, wie viel Speicherplatz wir von der „Gesamtkomprimierungsgröße“ (953859 MB) abziehen möchten.
Wenn Sie über eine 250-GB-Festplatte verfügen, müssen Sie entsprechend eine andere Größe angeben. Machen Sie beispielsweise eine Festplatte mit 100 GB und die andere mit 150 GB.
Das System berechnet automatisch die „Gesamtgröße nach der Komprimierung“ (was von der Festplatte übrig bleibt) und zeigt sie im entsprechenden Feld an. In meinem Fall sind es 493.059 MB (481,5 GB).

Nach solchen Berechnungen und Berechnungen können Sie bedenkenlos auf die Schaltfläche „Komprimieren“ klicken. Der Prozess wird nicht lange dauern, aber er wird klar sein, und wie viele Leser bemerken werden, ist dieser Vorgang recht einfach.
Nach einiger Zeit erscheint eine weitere Festplatte, und nun besteht eine physische Festplatte aus zwei logischen. Schauen Sie sich den Screenshot unten an:

Wie Sie sehen, blieb das erste Laufwerk mit dem Buchstaben (E:) in unserem Computer, aber daneben tauchte ein weiteres auf. Jetzt müssen wir es im „Computer“ für uns sichtbar machen und auch einen Buchstaben zuweisen. Gehen Sie übrigens zu „Computer“ und stellen Sie sicher, dass dieser Datenträger nicht vorhanden ist. So soll es sein ;).
Um diese nicht zugewiesene Partition in eine vollwertige logische Festplatte umzuwandeln, klicken Sie mit der rechten Maustaste darauf und wählen Sie im sich öffnenden Menü „Einfaches Volume erstellen …“.

Als Ergebnis erscheint das Fenster „Simple Volume Creation Wizard“, in dem wir auf die Schaltfläche „Weiter“ klicken.

Im nächsten Fenster ändern Sie nichts an der „Simple Volume Size“ und klicken auf „Next“.

Im dritten Dialog werden Sie aufgefordert, den Laufwerksbuchstaben anzugeben. Klicken Sie anschließend auf „Weiter“.

Sie können der Festplatte eine Bezeichnung zuweisen, die dann auch im Explorer angezeigt wird. Wir stellen außerdem sicher, dass Sie das NTFS-Dateisystem auswählen, das Kontrollkästchen „Schnellformatierung“ aktivieren und auf „Weiter“ klicken.

Im letzten Fenster stellt das System die ausgewählten Parameter und allgemeine Informationen zum neuen logischen Laufwerk bereit. Sobald Sie es gelesen haben, können Sie auf „Fertig“ klicken.

Das Fenster zeigt ein neues logisches Laufwerk „G“ neben dem logischen Laufwerk „E“, das zur Festplatte „Disk 0“ gehört.

Was ist mit den Daten passiert, die sich auf diesem Computer befanden? Bei ihnen ist alles in Ordnung, gehen wir zum „Computer“ und stellen wir sicher, dass dies der Fall ist.

Alle! Wie Sie wissen, ist das Partitionieren einer Festplatte in Windows 7 nicht schwierig und gleichzeitig alle Daten auf dieser Festplatte sicher und unversehrt zu belassen. Ich hoffe, dass Sie mit Hilfe dieses Artikels verstanden haben, wie man eine Windows 7-Festplatte partitioniert.
Beim Kauf eines Computers oder Laptops gibt es manchmal nur ein Systemlaufwerk „C“. Ich denke, jeder weiß, dass es schlecht ist, nur eine Partition zu haben. Schließlich werden nach der Neuinstallation des Betriebssystems alle Ihre Dateien und Dokumente dauerhaft gelöscht. Daher müssen Sie über mindestens zwei Partitionen C und D verfügen. Die erste enthält das Betriebssystem mit allen erforderlichen Programmen und die zweite enthält persönliche Dateien (Musik, Videos, Fotos usw.). Dazu müssen Sie die Festplatte partitionieren. Es stellt sich also die Frage: So partitionieren Sie eine Festplatte im Betriebssystem Windows 7 selbst? Gleichzeitig, damit die auf der Festplatte befindlichen Dateien nicht beschädigt werden. Der einfachste Weg ist geteilte Festplatte, mit den eigenen Tools von Windows 7. Und wir werden uns diese Methode heute ansehen.
So partitionieren Sie eine Festplatte in Windows 7
Also lasst uns anfangen. Klicken Sie mit der rechten Maustaste auf das Symbol „Arbeitsplatz“ und wählen Sie „Verwalten“.

Suchen Sie den Eintrag „Datenträgerverwaltung“ und klicken Sie darauf.

Unten sehen Sie, dass ich 3 Festplatten habe und eine davon (Festplatte 0) bereits in zwei Partitionen unterteilt ist.

Die Festplatten mit den Nummern 1 und 2 sind nicht defekt.

Am Beispiel von Datenträger 2 zeige ich Ihnen Schritt für Schritt, wie Sie eine Festplatte partitionieren. Es ist nicht leer; es enthält das Betriebssystem und verschiedene Dateien. In Ihrem Fall handelt es sich nicht um Datenträger 2, sondern um Datenträger 0, da in meinem Computer drei Festplatten installiert sind.
Also teilen wir Datenträger 2 in zwei Partitionen auf – klicken Sie dazu mit der rechten Maustaste auf Datenträger 2 und wählen Sie „Volume verkleinern“.

Es besteht Platzbedarf für die Komprimierung.

Und im Fenster sehen wir den verfügbaren Speicherplatz für die Komprimierung – 222361 MB.

Jetzt müssen wir angeben, wie stark wir die Lautstärke komprimieren werden. Wenn ich hier nichts anrühre und auf „Komprimieren“ klicke, würde die Größe des Volumes mit dem Betriebssystem klein werden, also etwa 15 GB. Das ist natürlich sehr klein, seien Sie also vorsichtig.

Es ist klar, dass viel von der Gesamtgröße Ihrer Festplatte abhängt, ich würde jedoch empfehlen, die Größe der zukünftigen Partition C auf mindestens 60 Gigabyte festzulegen (normalerweise stelle ich sie auf 80-100 GB ein).
In diesem Fall werde ich versuchen, die Festplatte in zwei gleiche Partitionen aufzuteilen. Ich stelle die Größe des komprimierten Speicherplatzes auf 115.361 MB ein, das ist genau die Partition, die leer sein wird. Und jetzt stellen wir fest, dass sich die Gesamtgröße nach der Komprimierung auf 123.112 MB, also 120 GB, geändert hat. Dies ist die Systempartition, auf der sich das Betriebssystem mit Programmen befindet.
Mit anderen Worten:
- Die Größe des komprimierten Speicherplatzes entspricht der Größe der zusätzlichen Festplatte;
- Die Gesamtgröße nach der Komprimierung entspricht der Größe des Systemlaufwerks C. Wenn Sie beispielsweise eine Festplatte mit einer Größe von 1000 MB haben, können Sie 100–150 GB dem Laufwerk C und den Rest (850–900 GB) zuweisen die zweite Fahrt.
Nachdem Sie sich für die Abschnitte entschieden haben, klicken Sie auf „Komprimieren“. Wenn der Komprimierungsvorgang abgeschlossen ist, ist nicht zugewiesener Speicherplatz vorhanden. Jetzt muss es in ein einfaches Volume umgewandelt werden. Klicken Sie dazu mit der rechten Maustaste auf den nicht zugewiesenen Speicherplatz und wählen Sie „Einfaches Volume erstellen“.


Dann weisen wir der zukünftigen Partition (Festplatte) einen beliebigen Buchstaben zu. Ich habe den Buchstaben F gewählt.
Die Aufteilung einer Festplatte in logische Teile ist eine sehr praktische Funktion von Betriebssystemen. Laut der technischen Dokumentation von MicroSoft wird empfohlen, Windows einmal im Jahr neu zu installieren, und Sie können die Informationen jederzeit auf einer nicht primären Partition speichern. Es gibt drei Möglichkeiten, eine Festplatte in Teile aufzuteilen:
- Legen Sie bei der Installation des Systems die entsprechenden Partitionen fest.
- Verkleinern Sie ein Volume auf einem bereits installierten System.
- Verwenden Sie Software von Drittanbietern.
Schritt 1. Starten Sie beim Starten Ihres Computers das BIOS und erhöhen Sie die Startpriorität des Laufwerks.

Auf eine Anmerkung! Sie können vom Laufwerk aus auch anders starten: Warten Sie, bis der Hardware-Funktionstest beginnt, und markieren Sie durch Öffnen des Boot-Menüs Ihr optisches Laufwerk, ob intern oder extern, als primäres Gerät.
Schritt 2. In der ersten Installationsphase werden Sie vom System aufgefordert, bestimmte Treiber für System-SCSI-Geräte oder RAID-Festplatten-Arrays zu installieren. Diese Seite kann ignoriert werden.
Schritt 3. Der nächste Installationsschritt ist die Lizenzvereinbarung (EULA). Um zur nächsten Seite zu gelangen, drücken Sie F8. Wenn Sie die Bedingungen der Vereinbarung nicht akzeptieren (ESC), wird die Installation abgebrochen.

Auf eine Anmerkung! Die Vereinbarung ändert sich entsprechend der Veröffentlichung neuer Builds und Service Packs. Seien Sie bei der Installation vorsichtig; die Verwendung nicht lizenzierter Software kann zu Rechtsstreitigkeiten führen. Beispielsweise hat der Urheberrechtsinhaber nach dem Zivilgesetzbuch der Russischen Föderation das Recht, von einem Bürger Schadensersatz in Höhe von 10.000 bis 5.000.000 Rubel zu verlangen; laut Strafgesetzbuch eine Geldstrafe von 200.000 bis 500.000 oder eine Freiheitsstrafe von zwei bis sechs Jahren. Für juristische Personen und Amtsträger richten sich die Bußgelder nach dem Gesetz über Ordnungswidrigkeiten.

Schritt 5. Fahren Sie mit der Installation des Betriebssystems fort. Nach Abschluss der Installation haben Sie Zugriff auf zwei logische Volumes statt auf eines.
Partitionieren einer Festplatte durch Komprimieren mithilfe eines Snap-Ins
Schritt 1.Öffnen Sie einen beliebigen Ordner. Suchen Sie im linken Rahmen des Fensters das Symbol „Computer“. Gehen Sie durch Aufrufen des Kontextmenüs zum Abschnitt „Verwaltung“.

Wichtig! Um mit Datenträgern arbeiten zu können, müssen Sie über Administratorrechte verfügen.
Schritt 2. Erweitern Sie die Liste „Speichergeräte“.

Schritt 3.Öffnen Sie die Datenträgerverwaltung.

Schritt 4. Wählen Sie das Volume aus, das Sie verkleinern möchten, klicken Sie mit der rechten Maustaste darauf und aktivieren Sie die Option „Volume verkleinern ...“.

Schritt 5. Warten Sie, bis der Datenträgerabfragevorgang abgeschlossen ist.

Schritt 6. Geben Sie die Menge an Speicherplatz an, die der neuen Partition zugewiesen ist. Der Vorgang beginnt mit einem Klick auf die Schaltfläche „Komprimieren“.

Schritt 7 Warten Sie, bis der nicht zugewiesene Speicherplatz auf Ihrer Festplatte angezeigt wird. Und erstellen Sie ein einfaches Volume, indem Sie die entsprechende Schaltfläche aufrufen.

Schritt 8 Geben Sie die Größe der neuen Festplatte an und fahren Sie mit der nächsten Seite des Assistenten fort.

Schritt 9: Weisen Sie einen Laufwerksbuchstaben zu.

Auf eine Anmerkung! Die Buchstaben „A“ und „B“ sind für Diskettenlaufwerke reserviert. Eine Art Atavismus, aber diese Charaktere sind zurückhaltend.
Schritt 10 Formatieren Sie das Volume mit dem gewünschten Dateisystem.

Wichtig! Nehmen Sie sich Zeit und deaktivieren Sie das Kontrollkästchen „Schnellformatierung“. Der Prozess ist länger, korrigiert jedoch Fehler in beschädigten Sektoren.
Schritt 11 Schließen Sie den Assistenten ab, indem Sie auf die Schaltfläche „Fertig stellen“ klicken.

Partitionieren einer Festplatte durch Komprimierung über den Befehlshandler
Schritt 1. Um den Befehlsprozessor aufzurufen, müssen Sie „Start“ erweitern und die Taste „cmd“ in die Zeile „Programme und Dateien durchsuchen“ eingeben. Der Start muss als Administrator erfolgen.

Schritt 2. Für die Verwaltung von Festplatten gibt es einen speziellen Abschnitt „diskpart“. Sie können es eingeben, indem Sie den gleichnamigen Befehl eingeben.

Schritt 3. Um eine Tabelle der Festplatten Ihres Computers anzuzeigen, verwenden Sie den Befehl „List Volume“.

Schritt 4. Um ein bestimmtes Volume auszuwählen, verwenden Sie die Taste „Volume x auswählen“, wobei x die Volume-Nummer aus der ersten Spalte der Tabelle ist.
Wichtig! Bitte beachten Sie, dass auf die Festplatte nicht über den Namen, sondern über die Nummer zugegriffen wird.

Schritt 5. Der für die Komprimierung verfügbare Speicherplatz wird mithilfe der Anfrage „shrink querymax“ ermittelt.

Schritt 6. Der Befehl „shrink gewünscht=y“, wobei y die Größe des Festplattenspeichers ist, trennt ein logisches Volume der angegebenen Größe.

Wichtig! Denken Sie daran, dass das Volumen mithilfe von Programmiererkategorien und nicht anhand des SI-Systems gemessen wird. Ein Gigabyte sind nicht 1000 Megabyte, sondern 1024, berücksichtigen Sie dies bei der Aufteilung. Vergessen Sie bei der Eingabe des Befehls nicht die Syntax – den Schlüssel „gewünschter Größe werden das „=“-Zeichen und die Größe des neuen Volumes zusammengeschrieben.
Partitionieren einer Festplatte mit Software von Drittanbietern
Eines der beliebtesten Softwareprodukte ist „EaseUS Partition Master“. Für dieses Produkt gibt es sowohl eine professionelle Version (kostenpflichtige Lizenz) als auch eine kostenlose.
Schritt 1.Öffnen Sie die Hauptprogrammoberfläche des Programms.

Schritt 2. Wählen Sie das zu komprimierende Volume aus.

Schritt 3. Benutzen Sie im linken Rahmen die Schaltfläche „Partition ändern/verschieben“.

Schritt 4. Geben Sie die Größe des freigegebenen Speicherplatzes im Feld „Nicht zugewiesener Speicherplatz nach“ oder durch Bewegen des rechten Schiebereglers der Lautstärkeanzeige an. Bestätigen Sie den Start des Komprimierungsvorgangs durch Drücken der Schaltfläche „OK“.

Wichtig! Bitte beachten Sie, dass das Programm eine Optimierungsmöglichkeit für Solid-State-Laufwerke bietet (OptimierenfürSSD). Unterschiede in der Datenspeicherung zwischen Standard (HDD) und Solid State (SSD) ist dasSSDs erfordern keine Defragmentierung, daher die OptionoptimierenfürSSD spart Ihnen Zeit.
Schritt 5. Warten Sie, bis der Vorgang abgeschlossen ist.

Video – So partitionieren Sie eine Festplatte
Video – So partitionieren oder partitionieren Sie eine Windows 10-Festplatte
Abschluss
Wir haben vier Techniken zum Partitionieren einer Festplatte beschrieben. Von den beschriebenen Methoden erfordert nur eine zusätzliche Software. Die Bewertung jeder Methode ist in der Übersichtstabelle angegeben.
| Informationen\Name | Formatieren der Festplatte | Ausrüstung | Befehlszeile | EaseUS |
|---|---|---|---|---|
| Lizenz | Lieferung mit Betriebssystem | Lieferung mit Betriebssystem | Frei |
|
| Russisch | Abhängig von der Windows-Version | Abhängig von der Windows-Version | Nein |
|
| Benutzerfreundlichkeit der Benutzeroberfläche (von 1 bis 5) | 4 | 5 | 4 | 5 |
So teilen Sie eine Festplatte in zwei Partitionen auf ohne Datenverlust, vorausgesetzt, dass eine Partition mit dem Buchstaben (C:) in das Hauptvolume umgewandelt wurde, das Betriebssystem darauf installiert ist und ihr nichts passieren sollte. Wie gefällt Ihnen das Problem?
- Hinweis: Wenn Sie ein neues Betriebssystem installiert haben, können Sie Ihre Festplatte mithilfe des Betriebssystems selbst in Partitionen aufteilen, ohne auf Programme von Drittanbietern zurückgreifen zu müssen. Hier ist der Artikel: Wenn etwas nicht funktioniert, verwenden Sie das universelle und frei Programm auf Russisch.
- Wenn Sie Windows 7 verwenden, lesen Sie hier. Wenn Sie einen neuen Laptop haben, benötigen Sie diesen Artikel.
Solche Aufgaben lassen sich sehr einfach mit speziellen Datenträgerverwaltungsprogrammen lösen, zum Beispiel: Acronis Disk Director, Paragon, ich arbeite mit allen. Tatsache ist, dass es bei der Arbeit mit solchen Programmen leicht zu einer Beschädigung der Partitionstabelle der Festplatte kommt und der Computer dann nicht in der Lage ist, den Speicherort der Hauptpartition mit dem Betriebssystem unter den von Ihnen erstellten neuen Volumes zu ermitteln. was dann? Das ist richtig, Sie können Windows einfach nicht starten. Acronis, das auch von einer Bootdiskette aus arbeitet, verwechselt manchmal Partitionsbuchstaben.
- Bevor Sie mit Acronis Disk Director arbeiten, müssen Sie sich daher so weit wie möglich absichern und ein Backup aller Partitionen Ihrer Festplatte erstellen. Jeder Benutzer sollte in der Lage sein, ein Backup des Betriebssystems zu erstellen und es bei Bedarf wieder bereitzustellen.
Ich möchte Sie in keiner Weise einschüchtern, sondern Sie lediglich zu großer Vorsicht beim Umgang mit Software für die Arbeit mit Computern warnen. Festplattenpartitionen. Ich erinnere mich an die alten Zeiten, als alles gerade erst anfing, ich hatte immer mehrere Disketten in der Tasche mit dem Programm Partition Magic in bürgerlicher Sprache, ja, Disketten, von denen aus funktionierte es, man legte es in die Diskette ein und schon immer Ich weiß nicht, wie es enden wird, aber ich sage ehrlich: Ich habe dich nur ein paar Mal im Stich gelassen. Und dann habe ich Acronis kennengelernt und bin seitdem nicht mehr gegangen, obwohl ich jetzt einen großen Koffer bei mir habe und immer mehrere Bootdisketten mit diesem Programm dabei sind. Nun ist es an der Zeit, zur Sache zu kommen, sonst laufen Sie von der Seite weg und werden Ihre Festplatte nicht partitionieren.
So teilen Sie eine Festplatte in zwei Partitionen auf
Wie gesagt, wir haben das Betriebssystem Windows XP, aber alles, was im Folgenden gesagt wird, kann auch auf Windows 7 angewendet werden. Das Betriebssystem verfügt über eine Systempartition (C:) mit einer Kapazität von 111,8 GB, was wir tun werden verwenden in zwei Abschnitte teilen, als Ergebnis haben wir ein anderes Laufwerk (D:), machen Sie sich keine Sorgen um Ihre Dateien auf Laufwerk (C:), es wird nichts passieren. Hier ist unser Laufwerk (C:), ganz allein.
Lassen Sie uns unser Programm starten

Im Hauptfenster des Programms ist unsere Festplatte als eine Partitionsplatte (C) mit einer Kapazität von 111,8 GB sichtbar. Gehen wir mit Ihnen zu „Aktionen und Tools“ und dann zu „Volumengröße ändern“.


Ändern Sie die Größe eines Volumes von beispielsweise 111,8 GB auf 55,8 GB, sodass wir ein logisches Volume (D) haben.


Wir haben etwas nicht zugewiesenen Speicherplatz und werden ihn später in ein logisches Volume (D) umwandeln.
Ausstehende Vorgänge anwenden


Freunde, jetzt können Sie direkt im Betriebssystem die zweite Partition erstellen, die Sie benötigen. Gehen Sie zu Computer->Verwalten->Datenträgerverwaltung, klicken Sie mit der rechten Maustaste auf den nicht zugewiesenen Speicherplatz und wählen Sie im Menü die Option „Partition erstellen“. Oder Sie nutzen unser Programm erneut.
Wir führen unser Programm erneut aus, wählen mit der Maus nicht zugewiesenen Speicherplatz aus und klicken auf „Volume erstellen“.

Wählen Sie den Typ des zu erstellenden Volumes aus: Basic

Geben Sie nicht zugewiesenen Speicherplatz an
Die Partitionierung einer Festplatte ist eine Möglichkeit, die Informationsspeicherung zu organisieren, vergleichbar mit der Unterbringung von Dingen in Regalen in einem Schrank.
In diesem Artikel erfahren Sie, wie Sie Ihre Festplatte partitionieren und warum.
Die meisten Benutzer ziehen es aus folgenden Gründen vor, Festplatten in 2-3 Partitionen zu unterteilen:
- um bei einer Neuinstallation des Betriebssystems keine Vermischung von Betriebssystem- und persönlichen Dateien zu vermeiden;
- zur Erleichterung der manuellen Suche nach Informationen;
- um mehr als ein Betriebssystem auf einem Computer zu installieren;
- damit jeder Benutzer, wenn es mehrere gibt, seine eigene „Ecke“ für persönliche Dateien hat;
- um einige Informationen (zusammen mit dem Abschnitt) vor anderen PC-Benutzern zu verbergen.
Beachten Sie! Bei der Installation von Betriebssystemen werden Servicepartitionen erstellt – Boot, Recovery, für die Auslagerungsdatei usw., die im Explorer nicht sichtbar sind. Diese Bereiche sind ausgeblendet, da das Ändern oder Löschen ihres Inhalts den Betrieb des Betriebssystems stört.
Manche glauben, dass es notwendig ist, die Festplatte zu partitionieren: So würden persönliche Dateien bei einem Systemausfall nicht beschädigt, sie seien weniger fragmentiert und könnten daher schneller geöffnet werden.
Tatsächlich verschwinden die Dateien nirgendwo, selbst wenn das Betriebssystem vollständig abstürzt.
Und dies hat keinen Einfluss auf die Leistung, zumal sich moderne Systeme ohne Benutzereingriff selbst defragmentieren.
Im Gegenteil, die Systempartition neigt dazu, sich schnell zu füllen, und wenn darauf nicht genügend Platz vorhanden ist, wird der Computer zunächst langsamer und stoppt dann den Ladevorgang ganz, da das System keinen Platz zum Erweitern hat.
Glauben Sie, dass Sie noch einen zusätzlichen Abschnitt benötigen? Dann lesen Sie, wie Sie es erstellen.
Zwei Möglichkeiten zum Partitionieren einer Festplatte in Windows 7, 8, 10
Fähigkeiten des installierten Systems
Ab Windows 7 können Sie den Speicherplatz über das Betriebssystem selbst partitionieren, sowohl während der Installation als auch danach.
Es gibt nur eine Bedingung: Beim Teilen einer bestehenden Partition ist es wichtig, dass im zu teilenden Teil nicht weniger freier Platz vorhanden ist als im zu trennenden Teil.
Sehen wir uns an, wie man eine Festplatte unter Windows 10 in Partitionen aufteilt.
- Gehen Sie zum Kontextmenü der Schaltfläche „Start“ und starten Sie die Datenträgerverwaltung.
- Öffnen Sie das Kontextmenü des Abschnitts, den Sie teilen möchten. Klicken Sie auf Volumen verkleinern.
- Das sich anschließend öffnende Fenster zeigt die Gesamtgröße des komprimierten Bereichs und den für die Komprimierung verfügbaren Platz an. Wählen Sie im letzten Abschnitt einen Teil aus, der ein neuer Abschnitt sein soll.
Wie Sie sich erinnern, sollte er die Hälfte des hier angegebenen Wertes nicht überschreiten. Klicken Sie dann auf die Schaltfläche „Komprimieren“.


- Geben Sie im Assistentenfenster die Größe des neuen Volumes an. Wenn Sie den Standardwert beibehalten (der gesamte nicht zugewiesene Speicherplatz ist), wird der gesamte von Ihnen getrennte Bereich zu einer neuen Partition.
Wenn Sie einen niedrigeren Wert angeben, wird ein Teil zum Volume und der andere bleibt nicht zugeordnet. Weiter klicken.

- Weisen Sie dem neuen Volume einen Buchstaben zu, wenn es im Explorer angezeigt werden soll, oder mounten Sie es als Ordner. Wenn Sie sich dazu später entschließen, wählen Sie „Keinen Laufwerksbuchstaben oder -pfad zuweisen“.

- Als nächstes bietet der Assistent an, das Volume zu formatieren und ihm eine Bezeichnung zuzuweisen. Eine Bezeichnung ist ein Kurzname für einen Abschnitt, der erklärt, was dort steht. Lassen Sie diese Zeile bei Bedarf leer.

Nach der Formatierung wird der nicht zugewiesene Speicherplatz zu einer vollwertigen Partition.
Erstellen eines Volumes während der Windows-Installation
Das Erstellen neuer Partitionen während der Windows-Installation unterscheidet sich von der oben beschriebenen Methode darin, dass die freigegebene Festplatte zunächst gelöscht, also vollständig von Informationen befreit werden muss.
Und dann erstellen Sie eine neue Partitionsstruktur aus dem nicht zugewiesenen Speicherplatz.
Die Aufschlüsselung erfolgt in dem Stadium, in dem das Programm Sie auffordert, den Speicherort der Betriebssysteminstallation anzugeben. Was macht man als nächstes:
- Im Fenster „Wo möchten Sie Windows installieren?“ Klicken Sie auf die Schaltfläche „Festplatten-Setup“.

- Markieren Sie die Partition, die Sie teilen möchten, und löschen Sie sie. Stattdessen wird unbelegter Speicherplatz angezeigt.

- Klicken Sie auf die Schaltfläche „Erstellen“ (d. h. einen Abschnitt erstellen), geben Sie die gewünschte Größe an und klicken Sie auf „Übernehmen“. Wenn die von Ihnen erstellte Partition nicht den gesamten nicht zugewiesenen Speicherplatz einnimmt, wiederholen Sie den Vorgang, bis auf der Festplatte kein nicht zugewiesener Speicherplatz mehr vorhanden ist.

- Formatieren Sie anschließend die neuen Partitionen und fahren Sie mit der Installation fort.

Wir haben den Prozess der Erstellung logischer Volumes gezeigt. Unter Windows 8 und 10 erfolgt dies genauso.
Bei der Installation von Windows ist es nicht notwendig, den gesamten Speicherplatz zuzuweisen; es reicht aus, den Bereich auszuwählen, in dem das System installiert werden soll.
Den restlichen freien Speicherplatz können Sie später jederzeit markieren.
Dies sind nicht die einzigen, sondern nur die am besten zugänglichen Möglichkeiten zum Partitionieren von Festplatten.
Die nativen Funktionen zum Arbeiten mit Speicherplatz, die in allen Windows-Versionen ab Windows 7 zur Verfügung stehen, reichen in fast allen Situationen aus, so dass der Einsatz von Drittanbieterprogrammen wie Acronis Disk Director oder Paragon Partition nicht mehr erforderlich ist Manager.