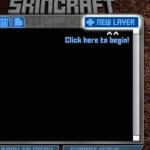So installieren Sie 2 Systeme Windows und Linux. So installieren Sie Linux
Ich habe zuvor einen Artikel darüber geschrieben, wie man Linux nach Windows installiert, was eine ziemlich einfache Aufgabe ist. Aber viele Benutzer deinstallieren Windows, installieren Linux und stellen dann fest, dass sie Windows erneut benötigen. Allerdings ist die Installation von Windows auf einem Computer, auf dem bereits Linux installiert ist, etwas schwieriger.
Bei der Installation von Linux werden Bootloader für andere Betriebssysteme automatisch erkannt und dem Bootmenü hinzugefügt. Sie müssen also nichts weiter konfigurieren, um Ihr Windows zu starten. Wenn Sie jedoch Windows auf Linux installieren, wird der Windows-Bootloader verwendet und Sie können ohne zusätzliche Einstellungen nicht auf Linux zugreifen. Dieses Problem ist jedoch vollständig lösbar und im heutigen Artikel werden wir darüber sprechen, wie man Windows nach Linux richtig installiert.
1. Festplattenpartitionierung unter Linux
Um Windows 10 nach Linux zu installieren, benötigen Sie freien Speicherplatz von mindestens 50 Gigabyte, oder sogar mehr, wenn Sie dort viele Spiele und Programme installieren möchten. Moderne Windows-Versionen möchten zwei Partitionen erstellen:
- Systemisch;
- Partition mit Wiederherstellungsdaten;
Hier müssen Sie jedoch einen Punkt berücksichtigen: Wenn Sie eine MBR-Partitionstabelle verwenden, können nur vier Hauptpartitionen vorhanden sein. Und wenn Sie bereits über eine Root-Partition, eine Home-Partition und einen Swap für Linux verfügen, stellt sich heraus, dass die Wiederherstellungspartition die fünfte ist, und das stellt bereits ein Problem dar. Sie müssen also eine erweiterte Partition erstellen und dort die Partitionen für Windows markieren . Wenn Sie dieses Betriebssystem auf einer anderen Festplatte installieren, gibt es keine Probleme, ich gehe jedoch davon aus, dass beide Systeme auf derselben Festplatte installiert sind.
Zuerst müssen wir von der LiveCD booten, da wir entweder die Größe der Root-Partition oder der Home-Partition reduzieren müssen und diese Festplatten gemountet sind. Der einfachste Weg, dies zu tun, besteht darin, vom Live-System zu booten.
Wir laden unsere Festplatte, zum Beispiel Ubuntu, und starten Gparted:
Dann müssen Sie die Partition verkleinern. Wählen Sie dazu das gewünschte aus und klicken Sie Ändern oder umziehen:

Verkleinern Sie dann die Partition, so dass danach noch 40-50 Gigabyte übrig sind:


Denken Sie daran, ich habe oben geschrieben, dass Sie mit der MBR-Partitionstabelle nur vier Hauptpartitionen erstellen können. Deshalb erstellen wir eine erweiterte Partition aus freiem Speicherplatz. Wählen Sie im Feld aus Erstellen als ->Abschnitt „Erweitert“.:

Wählen Sie den gesamten verfügbaren Speicherplatz aus und klicken Sie dann auf OK:




2. Festplattenpartitionierung in Windows
Jetzt müssen wir herausfinden, wie man Windows nach Linux installiert. Ich werde nicht alle Windows Installer-Schritte durchgehen. Du kennst sie bereits. Klicken Sie im Schritt der Auswahl einer Partition für die Installation auf den freien Speicherplatz, den Sie zuvor vorbereitet haben. Das System zeigt keine erweiterten Partitionen und andere zusätzliche Festplattenparameter an, sondern nur die Größe, das ist normal.

Klicken Sie dann auf die Schaltfläche Erstellen und wählen Sie die Partitionsgröße aus. Sie können den Vorschlägen des Installers zustimmen:

Stimmen Sie dann zu, zusätzliche Partitionen für Systemdateien zu erstellen:



3. Wiederherstellen des Linux-Bootloaders
Sobald Sie sich auf dem Windows-Desktop befinden, wird Windows beendet und Sie müssen erneut von der Ubuntu LiveCD oder der Linux-Distribution booten, die Sie installiert haben. Als nächstes folgen wir den im Artikel zum Wiederherstellen des Grub-Bootloaders beschriebenen Schritten.
Zuerst müssen wir die Root-Partition mit Linux mounten, in meinem Fall ist es /dev/sda1:
sudo mount /dev/sda1 /mnt

Wenn Ihre /boot-Partition auch separat existiert, muss sie ebenfalls primärisiert werden. Dann verbinden wir die Subsysteme für die Interaktion mit dem Kernel im Ordner /mnt, wo wir zuvor das Root gemountet haben:
sudo mount --bind /dev/ /mnt/dev/
sudo mount --bind /proc/ /mnt/proc/
sudo mount --bind /sys/ /mnt/sys/

Und wir gehen mit dem chroot-Befehl in die Umgebung unseres zuvor installierten Linux:
sudo chroot /mnt/

grub-install /dev/sda

Anschließend erstellen wir eine neue Konfigurationsdatei, die bereits unser neu installiertes Windows enthält:


Jetzt wird Grub2 als Bootloader verwendet und Ubuntu und Windows werden in der Liste der Betriebssysteme angezeigt, was wir wollten:

Schlussfolgerungen
In diesem Artikel haben wir uns angeschaut, wie man Windows nach Linux installiert. Dies ist eine eher ungewöhnliche Situation, aber für viele Benutzer können die Informationen nützlich sein. Benutzen Sie Windows neben Linux? Schreib es in die Kommentare!
Viele Menschen stehen vor der Notwendigkeit, zwei Betriebssysteme gleichzeitig zu haben: Windows und Linux, und entscheiden sich, beide Betriebssysteme auf ihrem Computer zu installieren. Bei der Installation von Linux neben Windows 10 kann es jedoch zu unerwarteten Problemen und Konflikten kommen. Sehen wir uns an, wie man mit ihnen für Versionen von Ubuntu, Mint, Kali, Kubuntu, Rosa und Archlinux umgeht
Vorbereitung für die Installation
Bevor Sie Linux installieren, müssen Sie die Installation vorbereiten. Weisen Sie nicht zugewiesenen Speicherplatz zu, bereiten Sie eine Bootdiskette (oder ein Flash-Laufwerk) für die Installation vor und prüfen Sie, ob einige Funktionen im BIOS deaktiviert sind. Bevor wir mit der eigentlichen Installation fortfahren, überlegen wir zunächst, was zu tun ist.
Speicherplatz zuweisen
Bevor Sie ein alternatives Betriebssystem installieren, müssen Sie zunächst Speicherplatz dafür reservieren. Standardmäßig wird der gesamte Speicherplatz von Windows verwendet und eignet sich nicht für die Installation eines anderen Betriebssystems (insbesondere Linux, das im Allgemeinen ein anderes Dateisystem verwendet). Wenn Sie also keinen nicht zugewiesenen Speicherplatz für Linux übrig lassen, wird das System keine Installation durchführen wollen.
Dies kann entweder über Windows oder über das Linux-Installationsprogramm selbst erfolgen. Betrachten wir zunächst den ersten Fall und kehren wir zum zweiten Fall zum Zeitpunkt der Direktinstallation zurück.
Bevor Sie die Festplatte neu partitionieren, sollten Sie eine Systemsicherung erstellen. Dies geschieht im Punkt „Sichern und Wiederherstellen“ in der Windows-Systemsteuerung. Sie benötigen lediglich Speicherplatz, auf dem die Sicherungskopie gespeichert wird.
Der Punkt „Systemsicherung und -wiederherstellung“ befindet sich im folgenden Pfad: „Start – Systemsteuerung – System – Sicherung und Wiederherstellung“.
Sobald das Backup erstellt ist, können Sie mit der Arbeit beginnen.
- Gehen Sie zum Datenträgerverwaltungs-Assistenten. Dazu müssen Sie entweder mit der rechten Maustaste auf „Computer“ klicken und „Verwalten“ – „Datenträgerverwaltung“ auswählen oder den entsprechenden Abschnitt in der Systemsteuerung suchen.
- Um Speicherplatz für Linux freizugeben, klicken Sie mit der rechten Maustaste auf die gewünschte Festplatte und wählen Sie „Volume verkleinern“.
- Das angezeigte Fenster zeigt den für die Komprimierung verfügbaren Speicherplatz in Megabyte sowie ein Feld an, in dem Sie die Größe des neuen nicht zugewiesenen Speicherplatzes angeben können. Wir konzentrieren uns auf unsere Bedürfnisse: Linux-Systempartition – mindestens 20 GB (das System als solches nimmt 7–20 GB ein, Sie benötigen aber noch Platz für Programme), am besten – 30–40; Swap-Dateipartition – halb so viel wie die RAM-Größe des Computers (wenn Sie beispielsweise 4 GB RAM haben, benötigt die Swap-Partition 2 GB); einen benutzerdefinierten Bereich, in dem Ihre Dateien gespeichert werden – basierend auf Ihren Anforderungen. Denken Sie daran, dass 1 GB = 1024 MB. Bei der Berechnung des frei gewordenen Speicherplatzes gehen wir von dieser Formel aus.
- Nachdem wir auf die Schaltfläche „Komprimieren“ geklickt haben, wird die erforderliche Anzahl nicht zugewiesener Gigabyte von der Festplatte „abgebrochen“. Alle. Es ist besser, weitere Manipulationen mit dem Speicherplatz im Linux-Installationsprogramm durchzuführen. Schließen Sie den Assistenten und fahren Sie mit dem nächsten Schritt fort.
Jetzt können Sie mit der Erstellung einer Bootdiskette oder eines Flash-Laufwerks fortfahren.
Medienvorbereitung
Traditionell wird zur Installation des Betriebssystems eine CD verwendet, in letzter Zeit wird sie jedoch häufig durch ein Installations-Flash-Laufwerk ersetzt (was nicht verwunderlich ist: Ein Flash-Laufwerk ist für die weitere Verwendung viel praktischer). Wir werden beide Optionen in Betracht ziehen.
Als Erstes müssen Sie das Image herunterladen, um das Betriebssystem zu installieren. Linux ist ein kostenloses System und die meisten seiner Distributionen sind gemeinfrei auf der offiziellen Website zu finden, zum Beispiel Ubuntu oder Linux Mint (die beliebtesten Systeme bei Anfängern).
Im Falle einer Diskette müssen wir diese lediglich in das Laufwerk einlegen und, wenn sie in Windows erscheint, auf das Diskettensymbol doppelklicken, um das Fenster zum Schreiben von Daten auf die Diskette zu öffnen. Außerdem kann die Option „Disc brennen“ im Autorun einer leeren Disc vorhanden sein. Wenn Sie jedoch den Standard-Windows-Tools nicht vertrauen, können Sie auf Programme von Drittanbietern zurückgreifen, beispielsweise Nero oder UltraISO.
Bei einem Flash-Laufwerk ist alles etwas komplizierter. Die Vorbereitung des Installations-Flash-Laufwerks erfolgt ausschließlich mit Programmen von Drittanbietern. Aber im Allgemeinen gibt es auch nichts Kompliziertes. Schauen wir uns die Aufnahme am Beispiel des UltraISO-Programms an.
- Öffnen Sie zunächst („Datei“ – „Öffnen“) das Systemabbild, das wir benötigen.
- Gehen Sie nun auf die Registerkarte „Boot“ und wählen Sie die Option „Festplatten-Image brennen“. Wählen Sie im sich öffnenden Fenster unser Flash-Laufwerk aus. Das Flash-Laufwerk muss vorformatiert sein, sonst funktioniert nichts.
- Wählen Sie die USB-HDD+-Aufnahmemethode und klicken Sie auf „Brennen“.
- Nach Abschluss der Aufnahme kann das Flash-Laufwerk als Installationslaufwerk verwendet werden.
Video: Brennen eines Bildes auf eine Festplatte oder ein Flash-Laufwerk
So installieren Sie Linux neben Windows 10 (Ubuntu, Mint und andere Distributionen)
Nachdem nun der Speicherplatz zugewiesen und das Image auf einem Flash-Laufwerk aufgezeichnet wurde, können Sie mit der eigentlichen Installation fortfahren.
Der Installationsprozess für verschiedene Linux-Versionen sieht unterschiedlich aus, aber im Allgemeinen sind die Prinzipien für eine Neuinstallation (ohne Verwendung von Verschlüsselung und anderem Schnickschnack) „einfacher“ Distributionen (die keine Kernel-Kompilierung und andere Manipulationen erfordern) ähnlich. Besonders an Orten, an denen eine Installation neben Windows erforderlich ist.
Die Fallstricke dieser Phase hängen größtenteils mit dem BIOS zusammen, insbesondere mit seiner neuen Inkarnation – UEFI, die häufig mit klassischen (Legacy-)Geräten in Konflikt steht. Am häufigsten wird UEFI auf neuen Computern und Laptops installiert, auf denen Windows 8 oder Windows 10 vorinstalliert ist. Bevor Sie beginnen, sollten Sie sicherstellen, dass die Option „Sicherer Start“ im BIOS deaktiviert ist. In manchen Fällen ist dies möglicherweise nicht notwendig, aber Vorsicht ist besser als Nachsicht.
- Zuerst booten wir von einem Flash-Laufwerk oder einer Diskette. Dazu können Sie das BIOS oder das Menü mit den speziellen Startoptionen verwenden (halten Sie die Umschalttaste gedrückt und drücken Sie „Start“ - „Herunterfahren“, der Eintrag „Spezielle Startoptionen“ wird im Menü zum Herunterfahren angezeigt), wo Sie „Verwenden“ auswählen müssen Gerät".
- Wählen Sie in der angezeigten Geräteliste das gewünschte Flash-Laufwerk oder die gewünschte Festplatte aus. Wenn es nicht vorhanden ist, achten Sie auf die Zeile „Andere Geräte anzeigen“.
- Der Computer wird nun vom angegebenen Laufwerk neu gestartet. Die Live-Version des Linux-Systems wird geöffnet. Sie können es herumlaufen und sehen, wie es funktioniert, aber das Wichtigste, was wir brauchen, ist die Schaltfläche „Installieren“. Wir drücken darauf.
- Abhängig von der Distribution (Ubuntu, Mint, Kali, Kubuntu usw.) kann die Schnittstelle variieren, aber im Allgemeinen sind die allgemeinen Prinzipien ähnlich. Schauen wir uns die Installation am Beispiel von Ubuntu als beliebtestem Linux-System an.
- Gleich zu Beginn der Installation ist alles ganz einfach: Wir wählen die Sprache, Zeitzone und das Layout aus, die im System verwendet werden sollen. Hier gibt es nichts Kompliziertes. Doch dann wird es interessanter: Linux fragt, welche Installationsoption gewählt werden soll. Wählen Sie am besten eine manuelle: So können Sie sicher sein, dass die Automatisierung nirgends Fehler macht und Sie üben auch selbst. Wenn Sie sich jedoch nicht darum kümmern möchten, können Sie die erste Option wählen – „Neben Windows installieren“.
- Der interessanteste Punkt ist das Festplattenlayout: Hier müssen Sie drei Partitionen anlegen, die standardmäßig in Linux verwendet werden. Wir fahren mit diesem Schritt nur fort, wenn wir im vorherigen Schritt die manuelle Markierung gewählt haben. Die Root-Partition (diejenige, in der das System installiert ist) entspricht dem /-Mount-Punkt, die Benutzerpartition entspricht dem /home-Punkt und Sie müssen nichts für die Swap-Partition angeben. Das von Ubuntu verwendete Dateisystem heißt ext4 (einige andere Distributionen erfordern möglicherweise ein anderes, z. B. xfs für Archlinux). Wir wählen es für die Root- und Home-Partitionen aus. Für die Swap-Partition verwenden wir das Swap-Item. Wählen Sie die Größen wie oben angegeben aus.
Die Root- und Home-Partitionen verwenden /- und /home-Mount-Punkte und ein ext4-Dateisystem, während die Swap-Partition ein Swap-System ohne Mount-Punkte verwendet
- Wenn Sie über UEFI verfügen, empfehlen einige Handbücher die Angabe der EFI-Partition für den Bootloader (der in Windows standardmäßig zum Booten von UEFI verwendet wird). Es ist nicht schwierig, sie beim Partitionieren zu finden: Diese Partition nimmt wenig Platz ein und verwendet das Dateisystem fat32 oder den EFI-Typ. Andernfalls kann es später zu Problemen beim Booten Ihres Systems kommen. Ein erheblicher Teil der Benutzer empfiehlt jedoch die Installation des Bootloaders direkt auf dem Medium und tritt nicht auf diese Probleme auf.
- Bei einigen Linux-Versionen erfolgt die Installation des Bootloaders in diesem oder einem der folgenden Schritte auf der Registerkarte „Erweitert“.
- Das Einfachste bleibt: Geben Sie Benutzernamen, Passwort, Anmeldeeinstellungen (mit oder ohne Passwort) und Computernamen an. Das System bietet Ihnen möglicherweise an, Benutzer aus Windows zu importieren, dies geschieht jedoch nicht optimal, sodass Sie dem nicht zustimmen sollten. Sobald alles angegeben ist, prüft Linux, ob Sie diese spezielle Konfiguration wirklich verwenden möchten und beginnt mit der Installation. Sobald die Installation gestartet ist, können Sie deren Einstellungen nicht mehr ändern.
- Jetzt müssen Sie nur noch auf die Installation des Betriebssystems warten. Einige Linux-Versionen zeigen dem Benutzer während der Installation kurze Handbücher an. Wenn Sie sich also nicht sicher sind, können Sie diese lesen, während das System auf Ihrem Computer installiert ist.
Im Allgemeinen ist die Installation nicht schwierig. Es gibt auch alternative Methoden, diese sind jedoch aufwändiger in der Umsetzung und erfordern solide technische Kenntnisse.
Bei einer virtuellen Maschine ist das Installationsprinzip das gleiche, Kompatibilitätsprobleme mit Windows verschwinden jedoch praktisch: Das virtuelle System ist isoliert und muss nicht mit dem Windows-Bootloader konkurrieren. Um das Betriebssystem auf einer virtuellen Maschine zu installieren, benötigen Sie kein Installations-Flash-Laufwerk oder keine Installationsdiskette: nur ein System-Image und jegliche Software für virtuelle Systeme (z. B. Oracle VirtualBox oder VMware Workstation). Damit die virtuelle Maschine funktioniert, müssen Sie sicherstellen, dass die Virtualisierung im BIOS aktiviert ist. Andernfalls ist die Arbeit mit dem virtuellen Betriebssystem nicht möglich.
Video: Linux mit Windows 10 UEFI installieren
So kehren Sie beim Booten zu Windows 10 zurück
Viele Benutzer haben Schwierigkeiten beim Einrichten des Bootloaders: Wie kann man ihn so einrichten, dass sie das System auswählen können? Die Antwort ist einfach: Legen Sie die Systemstartpriorität im BIOS fest. Der Linux-Bootloader sollte standardmäßig aktiviert sein. Warum so? Der eingebaute Linux-Bootloader namens Grub erkennt das Windows-System und kann den Bootvorgang dorthin umleiten, umgekehrt funktioniert das jedoch nicht.
Wenn alles gut gelaufen ist, erscheint beim nächsten Start Ihres Computers das Grub-Bootloader-Menü, in dem Sie das zu bootende System auswählen können: sowohl Linux als auch Windows.
Daher ist die Installation eines Linux-Betriebssystems neben Windows 10 nicht besonders schwierig. Die Hauptsache ist, aufmerksam und vorsichtig zu sein: Der kleinste Fehler führt nicht zu Problemen. Installieren Sie Systeme ordnungsgemäß und vergessen Sie nicht die Sicherungen.
Anweisungen
Sie sollten zuerst das Windows-Betriebssystem auf Ihrem Computer installieren und erst dann Linux installieren. In diesem Fall sehen Sie beim Einschalten des Computers das Linux-Bootloader-Menü, in dem beide Betriebssysteme vorhanden sind, und Sie können einfach das gewünschte Betriebssystem auswählen. Wenn Sie das Gegenteil tun, bootet nur Windows und Sie müssen sich viel Mühe geben, um den Linux-Boot wiederherzustellen.
Um Linux zu installieren, müssen Sie Ihren Festplattenspeicher ordnungsgemäß partitionieren. Am besten ist es, für Linux eine separate Festplatte oder, falls dies nicht möglich ist, ein logisches Laufwerk zuzuweisen. Um die Festplatte zu partitionieren, verwenden Sie das entsprechende Programm, zum Beispiel Acronis Disk Director. Dieses Programm ist einfach zu bedienen und sehr praktisch. Wenn Sie ein einzelnes Laufwerk haben, teilen Sie es in zwei auf und entfernen Sie dann das neue logische Laufwerk – Sie haben nicht zugewiesenen Speicherplatz.
Starten Sie Ihren Computer neu, legen Sie Ihre Linux-Distributions-CD ein und starten Sie vom CD-Laufwerk. Normalerweise müssen Sie dazu beim Systemstart F12 drücken und das entsprechende Menü erscheint. Wenn das Menü nicht geöffnet wird, gehen Sie zum BIOS (normalerweise die Entf-Taste beim Booten) und wählen Sie „Von CD booten“. Bei verschiedenen Computermodellen können die Tasten zum Öffnen des Menüs und zum Aufrufen des BIOS unterschiedlich sein.
Wenn alles richtig gemacht wurde, beginnt die Linux-Installation. Die meisten modernen Distributionen sind benutzerfreundlich und erledigen fast alles selbst. Während des Installationsvorgangs werden Sie jedoch möglicherweise aufgefordert, eine Sprache, eine Zeitzone sowie einen Administrator-Benutzernamen und ein Administratorkennwort auszuwählen. Es wird auf jeden Fall gefragt, auf welcher Partition das Betriebssystem installiert werden soll. Wählen Sie die automatische Installation in einem nicht zugewiesenen Bereich (auf freiem Speicherplatz). Achten Sie auch auf die Wahl der grafischen Shell – in der Regel KDE und Gnome. Wählen Sie beide gleichzeitig aus. Später können Sie zwischen ihnen wechseln und die gewünschte auswählen.
Zusätzlich zum Administrator-Passwort werden Sie aufgefordert, einen Benutzernamen und ein Passwort zu wählen – unter diesem Konto arbeiten Sie im System. Sie arbeiten unter Linux nur dann als Administrator, wenn entsprechende Rechte benötigt werden – beispielsweise um Programme zu installieren, das System zu konfigurieren usw. Dies geschah aus Sicherheitsgründen – unter Linux gibt es praktisch keine „narrensichere“ Funktion, sodass die ständige Arbeit eines unerfahrenen Benutzers unter Root (Root, Administrator) fast zwangsläufig zum Zusammenbruch des Systems führt.
Bei einigen Linux-Distributionen werden Sie aufgefordert, die zu installierenden Programme auszuwählen. Sie können diejenigen, die Sie benötigen, sofort auswählen (empfohlen) oder sie später installieren. In der letzten Phase der Installation werden Sie aufgefordert, einen Bootloader auszuwählen; seine Version hängt von der jeweiligen Distribution ab. Meistens ist dies der Grub-Bootloader, er ist sehr praktisch.
Der Ladevorgang ist abgeschlossen. Nehmen Sie die CD aus dem Laufwerk und starten Sie den Computer neu. Wenn Sie sich im BIOS für das Booten vom CD-Laufwerk entschieden haben, müssen Sie die Einstellungen unbedingt erneut ändern und zum Booten von der Festplatte zurückkehren. Nach dem Neustart sehen Sie das Bootloader-Menü; es enthält zwei Zeilen – Laden von Linux und dem zweiten Betriebssystem. Linux wird standardmäßig gestartet. Sie werden aufgefordert, Ihren Benutzernamen und Ihr Passwort einzugeben; in dieser Phase können Sie eine grafische Shell auswählen (falls mehr als eine installiert ist).
Der Benutzername und das Passwort wurden eingegeben und vor Ihnen befindet sich ein Linux-Desktop. Genauer gesagt, einer der Desktops – davon gibt es unter Linux mehrere, was sehr praktisch ist. Für jemanden, der mit dem Windows-Betriebssystem vertraut ist, mögen viele Dinge zunächst ungewöhnlich erscheinen – zum Beispiel die Art und Weise, wie Programme installiert werden. Viele Benutzer geben Linux zu diesem Zeitpunkt für immer auf, da sie dieses Betriebssystem als sehr unbequem empfinden. Ziehen Sie keine voreiligen Schlüsse – sobald Sie sich ein wenig mit Linux vertraut gemacht haben, werden Sie wahrscheinlich nicht mehr zu Windows zurückkehren wollen.
Linux und Windows sind Betriebssysteme, die sich grundlegend voneinander unterscheiden. Der Prozess der gemeinsamen Installation ist jedoch nicht so kompliziert.
- Wenn Sie eine Vorliebe für das Betriebssystem Linux haben und damit durchstarten möchten, aber vielleicht nicht auf das bereits installierte Windows verzichten möchten.
- Wenn Sie Angst vor Ausfällen jeglicher Art haben und eine Backup-Option zur Hand haben.
- Oder Sie möchten einfach Ihre Lieblingsfotos, Spiele und Programme nicht verlieren.
Dann erzählen wir Ihnen von einer so tollen Möglichkeit wie der Installation von Linux und Windows auf einem Computer!
In diesem Artikel wird die Installation von Linux unter Windows 10 erläutert.
Warum in der zehnten Version? Es ist ganz einfach, denn dies ist die neueste Version dieses Betriebssystems. Aber keine Sorge, diese Anleitung funktioniert auch für die Versionen Windows 7, Windows 8 und Windows 8.1.
Gesamtansicht des Gegenstands des Artikels
Sie können es auf zwei Arten installieren: ohne Partitionierung der Festplatte und durch Aufteilen von Kategorien in Teile.
Der erste Weg ist schneller, der zweite jedoch viel effizienter, da während der Installation einer Partition die anderen nicht verwendet werden.
Zunächst werden wir kurz auf die Installation des gesamten Betriebssystems eingehen.
Option Nr. 1. Linux unter Windows 10 installieren
Mit Windows 10 Version 1607 wurde eine neue Shell eingeführt, Ubuntu Bash. Es ermöglicht Ihnen, Bash-Skripte im Betriebssystem zu verwenden sowie Linux-Programme auszuführen und zu installieren. Und in der Version 1709 sind bereits drei Installationssoftware verfügbar.
Mit der Veröffentlichung der Version 1709 wurde die Linux-Installation für Windows stark verändert.
Anleitung zur schrittweisen Installation in neuen Versionen:
1. Gehen Sie zu Systemsteuerung – Programme und Funktionen – Windows-Komponenten ein- oder ausschalten, Windows-Subsystem für Linux aktivieren

2. Laden Sie nach der Installation und dem Neustart des Geräts eine der Anwendungen herunter.

3. Starten Sie die heruntergeladene Software und legen Sie einen Benutzernamen und ein Passwort fest.

4. Um das Windows-Subsystem für die Linux-Komponente zu aktivieren, verwenden Sie den folgenden Befehl:
Enable-WindowsOptionalFeature -Online -FeatureName Microsoft-Windows-Subsystem-Linux
Installationsanleitung:
1. Starten Sie die Betriebssystemeinstellungen – Update und Sicherheit – Für Entwickler. Aktivieren Sie den Entwicklermodus.

2. Öffnen Sie die Systemsteuerung – Programme und Funktionen – schalten Sie Windows-Funktionen ein oder aus und wählen Sie Windows-Subsystem für Linux.

3. Geben Sie nach der Installation „bash“ in die Betriebssystemsuche ein, führen Sie diese Version aus und installieren Sie sie.

4. Starten Sie nach der Installation die Shell.

Beispiele für die Verwendung von Ubuntu Shell unter Windows
Bash-Linux-Programme unter Windows 10 können über apt-get aus dem Ubuntu-Repository installiert, zerstört und geändert werden.

Sie können Git auch in Bash installieren und wie gewohnt verwenden, da sich die Benutzeroberfläche nicht von der von Ubuntu unterscheidet.

Bash-Skripte
Mit dem Nano Storage Editor können Sie Bash-Skripte unter Windows 10 erstellen und ausführen.

Aufmerksamkeit!
Diese Anleitung ist nur für die Versionen Windows 10 1607 und 1709 relevant. Wenn Sie eine andere Version haben, fahren Sie mit der zweiten Installationsmethode fort.
Option Nr. 2
Um die beiden oben beschriebenen Betriebssysteme gemeinsam zu installieren, müssen Sie zusätzliche Festplattenpartitionen erstellen, deren Mindestanzahl drei betragen sollte.
Während Windows auf einer Partition installiert werden kann, ist dies unter Linux nicht üblich, aber diese Option ist nicht ausgeschlossen.
Es ist nur so, dass dieses System sehr flexibel ist und daher seine Installation an mehreren Orten erlaubt ist, an denen sich das System selbst, seine Einstellungen und Parameter sowie die Benutzerdateien selbst befinden.
Bei der Neuinstallation kommt Ihnen das zugute, denn während Sie die Systempartition installieren, bleiben die restlichen beiden unberührt.
Diese Partitionen können grob als System-Home-Partition und Swap-Partition bezeichnet werden. Schauen wir uns jeden einzelnen genauer an:
- Die geringsten Anforderungen an freien Speicherplatz für eine Installation mit Systemgröße liegen zwischen 7 und 20 Gigabyte. Dies ist jedoch das absolute Minimum, das nur für die Installation selbst und einige unterstützende Anwendungen erforderlich ist. Es ist sinnvoller, wenn Sie weitere 15 bis 20 Gigabyte für die Installation der benötigten Programme und Anwendungen freigeben. Normalerweise werden einer solchen Partition 35–45 GB zugewiesen.
- Der Swap-Punkt kommt ins Spiel, wenn das System zusätzlichen RAM benötigt.
Daten, die nicht oder selten verwendet werden, werden an diesen Abschnitt gesendet. Vom Fassungsvermögen her sollte es genau die Hälfte des Volumens des Bediengeräts einnehmen. Wenn Sie jedoch den Ruhe- oder Energiesparmodus verwenden, muss diese Partition mit der Systempartition identisch sein.
- Die Home-Partition enthält nur Dateien und Programme für Ihren persönlichen Zweck: Es handelt sich immer noch um dieselben Bilder, Dokumente, Spiele, Musik, Programme usw. Die Lautstärke dieser Festplatte stellt jeder individuell ein, basierend auf seinen persönlichen Vorlieben.
Vorbereiten einer Windows-Festplatte
Erstellen Sie vor der gemeinsamen Installation dieser beiden Betriebssysteme unbedingt eine Sicherungskopie der gesamten vorhandenen Struktur oder selektiv nur der erforderlichen Dokumente, falls ein Teil des Speicherplatzes vom Medium getrennt wird.
Nein, es wird nichts gelöscht, dies sind lediglich Vorsichtsmaßnahmen für den Fall eines Fehlers, Systemproblems, Unaufmerksamkeit und einer Reihe anderer Faktoren.
Am besten erstellen Sie jedoch nicht nur eine Kopie Ihrer erforderlichen Dateien, sondern des gesamten Betriebssystems, wenn Sie mit den Systemmedien interagieren möchten.
Öffnen Sie dazu in der Systemsteuerung den Eintrag, der der Vorgehensweise entspricht.
Wenn Sie ein anderes Laufwerk, D, E usw., kopieren, reicht es aus, nur eine Kopie der erforderlichen Dateien zu erstellen.
Nachdem der Sicherungsvorgang abgeschlossen ist, können wir mit dem eigentlichen Linux-Installationsprozess fortfahren.
Dazu verwenden wir das Windows-Add-on – Datenträgerverwaltung. Klicken Sie auf die Verknüpfung "Mein Computer" und wählen Sie die Spalte aus "Kontrolle" .
Nachdem wir dieses Menü geöffnet haben, suchen wir nach dem Element und wählen es aus.
Uns werden die auf dem Computer verfügbaren Festplattenvolumes angezeigt: System und normal (in diesem Fall gibt es nur eines).
Als Beispiel nehmen wir Laufwerk D, aber für das Systemlaufwerk sind alle Aktionen ähnlich. Wie verwalten Sie also die Festplattengröße?
Klicken Sie zunächst mit der rechten Maustaste auf das ausgewählte Laufwerk „Volumen verkleinern“ .
Nach dem Öffnen eines kleinen zusätzlichen Fensters in der Spalte „Größe des komprimierbaren Raums“ Geben Sie die Größe des Volumes an, das Sie erstellen möchten.
Beratung:
Bevor Sie dies tun, prüfen Sie, wie viel tatsächlicher freier Speicherplatz Sie auf Ihrer Festplatte haben und ob Sie in Ihre Berechnungen investieren. Schließlich wird es Ihnen nicht gelingen, ein nicht vorhandenes Stück vom Kuchen abzureißen. Wenn nicht genügend Speicherplatz vorhanden ist, muss dieser freigegeben werden und erst dann mit der Komprimierung begonnen werden.
Nachdem wir also die Größe des komprimierten Raums übernommen haben, bestätigen wir unsere Auswahl und klicken "Kompresse" .
Anschließend wird der nicht zugewiesene Speicherplatz auf dem Bildschirm angezeigt, mit dem wir weiterarbeiten und die erforderlichen Partitionen erstellen.
Die Vorinstallationsphase ist abgeschlossen und Sie haben nun freien Speicherplatz für die Installation von Linux mit Windows 10.
Wir werden auf diesem System keine Festplattenpartitionierung durchführen, sondern dies mithilfe von Linux-Tools.
Vorbereiten einer Festplatte unter Linux
Hier sprechen wir über die zweite alternative Möglichkeit, eine Festplatte zu segmentieren, ohne Windows zu verwenden. Dies ist keine vollständige Anleitung zur Installation von Linux unter Windows 10.
Wenn Sie Gründe haben oder dies einfach nicht mit der Standardmethode tun möchten, haben Sie die Möglichkeit, dies mit einem beliebigen Linux-Programm zu tun, auf dem das Gparted-Dienstprogramm zur Datenträgerverwaltung zuvor installiert ist.
Nehmen wir als Beispiel das bekannte Ubuntu.

Starten Sie die Arbeit vom Ubuntu-Medium und im Dash-Suchtyp „Gparted“(Abb. 19).
Gehen Sie hinein und Sie sehen ein spezielles Fenster für den Prozess der Überwachung und Koordinierung von Medien unter Linux.
Es ist sehr wichtig zu beachten, dass unter Linux alles anders funktioniert als unter Windows.
Hier werden die Partitionen auf den Medien und die Medien selbst unterschiedlich bezeichnet; genauer gesagt sind dies einfach die Pfade zum Auffinden von Dokumenten im virtuellen Dateisystem des Entwicklers.
Bald werden Sie sich daran gewöhnen und es herausfinden. Und an dieser Stelle sagen wir nur, dass der Name einer separaten Partition mit „/dev/sd“ beginnt, und dann gibt es einen Buchstaben, der den Namen des Mediums charakterisiert, und eine Zahl, die die Partitionsnummer angibt ( zum Beispiel sda1, sdb2 usw.).
Zusätzlich zum Namen der Medienpartition sehen wir in der Anwendung die Abmessungen, den Dateikomplex und die Menge an freiem Speicherplatz auf dem Medium, anhand derer wir verstehen, wo sich das System befindet.
In diesem Modell ist der Pfad dev/sdb1 eine Art Ähnlichkeit mit dem Laufwerk C in Windows und dev/sdb2 dementsprechend das Laufwerk D.
Daher reduzieren wir die Größe der dev/sdb2-Partition auf 10 Gigabyte, um Linux unter Windows 10 auf dem freigewordenen Platz zu installieren. Wählen Sie dazu einen Abschnitt aus, klicken Sie mit der rechten Maustaste darauf und gehen Sie zu Größe ändern/Verschieben.
Im nach diesem Vorgang erscheinenden Fenster geben wir in der Spalte „Neue Größe“ die gewünschte Größe ein, ebenfalls über den Schieberegler.
Nachdem wir die vorherige Bedingung zur Ausführung der Anweisung erfüllt haben, klicken wir auf Resize/Move. Abbildung 23 zeigt, dass noch keine besonderen Änderungen sichtbar sind, aber freier Speicherplatz entstanden ist, wie wir es wollten.
Der Vorgang zum Ändern des Umfangs des Dateikomplexes dauert die angegebene Zeit.
Wenn der Vorgang abgeschlossen ist, können Sie nachsehen und sicherstellen, dass in der Kategorie „dev/sdb2“ spürbare Rückgänge zu verzeichnen sind und freier Speicherplatz vorhanden ist.
Um dasselbe mit dem Systembereich zu tun, nehmen Sie ähnliche Einstellungen vor.
Sie können die Fläche verkleinern und anschließend Freizonen hinzufügen, gehen Sie jedoch nicht wie in Abb. 27:
Aufgrund dieser Art von Aktion können Sie den Windows-Bootloader beschädigen, und obwohl die Wiederherstellung nicht schwierig sein wird, wird es viel Zeit in Anspruch nehmen, die Ihnen sicher nichts nützt.
Am besten erstellen Sie Partitionen unter Linux mit einer speziellen Anwendung während des Installationsvorgangs.
Linux mit Windows 10 installieren
Hier werden wir einige Aspekte des Festplattenlayouts am Beispiel der Ubuntu-Software diskutieren, bei anderen wird die Situation jedoch ähnlich sein.
Um die Installation des Systems besser zu verstehen und zu verstehen, werden wir die manuelle Installationsoption in Betracht ziehen.
In dieser Phase erstellen wir aus dem frei gewordenen Raum die zuvor vereinbarten Partitionen. Mit der Absicht, einen Mount-Punkt für die Systempartition auszuwählen, adressieren wir den Pfad /, für den Swap-Bereich legen wir den Mount-Pfad nicht fest und für die Home-Partition bezeichnen wir ihn als /home.
Um eine erfolgreiche Installation von Linux unter Windows sicherzustellen, befolgen Sie sorgfältig die Anweisungen der von Ihnen verwendeten Software.
Linux mit Windows 10 UEFI installieren
UEFI- Dies ist eine moderne Technik, die das alte und veraltete BIOS ersetzt hat, das auf allen aktuellen Laptops verwendet wird.
Zunächst können Sie die Verwendung einer neuen GPT-Partitionstabelle bemerken, die den alten MBR ersetzt und eine separate Partition für Betriebssystem-Bootloader erstellt.
Wenn Sie irgendwelche Zweifel haben, dass UEFI die Installation von Linux mit Windows 10 auf einem Laptop problematischer machen wird, dann legen Sie diese Zweifel beiseite, denn daran ist nichts Schwieriges.
Wenn Sie bereits über Windows verfügen, ist es wahrscheinlicher, dass diese Technologie bereits vorhanden ist. Es wird empfohlen, sie einfach auszuwählen, um den Bootloader während der Medienpartitionierung zu installieren. Es ist klein (ca. 30 Megabyte) und wird durch das FAT32-Dateisystem bezeichnet.
Bei der Installation von Linux mit Windows 10 adressieren wir diese Partition und den Mountpunkt dafür: /boot/EFI. Sämtliche Software, die mit dem Grub2-Bootloader funktioniert, unterstützt die Installation in UEFI.
Das sind alle Geheimnisse der Installation in UEFI. Jetzt haben Sie das Recht, dieses Betriebssystem nicht nur auf Ihrem Computer, sondern auch auf Ihrem Laptop zu installieren. Die Hauptsache ist, die Installationsanweisungen zu befolgen.
Abschluss der Installation
Vielleicht haben Sie noch eine Frage: Sollten Sie auf Windows umsteigen?
Darüber müssen Sie sich keine Sorgen machen, denn am Vorabend jedes Computerstarts findet der Grub-Bootloader automatisch den Windows-Bootloader und fragt Sie, mit welchem Betriebssystem Sie arbeiten möchten.

Das heißt, es stellt sich heraus, dass das Dual-Booten von Windows 10 und Linux automatisch erfolgt.
Aber! Sollte es zu Störungen im Rechner kommen und der Bootloader diese nicht selbst erkennen konnte, dann können Sie alles selbst konfigurieren und wenn alles richtig gemacht ist, haben Sie nach der Linux-Installation mit Sicherheit Zugriff auf Windows.
Mögliche Probleme nach der Installation von Ubuntu
In diesem Abschnitt werden wir uns mit Problemen befassen, die nach der Installation von Ubuntu wahrscheinlich und nicht ausgeschlossen sind.
Wenn Ubuntu beim Einschalten oder nach einem Neustart sofort startet und die Auswahl des Betriebssystems nicht zulässt, wurde das Laden von Windows nicht erkannt.
Dann geben wir in einem speziellen Terminal zum Scannen von Partitionen (in Windows-Boot-Record-Suchmaschinen) den Befehl „sudo update-grub“ ein, woraufhin alles bootet.
Wenn die Situation umgekehrt ist und Windows startet, ohne dass Ubuntu ausgewählt werden kann, melden Sie sich an und starten Sie das Ubuntu LiveCD-Terminal, um das Boot Repair-Dienstprogramm herunterzuladen. Anschließend geben wir dort die Befehle aus Abb. 33 ein:

Wählen Sie nach dem Start den ersten Punkt „Empfohlene Reparatur“ aus.

Und die Anwendung fordert Sie auf, 4 Befehle in das Befehlsfenster einzugeben, um Fehler zu beheben und die Installation neuer Einstellungen abzuschließen.
Schlussfolgerungen
In diesem Artikel haben wir das Problem der Installation von Linux unter Windows 10 besprochen , durch die Sie Antworten auf eine Reihe von Fragen erhalten haben:
Wie man eine Aufschlüsselung durchführt, die richtigen Bereiche auswählt und das Problem der Installation auf einem Laptop mit UEFI anspricht.
Abschließend betonen wir: Um bequem und erfolgreich mit Windows 10 und Linux zusammenarbeiten zu können, müssen Sie Windows FastBoot stoppen, um die Windows-Systempartition unter Linux starten zu können.
Als Ergebnis der Installation verfügen Sie über zwei unabhängige Betriebssysteme und Änderungen an einem davon haben keine Auswirkungen auf das zweite.
Denken Sie außerdem bei der Neuinstallation des Betriebssystems daran, dass eine der Festplatten getrennt werden muss.
Wenn Sie wissen möchten, was das Linux-Betriebssystem ist, Windows aber nicht vollständig ersetzen möchten, ist die Installation von Linux als zweites Betriebssystem die beste Lösung.
Bei dieser Installation haben Sie die Wahl, welches System beim Einschalten des Computers gestartet werden soll.
Ich habe mich zum Beispiel für die Version entschieden, da diese Version am einfachsten zu erlernen ist und wenn man mit dem Linux-System noch völlig unbekannt ist, aber gleichzeitig Erfahrung im Umgang mit Windows hat, dann ist Linux Mint eine ideale Option. Es verfügt über integrierte Codecs, die Sie beim Herunterladen von Bildern, Flash und anderen nützlichen Kleinigkeiten nicht herunterladen müssen.
Die aktuellste Version dieses Betriebssystems ist derzeit . Es umfasst mehrere Modelle, die über verschiedene Zusätze verfügen. KDE ist beispielsweise eine Option, die absolut alle Programme enthält, die für den durchschnittlichen Benutzer möglicherweise nicht besonders notwendig sind, Xfce ist eine ideale Option für Computer, die nicht besonders leistungsfähig sind, also für alte und schwache Geräte, MATE ist vielleicht die beste Option geeignete Option für normale Benutzer, da diese Version perfekt ausbalanciert ist. Normalerweise lade ich die 32-Bit-Version herunter, da mein Computer nicht besonders leistungsstark ist.
Ich verwende Torrent zum Herunterladen.
Nach Abschluss des Downloads liegt uns eine 1,2 Gigabyte große Datei vor, die auf einen USB-Stick oder eine DVD geschrieben werden soll.
Danach müssen Sie beim Einschalten des Computers in das BIOS gehen und die Installation von einer Diskette oder einem Flash-Laufwerk auswählen. Eine detaillierte Übersicht über dieses Vorgehen finden Sie im Artikel zur Windows-Installation. Auf meinem Gerät muss ich beim Hochfahren des Computers lediglich die Escape-Taste drücken und schon erscheint das Startmenü. Darin müssen Sie einfach „Booten von einem Flash-Laufwerk“ auswählen.

Sobald Sie ausgewählt haben, wovon Sie booten möchten, beginnt Linux zu booten. An dieser Stelle können Sie sich entweder vorab mit den Funktionen des Systems vertraut machen oder gleich mit der Installation beginnen. Wählen Sie dazu die Verknüpfung mit dem Namen „Linux Mint installieren“.

Anschließend sollten Sie die Sprache auswählen, in der die Installation durchgeführt werden soll, und auf die Schaltfläche Weiter klicken.

Danach erscheint ein Fenster, in dem Sie auswählen können, ob Sie aktuell eine Verbindung zum Internet herstellen möchten oder nicht. Aktivieren Sie dazu das Kontrollkästchen neben dem gewünschten Artikel.

Anschließend wird ein Fragefenster angezeigt, in dem Sie gefragt werden, ob auf Ihrem Gerät 7,9 Gigabyte freier Speicherplatz für die Installation des Betriebssystems vorhanden sind. Außerdem wird Ihnen empfohlen, das Ladegerät anzuschließen, wenn Sie einen Laptop haben, und auch eine Internetverbindung herzustellen. Letzteres ist übrigens nicht zwingend. Klicken Sie anschließend erneut auf die Schaltfläche „Weiter“.

In dieser Phase haben Sie die Möglichkeit zu wählen, ob Sie Linux als zweites System installieren oder die Festplatte formatieren und als Hauptbetriebssystem installieren möchten. Hier müssen Sie „Linux Mint neben Windows installieren“ auswählen und auf die Schaltfläche „Weiter“ klicken.

Der freie Speicherplatz wird für Windows rechts und für Linux links angezeigt. Jetzt sollten Sie den Speicherort für die Linux-Daten auswählen und auf die Schaltfläche „Jetzt installieren“ klicken.

Klicken Sie auf die Schaltfläche „Weiter“.

Hier müssen Sie die Region auswählen, in der Sie leben, dies ist jedoch nicht erforderlich, und dann auf Weiter klicken.

Jetzt sollten Sie die Tastaturlayoutsprache auswählen und auf Weiter klicken.

Zu diesem Zeitpunkt sollten Sie Ihren Namen angeben, ein Passwort festlegen und dann eine Startmethode auswählen. Ich persönlich entscheide mich dafür, mich automatisch bei Linux anzumelden.

Durch Drücken der Schaltfläche „Weiter“ startet die Installation, die etwa 10 Minuten dauert.

Sobald die Installation abgeschlossen ist, sollten Sie Ihr Gerät neu starten.

Anschließend wird Ihnen beim Starten des Computers die Auswahl angeboten, welches System gestartet werden soll. Wenn Sie nichts starten, wird das erste Betriebssystem eingeschaltet.

Wie Sie auf dem Bild sehen können, steht das Betriebssystem Linux an erster Stelle auf der Liste und Windows an letzter Stelle. Jetzt müssen Sie nur noch das System aufrufen, das Sie starten möchten, und die Eingabetaste drücken. Das ist es. Alles ist bereit. Wir wünschen Ihnen viel Glück.