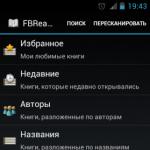Wie ein Samsung Galaxy G. Servicecodes und Tastenkombinationen für Samsung Galaxy Smartphones
Wie sich herausstellt, tauchen bei der Arbeit mit einem Smartphone oft viele Fragen auf, die für viele völlig offensichtlich erscheinen und deren Antworten einfach erscheinen. Allerdings gelingt es nicht allen Nutzern, so einfache Dinge wie das Einstellen des gewünschten Klingeltons für einen Kontakt, die Optimierung des Telefons und dergleichen zu tun. Deshalb haben wir beschlossen, dem Material eine kleine Anleitung hinzuzufügen, Anweisungen zu den beliebtesten Vorgängen auf dem Samsung Galaxy J3 (2017).
So legen Sie einen Klingelton für einen Kontakt im Samsung Galaxy J3 (2017) fest
Eine einzigartige Melodie schreit förmlich nach Kontakten, insbesondere zu geliebten Menschen und der Familie. So installieren Sie es im neuen Samsung Galaxy J3 (2017).


Sie müssen zu Kontakte gehen, dort einen Kontakt auswählen und darauf klicken. Es öffnet sich ein Menü, in dem Sie den Punkt „Informationen“ auswählen. So nehmen wir Kontakt auf. Wählen Sie als Nächstes oben „Bearbeiten“ und scrollen Sie zu „Klingelton“. Es befindet sich ganz unten



Wenn der Benutzer den Klingelton ändert, wird er zu einem Fenster weitergeleitet, in dem nur Standardklingeltöne sichtbar sind. Sie müssen bis zum Ende der Liste scrollen, dann wird Ihnen das Smartphone anbieten. Ein weiteres Element, mit dem Sie eine Melodie aus dem Gedächtnis einstellen können. Hier wird dem Benutzer die Wahl zwischen OneDrive und Sound Selection angeboten. Der letzte Punkt ist der Zugriff auf den Dateimanager. Als nächstes können Sie einen Song vom Laufwerk auswählen.
Der Klingelton ist eingestellt.
Wenn Sie Fragen haben, stellen Sie diese nicht laut, sondern schauen Sie sich einfach unser Video zum Festlegen eines Klingeltons für einen Kontakt im Samsung Galaxy J3 (2017) an.
So fügen Sie einem Kontakt im Samsung Galaxy J3 (2017) ein Foto hinzu
Ein an einen Kontakt angehängtes Foto macht das Telefonbuch zumindest schöner. Es ist sehr einfach, einem Kontakt ein Foto zuzuweisen oder zu ändern


Gehen Sie zu Kontakte, wählen Sie das gewünschte aus und klicken Sie darauf. Klicken Sie anschließend im Popup-Menü auf Details. So gelangt der Nutzer in den Beitrag. Hier wählen wir oben auf der Seite Bearbeiten aus und klicken dann im neuen Fenster auf das Kontaktfoto.



Nachdem Sie einen Schnappschuss oder ein neues Foto ausgewählt haben, können Sie das Bild zuschneiden und verschiedene Filter darauf anwenden.
Der Kontakt hat jetzt ein neues Foto.
Sie können den Vorgang auch in unserem Video zur Installation eines Fotos auf einem Kontakt im Samsung Galaxy J3 (2017) ansehen.
So stellen Sie einen Klingelton im Samsung Galaxy J3 (2017) ein
Ein benutzerdefinierter Klingelton hilft dabei, ein anrufendes Telefon von einem anderen zu unterscheiden. Das Ändern der Standardmelodie ist einfach.

Zunächst müssen Sie im Einstellungsmenü den Punkt Töne und Vibration finden



Hier wird wie bei einem Kontakt zunächst eine Auswahl an Standardmelodien angeboten, ganz am Ende der Liste befindet sich jedoch die Option „Vom Telefon hinzufügen“. Durch Auswahl gelangen Sie zum Manager, wo Sie ganz einfach die gewünschte Komposition finden können

Wählen Sie eine Melodie aus, klicken Sie auf „Bestätigen“ und voilà – der Klingelton für das Samsung Galaxy J3 (2017) ist installiert. Um den Stoff zu vertiefen, können Sie sich das Video ansehen.
So erstellen Sie einen Ordner auf dem Samsung Galaxy J3 (2017)
Über den Dateimanager wird ein neuer Ordner auf dem Telefonspeicher oder der microSD-Speicherkarte erstellt, den Samsung „Meine Dateien“ nennt


Im Dateimanager müssen Sie zunächst den Speicherort des zukünftigen Ordners auswählen.


Nachdem Sie den gewünschten Ort ausgewählt haben, rufen Sie das Menü in der oberen rechten Ecke auf, indem Sie auf die drei Punkte klicken. Hier wählen Sie Ordner erstellen. Geben Sie anschließend den Namen des Ordners ein. Der Ordner wurde erstellt!
Es ist viel schwieriger, ein Video-Tutorial zum Erstellen eines Ordners auf dem Samsung Galaxy J3 (2017) zu erstellen.
So löschen Sie den Telefonspeicher des Samsung Galaxy J3 (2017).
Unabhängig davon, wie groß das Laufwerk ist, wird irgendwann der Speicherplatz ausgehen. Der Telefonmanager des Samsung Galaxy J3 (2017) ist in den Einstellungen versteckt. Der Zugriff ist auch über Samsung-Mitglieder oder das Benachrichtigungsfeld möglich



Es befindet sich im Abschnitt „Optimierung“. Nach dem Start müssen Sie die Registerkarte „Speicher“ auswählen.
Dabei bietet das Smartphone in einigen Kategorien Inhalte zum Löschen an. Um keine wichtigen Fotos oder Aufzeichnungen zu verlieren, können Sie in jeder Kategorie die wirklich wertvollen Dinge abwählen.
Die Videoanleitung erklärt Ihnen, wie Sie den Speicher des Samsung Galaxy J3 (2017) buchstäblich an Ihren Fingern löschen.
So übertragen Sie Kontakte von der SIM-Karte auf das Samsung Galaxy J3 (2017)
Bei einigen werden alle Kontakte auf der SIM-Karte gespeichert. Manchmal müssen sie auf das Tablet übertragen werden


Um Kontakte von einer SIM-Karte auf ein Smartphone zu übertragen, müssen Sie zur Anwendung „Kontakte“ gehen. Klicken Sie hier im Menü in der oberen rechten Ecke des Bildschirms auf Kontakte verwalten. Als nächstes müssen Sie Kontakte importieren/exportieren auswählen.




Wählen Sie als Nächstes VCF-Datei importieren und dann Dateispeicherort – SIM-Karte. Danach öffnet sich eine Liste der Kontakte auf der SIM-Karte, in der die benötigten Kontakte markiert sind. Abschließend wird der Importort ausgewählt: Telefon-, Google- oder Samsung-Kontakte. Jetzt müssen Sie nur noch unten auf dem Bildschirm auf „Importieren“ klicken.
Videoanweisungen helfen den Langweiligsten.
So wählen Sie eine SIM-Karte im Samsung Galaxy J3 (2017) aus
Dem Samsung Galaxy J3 (2017) eine Karte zuzuweisen, über die telefoniert werden soll, ist so einfach wie das Schälen von Birnen.

Wenn Sie eine Telefonnummer wählen, werden unten auf dem Bildschirm zwei Anrufschaltflächen angezeigt. Es entspricht jedoch SIM-1, das zweite entspricht SIM-2. Wenn Sie also auf die erste Schaltfläche klicken, wird der Anruf über ein Netzwerk geleitet, und wenn Sie auf die zweite Schaltfläche klicken, über ein anderes.


Beim SMS-Versand steht nach der Raumerstellung die Auswahl der SIM-Karte zur Verfügung. Wenn Sie auf den gelben Button klicken, öffnet sich ein Popup-Fenster, in dem Sie eine SIM-Karte auswählen können.
Die Videoanleitung beantwortet alle Fragen.
Wenn Sie Fragen zu den beschriebenen Techniken oder andere ungelöste Probleme haben, stellen Sie diese unten in den Kommentaren!
Service-Tools werden in Fällen nützlich, in denen der Benutzer auf bestimmte Funktionen zugreifen muss, die im normalen Modus nicht verfügbar sind. Im Großen und Ganzen wurden sie erfunden, um die Funktionsweise des Geräts zu testen, wir können sie aber auch zum Aufrufen verschiedener Menüs verwenden.
Fortgeschrittene Benutzer beschäftigen sich ständig damit. Auf einigen Galaxy-Geräten können Sie beispielsweise die Lautstärke anpassen, versteckte Informationen über Ihr Telefon herausfinden und vieles mehr. Jetzt analysieren wir die nützlichsten Servicecodes, die für Benutzer von Samsung-Smartphones und -Tablets geeignet sind.
Wie gebe ich den Servicecode ein?
Alles ist sehr einfach. Öffnen Sie den Dialer und geben Sie Nummern mit Vorzeichen ein, die dem Menü entsprechen, das Sie ausführen möchten. Nach Eingabe des letzten Zeichens sollte das Menü automatisch starten; es müssen keine weiteren Aktionen ausgeführt werden.
Ablehnung der Verantwortung: Diese Informationen richten sich an erfahrene Benutzer. Sie sollten nicht versuchen, etwas an den Einstellungen zu ändern, wenn Sie mit mobilen Geräten nicht vertraut sind. Wir übernehmen keine Verantwortung für daraus resultierende Probleme, einschließlich Datenverlust oder Schäden an der Hardware.
Alle Servicecodes für Samsung Galaxy Smartphones und Tablets

Ich wiederhole, dass Sie die Parameter, deren Bedeutung Sie nicht kennen, nicht berühren sollten. Sie riskieren, die Funktionalität Ihres Telefons oder wertvolle Daten zu verlieren.
Nützliche Tastaturkürzel für Samsung Galaxy
- Rufen Sie die Wiederherstellung auf: Drücken Sie bei ausgeschaltetem Telefon die Lauter-, Home- und Ein-/Aus-Taste
- Bootloader-/Fastboot-Modus: Sie müssen außerdem das Telefon ausschalten und dann die Lautstärke-, Home- und Einschalttaste gedrückt halten
- Machen Sie einen Screenshot: Drücken Sie auf dem gewünschten Bildschirm die Lauter-, Ein-/Aus-Taste und natürlich die Home-Taste.
- Erzwingen Sie das Ausschalten des Telefons: Halten Sie gleichzeitig die Lautstärketaste und die Ein-/Aus-Taste gedrückt
Wir hoffen, dass diese Systemcodes und Tastenkombinationen für Sie nützlich sind, möchten Sie jedoch bereits zum 100. Mal warnen, dass Sie sie mit doppelter Vorsicht verwenden sollten.
Samsung hat seine Kunden erneut mit dem neuen Budget-Smartphone Galaxy J1 zufrieden gestellt. Dieses Mal ist das Gerät mit einem 4,3-Zoll-Display ausgestattet. Seine Auflösung beträgt 800 x 480 Pixel. Generell sind die Eigenschaften des Smartphones einfach beeindruckend. Allerdings gibt es immer noch Nachteile. Zunächst ist es wichtig, die Speicherparameter des Geräts zu erwähnen. Im Gegensatz zum Samsung Galaxy J1 LTE verfügt das Modell nur über 512 MB RAM. Für eine normale Geräteleistung reicht das eindeutig nicht aus.
Die Kamera des Modells ist auf 5 Megapixel eingestellt. Der Akku ist recht schwach und seine Kapazität beträgt nur 1850 mAh. Das Design des Modells ist schön, aber Hüllen sind im Handel schwer zu finden. Die Abmessungen dieses Smartphones erfreuen viele. Seine Länge beträgt genau 129 mm und seine Breite beträgt nur 68,2 mm. Die Dicke des Geräts beträgt wiederum nur 8,9 mm. Ein Smartphone kostet (Marktpreis) etwa 8.500 Rubel.
„Füllung“ des Gerätes
Der Dual-Core-Prozessor erfreut Besitzer des Samsung Galaxy J1-Smartphones. Seine Eigenschaften stehen denen der Konkurrenz in nichts nach. Die Filter selbst sind auf beiden Seiten des Displays angebracht. Zur Übertragung des Signals verfügt das Gerät über einen Kontaktwandler. Der Hersteller stellt einen Wahlschalter zur Steuerung des Sensors zur Verfügung. Die Querträger werden bei diesem Modell wie gewohnt ohne Verkleidung montiert. In diesem Fall befindet sich die Diodenbrücke unter der Mikroschaltung. Als Schutzsystem fungiert eine Thyristoreinheit. Dieses Element befindet sich im Telefon in der Nähe des Prozessors.
Kommunikationstools
Glaubt man den Kundenrezensionen, lässt sich mit diesem Telefon sehr komfortabel kommunizieren, sodass der Preis für das Samsung Galaxy J1 durchaus gerechtfertigt ist. In diesem Fall wird die Verbindung fast immer hergestellt und das Signal wird normal von den Türmen empfangen. Allerdings kann es in manchen Fällen zu einem Knistern des Mikrofons kommen. Besitzer beschweren sich auch darüber, dass der Ton teilweise nicht einstellbar ist. Allerdings kommen solche Fälle sehr selten vor.

Dieses Modell unterstützt das Internet verschiedener Standards. Zur Kommunikation können Sie einen beliebigen Browser herunterladen. Glaubt man Kundenrezensionen, dann wird das Telefon mit Google Chrome praktisch nicht langsamer und der Prozessor wird nicht stark belastet. Auch Opera Classic tut dem Gerät gut. Nach Angaben der Besitzer des Modells sind die Einstellungen sehr komfortabel und leicht verständlich.
Auf Wunsch können über das Hauptmenü regelmäßige Nachrichten versendet werden. Die Verwaltung von SMS ist sehr einfach. Bei Bedarf kann der Speicher schnell gelöscht werden. Das Modell verfügt über ein prädiktives Texteingabesystem. Darüber hinaus bemerken Käufer eine große Anzahl von Zeichen, die in SMS eingefügt werden müssen. In diesem Fall dürfen auch Objekte versendet werden.
Welche Kamera ist verbaut?
Dieses Smartphone verwendet eine 4-fach-Zoomkamera. Es ist ganz einfach zu lernen. Allerdings stellt der Hersteller viele Modi zur Verfügung. Zunächst ist die Weißabgleichfunktion zu erwähnen. Bei Bedarf können Sie die Bildqualität in den allgemeinen Einstellungen ändern. Die Aufnahmeschärfe des Modells ist einstellbar. Das Gerät verfügt nicht über eine Strip-Stall-Funktion.

Außerdem lässt sich die Kamera nicht auf Lichtempfindlichkeit einstellen. Der Benutzer kann Videos mit einer Länge von bis zu 20 Minuten aufnehmen. Sie können die Unschärfe in Bildern anpassen. Der Bildkontrast ist ebenfalls wählbar.
Was sagen sie über die Kamera?
Das Samsung Galaxy J1 Smartphone erhält unterschiedliche Bewertungen für seine Kamera. Einige Besitzer beschweren sich über den schwachen Zoom. Manchmal ist es nicht möglich, das Bild stark zu vergrößern. Nachts lässt die Fotoqualität zu wünschen übrig. Allerdings gibt es auch Vorteile. In diesem Fall handelt es sich um hochauflösende Bilder. In diesem Fall wird die Qualität der Videoaufnahme separat angepasst.
Er wird auch dafür bezahlt, dass er einen Fotoblitz benutzt. Es funktioniert gut, aber in einigen Fällen leuchten die Augen auf dem Foto immer noch. Auch die Kamera des Modells erhält positive Bewertungen für ihre hohe Helligkeitseinstellung. Mit dem Gerät können Sie farbenfrohe Landschaften einfangen. Auch für Porträtaufnahmen eignet sich das Modell, da das Gerät über eine Gesichtserkennungsfunktion verfügt.
Media Player
Das Samsung Galaxy J1 hat gute Bewertungen für den Player. Alle notwendigen Optionen werden im Player bereitgestellt. Glaubt man den Worten der Verbraucher, erfolgt das Zurückspulen ohne Verzögerungen. Alben können einfach erstellt werden. Auf Wunsch können Informationen zu Gleisen eingesehen werden. Es ist auch möglich, Musik nach Genre zu kategorisieren. Laut den Besitzern des Modells sieht der Player des Telefons sehr gut aus.

Die Tasten sind groß und befinden sich im mittleren Teil des Displays. Der Ton wird über den Bildschirm eingestellt. Bei Bedarf können Sie die Spielzeit der Musik einsehen. Der Titelname wird immer auf dem Display angezeigt. Positive Kritiken erhält das Samsung Galaxy J1 auch für das schnelle Laden von Musik in das Album. Um den Ton zu ändern, gibt es im Player-Menü separate Einstellungen.
Was ist inbegriffen?
Die Anleitung für das Samsung Galaxy J1 Smartphone ist auf Russisch. Im Lieferumfang des Telefons sind außerdem Kopfhörer und ein Ladegerät enthalten. In der Box befindet sich auch ein Book-Style-Case. In diesem Fall gibt es ein USB-Kabel. Auf Wunsch können Sie im Fachhandel nach Hüllen für das Samsung Galaxy J1 suchen.
Allgemeine Einstellungen
Die Einrichtung Ihres Samsung Galaxy J1 ist sehr einfach. Der Besitzer kann die Klingeltöne selbstständig auswählen. Dazu müssen Sie lediglich das Hauptmenü aufrufen. Auf Wunsch können Sie auch vorhandene Melodien abspielen. Es gibt viele Modi für Anrufe. Auch die Ausstattung ist einfach zu konfigurieren. Insbesondere hat der Nutzer die Möglichkeit, den Browser ein- und auszuschalten. Dies erfolgt über die Registerkarte „Ausrüstung“.

Das Smartphone verfügt über eine Weiterleitungsfunktion. Gleichzeitig kann auch die Anrufsperre aktiviert werden. Es ist ganz einfach, Kontakte auf Ihrem Telefon zu speichern. Gleichzeitig können Sie viele Informationen über Personen eingeben. Das Gerät verfügt über einen versteckten Modus. Die Synchronisierungseinstellungen können über die Registerkarte „Gerät“ angezeigt werden. Bei Bedarf können die Backup-Einstellungen geändert werden. Das Gerät verfügt über einen Datenzähler.
Bildschirmeinstellungen
Die Anzeige auf dem Smartphone lässt sich recht einfach anpassen. Sie können es über das Hauptmenü an Ihre Bedürfnisse anpassen. Glaubt man der Meinung der Käufer, ist es einfach, die Uhr einzustellen. In diesem Fall können auch Schlafmodusparameter zugewiesen werden. Um einen neuen Bildschirmschoner auszuwählen, müssen Sie zur Registerkarte „Bildschirm“ gehen. Dort kann der Benutzer auch die Hintergrundbeleuchtungsparameter ändern. Das Modell verfügt über eine Zellenanzeigefunktion. Sie können die Schriftart über die Bildschirmeinstellungen festlegen.
Welche Anwendungen gibt es?
In diesem Smartphone finden Sie einen interessanten Bildbearbeitungsprogramm „Adobe Photoshop“. Das Samsung Galaxy J1 hat positive Bewertungen erhalten. Es ist ideal zum Bearbeiten von Bildern. Ein Anfänger in Adobe Photoshop kann es ziemlich schnell herausfinden. Wenn wir über andere Anwendungen sprechen, sollten wir den Online-Shop erwähnen. In diesem Fall gibt es in der Liste der Anwendungen ein Programm zum Testen, das den Namen „Edition“ trägt. Mit seiner Hilfe können Sie nicht nur die Prozessorauslastung überwachen, sondern auch unnötige Dateien auf dem Gerät löschen.

Mit dieser Anwendung können Sie die Parameter des Videobeschleunigers anzeigen. Um die Leistung zu verbessern, kann der Benutzer außerdem die Clean Master-Anwendung herunterladen, die Speicherplatz auf dem Samsung Galaxy J1-Gerät freigibt. Für die Datenübertragung ist „Superbeam“ vorgesehen. Es kann zum Versenden von Videodateien verwendet werden. Das Telefon verfügt außerdem über ein Programm speziell für die Suche nach Dienstprogrammen. Nach Angaben der Besitzer des Geräts können Sie damit nahezu jede Datei öffnen. Das Telefon verfügt über ein Antivirensystem.
Erwähnenswert ist auch ein hochwertiger Dateimanager namens „Astro“. Damit können laufende Systembefehle eingesehen werden. Bei Bedarf können sie auch schnell gekündigt werden. Es gibt viele Anwendungen für die Kommunikation auf dem Gerät. Dies sind zunächst einmal Twitter und VKontakte. Wenn Sie möchten, können Sie Skype herunterladen. Generell unterstützt das Telefon alle modernen Smartphone-Anwendungen.
Geräteorganisator
In der Liste des Veranstalters findet der Besitzer eine Uhr mit Wecker sowie einen sehr praktischen Kalender. Es erleichtert die Planung. Darüber hinaus ist es möglich, Notizen schnell zu speichern. Es ist dort erlaubt, Feiertage zu feiern. Bei Bedarf können Sie einen Taschenrechner verwenden. Mit seiner Hilfe lassen sich einfache mathematische Probleme sehr schnell lösen. Zusätzlich verfügt das Gerät über eine Stoppuhr und einen Timer.
Wie erstelle ich eine Firmware?
Das Flashen Ihres Telefons selbst ist ganz einfach. Das Programm hierfür benötigt „Rom Manager“. Sie können für diesen Zweck jedoch „One“ verwenden. Um alles richtig zu machen, benötigen Sie ein USB-Kabel. Das Programm wird direkt auf einem PC installiert. Für den Rom Manager eignet sich am besten das Betriebssystem Windows 7. Bevor Sie beginnen, sollten Sie Ihr Telefon vollständig aufladen.

Es ist schwierig, den genauen Firmware-Zeitpunkt für das Modell zu nennen. In diesem Fall müssen Sie die Leistung Ihres PCs berücksichtigen. Nachdem Sie das USB-Kabel an Ihr Telefon angeschlossen haben, können Sie das Programm starten. Zunächst wird sie vorschlagen, die Ausrüstung zu testen. Diese Option ist optional, aber es ist besser, sie nicht zu vernachlässigen.
Zum Testen muss der Benutzer auf die Schaltfläche „Häkchen“ klicken. Anschließend wird das Smartphone vom Programm überprüft. Normalerweise dauert dies etwa 10 Minuten. Als nächstes müssen Sie direkt mit der Firmware fortfahren. Dazu gibt es unten im Rom-Manager-Fenster einen Start-Button. Nachdem Sie darauf gedrückt haben, müssen Sie nur noch warten, bis der Vorgang abgeschlossen ist.
Eine der am häufigsten genutzten Funktionen von Smartphones ist der Zugriff auf das Internet. Eine Netzwerkverbindung ist jedoch nicht nur für das Surfen im Internet erforderlich. Fast alle Funktionen eines modernen Geräts sind ohne Netzwerkverbindung nicht verfügbar. Dies macht es unabhängig von einem Computer, aber ohne Internet nutzlos. Fast alle Anwendungen erfordern eine Verbindung und viele der notwendigen Daten werden in der Cloud gespeichert, auf die ohne Netzwerk nicht zugegriffen werden kann. Viele Benutzer bevorzugen sogar Nachrichten und Anrufe, die traditionell über Mobilfunk möglich waren, ihre Internet-Gegenstücke in Viber, Skype und dergleichen.
Bei Smartphones erfolgt die Verbindung zum Netzwerk normalerweise automatisch oder in einer Aktion, wenn das Netzwerk verfügbar ist. Es gibt aber auch Situationen, in denen Sie nicht sofort eine Verbindung herstellen können. Wir werden uns die wichtigsten Möglichkeiten ansehen, eine Verbindung zum Netzwerk herzustellen. Wenn die Verbindung zum Netzwerk aufgrund einer mechanischen Beschädigung des Telefons nicht zustande kommt, wenden Sie sich an ein Samsung-Servicecenter, um professionelle Hilfe zu erhalten.
Möglichkeiten, mit einem Samsung-Telefon eine Verbindung zum Internet herzustellen
Derzeit gibt es drei Netzwerkmodi: 2G, 3G, 4G. 2G hat die langsamste Geschwindigkeit und den geringsten Verbrauch, 3G hat eine durchschnittliche Leistung und 4G ist, wie jeder weiß, der schnellste Modus. Auf jedem Mobilgerät hängt die Möglichkeit, eine Verbindung zu einem der Modi herzustellen, von den Eigenschaften des Telefons ab. Das heißt, wenn Ihr Telefon 2G unterstützt, können Sie keine Verbindung zu den beiden anderen Netzwerktypen herstellen. Ein 4G-fähiges Mobilgerät verbindet sich mit zwei anderen. Sie können einen Netzwerkmodus wie folgt auswählen: Gehen Sie zu „Einstellungen“, wählen Sie den Abschnitt „Mobile Netzwerke“ und wählen Sie im sich öffnenden Fenster den gewünschten Modus aus.
Es gibt zwei Möglichkeiten, sich auf Smartphones mit dem Netzwerk zu verbinden. Dies ist ein Mobilfunk- und Wi-Fi-Netzwerk. Die erste Option ist überall auf der Welt verfügbar, wo es Netzabdeckung gibt, ist jedoch teurer und manchmal schlechter in der Verbindungsgeschwindigkeit. Ein Wi-Fi-Netzwerk ist eine eher lokale Option, obwohl in modernen Städten fast alle öffentlichen Orte mit einem eigenen Wi-Fi-Netzwerk ausgestattet sind. Außerdem ist diese Option schneller und zuverlässiger.
Um über eine Mobilfunkverbindung eine Verbindung zum Internet herzustellen, müssen Sie sich an Ihren Mobilfunkanbieter wenden. Wenn Sie eine SIM-Karte in Ihrem Telefon haben und Ihr Netzbetreiber Internetverbindungsdienste anbietet, müssen Sie diese Dienste aktivieren, um die Zugangspunkteinstellungen zu erhalten. In der Regel werden diese Einstellungen beim Kauf einer SIM-Karte automatisch übernommen. Sollte dies jedoch nicht der Fall sein, wenden Sie sich an das Callcenter und stellen Sie eine Anfrage. Öffnen Sie die empfangene Dienstnachricht, wählen Sie den Abschnitt „Anwendung: Internet“ und klicken Sie auf „Installieren“.

Um Ihr Telefon mit einem Wi-Fi-Netzwerk zu verbinden, müssen Sie verschiedene Schritte ausführen. Sie müssen zu den Einstellungen Ihres Telefons gehen und Ihr WLAN-Gerät einschalten. Wenn der Adapter aktiviert ist, wird eine Liste der verfügbaren Netzwerke angezeigt. Als nächstes müssen Sie die gewünschte Verbindung auswählen. Netzwerke können passwortgeschützt werden. Wenn das Netzwerk, mit dem Sie eine Verbindung herstellen, genau so ist, besteht der nächste Schritt darin, das Passwort einzugeben. Danach wird das Smartphone mit dem Netzwerk verbunden und Sie können das Internet nutzen.

Es ist zu beachten, dass das Smartphone bei aktiven Verbindungen sowohl zum Mobilfunkinternet als auch zum Wi-Fi-Netzwerk standardmäßig die Wi-Fi-Verbindung verwendet