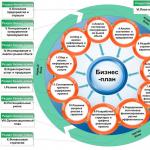Как на компе поменять язык клавиатуре. Как перейти на русский язык на клавиатуре? Варианты смены раскладки
Как вы знаете, в раскладке по-умолчанию используется два языка: для нас это русский и дополнительный английский языки. В некоторых случаях переключение между языками не происходит. С чем это связано и как решить проблему? Давайте разбираться.
Основных причин всего три:
- Одна из клавиш, которая в том числе отвечает за смену языка, сломана или повреждена.
- Не назначены клавиши, с помощью которых можно менять раскладку (обычно для этого используются клавиши ALT+SHIFT или CTRL+SHIFT).
- Не выбраны дополнительные языки ввода. При этом в трее иконка языковой панели может отсутствовать вовсе.
С неработающими клавишами все понятно — в этом случае проще сменить клавиатуру. Если клавиатура дорогая, например, игровая, дешевле будет ее отремонтировать. Недорогие клавиатуры обычно не ремонтируют по той простой причине, что стоимость ремонта может быть выше стоимости самой клавиатуры.
А вот другие две проблемы рассмотрим более подробно.
Назначаем клавиши переключения языка
Первым делом зайдите в «Панель управления» и выберите пункт «Языки и региональные стандарты».

Откроется окно. Выберите вкладку «Языки и клавиатуры», а затем нажмите на кнопку «Изменить клавиатуру».

Перед вами откроется окно с названием «Языки и службы текстового ввода». Выберите вкладку «Переключение клавиатуры». В нижней части окна есть кнопка «Сменить сочетание клавиш», на которую вам нужно кликнуть.

Теперь вы можете назначить клавиши для смены языка ввода. Всего есть три варианта на выбор:
- CTRL+SHIFT
- ALT слева +SHIFT
- Ё или знак ударения (`)
Делаете выбор и нажимаете ОК.

На всякий случай откройте вкладку «Языковая панель» и удостоверьтесь в том, что она закреплена на панели задач (рядом с этим пунктом должна стоять галочка).

Теперь проверяете клавиатуру. При нажатии на выбранные кнопки должна происходить смена языка.
Выбираем дополнительные языки
Как и в предыдущем случае, необходимо запустить окно «Языки и службы текстового ввода». На вкладке «Общее» вы увидите установленные языки. Если у вас всего один язык, например, русский, нажмите на кнопку «Добавить».


После этого видим, что английский язык добавлен. Не забываем нажать на кнопку «Применить».

Смотрим в трей и видим, что появилась языковая панель (при одном добавленном языке она может отсутствовать).

Пробуем переключить язык.
Если что-то не получается, свои вопросы вы можете задавать с помощью комментариев.
Windows 7 предлагает нам несколько вариантов. Правда, здесь существует два пути: изменение раскладки клавиатуры или языка интерфейса. Нужно сказать, что это довольно легкое дело, которое можно воплотить в жизнь разными способами. Мы рассмотрим каждый из них.
Клавиатура
Что ж, если вы задумались, как поменять язык на компьютере, Windows 7 поможет вам в этом. Можно начать с наиболее распространенного способа. Речь идет об использовании клавиатуры. Если точнее — горячих клавиш. После того как вы нажмете некую комбинацию, совершится переключение. Давайте посмотрим, как это можно сделать.
Если вы думаете о том, как поменять язык ввода на компьютере, то нажмите сочетание Shift + Alt. Как правило, данные кнопки смогут помочь осуществить задумку. Не сработало? Тогда попробуйте Shift + Ctrl. При этом следует учитывать, что использовать надо только клавиши с левой стороны клавиатуры. На правых "дубликатах" этот трюк не пройдет. Правда, не всегда данный вариант удобен. Можно воспользоваться еще несколькими способами переключения. Какими именно? Сейчас мы в этом разберемся.
В трее
Мы уже познакомились с наиболее распространенным способом смены раскладки на клавиатуре (при помощи горячих клавиш). Правда, как уже говорилось, не всех он устраивает. Иногда (в крайне редких ситуациях) данный ход не работает. Тогда на помощь приходят другие способы. Сейчас мы рассмотрим, как поменять язык на компьютере. Windows 7 предлагает нам еще парочку вариантов.

Например, вы можете воспользоваться мышью и системным треем. Посмотрите на панель задач, в ее правый нижний угол. Там, около разных значков трея, должно быть маленькое "окошечко". В нем, как правило, отображается несколько букв. Ru — если вы пишете на русском, и En — если на английском. Хотите знать, как поменять язык на компьютере (Windows 7, XP или любой другой версии ОС)? Тогда подведите курсор мыши к буквам и нажмите на устройстве левую кнопку. Перед вами появится маленький список возможных действий. В нем вы увидите галочку напротив той раскладки, которая у вас установлена в данный момент. Для того чтобы изменить ее, просто щелкните мышкой по нужной строчке. После этого буквы на панели задач сменятся. Чтобы избавиться от "списка", просто нажмите мышкой в любом месте. Вот и все. Ничего сложного или требующего особых знаний.
Панель управления
Что ж, есть и еще один довольно интересный вариант развития событий. Он помогает тогда, когда предыдущие способы не сработали (редко, но такое случается). Речь идет о смене раскладки при помощи "Панели управления".
Хотите знать, как поменять язык ввода на компьютере? Тогда откройте "Пуск" и перейдите в "Панель управления". Теперь посмотрите на открывшийся список. Найдите там "Часы, язык и регион". Кликните по "Региональным стандартам". После этого останется осуществить всего лишь несколько простых движений.
Перед вами выскочит окно с несколькими закладками. Требуется перейти в "Языки и клавиатура", а затем щелкнуть по "Изменить раскладку". Далее появится окно, в котором требуется выбрать одну из доступных раскладок. Сохраните изменения — можете закрывать все, что только было открыто. Посмотрите, все ли вышло — для этого опустите взгляд на трей и буквы около него. Если они изменились — все получилось. Нет? Тогда попробуйте снова.

Система
Что ж, есть и еще один пункт, который мы не рассмотрели. Это вопрос о том, как изменить язык Windows. То есть, системный. Существует несколько вариантов. Первый — это через те же "Региональные стандарты". Перейдите в ту же вкладку, что и при смене языка, но теперь стоит кликнуть по "Выберите язык системы". В появившемся окне щелкните по нужной строчке и сохраните изменения.
Второй способ — это смена языка после обновления. Зайдите в "Центр обновлений", а затем загрузите себе необходимую раскладку. После того как она загрузится, вам будет предложено совершить замену настроек автоматически. Не отказывайтесь от этого. Компьютер попросит перезагрузиться, после чего система изменит язык интерфейса. Вот и все.
Даже такая простая процедура как переключение языка на клавиатуре может вызывать сложности у неопытных пользователей. Проблема в том, что на разных компьютерах используются различные способы переключения языка, что запутывает пользователей и не способствует запоминанию способа переключения. В данной статье мы расскажем о том, как переключить язык на клавиатуре.
В операционной системе Windows по умолчанию для переключения языка используется комбинация клавиш ALT+SHIFT. Как правило, данная комбинация используется на большинстве компьютеров. Поэтому, если вы сели за компьютер впервые, то сначала нужно пробовать переключать язык на клавиатуре с помощью этой комбинации.
Второй по популярности способ переключения языка, это комбинация клавиш CTRL+SHIFT. Многие пользователи меняют комбинацию ALT+SHIFT на CTRL+SHIFT, поскольку комбинацию CTRL+SHIFT легче нажать, не глядя на клавиатуру.

Также может использоваться переключение языка при помощи нажатия на клавишу c буквой «Ё». Такой вариант используется крайне редко. Поэтому о нем мало кто знает. Если комбинации клавиш ALT+SHIFT и CTRL+SHIFT не работают, то стоит попробовать и этот способ.

Нужно отметить, что переключение языка с помощью клавиатуры может быть отключено. В этом случае вы можете переключать язык кликая мышкой по иконке с обозначением языка.

Если вам не нравится способ переключения, то вы можете его сменить. Для этого кликните правой кнопкой мышки по иконке языка и в выпадающем меню выберите пункт «Параметры».

После этого перед вами откроется окно под названием «Языки и службы текстового ввода». Здесь нужно перейти на вкладку «Переключение клавиатуры».

А на вкладке «Переключение клавиатуры» нажмите на кнопку «Сменить сочетание клавиш».

После этого перед вами откроется небольшое окно в котором вам нужно выбрать один из способов смены языка ввода.

После того как вы выбрали подходящий способ переключения языка клавиатуры закройте все окна нажатием на кнопку «OK». Все, после этого вы сможете переключать язык так, как вам это удобно.
Инструкция
Значок выбранного языка отображается в области уведомлений на «Панели задач». Выглядит он как квадрат с буквами EN или RU, что соответствует английскому (English) и русскому (Russian) языку соответственно. Также вместо букв могут быть изображены российский и американский флаги. Если вы не видите данного значка, разверните область уведомлений, нажав на стрелку, находящуюся с левой стороны области уведомлений.
Если значка все равно нет, настройте его отображение. Для этого кликните в любом свободном месте «Панели задач» правой кнопкой мыши, в выпадающем меню выберите пункт «Панели инструментов», в подменю установите маркер в строке «Языковая панель». Кликните левой кнопкой мыши по значку с обозначением языка и выберите пункт EN (английский/американский). Это – один из способов переключить клавиатуру на английский язык .
Чтобы переключиться на английский язык с помощью клавиатуры, нажмите сочетание клавиш Alt и Shift или Ctrl и Shift. Значок на «Языковой панели» в области уведомлений на «Панели задач» при этом изменит свой вид. Чтобы настроить сочетание клавиш, с помощью которого можно переключаться на английский язык и обратно, через меню «Пуск» вызовите «Панель управления». В категории «Дата, время, язык и региональные стандарты» выберите значок «Язык и региональные стандарты».
В открывшемся диалоговом окне перейдите на вкладку «Языки» и нажмите на кнопку «Подробнее» в разделе «Языки и службы текстового ввода» - откроется дополнительное диалоговое окно. Перейдите на вкладку «Параметры» и нажмите на кнопку «Параметры клавиатуры» в разделе «Настройка». В новом диалоговом окне выделите в разделе «Сочетания клавиш для языков ввода» строку «Переключение между языками ввода» и нажмите на кнопку «Смена сочетания клавиш». Установите нужное сочетание клавиш и примените новые настройки.
Автоматическое переключение клавиатуры на английский язык и обратно происходит в том случае, если установлена соответствующая утилита. Например, Punto Swither. При вводе текста утилита распознает буквы и определяет, для какого языка данная последовательность букв более характерна. Она не входит в пакет Windows, поэтому установите ее из интернета.
Меню многих сайтов предусматривают мультиязычный вариант просмотра. Переключение режимов в данном случае производится при помощи главного меню панели управления пользователя или в других разделах.
Вам понадобится
- - браузер.
Инструкция
Для того чтобы изменить язык интерфейса, находясь на одной из страниц веб-сайта, найдите в заголовке его меню переключение данного параметра. Также проверьте, имеется ли версия этого сайта на русском языке. В случае если работа с данным сайтом подразумевает под собой использование учетных записей, смена языка обычно происходит в панели управления аккаунтом.
Для того чтобы изменить язык интерфейса социальной сети «Вконтакте», откройте на панели инструментов слева пункт меню «Настройки», в самом конце в выпадающем списке выберите нужный параметр и нажмите на кнопку «Сохранить». Аналогично происходит настройка языковых параметров в Твиттере, Фейсбуке и остальных подобных социальных сетях.
В случае если веб-страница не имеет русскоязычной версии, воспользуйтесь браузерами со встроенным переводчиком, например, Google Chrome . Скачайте его с официального сайта разработчика, установите в ваш компьютер и откройте адрес страницы, которую хотите перевести. Данный браузер работает с переводчиком Google, поэтому вы можете выбрать любой из поддерживаемых им языков в панели управления.
Переключение языка ввода клавиатуры компьютера в большинстве случаев не вызывает каких-то проблем у пользователей, поскольку для этого не требуется особых знаний или умений. Тем не менее, начинающие пользователи, впервые столкнувшись с подобной задачей, не решат ее самостоятельно. Ну а в ситуациях, требующих изменения языковых параметров компьютера, в затруднительном положении могут оказаться и более опытные пользователи.
Именно в таких случаях будет полезной эта статья, в которой автор обобщил сведения о решении наиболее распространенных задач, связанных с языковыми настройками компьютера.
Напомню, что язык ввода – это режим работы клавиатуры компьютера, в котором каждой клавише отвечает определенный символ этого языка. При смене языка ввода меняются символы, отвечающие каждой конкретной клавише. То есть, в разных языках ввода при нажатии одной и той же клавиши клавиатуры в окно используемой программы будут вводиться разные символы. Например, можно активировать русский, английский, немецкий, французский, украинский или любой другой язык. В каждом из них клавишам клавиатуры будет соответствовать набор символов этого языка.
Способы переключения языка клавиатуры
Можно настроить автоматическое переключение языка клавиатуры, что весьма удобно (см. способ 1), или же каждый раз переключать язык вручную (способы 2 и 3).
Способ 1
Существуют специальные программы, которые автоматически переключают язык ввода клавиатуры в зависимости от того, какой текст вводится пользователем. Программы эти работают достаточно надежно, но иногда они все-таки допускают ошибки и активируют неподходящий язык ввода. Однако, это бывает не очень часто и поэтому их использование вполне оправдано. Вот некоторых из таких программ:
Способ 2
Переключение через языковую панель
Необходимо щелкнуть левой кнопкой мышки по языковой панели и в открывшемся списке выбрать нужный язык (щелчком по нему левой кнопки мышки).
Языковая панель – это небольшая область, находящаяся в правом нижнем углу экрана компьютера. На ней отображается язык ввода, активный в данный момент (см. изображение).
На некоторых компьютерах языковая панель в правом нижнем углу экрана может не отображаться. В этом случае остается только второй способ переключения.
Способ 3
Переключение при помощи "горячих" клавиш
Чаще всего для переключения языка клавиатуры служит комбинация "горячих" клавиш "Alt + Shift" , размещенных в левой части клавиатуры. Для переключения языка нужно нажать клавишу "Alt" и, не отпуская ее, нажать клавишу "Shift" .
На некоторых компьютерах язык может переключаться комбинацией клавиш "Ctrl + Shift" или одной кнопкой "Ё" .
После нажатия этих клавиш происходит активация языка, следующего в списке доступных языков после языка, используемого в данный момент. Так, если на компьютере доступны 3 языка ввода, как, например, видно на изображении выше (английский, русский, украинский), то после нажатия комбинации клавиш активным станет следующий после активного в данный момент языка. В примере, изображенном на рисунке выше, русский язык сменится на украинский. Чтобы активировать английский язык, нужно еще раз нажать комбинацию горячих клавиш. При следующем нажатии этих клавиш активным снова станет русский язык ввода и т.д.
Комбинацию "горячих" клавиш переключения языка ввода можно изменить. Но об этом речь пойдет чуть ниже.
Что делать, если нужного языка нет среди доступных
Если, переключая язык клавиатуры одним из указанных выше способов, вы обнаружили, что в списке доступных вариантов отсутствует нужный вам язык, его нужно добавить в этот список. Порядок действий при этом зависит от версии Windows.
В более старых версиях Windows необходимо:
1
. Зайти в меню настроек языков и служб текстового ввода операционной системы (открыть окно "Языки и службы текстового ввода").

Сделать это возможно одним из следующих способов :
а) если в правом нижнем углу экрана отображается языковая панель (что такое языковая панель см. выше) – щелкнуть по ней правой кнопкой мышки и в появившемся контекстном меню выбрать пункт "Параметры" (см. рисунок, для увеличения щелкните по нему мышкой );
б) если языковая панель в правом нижнем углу экрана не отображается – открыть меню настройки языков через панель управления. Для этого:
в Windows XP – зайти в меню "Пуск" (нажать кнопку в левом нижнем углу экрана), дальше открыть пункт "Панель управления" , в нем выбрать раздел "Язык и региональные стандарты" .
Откроется окно, в котором необходимо перейти на вкладку "Языки" и нажать кнопку "Подробнее" (см. рисунок 1 справа, для увеличения щелкните по нему мышкой );
в Windows Vista, Windows 7 – зайти в меню "Пуск" (нажать кнопку в левом нижнем углу экрана), пройти в "Панель управления" и там, в разделе "Часы, язык и регион", щелкнуть мышкой по пункту "Смена раскладки клавиатуры или других способов ввода". Откроется окно "Язык и региональные стандарты", в котором на вкладке "Языки и клавиатуры" нужно нажать кнопку "Изменить клавиатуру…" (см. рисунок 2 справа, для увеличения щелкните по нему мышкой ).


Результатом выполнения перечисленных действий должно стать открытие окна с названием "Языки и службы текстового ввода". В нем на вкладке "Общие" будут отображаться доступные на компьютере языки ввода (см. рисунок ниже
).

2 . Нажать кнопку "Добавить" , находящуюся справа от списка доступных языков. Откроется дополнительное окно, в котором нужно будет найти и выделить нужный язык, после чего нажать кнопку "ОК". Окно выбора дополнительных языков в Windows XP имеет вид выпадающего списка, в более новых версиях Windows – раскрывающегося списка. В раскрывающемся списке перед нажатием кнопки "ОК" нужно найти пункт с нужным языком, развернуть его, выбрать и выделить подходящий вариант (см. рисунок ниже ).
После этого в окне "Языки и службы текстового ввода" нажать кнопку "Применить", затем кнопку "ОК".
![]()
Настройка "горячих" клавиш
переключения языка клавиатуры
Выше в этой статье упоминалось, что переключать язык клавиатуры можно с использованием "горячих" клавиш. При этом, операционная система Windows предоставляет возможность выбрать один из следующих вариантов комбинаций таких клавиш:
"Alt + Shift" ;
"Ctrl + Shift" ;
кнопка "Ё" (только в Windows Vista и более поздних версиях Windows) .
Активировать один из указанных вариантов можно следующим образом :
1 . Открыть окно "Языки и службы текстового ввода". Как это сделать – см. первый пункт предыдущего раздела этой статьи.
2 . Зайти в меню выбора "горячих" клавиш. Для этого:
- в Windows XP – нажать кнопку "Параметры клавиатуры", а в следующем окне – кнопку "Смена сочетания клавиш";
- в Windows Vista, Windows 7, Windows 8 – в окне "Языки и службы текстового ввода" перейти на вкладку "Переключение клавиатуры" и там нажать кнопку "Смена сочетания клавиш".
Результатом выполнения указанных выше действий станет открытие окна "Изменение сочетания клавиш" (см. рисунок ниже ). В этом окне в разделе "Смена языка ввода" нужно выбрать подходящий вариант и нажать кнопку "ОК". Затем в окне "Языки и службы текстового ввода" нажать кнопку "Применить", после чего – кнопку "ОК". Закрыть все остальные открытые окна.

Инструкция
Во время набора текста не всегда бывает удобно переключать язык ввода с помощью мыши. Тратится лишнее время на то, чтобы положить руку на мышь, определить, в каком месте находится курсор, подвести его к значку «Языковой панели», кликнуть по нему, дождаться появления меню и установить маркер напротив нужного языка.
Переключаться на клавиатуре с русского языка на английский и обратно выходит быстрее. Необходимо ввести всего лишь сочетание двух клавиш. В зависимости от настроек конкретного компьютера вам необходимо одновременно нажать либо клавиши Alt и Shift, либо клавиши Ctrl и Shift.
Чтобы настроить клавиши, с помощью которых вам будет удобнее переключаться, вызовите компонент «Язык и региональные стандарты». Для этого нажмите кнопку «Пуск» и выберите в меню «Панель управления». В категории «Дата, время, язык и региональные стандарты» кликните по значку «Язык и региональные стандарты».
Откроется новое диалоговое окно. Перейдите в нем на вкладку «Языки» и нажмите на кнопку «Подробнее» в группе «Языки и службы текстового ввода». Откроется еще одно окно. Откройте в нем вкладку «Параметры» и нажмите на кнопку «Параметры клавиатуры».
В новом окне «Дополнительные параметры клавиатуры» нажмите на кнопку «Смена сочетания клавиш», - откроется следующее окно. Убедитесь, что в поле «Переключать языки ввода» установлен маркер.
Клавиша Shift при переключении языка ввода текста является основной. Поменять на другую клавишу ее нельзя. Вам необходимо выбрать, какая клавиша будет дополнительной – Ctrl или Alt. Установите маркер в поле, соответствующем выбранной вами дополнительной клавише и нажмите на кнопку ОК.
Последовательно нажимайте в окнах кнопку ОК до тех пор, пока не закроете все вызванные окна. В тех окнах, где предусмотрена кнопка «Применить», нажмите ее для подтверждения новых параметров. Закройте последнее окно, нажав на кнопку ОК или на значок [х].
В операционных систем ах с Unix-подобной архитектурой обычно существует аккаунт с идентификатором, равным нулю. По умолчанию его логином является root. Пользователь, имеющий доступ к такому аккаунту, имеет неограниченные привилегии в системе. Многие административные задачи могут быть решены, только если есть возможность переключиться на root.
Вам понадобится
- - компьютер с Unix-подобной операционной системой;
- - учетные данные root.
Инструкция
При работе в текстовой консоли или эмуляторе терминала для графической среды в случае, если необходимо исполнить несколько команд с привилегиями root, используйте команду su. Получите информацию по работе этой программы, запросив внутреннюю справку при помощи опции --help:
su --help
Также можно ознакомиться с man или info документацией:
man su
info su
Переключитесь на root, выполнив команду su и введя пароль. После окончания работы выполните команду exit, чтобы завершить сеанс.
Для переключения на root с целью выполнения единственной команды целесообразно использовать команду sudo. Перед ее применением желательно также ознакомиться с man, info документацией или же встроенной справкой, поскольку она принимает достаточно много опций, и многие из них могут оказаться полезными (например, -H, -S). Впрочем, для исполнения команды с правами root достаточно будет выполнить sudo с единственным параметром, представляющим собой строку, содержащую команду. Например:
sudo env | grep SUDO
При этом может потребоваться ввести пароль от собственной учетной записи . Обратите внимание на то, что для обеспечения возможности использования sudo ваш пользователь должен находиться в списках разрешения, определяемых файлом /etc/sudoers.
Переключиться на root можно, просто выполнив вход с учетными данными этого пользователя в текстовой консоли. Перейдите в свободную консоль, нажав Alt+Fx (или Ctrl+Alt+Fx при работе в графической среде), где Fx - одна из двенадцати функциональных клавиш. В качестве имени пользователя введите root. Затем введите пароль.

При работе в графической среде не получится переключиться на root подобно тому, как в Windows можно переключиться на администратора (путем смены пользователя). Однако можно выгрузить X-сервер и заново запустить его с правами root. Попробуйте завершить работу X-сервера, выйдя из графической среды. Если он снова запустится или произойдет перезагрузка, выберите опцию консольного входа на экране логина.
Произведите вход с учетными данными root в текстовой консоли. Выполните команду startx для запуска графической оболочки.

Источники:
- как переключиться на видео
Сегодня, дорогие друзья, мы рассмотрим очень интересный вопрос, с которым обычно сталкиваются те люди, которые сели за компьютер совсем недавно. Речь идет о смене раскладки клавиатуры. Небольшой пример, что бы вы поняли о чем идет речь. Допустим, вы печатаете русский текст и тут появляется необходимость напечатать название компании английским буквами. Вот тут-то вам и пригодятся наши советы.
Первый способ
Он не представляет из себя ничего сложного. Смена языка производится при помощи. Для этого необходимо нажать одно из двух возможных сочетаний клавиш:
- SHIFT+ALT
- CTRL+ALT
На некоторых компьютерах срабатывает первое сочетание, на других - второе. Кстати, очень важный момент - речь идет о клавишах, которые расположены в левой части клавиатуры. Нажатие на те же самые кнопки с правой стороны к смене раскладки не приведут.
Вы всегда можете самостоятельно изменить эти параметры. Для этого в нижней части экрана найдите значок с языковой панелью. Нажмите на него правой кнопкой мыши и выберите раздел «Параметры». Перед вами появится окно, в котором нужно перейти во вкладку «Переключение клавиатуры». Здесь вы можете изменять сочетание клавиш, как это показано на скриншоте:

Второй способ
Следующий метод предполагает использование мыши. Клавиатура в этом случае оказывается не нужной. Посмотрите в нижнюю часть экрана, здесь вы увидите панель инструментов. В ее правой части находится индикатор языковой панели с надписями RU или EN. В некоторых случаях показывается флаг - либо русский, либо американский соответственно. Кликните левой кнопкой мыши по индикатору, откроется окошко, в котором вы сможете выбрать раскладку. Выглядит это таким образом:

Третий способ
Наконец, вы можете установить на свой компьютер программу, которая автоматически будет переключать клавиатуру! Punto Switcher - это одно из самых гениальных творений для операционных систем, созданных в 21 веке. Программа работает в фоновом режиме , проводит анализ вводимых символов и в том случае, если сочетание набранных символов не является типичным для того или иного языка, автоматически меняет раскладку.
В том случае, если вы написали текст с ошибкой, а уже успел переключить язык ввода, вы всегда можете отменить действие нажатием на определенную клавишу (по умолчанию это Pause/Break).
Сегодня программа, некогда созданная независимыми разработчиками, принадлежит компании «Яндекс». Распространяется она совершенно бесплатно. Помимо своей основной задачи, Punto Switcher обладает рядом других возможностей, например, исправление часто встречающихся опечаток или даже ведение дневника - дневник сохраняет все набранные тексты на клавиатуре, что наверняка по достоинству оценят ревнивые мужчины.
Инструкция
Клавиатурные клавиши Ctrl, Alt и Shift являются основными помощниками при работе на компьютер е. В частности, именно их использование пользователю помогает настроить и сохранить необходимые параметры языковой панели.
Для этого нужно посетить зайти в меню «Пуск», располагающееся в левом нижнем углу на рабочем столе. Именно с этой кнопки начинаются все основные операции, производимые с ноутбуком, и настройки всех основных параметров.
Для изменения свойств языковой панели из меню «Пуск» перейдите в раздел «Панель управления» и выберите из списка в открывшемся окне строку «Язык и региональные стандарты». Кликните по данной надписи и осуществите необходимые вам настройки.
Данный раздел содержит несколько специальных подразделов. В их числе «Языки и клавиатуры», «Расположение», «Форматы», «Дополнительно». В меню «Форматы» выберите язык, который будет использоваться в качестве языка по умолчанию. Здесь же вы сможете определить другие свойства своего компьютера, в частности, - указать, в каком формате необходимо производить краткие и полные записи дат, времени и т.п.
Раздел «Языки и клавиатуры» помогает настроить свойства языковой панели, ее размещение на рабочем столе, а при необходимости скрыть ее или закрепить на панели инструментов.
В разделе «Языки и службы текстового ввода» в подменю «Общее» укажите язык, который необходимо использовать в качестве основного при наборе текста. Подпункт «Языковая панель» необходим для настроек языковой панели. Выбрав один из пунктов данного раздела, языковую панель можно разместить в любое место рабочего стола, закрепить на панели инструментов, скрыть, делать ее прозрачной, отображать дополнительные значки и т.п.
Третий пункт раздела «Языки и службы текстового ввода» позволяет установить наиболее предпочтительное сочетание клавиатурных кнопок для смены языка. Для этого откройте подпункт «Переключение клавиатуры» и просмотрите, какой из вариантов раскладки используется в данный момент. Если имеющееся расположение кнопок вас не устраивает, установите наиболее предпочтительный для вас вариант. Нажмите кнопку с надписью «Сменить сочетание клавиш» и поставьте метку для одного из предложенных вариантов использования для смены языка ввода кнопок и раскладки клавиатуры. В данном случае используются сочетания Alt+Shift или Ctrl+Shift. Выберите нужный пункт и сохраните внесенные изменения, нажав кнопку ОК. После внесения этих параметров при наборе текста и переходе на другой язык, достаточно будет нажать указанные во время настройки кнопки.
Сменить язык, можно и не прибегая к клавишам клавиатуры. Для этого кликните левой кнопкой мыши на надписи RU или EN на панели инструментов и выберите необходимый для ввода язык.
Казалось бы, вполне тривиальная проблема – как менять язык на клавиатуре. Но иногда этот простой вопрос ставит в тупик не только начинающих пользователей. Разберемся по порядку, исходя из того, в какой операционной системе работает ваш компьютер.
Как менять язык на клавиатуре Microsoft Windows
В Microsoft Windows стандартными сочетаниями клавиш для смены языка являются либо левый Alt+Shift, либо Ctrl+Shift.
Опытные пользователи, садясь за незнакомую машину ненадолго, просто нажимают подряд обе комбинации и не ломают себе голову, как менять язык на клавиатуре в каждом конкретном случае.
Можно, конечно, каждый раз менять языковую раскладку, кликая на иконку языковой панели в трее (в правом углу панели задач, рядом с часами) – но использование горячих кнопок клавиатуры проще и быстрее.

Другой вопрос, как переключать раскладки клавиатуры, если требуется более двух языков – например, русский, украинский и английский.
Для решения этой проблемы, а также многих других затруднений, необходимо воспользоваться панелью управления:

Как менять язык на клавиатуре Linux

В Linux сравнительно новых сборок процесс переключения и настроек языков принципиально не отличается.
Как менять язык на клавиатуре в Ubuntu: теми же сочетаниями клавиш Alt+Shift или Ctrl+Shift.
Как настроить языковые параметры клавиатуры:

Как менять язык на клавиатуре Mac
С Mac’ом дело обстоит несколько сложнее. Обычно, языковая раскладка клавиатуры здесь меняется сочетанием клавиш CMD (своеобразная Мас’овская решетка) + Space (Пробел).
Но в Mac OS X, например, по умолчанию не назначен шоткат для смены Мас-раскладки.Вместо смены языка, сочетание клавиш CMD+Space вызывает строку поиска Spotlight.
Чтобы отключить это, нужно зайти в «Системные настройки» — «Клавиатура» — «Сочетание клавиш».
Здесь во вкладке Spotlight нужно снять галочки с обоих пунктов.
Затем здесь же нужно зайти во вкладку «Клавиатуры и ввод» и проставить галочки напротив сочетания клавиш CMD+Space для переключения раскладки. Теперь вы знаете, как менять язык на клавиатуре Mac.
А для того, чтобы изменить набор используемых языков, просто зайдите в «Системные настройки» — «Язык и текст» — «Источники ввода».
Здесь вы можете галочками выбрать те языки, которые планируете использовать, а также отключить те, которые вам не понадобятся.
Кстати, весьма распространенной проблемой бывает то, что языковая раскладка клавиатуры просто отказывается меняться.
Для этого может быть много причин: от проделок коварных вирусов до багов самой системы. Но чаще всего, раскладка клавиатуры не меняется из-за неправильных действий пользователя.
Если такое произошло, для начала попробуйте перезагрузить машину. Если ребут не помогает, или помогает, но лишь на короткий срок – тогда проверьте компьютер на вирусы.
Скорее всего, никаких вредителей обнаружено не будет – но вдруг?
Третий шаг – сбросьте языковые настройки на «по умолчанию» и проверьте работоспособность переключающих сочетаний клавиш: возможно, настраивая этот параметр под себя, вы где-то допустили ошибку.
И напоследок, существуют утилиты для автоматического переключения раскладок клавиатуры, например, популярный Punto Switcher .
Эти программки могут как решить проблему с переключением раскладок, так и создать ее. Будьте осторожны с ними!