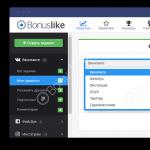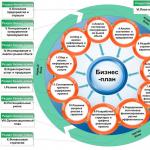Создание учетной записи виндовс 8. Кто же такой Сисадмин? Аккаунт с расширенными привилегиями в «восьмерке»
В Windows 8 появилось множество новых замечательных возможностей. Одна из них – типы учётных записей.
Windows 8 предлагает два типа учётных записей:
- Локальная учётная запись . Это аккаунт обычного пользователя включающий логин и пароль, как и в предыдущих версия Windows. Недостаток локальной учётной записи в её привязке к конкретной системе, настойки и данные пользователя не могут быть синхронизированы между несколькими компьютерами.
- Учётная запись Майкрософт . В сущности, это комбинация адреса электронной почты и пароля, причём e-mail не обязательно должен быть от Майкрософт. Главное преимущество данного типа аккаунта в возможности синхронизации данных между несколькими устройствами, работающими на Windows 8 – персональным компьютером, планшетом или смартфоном.
Для добавления новой учётной записи в Windows 8 необходимо воспользоваться аналогом панели управления в Метро интерфейсе – Настройками ПК. Проделайте следующие шаги:
Откройте Параметры ПК > Пользователи > Добавить пользователя
Будет запущен помощник добавления нового пользователя. По умолчанию предлагается создать учётную запись Майкрософт. Мы может видеть это на первой странице помощника:

Вас просят ввести адрес электронной почты, который будет использован в качестве учётной записи Майкрософт. Однако, вы можете отказаться от создания этого типа аккаунта, выбрав “Вход без учётной записи Майкрософт” внизу экрана. Сначала создадим именно локальную учётную запись.
На следующей странице находится описание каждого типа учётной записи:

Внизу экрана можно подтвердить создание того или иного типа аккаунта и при выборе локального появится следующая страница:

где нужно ввести имя пользователя, пароль с подтверждением и подсказку о пароле. Двигаемся далее.
На следующем шаге открывается страница с уведомлением об успешном создании учётной записи:

Здесь вы можете выбрать создание учётной записи для ребёнка, действия которого можно будет отслеживать.
Создание учётной записи Майкрософт
Windows проверяет не используется ли уже введённый e-mail в качестве учётной записи, для этого понадобится подключение к интернету. В случае если адрес электронной почты свободен, необходимо заполнить следующие поля:

Адрес e-mail
- пароль (два раза)
- имя
- фамилия
- страна
На следующем шаге добавляем информацию для восстановления доступа в случае утери пароля:

Для этого можно указать свой номер телефона, запасной адрес электронной почты и ответ на секретный вопрос.
На завершающем этапе укажите свой пол и возраст.

Ввод этих данных обязателен. На этом заканчивается создание учётной записи Майкрософт, что подтверждает последняя страница помощника:

Разработчики операционных систем пытаются всеми методами повысить их безопасность и минимизировать вред, нанесенный компьютеру из-за необдуманных или случайных действий пользователя, касающихся системных файлов, или в результате исполнения вредоносного кода. В этих целях вместе с ОС не только устанавливается встроенный защитник, но и создается учетная запись с ограниченными правами. Как правило, она используется для повседневного использования компьютера.
Представьте только, что может случиться, если на ПК с Windows 8 зайти из-под учетной записи с администраторскими привилегиями, и тут активизируется вредоносная программа. Последствия могут быть самыми плачевными, если программы для обеспечения безопасности отключены или отсутствуют. Также самый неопытный пользователь, желающий покопаться в дебрях системной базы данных – реестра (изменение системных настроек, запуск сервисных утилит с привилегиями администратора, удаление на первый взгляд ненужных компонентов) может привести к падению Windows 8 и более серьёзным последствиям.
Сегодня рассмотрим, что ж собой представляет учетная запись администратора, научимся активировать ее в «восьмерке» и получать кратковременный доступ к правам администратора, например, для запуска приложения.
Что это за права такие
Права администратора в Windows 8 дарят пользователю/приложению вносить абсолютно любые изменения и выполнять различные действия на компьютере (это не касается защищенных системный файлов и каталогов), в том числе создавать аккаунты с любыми правами доступа и удалять их. Достаточно опытные пользователи, изучающие Windows 8 (например, в целях создания сборок), тестирующие ПО, порой наносят вред операционной системе. О новичках что уж и говорить – учетная запись администратора достаточно часто приводит к тому, что систему приходится восстанавливать в лучшем случае или вовсе выполнять ее инсталляцию заново.
Аккаунт с расширенными привилегиями в «восьмерке»
Далеко не все могут зайти в учетную запись с расширенными привилегиями на компьютере лишь по той причине, что по умолчанию она отключена разработчиками Windows. При установке ОС учетная запись с неограниченными привилегиями создается, но она деактивирована в целях безопасности, а пользователю предлагается создать новый аккаунт с немного ограниченным доступом к внесению изменений в реестр и системные каталоги.
Если вы не являетесь администратором, проводящим настройку и обслуживание компьютера, данная учетная запись вам абсолютно не нужна. Откройте требующим эти разрешения программам возможность запускаться с расширенными правами или запустите приложения от имени администратора.
В первом случае зайдите в «Свойства» ярлыка или исполняемого файла приложения и кликните по кнопке «Дополнительно».

Отмечаем галочкой показанную опцию и сохраняем изменения, нажав «Ок» в обеих окнах.
Для второго случая вызываем контекстное меню exe-файла или ярлыка программы и выбираем соответствующий пункт выпавшего списка доступных опций, как на скриншоте.

Это простейшие методы получить администраторские привилегии. Зайти в систему с повышенными правами позволит активированная учетная запись Administrator.
Получаем неограниченные привилегии
Дабы обладать «правами бога» на Windows 8 необходимо всего лишь активизировать профиль администратора системы. Делается это несколькими методами, с которыми отлично знакомы почитатели Windows 7:
- посредством командной консоли;
- при помощи оснастки управления.
Активация профиля через командную строку
Способ приведенный первым благодаря простоте реализации задуманного.
Примечательно, чтобы активировать запись администратора, командную строку необходимо запустить с расширенными привилегиями.
Делается это несколькими путями:
- вызываем «Диспетчер задач», через пункт меню «Файл» вызываем окно выполнения команд «Создание задачи», отмечаем флажком «Создать задачу с…» и жмем «ОК»;

- жмем Win + X и выбираем соответствующий пункт;

- через пункт меню «Файл» в любом окне проводника;

- используя функционал поисковой строки – подводим курсор к правой границе дисплея, вводим «командная» или «cmd» в форму для поиска и через контекстное меню иконки запускаем командный интерпретатор с неограниченными привилегиями.

В открывшееся окно вводим или вставляем последовательность команд одной строчкой: «net user administrator /active:yes» и выполняем их.

После появления надписи об успешном завершении процедуры нужно выйти из системы и зайти из-под профиля «Administrator».

Активация профиля через оснастку «Управление»
Если первый метод не сработал по какой-либо причине или показался сложным и/или непонятным, тогда воспользуйтесь вторым – он более нагляден, хотя и содержит больше итераций.
- Вызываем контекстное меню иконки «Мой компьютер» и вызываем пункт «Управление».

В наше время Windows 8 устанавливается на все современные ноутбуки и стационарные компьютеры. Однако, несмотря на такую популярность, многие пользователи все же не до конца разобрались с ней. Сегодня мы поговорим о том, как создать учетную запись в Windows 8. Сделать это достаточно просто. Но. Прежде чем переходить к поставленному вопросу, стоит немного поговорить о том, какие учетные записи бывают в восьмерке.
Типы аккаунтов в восьмерке
Всего в Windows 8 существует всего два типа пользователей, которые, в свою очередь, подразделяются еще на несколько подтипов:
- Локальная.
- Глобальная.
Думаю, по названию и так понятно, в чем разница между ними. Но, все же в двух словах уточним. Локальная учетная запись – это ваш личный аккаунт, который не привязан ни к электронной почте, ни к любым другим социальным сетям. Стоит понимать, что в этой учетке у вас будут отсутствовать некоторые функции. Например, магазин Виндовс работает только в глобальной учетке. При этом выход в интернет у вас все же будет. По сути, это самый обычный аккаунт, такой же, как и в семерке.
Второй тип, в отличие от первого, появился уже в Виндовс 8. То есть, раньше такого понятие просто не было и привязывать свой компьютер к аккаунту Microsoft не приходилось. Однако в век прогресса и технологий все изменилось. Поэтому сейчас люди могут испытывать некоторые трудности. По сути своей, глобальная учетная запись Windows 8 – это тот же аккаунт, но с тем лишь отличием, что он привязан к учетной аккаунту Microsoft.
Простыми словами, вам придется привязать свою почту и зарегистрироваться на сайте Microsoft.com. Это, в свою очередь, позволит вам получить доступ к новым функциям, таким как магазин Windows и другим глобальным службам. Если у вас еще нет аккаунта Microsoft, то зарегистрироваться можно .
Итак, вышеуказанные пользователи подразделяются еще на несколько подтипов:
- Администратор – учетка для опытных пользователей, в которой разрешены практически все действия и есть доступ почти ко всем системным файлам и папкам. Стоит отметить, что этот аккаунт создается автоматически при установке ОС, но остается неактивным. Чтобы ее задействовать вам потребуется выполнить некоторые настройки (как это сделать читайте в этой ).
- Гость – это гостевая учетка, в которой пользователи имеют возможность пользоваться компьютером и интернетом. Но при этом нет возможности изменять настройки системы, удалять файлы и папки, а также пользоваться некоторыми функциями, такими как, удаленный рабочий стол и так далее.
- Учетная запись ребенка – это уникальная функция Виндовс 8, Родители могут задавать уникальные параметры – ограничивать время работы компьютера, ставить фильтр на сайты, разрешать или запрещать определенные программы и так далее. То есть, говоря простыми словами, вы можете полностью контролировать работу компьютера.
- Обычный доступ. Это самая распространенная учетка, в которой есть доступ к основным функциям, а также к некоторым системным параметрам. Но, при этом пользователи не смогут удалять системные файлы и папки.
Какую именно учетку создавать зависит только от вас и ваших потребностей. С типа разобрались. Теперь давайте рассмотрим, как добавить пользователя в Windows 8 на уже установленной операционной системе.
Правила добавления записи пользователя
Итак, не буду вас томить и сразу перейду к делу. Для начала нам следует определиться с типом создаваемого аккаунта (локальный или глобальный). Также стоит отметить, что сделать это можно двумя способами:
- Через параметры системы.
- Через консоль управления.
Оба способа достаточно просты и не требуют от вас особых затрат времени и сил.
Параметры компьютера
Этот вариант еще проще, чем первый:
- Наведите курсор мышки в верхний правый угол рабочего стола. Откроется всплывающее меню. Здесь нажмите на значок «Параметры».

- Далее, выберите «Изменение параметров компьютера».

- После этого переходим в раздел «Учетные записи»«Другие учетки». Здесь есть пункт «Добавление аккаунта». Выбираете этот пункт.


- На следующем этапе у вас есть возможность выбрать тип создаваемого аккаунта (глобальный или локальный). Здесь создаем локального пользователя. Для этого ниже найдите надпись «Вход без записи Microsoft (не рекомендуется)».

- Нажимаете на эту надпись. Далее, у вас будет три варианта для дальнейших действий: аккаунт Microsoft, локальный пользователь, отмена.
 Это означает, что на этом этапе вы все еще можете выбрать тип пользователя. Выбираете соответствующий вариант (в моем случае второй).
Это означает, что на этом этапе вы все еще можете выбрать тип пользователя. Выбираете соответствующий вариант (в моем случае второй). - Следующим шагом будет ввод имени аккаунта и пароля для входа. После этого нажимаете «Далее». Все, система создала пользователя, и вы можете его использовать.


- Если же вам требует создать глобальный аккаунт, то возвращаемся к пункту 4. Но, на этот раз нажимаем на надпись «Зарегистрировать новый адрес электронной почты».

- После этого откроется окно, в котором вам потребуется заполнить все пункты: фамилия, имя, адрес электронной почты, пароль, подтверждение пароля, страна или регион.

- После заполнения всех строк нажимаем кнопочку «Далее» и следуем инструкции на экране. Теперь вы знаете, как добавить учетную запись в Windows 8.
Как видите, все очень просто. Сама система (восьмерка) является весьма удобной и интуитивно понятной.
Windows 8 уже давно доступна и Вы как пользователь ПК,когда-нибудь интересовались перечисленными возможностями этой новой OS? Неважно,каким будет ваш ответ,вы должны быть хоть немного любопытными и знать,хотя бы на уровне пользователя о новой системе Windows 8 . Из этой статьи вы узнаете, как создать учетную запись пользователя в Windows 8 .
Windows 8 - локальная Учётная запись и Учётная запись Microsoft
В отличие от предшественников,Windows 8 имеет два типа учетной записи пользователя для подписания: локальная учетная запись и Microsoft учетная запись . Учётная запись позволяет вам использовать имя пользователя (и пароль) для входа в Windows 8 , как вы использовали их и в Windows 7/Vista/XP. Что касается Windows 8 , то это просто новое название Windows Live ID,который позволяет ввести в окно входа в Windows 8 , используя адрес электронной почты и пароль. Локальная учётная запись пользователя даёт вам доступ только к ПК,когда он включен,в то время как учётная запись Microsoft ,позволяет синхронизировать некоторые из ваших ПК настроек между компьютерами.С локальной учетной записью пользователя,вы можете только просмотреть Windows Store. Если вы хотите, чтобы у вас была возможность загружать приложения или использовать включенные приложения,такие как Почта, Календарь, Люди, Сообщения, и SkyDrive ,Вы обязаны зарегистрировать учетную запись Microsoft .
Как создать локальную учетную запись в Windows 8?
- Шаг 1. Откройте окно настройки компьютера.Чтобы сделать это, откройте на панели экрана «Пуск» или на рабочем столе и затем нажмите на Настройки Charm -> Больше настроек ПК.
- Шаг 2.В настройки PC,на левой стороне нажмите Пользователи, а затем на правой стороне нажмите кнопку Добавить пользователя.
- Шаг 3. В ближайшем окне,нажмите кнопку Sign in, без Microsoft учетной записи и нажмите Далее.
- Шаг 4. Введите имя пользователя, пароль и подсказку для новой учетной записи пользователя
и нажмите Далее.
Примечание: Держите подсказку для пароля в тайне,так как это может быть ваша заставка, когда вы забыли пароль Windows 8. - Шаг 5. Нажмите кнопку Finish (Готово) и будет создана новая учетная запись пользователя . Войдите в Windows 8 с этой учетной записью пользователя .
Как создать учетную запись Microsoft в Windows 8?
- Шаг 1.Перейдите к настройкам ПК Программы->Выберите Пользователей на левой стороне->на правой стороне Добавить пользователя.
- Шаг 2.По умолчанию,Вам будет предложено ввести свой адрес электронной почты.Введите адрес электронной почты, который вы хотите использовать как учетная запись Microsoft
и нажмите кнопку Далее.
Примечание: Если вы этого не сделаете,нажмите на кнопку подписаться на новый адрес электронной почты,чтобы получить новый адрес электронной почты. - Шаг 3. Нажмите кнопку Готово, и теперь учетная запись Microsoft
настроена. Войдите в Windows 8
с этой учетной записью
.
Примечание:
1. Если это аккаунт ребёнка (обычный пользователь), и вы хотите, чтобы сделать настройки родительского контроля для него, вы можете проверить флажок Безопасность Семьи,который должен быть включен.
2. Когда вы входите в первый раз, вам необходимо подключиться к Интернету и ввести идентификатор Windows Live ID и пароль для этого адреса электронной почты.
1.Вы можете легко переключаться между учетной записью Microsoft и локальной учетной записью в Windows 8 .
2. Сделайте ваш пароль Windows 8 ,достаточно сильным,но лёгким для запоминания для вас.
3.Создайте дискету сброса пароля,чтобы избежать неприятностей при или потерянного пароля в Windows 8 .
Админ, объясните пожалуйста у себя на сайте, как создать учётную запись Windows 8 ? Для большей безопасности, хочу создать себе стандартную учётную запись и пользоваться ей. Как я понял, в панели управления это уже сделать нельзя и что сам процесс довольно сильно отличается от . При создании дополнительной учётной записи мне предложено два варианта, первый это «Учетная запись Майкрософт», а вторая «Локальная учётная запись», в чём между ними разница не понимаю. Совсем непонятно, где указывать тип учётной записи (обычную или администратора компьютера), как переключаться между учётными записями и так далее. Надеюсь на развёрнутый и полный ответ.
Как создать учётную запись Windows 8
Здравствуйте друзья! Для примера, в этой статье мы с вами создадим локальную учётную запись Windows 8 и ещё учетную запись Майкрософт (которую можно создать двумя простыми способами), а также разберёмся в вопросе, зачем всё-таки нужна учётная запись Майкрософт. А она вам нужна, можете не сомневаться, для того, чтобы использовать вашу Windows 8 на 100 процентов.Да, вы правы, в панели управления этого уже сделать нельзя, там такая функция отсутствует и для создания учётной записи пользователя в восьмёрке, нам придётся задействовать новую панель «Изменение параметров компьютера».


При создании дополнительной учётной записи Windows 8 вам будет предложено два варианта, первый это «Учетная запись Майкрософт», а вторая «Локальная учётная запись», в чём между ними разница, я вам объясню по ходу статьи. Вы можете с успехом отказаться от создания учётной записи Майкрософт и создать простую локальную учётную запись. Хочу заверить Вас, что это очень просто и никакой почты указывать не нужно. Хотя, учётная запись Майкрософт может Вам со временем очень пригодиться и вот почему. Для чего нужна учётная запись Майкрософт (ранее - Windows Live ID)

При создании локальной учётной записи Windows 8, вы получаете возможность нормально работать с новой операционной системой, но, вы не сможете осуществлять в системе некоторые действия. Какие действия? Вы не сможете произвести синхронизацию параметров Windows 8 и не сможете работать с комплексом вэб-приложений «Windows Live», которые встроены в Windows 8 изначально. Для всего этого вам понадобится «Учетная запись Майкрософт» Далее обо всём подробно.
Учетная запись Microsoft, это Ваше имя в «Windows Live» и если у вас нет учётной записи Майкрософт, то этим вы отбираете у себя возможность работать со многими встроенными в Windows 8 приложениями, которые взаимосвязаны между собой.
Вы можете спросить: «А что такое «Windows Live» и встроенные приложения и как они взаимосвязаны? Отвечу так, «Windows Live» это большая часть продуктов Microsoft, которыми пользуются люди во всё мире. Перечисляю, сюда входит известная бесплатная программа для общения и голосовой связи Skype,

Популярный облачный сервис хранения файлов SkyDrive,

Почтовая система Hotmail,

Крупнейший информационный портал MSN, сервис онлайн-игр на консолях Xbox Live, Магазин приложений и игр для Windows Phone и так далее и тому подобное.

Имея учётную запись Майкрософт, вы можете заходить во все эти приложения и работать с ними.
К примеру, вы в отпуске и много фотографируете, все фотографии не обязательно хранить на телефоне, можете отправлять их сразу в облачный сервис SkyDrive
и все ваши родственники сразу могут посмотреть эти фотографии на или . Во первых память вашего телефона будет свободна и даже если вы потеряете телефон, все фотографии останутся в интернете целыми и невредимыми. Как пользоваться этими приложениями, разберём далее в статье.
Если вы заведёте свою учетную запись Майкрософт (что сделать очень просто), во все эти сервисы вы будете заходить по адресу своей электронной почты и паролю, и пользоваться ими. То есть происходит своеобразная синхронизация всех вышеназванных приложений и вашей учётной записи Майкрософт.
Сейчас я расскажу вам, как может пригодиться учетная запись Майкрософт при работе с облачным хранилищем файлов SkyDrive!

Вы можете бесплатно расположить на этом облачном хранилище 7 ГБ вашей информации. Управлять своими файлами на SkyDrive вы можете не только из своей операционной системы Windows 8, а вообще с любого компьютера. Как это происходит? Читайте нашу подробную статью « ». Я уверен, что после прочтения этой статьи вы создадите себе учётную запись Майкрософт.
Облачный сервис хранения данных SkyDrive не последний довод для создания учётной записи Майкрософт, есть ещё Синхронизация данных Windows 8. Это что такое?

Например, вы установили на свой компьютер Windows 8, создали учётную запись Майкрософт, после этого персонализировали Windows 8, то есть выбрали свою тему, настроили цвета, контрастность, фон, картинку рабочего стола, может настроили какие-то специальные возможности. И вдруг в силу каких-то обстоятельств, вам придётся переустановить операционную систему. Если у вас не было учётной записи Майкрософт, вам придётся вводить все эти данные после переустановки операционной системы заново. Но если учётная запись Майкрософт была, все ваши настройки автоматически сохранились на облачных хранилищах Майкрософт и при первом запуске системы, все ваши настройки восстановятся. Думаю, это тоже плюс к созданию учётной записи Майкрософт. Как посмотреть настройки Синхронизации параметров? Параметры->Изменение параметров компьютера->Синхронизация параметров. Обратите внимание на скришнот. Наглядно видно, что будет синхронизироваться. Любой параметр вы можете отключать и включать.

Как создать учётную запись Майкрософт при помощи браузера
Самый простой способ создать учётную запись Майкрософт, это с помощью браузера. Переходим по этой ссылке и регистрируемся . Заполняем все нужные поля.
Как вы хотите входить в службу? Имя учетной записи Майкрософт. Вводим адрес своего почтового ящика. Или специально созданный для этих целей почтовый ящик, например [email protected]. В самом низу регистрационной странички вводим капчу и жмём на кнопку Применить.


Вам нужно подтвердить адрес, что вы собственник указанного почтового ящика. Заходим на нашу почту и видим письмо от Майкрософт, нажимаем Подтвердить.

Всё готово.

После успешного получения учётной записи Майкрософт, регистрируем в нашей системе нового пользователя с учётной записью Майкрософт. Параметры->

Изменение параметров компьютера->

Пользователи->

Добавить нового пользователя. Вводим адрес почтового ящика, указанный при регистрации почтового ящика Майкрософт и Далее.

Готово.

Как создать учётную запись Майкрософт прямо в Windows 8
Вы можете зарегистрировать учётную запись Майкрософт прямо в операционной системе Windows 8.
Параметры->Изменение параметров компьютера->Пользователи->Добавить нового пользователя.


Вводим все данные.


Готово.

Проверьте вашу почту и подтвердите создание вами учётной записи Майкрософт.

Параметры->Изменение параметров компьютера->Пользователи->Добавить нового пользователя.

Вход без учётной записи Майкрософт.

Локальная учётная запись.


Готово.

Как превратить локальную учётную запись в учётную запись Майкрософт
Если вы создали простую локальную учётную запись Windows 8 и со временем захотели превратить её в учётную запись Майкрософт, то вам нужно сделать вот такие простые шаги.
Параметры->Изменение параметров компьютера->Пользователи->Переключиться на учётную запись Майкрософт.

Вводим наш текущий пароль.

Зарегистрировать новый адрес электронной почты.

Вводим все наши данные и всё.


Проверьте почту и подтвердите создание вами учётной записи Майкрософт
Как переключатся между пользователями
Если в вашей операционной системе несколько пользователей, переключение между ними происходит очень просто. Во первых, при включении компьютера выбираем нужного пользователя. Во вторых, если нужно переключиться на другого пользователя в работающей операционной системе, нужно выйти в меню Пуск. Щёлкаем левой мышью на текущем пользователе и выбираем "Выйти",

Далее выбираем нужного пользователя и входим в систему. Если хотите, можете не выходя из учётной записи одного пользователя, войти в другую учётную запись, но конечно вы должны знать пароль от этой учётной записи.

Хотите узнать как изменить тип учетной записи в Windows 8?
Читайте продолжение в статьях.