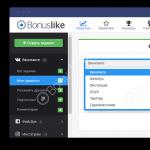Как написать букву ё на клавиатуре. Как писать букву Ё (и любые другие диакритические символы) на маке
В русском письме простановка точек над буквой «ё» обычно необязательна. Но есть случаи, когда игнорирование буквы «ё» это нарушение. Иногда обойтись «сокращенным» написанием этой буквы нельзя, так как это может привести к неправильному прочтению слова. Из-за двух точек над буквой, а, точнее, их отсутствия в важных документах часто случаются недоразумения. Например, у обладателей фамилии с буквой «ё» могут возникнуть проблемы, если в свидетельстве о рождении или других документах их фамилия указана по-другому, нежели в паспорте. Так или иначе, при работе над какими-либо документами, написании текстов или в личной переписке может встать вопрос: а как написать букву «ё» на клавиатуре? Что ж, это довольно просто.
На компьютерной клавиатуре
Начнем с того, что буква «ё» имеется на большинстве компьютерных клавиатур. Правда, ее легко упустить из виду, потому как располагается она в некотором удалении от всех букв. Ищите букву «ё» в левом верхнем углу, на одном ряду с цифрами, под клавишей Esc и над клавишей табуляции Tab . На этой клавише вы также найдете волнистую линию или «завитушку», «тильду» - символ (~) и значок обратных кавычек (`). Такая клавиша хорошо известна фанатам компьютерных игр Quake и Counter-Strike.
- На некоторых клавиатурах буква «ё» располагается непосредственно рядом с буквой «е», на других ее приходится искать рядом с клавишей пробела.

- Вы всегда можете воспользоваться виртуальной клавиатурой. Для этого необходимо нажать: «Ввод» -«Все программы» -«Стандартные»- «Специальные возможности» -«Электронная клавиатура». Буква «ё» на ней находится там же, где на стандартной клавиатуре (см. выше).

- Если у вас MacBook, то буква «ё» на клавиатуре — это клавиша «\» (над Еnter).

- Если вы работаете на Mac OS X и у вас отсутствует русская типографская раскладка, есть универсальное решение. Скачайте программу Ukelele, которая позволяет задать любую раскладку клавиатуры. При моделировании новой раскладки надежнее всего предпочесть готовый формат и выбрать русскую раскладку (Cyrillic/Russian.keylayout). Остается только перенести букву «ё» в левый верхний угол.

Вы также можете воспользоваться в Ukelele так называемыми «мертвыми клавишами» (dead keys), которые являются «пустышками», но меняют следующий введенный после них знак. Например, вы можете сделать «y» мертвой клавишей, и последующая буква «o» даст «ё». Эта функция устанавливается следующим образом: в меню найдите Keyboard -> Edit Dead Key (либо нажмите Cmd-E).
На телефонной клавиатуре
С компьютером все ясно – для буквы «ё» там отведено специальное, хотя и неприметное, место. А вот на клавиатуре телефона или планшета этой буквы нет. Что же делать? В данном случае необходимо нажать на букву «е» и задержать на клавише палец на две-три секунды – вы увидите, как над буквой появилось дополнительное окно с буквой «ё». Просто сдвиньте палец наверх, чтобы выбрать для написания «ё».
Как я уже не раз подчеркивал на страницах нашего ресурса - многие статьи я пишу именно на планшете с использованием клавиатуры Google. Конечно, зачастую приходится править набранные тексты на обычном персональном компьютере, но сейчас я уже с уверенность могу сказать, что на восьмидюймовом планшете вполне возможно набирать тексты, хоть это и связанно с определенными трудностями. Сегодня речь пойдет о том, как найти твердый знак на Google клавиатуре.
Действительно, на Google клавиатуре, напрочь отсутствует хоть какая-нибудь информация о наличии твердого знака. Где находится твердый знак, можно узнать, используя научны метод "тыка". Я лишу вас такого удовольствия и дам вам полные исчерпывающие инструкции о том, где находится твердый знак на Google клавиатуре.
Для того чтобы на экране андроид планшета напечатался «ъ»-твердый знак, необходимо некоторое время удерживать клавишу с изображением мягкого знака. После секундного удержания, возле кнопки «ь» появится еще одна кнопка с изображением твердого знака "ъ". Не торопитесь отводить палец, для того чтобы твердый знак все таки отобразился, необходимо не отрывая палец от экрана сделать движение к появившейся кнопке.
Вот и все, теперь вы знаете, где находится твердый знак на клавиатуре Гугл.
Неопытные пользователи зачастую не могут разобраться с самыми элементарными возможностями своих планшетов. Чтобы это прошло, потребуется некоторое время и несколько полезных советов, один из которых и приводится в этой статье. Чаще всего, на планшетной раскладке клавиатуры отсутствует буква "Ё", что не для большинства не являетя особой проблемой, ведь она легко заменяется на очень похожую букву русского алфавита "Е". Обычно неопытные пользователи так и поступают
Но ведь иногда ну очень хочется писать правильно, да и случаются ситуации когда без "Ё" просто нельзя обойтись. Мы подскажем, как добиться желаемого.
Допустим, у вас имеется планшет на базе операционной системы
iOS или Android , и вам не удаётся перебороть себя и печатать вместо слов вроде "чёрт", "всё" через "е". На самом деле такие неточности могут привести к неправильной интерпретации текста адресатом сообщения. В этом случае следует действовать следующим образом:
1. Запускаем экранную клавиатуру на планшете;
2. Тапаем по букве "е" и удерживаем на ней палец в течение нескольких секунд;
3. Продолжая удерживать палец на экране, следует выбрать посредством скользящего движения в появившемя окошке-меню искомую букву "ё".
4. При необходимости вновь набрать "ё" повторяете процедуру столько раз, сколько необходимо.
Более того, такая тактика применима не только для выбора буквы "ё", но также срабатывает для активации твёрдого знака, который на стандартных клавиатурах гаджетов от
Apple также отсутствует. Базовым символом для твёрдого знака служит "ь". Аналогичные действия помоут найти ещё несколько редко используемых символов. Так, если удерживать палец на значке "$", например, появится меню выбора из множества других обозначений мировых валют.
Таким образом, воспользовавшись этим нехитрым советом, вы сможете набирать тексты именно так, какими они и должны быть с соблюдением правил русского языка.
Существует множество причин, по которым может понадобиться напечатать акцентированную букву «é». Например, для написания на компьютере французских букв с диакритическими знаками.
Это пошаговое руководство покажет, как напечатать букву é на клавиатуре QWERTY .

Скопировать и вставить букву É
Самое простое решение, как напечатать специальный символ, – это скопировать и вставить в текст. Вот наиболее часто используемые акцентированные буквы:À Á Â Ä Å Ã Æ Ç É È Ê Ë Í Ì Î Ï Ñ Ó Ò Ô Ö Ø Õ OE Ú Ù Û Ü Ý Y
Напечатать букву É на ПК
Чтобы напечатать букву é на ПК Alt + 0233 .В Microsoft Word, нажмите Ctrl + ‘ , а затем букву e . Буква é появится в документе.
Напечатать букву É на Mac
Чтобы поставить надстрочный знак над стандартной буквой e , нажмите и удерживайте клавишу Alt на клавиатуре. Затем нажмите букву e .Чтобы напечатать букву é в нижнем регистре (строчную), просто отпустите клавишу Alt и еще раз нажмите букву e .
Для буквы É в верхнем регистре (заглавной), отпустите клавишу Alt , нажмите и удерживайте клавишу Shift и затем нажмите букву e на клавиатуре.
Напечатать букву É с помощью сочетания клавиш
Чтобы напечатать акцентированную букву е , Вы также можете попробовать следующие сочетания клавиш: Á – Alt + 181
 – Alt + 182
À – Alt + 183
à – Alt + 199
Ç – Alt + 128
È – Alt + 212
É – Alt + 144
Ë – Alt + 211
Ê – Alt + 210
Ñ – Alt + 15
Ö – Alt + 153
Ú – Alt + 233
Û – Alt + 234
Ù – Alt + 235
Ü – Alt + 154
Напечатать букву É с помощью таблицы символов
Также для пользователей Windows простым решением является таблица символов. Чтобы быстро найти таблицу символов нажмите Пуск > Аксессуары > Команды . Затем введите следующий код: charmap .Напечатать букву É в Word 2007
Word 2007 автоматически распознает и вставляет акцент во многих словах. Например, если набрать в английской раскладке слово cafe , программа преобразует его в café .Напечатать букву É в более старых версиях Word
Чтобы вставить специальные символы в документы в версиях Word старше 2007 года, можно также обратиться к таблице символов.Для этого зайдите в меню Вставка > Символ и выберите в таблице символов нужную букву e с надстрочным знаком, строчную или заглавную (é, É):

Изображение: © Aleksandra Wantuch - Unsplash.com
Москва - самый притягательный город не только для жителей нашей страны, но и для иностранцев уже на протяжении большого количества лет и даже веков. Привлекает она своим величием, неповторимой красотой архитектуры и, конечно, историей. Вообще точное время основания нашей столицы неизвестно до сих пор, но в исторических документах принято считать ее днем рождения 1147 год. Именно в это время в одной из древнейших летописей впервые встречается город с похожим названием Москов, где Юрий Долгорукий встречался со своими единомышленниками и друзьями. И только лишь в XIII веке этот город станет центром княжества, а потом и главным городом нашей Родины.
Москва сегодня
Столица России. Располагается на территории площадью более двух с половиной тысяч квадратных километров. Москва считается одним из самых густонаселённых городов как России, так и Европы. На начало 2012 года количество жителей столицы составило 11 612 943 человек. С 1991 года Москва разделяется на двенадцать административных округов, которые в свою очередь разделяются на сто сорок шесть основных районов. Статус каждого округа определяется Уставом столицы, а также актами мэра и правительства.
Столица нашей страны выполняет важную функцию транспортной развязки, включающей в себя 9 железнодорожных вокзалов, 6 аэропортов, 3 порта, которые имеют выход в океаны. Будучи транспортным центром России, Москва все больше и больше испытывает серьезные транспортные проблемы. Мы понимаем, что они связаны с ростом количества автотранспорта (к 2012 году количество автомобилей в столице достигло 3,5 миллиона машин) и значительным отставанием темпов строительства автомобильных дорог. Главным спасением для жителей и гостей города является метрополитен, который работает с 1935 года. Сейчас метро имеет 182 станции, 12 линий, которые протянулись на 301,2 км. В 1990 году строительство новых станций прекратилось из-за отсутствия должного финансирования. Сегодня строительство возобновляется, и к 2015 году правительство Москвы обещает открыть более двадцати новых станций.
Графическое изображение символики города Москвы
Улицы Москвы
Москва - это не только столица с множеством округов, стратегический объект, но и город со своей многовековой неповторимой историей, которая до сегодняшних дней хранится в памятниках архитектуры и искусства. Особый интерес для путешественников и просто любознательных людей представляют улицы, хранящие тайны многих поколений. На сегодняшний день насчитывается 3500 интересных улиц и небольших переулков, широких проспектов и необъятных площадей, загадочных набережных, бесконечных шоссе и проездов. Они тянутся на многие километры. Известно, что если улицы выстроить в одну линию, то мы получим прямую, превышающую расстояние от Москвы до Берлина. Конечно, самой известной московской площадью для нас уже с раннего детства становится Красная площадь, которая находится с восточной стороны от Кремля. Наверное, каждый россиянин был в этом месте, хотя бы раз в своей жизни, или собирается посетить. Другими важными достопримечательностями считаются набережные, расположенные в центральной части, около Москвы-реки. Это Андреевская, Москворецкая, Кремлевская, Софийская, Балчуг, Берсеневская и Лужнецкая набережные, имя каждой из них хранит свою историю. Многие улицы напоминают нам о именах известных людей, которые внесли свой неоценимый вклад в развитие и процветание Москвы. Развитие города не стоит на месте, поэтому многие улицы были изменены и переименованы, некоторые совсем исчезли, и на их месте появились новые, современные и более универсальные.
На клавиатуре, при помощи которой мы печатаем текст, находится довольно много клавиш. И каждая из них для чего-то нужна. В этом уроке мы поговорим об их назначении и научимся ими правильно пользоваться.
Вот фото обычной клавиатуры компьютера:
Значение кнопок клавиатуры
Esc . Полное название этой клавиши Escape (произносится «Эске́йп») и означает она «Выход». При помощи нее мы можем закрыть некоторые программы. В большей степени это касается компьютерных игр.
F1-F12 . В одном ряду с Esc есть несколько кнопок, названия которых начинаются с латинской буквы F. Предназначены они для того, чтобы управлять компьютером без помощи мышки - только клавиатурой. Благодаря им можно открывать и закрывать папки и файлы, изменять их названия, копировать и многое другое.
Но знать значение каждой этой кнопки совершенно необязательно - большинство людей десятилетиями пользуются компьютером и понятия не имеют ни об одной из них.

Сразу под клавишами F1-F12 находится ряд кнопок с цифрами и знаками (! « » № ; % : ? * и т.д.).
Если Вы просто нажмете на одну из них, напечатается нарисованная цифра. А вот чтобы печатался знак, нажмите вместе ней еще и кнопку Shift (внизу слева или справа).

Если знак печатается не тот, который Вам нужен, попробуйте изменить язык (внизу экрана справа) -
Кстати, на многих клавиатурах цифры находятся еще и с правой стороны. На фото показана отдельно эта часть.

Они расположены точно так же, как на калькуляторе, и для многих людей более удобны.
Но бывает, эти цифры не срабатывают. Вы нажимаете на нужную клавишу, но ничего не печатается. Это означает, что выключена цифровая часть клавиатуры. Для ее включения просто нажмите один раз на кнопку Num Lock.
Самая важная часть клавиатуры - те клавиши, которыми печатают текст. Находятся они в центре.

Как правило, на каждой кнопочке есть две буквы - одна иностранная, другая русская. Чтобы напечатать букву на нужном языке, убедитесь, что он выбран верно (в нижней части экрана компьютера).
Еще язык можно изменить и по-другому - нажать на две кнопки сразу: Shift и Alt или Shift и Ctrl
Win . Клавиша, которая открывает кнопку «Пуск». Чаще всего она не подписана, а на ней просто нарисован значок Windows. Находится между кнопками Ctrl и Alt.
Fn . Эта клавиша есть у ноутбука - на обычных клавиатурах ее, как правило, нет. Она предназначена для работы со специальными функциями - увеличения/уменьшения яркости, громкости и других.
Для их включения нужно нажать на клавишу Fn и, удерживая ее, нажать на кнопку с необходимой функцией. Эти кнопки находятся обычно вверху - на F1-F10.
Допустим, мне нужно увеличить яркость экрана ноутбука. Для этого я ищу на клавиатуре кнопку с соответствующей картинкой. У меня, например, это F6 - на ней нарисовано солнышко. Значит, зажимаю клавишу Fn и затем нажимаю на F6. Экран становиться немного светлее. Чтобы еще больше увеличить яркость, опять нажимаю на F6 вместе с Fn.
Как напечатать большую (заглавную) букву
Для печати одной большой буквы (заглавной) нужно удерживать клавишу Shift и вместе с ней нажать на нужную букву.

Как напечатать точку и запятую
Если установлен русский алфавит, то для того, чтобы напечатать точку , нужно нажать на последнюю клавишу в нижнем буквенном ряду (справа). Она находится перед кнопкой Shift.
Чтобы напечатать запятую , нажмите эту же кнопку, удерживая при этом Shift.

Когда выбран английский алфавит, для печати точки нужно нажать на клавишу, которая находится перед русской точкой. На ней обычно написана буква «Ю». А запятая при английском алфавите находится там, где русская буква «Б» (перед английской точкой).
Кнопки оформления текста
Tab - создает отступ в начале предложения. Другими словами, при помощи нее можно сделать абзац (красную строку).
Для этого щелкните мышкой в начале текста и нажмите на клавишу Tab один раз. Если красная строка правильно настроена, то текст немного сместится вправо.
Используется для печати больших букв. Находится под клавишей Tab.
Нажмите на Caps Lock один раз и отпустите ее. Попробуйте напечатать какое-нибудь слово. Все буквы будут печататься большими. Чтобы отменить эту функцию, еще раз нажмите один раз на клавишу Caps Lock и отпустите ее. Буквы, как и раньше, будут печататься маленькими.
(space) - делает промежутки между словами. Самая длинная кнопка на клавиатуре, находится под клавишами букв.

По правилам оформления пробел между словами должен быть только один (не три и даже не два). Ровнять или смещать текст при помощи этой клавиши не правильно. Также пробел ставится только после знака препинания - перед знаком промежутка быть не должно (за исключением тире).
Кнопка удаления. Она стирает те буквы, которые напечатаны перед мигающей палочкой (курсором). Находится с правой стороны, сразу после цифр/знаков. Часто на ней вообще нет надписи, а просто нарисована стрелка, направленная влево.

Также кнопка Backspace используется для того, чтобы поднимать текст выше.
Enter - предназначена для перехода на следующую строку.

Еще благодаря ей можно опустить текст ниже. Находится Enter под кнопкой удаления текста.
Дополнительные клавиши
Это такие клавиши как Insert, Home, Page Up и Page Down, кнопки со стрелками и другие. Находятся они между буквенной и цифровой клавиатурой. Используются для того, чтобы работать с текстом без помощи мышки.

Стрелками можно передвигать мигающий курсор (мигающую палочку) по тексту.
Delete служит для удаления. Правда, в отличие от клавиши Backspace она удаляет буквы не перед, а после мигающего курсора.
Home перемещает мигающий курсор в начало строки, а кнопка End — в конец.
Page Up перемещает мигающий курсор в начало страницы, а Page Down (Pg Dn)— в конец страницы.
Кнопка Insert нужна для того, чтобы печатать текст поверх уже имеющегося. Если Вы нажмете на нее, новый текст будет печататься, стирая старый. Чтобы это отменить, нужно снова нажать на клавишу Insert.
Клавиша Scroll Lock почти всегда абсолютно бесполезна - она просто-напросто не работает. А по идее должна служить для того, чтобы прокручивать текст вверх-вниз - так, как это делает колесико на компьютерной мышке.
Pause/Break тоже практически никогда не работает. Вообще, она предназначена для приостановления действующего компьютерного процесса.
Все эти кнопки не обязательны и используются людьми редко или вообще никогда.
А вот кнопка может быть весьма полезна.
Она «фотографирует» экран. Потом этот снимок можно вставить в программу Word или Paint. На компьютерном языке такая фотография экрана называется скриншот.
Кнопки клавиатуры, которые нужно запомнить
 — если Вы нажмете на эту кнопку и, не отпуская ее, еще на какую-нибудь клавишу с буквой, то буква напечатается большой. Таким же образом можно напечатать символ вместо цифры: № ! () * ? « + и т.д.
— если Вы нажмете на эту кнопку и, не отпуская ее, еще на какую-нибудь клавишу с буквой, то буква напечатается большой. Таким же образом можно напечатать символ вместо цифры: № ! () * ? « + и т.д.
— после однократного нажатия на эту кнопку все буквы будут печататься большими. Держать ее для этого не нужно. Чтобы вернуть печать маленькими буквами, следует еще раз нажать на Caps Lock.
— делает отступ (красную строку).
![]() — пробел. При помощи этой кнопки можно сделать расстояние между словами.
— пробел. При помощи этой кнопки можно сделать расстояние между словами.
 — опускает на строку ниже. Для этого нужно поставить мигающую палочку (мигающий курсор) в начало той части текста, которую хотите опустить вниз, и нажать на кнопку Enter.
— опускает на строку ниже. Для этого нужно поставить мигающую палочку (мигающий курсор) в начало той части текста, которую хотите опустить вниз, и нажать на кнопку Enter.
 — удаляет символ перед мигающим курсором. Проще говоря, стирает текст. Также эта кнопка поднимает текст на строку выше. Для этого нужно поставить мигающую палочку (мигающий курсор) в начало той части текста, которую хотите поднять наверх, и нажать на Backspace.
— удаляет символ перед мигающим курсором. Проще говоря, стирает текст. Также эта кнопка поднимает текст на строку выше. Для этого нужно поставить мигающую палочку (мигающий курсор) в начало той части текста, которую хотите поднять наверх, и нажать на Backspace.
Все остальные кнопки клавиатуры, кроме букв, цифр и знаков, используются крайне редко или вообще не используются.