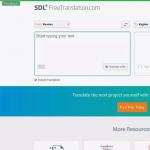Как изменить падение света в фотошопе. Добавление эффекта освещения
Adobe Photoshop – отличный инструмент для обработки изображений, и с помощью него почти каждое изображение может стать идеальным. Один из наиболее используемых эффектов в данном приложении – эффект освещения (огней, молнии и так далее). Все эти эффекты зачастую используются для придания ощущения креативности, технологий, волшебства и полета фантазии.
В данной статье мы собрали для вас 35 наиболее полезных обучалок о создании данного эффекта в Adobe Photoshop. Мы полностью уверены в том, что изучая данную подборку, у вас появляется гарантированная возможность поднять собственный уровень творчества и создавать более креативные работы. Не забудьте оставить свое мнение в комментариях.
В этой статье мы будем использовать некоторые способы преобразования стоковых фотографий в сцену автомобильной погони с взрывами и оружием.

Данная статья расскажет вам о создании портрета, основанного на стиле последней рекламы Coldplay / Apple, включая «Viva la Vida»

В данной статье вам потребуются продвинутые знания в работе с тенями и освещением, а также куча времени. Эта статья точно научит вас тому, что наиболее важным аспектом такого типа работ является освещение. В сегодняшней статье вам будет рассказано о создании футуристического нефункционирующего интерфейса.

В этой статье мы покажем вам процесс создания простого и легкого текстового эффекта в Photoshop. Здесь мы поиграем с кистями, режимами смешивания, основными фильтрами (Blur и Liquify), ну и, конечно же, с самим текстом.

06.

Данная статья объясняет процесс создания энергичных и пестрых обоев.

В данной статье вы узнаете о процессе создания реалистичного светоизмерительного эффекта освещения. Мы будем использовать Photoshop CS4, а также бесплатные плагины и приложения.

Данная статья рассказывает о создании сцены из фильма. Вы можете воспользоваться данной техникой для создания постера к схожему по сюжету фильму.

Сегодня вам будет рассказано об альтернативном способе создания абстрактных шедевров, используя лишь простую фотографию. Начнем с отбора и упрощения компонентов, а затем придадим изображению ретро-футуристический вид.

В этой статье вы узнаете о процессе создания данной композиции. Здесь мы будем работать с режимами смешивания и оформлением текстур. Новичок в работе с Photoshop должен без труда справиться с этой обучалкой.

В этой статье вам будет рассказано о том, как сделать впечатляющий абстрактный фото-эффект посредством масок слоев и собственных текстур. Некоторые этапы могут быть вполне сложными, но почему бы не попробовать?

Используя новую функцию Photoshop CS5 «Puppet Warp», создаем впечатляющего единорога из дыма.

Функция «Warp» в Photoshop может быть очень полезной, если знать, как правильно пользоваться ей. В нашей сегодняшней статье мы продемонстрируем, как можно совместить несколько стоковых фотографий для создания волшебного горящего серда.

С помощью этой статьи вы научитесь создавать высококачественную кнопку в стиле хай-тек, которую можно использовать в страницах предварительной загрузки, приложениях или в презентациях powerpoint. Мы воспользуемся Illustrator для создания сложных векторов и Photoshop для создания реалистичных эффектов.

Эффекты освещения представляют отличный способ добавить искорку в фотографию. Джастин Моллер (Justin Maller) демонстрирует нам, как можно комбинировать несколько эффектов освещения.

Пошаговая обучающая статья.

В этой статье мы научимся создавать солнечное затмение в ретро-стиле используя только лишь Photoshop.

В этой статье мы будем создавать композицию с нуля в Illustrator, в котором мы обыграем фигуры и поиграем с инструментом смешивания. После этого, в Photoshop мы добавим эффекты освещения и наложение текстуры.

20.

Отличный эффект, который привнесет немного живости в эту подборку. Мы окутаем руку певца светящимися лучами. В итоге получается вполне волшебно.

Просмотрите эту пошаговую статью создания в Photoshop. Она включает в себя создание планет и различные яркие световые эффекты.

Промо-видео Blackberry Loves U2 выглядит очень эффектно, ярко и красочно за счет световых эффектов. Давайте рассмотрим процесс разработки дизайна собственными руками.

В этой статье мы будем создавать постер к фильму под названием «Беглец» («Fugitive»). Фильм снят в жанре триллер, и его сюжет представляет собой побег под покровом ночи, несмотря на попытки поймать беглеца. Отличный способ повысить собственные навыки!

Кроме компьютера, мы будем использовать еще некоторые объекты домашнего быта для создания эффекта на фотографии. Затем воспользуйтесь Photoshop для обработки изображений посредством различных инструментов и методов для создания простого живого эффекта освещения.

Эта статья научит вас созданию впечатляющих эффектов, используя свечение, инструмент осветления, а также неон. Вы также научитесь использовать белый цвет в правильных местах так, чтобы эти места выглядели менее негативными.

В этой статье-обучалке вы научитесь добавлять искорку в фотографию, используя собственную кисть, которую вы также научитесь создавать в этой статье.
Эффект света на изображении
В прошлом видео уроке мы познакомились с фильтром «Lightning Effects» - «Эффекты освещения» и рассмотрели его параметры. В этом уроке мы рассмотрим применение данного фильтра на практике, создав несколько типов освещения на изображении .
Откройте диалоговое окно настроек фильтра «Lightning Effects» - «Эффекты освещения» , перейдя на вкладку «Filter» - «Фильтр» и выбрав соответствующую команду в списке «Render» - «Рендеринг».
Для начала попробуем воссоздать освещение лампой накаливания. Для этого раскройте выпадающий список в группе «Light Type» «Omni» - «Лампочка».
Теперь необходимо настроить свет . Для начала переместите источник света в необходимое место, перетащив центральный маркер в окне предварительного просмотра.
Теперь необходимо изменить размер источника света. Для этого перетащите один из маркеров области выделения, определяющей края эффекта.
После чего установите параметр «Intensity» - «Интенсивность» в соответствии с необходимой вам интенсивность света лампы.
В качестве цвета выберите ненасыщенный оттенок желтого цвета и нажмите «ОК».
После чего примените эффект освещения к изображению также нажав «ОК» в диалоговом окне настроек фильтра.
Как вы можете заметить, желаемый эффект был достигнут.
Теперь настроим параметры дневного света, применив его к другому изображению. Для этого также откройте окно настройки фильтра «Lightning Effects» - «Эффекты освещения» .
Для начала раскройте выпадающий список в группе «Light Type» - «Источник» и выберите параметр «Directional» - «Дневной свет» .
Теперь настроим дневной свет. Для начала переместите центральный маркер на области предварительного просмотра, чтобы переместить источник света.
Чтобы изменить направление освещения, перетащите ограничивающий маркер отрезка, задав тем самым как интенсивность, так и требуемый угол падения света. Чтобы оставить интенсивность света неизменной, удерживайте при перетаскивании зажатой клавишу «Ctrl». Чтобы при перетаскивании угол падения света оставался постоянным, и изменялась только высота источника света, удерживайте нажатой клавишу «Shift».
Поскольку дневной свет является белым, то изменение его оттенка в данном случае не понадобится. Нажмите кнопку «ОК», чтобы просмотреть полученный результат.
Как вы видите, создался эффект яркого солнечного дня.
Теперь рассмотрим, как настроить эффект света прожектора. Для этого в диалоговом окне настроек фильтра выберите из выпадающего списка в группе «Light Type» - «Источник» параметр «Spotlight» - «Прожектор».
По аналогии с рассмотренными ранее эффектами переместите положение источника света, перетащив центральный маркер в окне предварительного просмотра.
Для того чтобы увеличить угол падения света, перетащите направляющий маркер таки образом, чтобы сделать линию короче. Для уменьшения угла падения света перетащите его так, чтобы сделать линию длиннее.
Также вы можете изменить засвечиваемую область, для этого измените размеры ограничивающего эллипса, перетащив маркеры, расположенные на нем.
Чтобы установить интенсивность света прожектора и отрегулировать степень заполнения эллипса светом, изменяйте параметр «Intecity» - «Интенсивность». Для контроля над тем, какая часть эллипса заполняется светом, используйте ползунок параметра «Focus» - «Фокус».
Нажмите кнопку «ОК», чтобы применить настройки и оценить результаты созданного эффекта освещения.
Как вы видите, освещение объектов напоминает луч прожектора, направленного на них.
Таким образом, с помощью фильтра «Lightning Effects» - «Эффекты освещения» вы сможете задавать различные источники освещения, что позволит создавать правильные экспозицию и профессионально обрабатывать фотографии.
(0)| 1. | Обзор галереи фильтров | 4:33 | 1 | 20934 | |
| 2. | Фильтр Extract | 6:36 | 0 | 24170 | |
| 3. | Коррекция дисторсии | 3:38 | 0 | 9812 | |
| 4. | Пластика | 4:15 | 0 | 5856 | |
| 5. | Фильтр Pattern Marker | 3:39 | 0 | 7024 | |
| 6. | Исправление перспективы | 3:16 | 0 | 9539 | |
| 7. | Фильтры размытия | 8:03 | 0 | 6947 | |
| 8. | Фильтры усиления резкости | 4:45 | 0 | 8065 | |
| 9. | Имитация художественных рисунков | 4:00 | 0 | 10042 | |
| 10. | Фильтры искажения | 4:32 | 0 | 7455 | |
| 11. | Удаление дефектов с помощью фильтров | 2:28 | 0 | 11217 | |
| 12. | Удаление цветового шума | 2:48 | 0 | 16263 | |
| 13. | Работа с заказным фильтром | 2:55 | 0 | 2588 | |
В этом уроке вы узнаете, как добавить интересное освещение вашей композиции. Будут объяснены различные способы сочетания сложных объектов, такие как полупрозрачный материал. Давайте начнем!
Финальное изображение
Шаг 1. Подготовка фона
Давайте начнем с создания нового документа в Photoshop. Перейдите в меню File> New (Файл>Новый). Установите Width (Ширина) 600px, Height (Высота) 900px и Resolution (Разрешение) 72Pixels /inch. Нажмите OK.

Возьмите Paint Bucket Tool (Заливка) (G) и залейте фоновый слой темно-синим цветом. Я использовала #2b2b32.
Шаг 2. Размещение библиотеки
Загрузите изображение библиотеки, указанное в начале урока и перетащите его на ваш рабочий холст. Поместите его выше фонового слоя и назовите этот слой Библиотека Free Transformation (Свободная трансформация) и подгоните изображение под размер холста. Для сохранения пропорций удерживайте клавишу Shift. Нажмите клавишу Enter после того, как закончите, чтобы применить изменения.

Шаг 3. Снижение насыщенности
Hue / Saturation Saturation (Насыщенность) -40. Чтобы эффект воздействовал только на слой Библиотека , создайте обтравочную маску из корректирующего слоя, нажав на значок в нижней части палитры корректирующего слоя (см. ниже).

Давайте взглянем на порядок слоев

Шаг 4. Добавление пола
В следующих шагах мы добавим изображение модели в нижний левый угол. Поэтому вам не нужно размещать там пол, но остается пустое пространство в правом нижнем углу. Исправим это. Возьмите Lasso Tool (Лассо) (L) и выделите пол (см рисунок ниже).

Нажмите Ctrl + J, чтобы скопировать и вставить выделение. Поместите этот новый слой поверх всех остальных слоев и назовите его Пол . Возьмите инструмент Move Tool (Перемещение) (V) и переместите его на то место, которое указано на следующем рисунке.

Шаг 5. Насыщенность пола
Вам нужно понизить насыщенность пола точно так же, как вы делали это с библиотекой. Добавьте новый корректирующий слой Hue/Saturation
(Цветовой тон/Насыщенность) и установите значение
Saturation
(Насыщенность) -40. Создайте обтравочную маску из этого слоя, чтобы он влиял только на слой, расположенный ниже него (= Пол). После того как вы закончите, ваша композиция должна выглядеть следующим образом.

Шаг 6. Затемнение комнаты
Чтобы комната стала немного мистической, в этом шаге вы затемните ее. Добавьте новый корректирующий слой Curves (Кривые) поверх всех слоев и установите настройки, как показано ниже.

Шаг 7. Добавление модели
Загрузите изображение модели. Поместите его поверх всех слоев и назовите слой Модель . Нажмите Ctrl+T, чтобы активировать Free Transformation (Свободная трансформация) и измените размер на соответствующий. Для сохранения пропорций не забывайте удерживать клавишу Shift. Нажмите клавишу Enter после того, как закончите, чтобы применить изменения.

Шаг 8. Коррекция модели
Нам нужно, чтобы модель лучше сочеталась с остальным изображением. Добавьте слой-маску к слою Модель . Возьмите Brush Tool (Кисть) (B). Установите Hardness (Жесткость) кисти на 50%, а Opacity (Непрозрачность) 100%. Выберите черный цвет и начинайте рисовать на сером фоне, заставляя его исчезнуть (Убедитесь, что маска слоя активна, щелкнув по нему). Вы должны получить что-то похожее на рисунке ниже. Вам не нужно быть точным в области женских волос. Эта область будет покрыта другими волосами в следующих шагах.

Шаг 9. Добавление юбки
Загрузите изображение юбки на рабочий холст, расположите его поверх всех слоев и назовите Юбка . К счастью это изображение уже отделено от фона. Нажмите Ctrl+T, чтобы активировать Free Transformation (Свободная трансформация) и поверните юбку так, как показано на следующем изображении.

Шаг 10 - Создание прически
На этом этапе мы будем создавать прическу. Следуйте ниже схеме пронумерованных изображений для создания большой сюрреалистичной прически. Поместите все слои поверх всех текущих слоев.

Шаг 11. Коррекция прически
Теперь пришло время аккуратно соединить каждую часть волос с остальной частью прически. Переходя от слоя к слою, добавьте слой-маску каждому слою, а затем черной кистью закрасьте края волос, которые вы хотите скрыть. Используйте те же настройки кисти, как и раньше: Hardness (Жесткость) 50%, Opacity (Непрозрачность) 100%. Взгляните на следующий рисунок, чтобы понять, как нужно работать.

Шаг 12. Коррекция платья
Коррекция краев женского платья довольно сложна. Это полупрозрачная ткань на довольно темном фоне, так что вы не сможете применить коррекцию Levels (Уровни) как и в большинстве случаев. Чтобы создать действительно реалистичный результат, я придумала новую, немного непривычную технику смешения. Надеюсь, что это поможет вам в подобных случаях, как это произошло со мной. Во-первых, вам нужно скрыть все слои, где есть модель, платье, волосы, должно быть видно только изображение библиотеки.

Нажмите Ctrl+A на клавиатуре, чтобы выделить все изображение. Нажмите Ctrl + Shift + C, чтобы скопировать его объединение и затем нажмите Ctrl + V, чтобы вставить его. Поместите этот новый слой поверх всех слоев и назовите его Ретушь платья . Добавьте слой-маску к этому новому слою и заполните его черным цветом, чтобы сделать его невидимым. Возьмите Brush Tool (Кисть) (B). Установите Hardness (Жесткость) 0% и Opacity (Непрозрачность) 10%. Выберите белый цвет и тщательно закрасьте полупрозрачные области платья. Посмотрите на рисунок ниже, чтобы получить представление, как вы должны рисовать. Эти области выделены красным цветом.

Не торопитесь со смешением. Попробуйте разные размеры кисти, чтобы получить наиболее реалистичный результат. После этого шага ваша работа с изображением должна быть похожа на показанный ниже рисунок.

Шаг 13. Добавление тумана
На этом этапе мы добавим немного тумана позади модели, чтобы создать более волшебную атмосферу. Загрузите кисти Туман и установите их в Photoshop. Добавьте новый пустой слой под слоем Модель . Возьмите Brush Tool (Кисть) (B), выберите одну из кистей, которые вы только что установили, установите Opacity (Непрозрачность) 30% и укажите светло-желтый цвет (#e4e1c9). Теперь нарисуйте очень нежный туман. Взгляните на изображение ниже, чтобы получить представление, как все должно выглядеть.

Шаг 14. Свет позади прически
Чтобы отделить прическу от фона, в этом шаге сделайте область светлее. Добавьте новый корректирующий слой Curves (Кривые) под слоем Модель и установите настройки, как показано ниже.

Возьмите Brush Tool (Кисть) (B), выберите мягкую круглую кисть и установите Opacity (Непрозрачность) 80%. Выберите белый цвет и нарисуйте две больших белых точки на маске корректирующего слоя под прической. На следующем рисунке вы можете увидеть результат этого шага.

Шаг 15. Окрашивание
Добавьте новый корректирующий слой Gradient Map (Карта градиента) поверх всех слоев и установите градиент, как показано ниже.

Чтобы соединить этот слой аккуратно с остальной частью изображения, поменяйте режим наложения на Color (Цветность) и уменьшите Opacity (Непрозрачность) до 20%.

Шаг 16. Добавление пластичности
Пришло время добавить больше пластичности вашему изображению. В основном это означает, что вы хотите сделать света ярче, а тени темнее. Добавьте новый пустой слой поверх всех слоев и назовите его Пластичность . Измените режим наложения Soft Light (Мягкий свет).

Возьмите Brush Tool (Кисть) (B), выберите мягкую круглую кисть, укажите черный цвет и установите Opacity (Непрозрачность) 10%. Закрасьте тени на картине, чтобы сделать их темнее. После того как вы закончили, переключитесь на белый цвет и закрасьте блики. Чтобы получить более полное представление о том, где вы должны закрашивать, давайте взглянем на следующий рисунок. Вы должны закрасить черным цветом область выделенную красным цветом и пройтись белым поверх синих областей.

На следующем рисунке вы можете сравнить, как композиция выглядит до и после этого шага.

Шаг 17. Создание интересного освещения
Для того чтобы ваша композиция стала более интересной, в этом шаге добавим немного света за моделью. Начните с добавления нового пустого слоя поверх всех слоев и назовите его Освещение . Взгляните на следующее изображение, чтобы посмотреть ваш порядок слоев до сих пор.

Измените режим наложения слоя Освещение на Color Dodge (Осветление основы). Возьмите мягкую круглую Brush Tool (Кисть) (B) и установите Opacity (Непрозрачность) 10%. Выберите апельсиновый цвет (# b68854) и пройдитесь по краям волос модели, лицу и платью. Пройдитесь также вокруг источника света позади модели. Не торопитесь с рисованием и создавайте световой эффект медленно, чтобы получить наиболее реалистичный результат. Взгляните на изображение ниже, чтобы понять, где нужно рисовать. Эти области выделены красным цветом.

Шаг 18. Ретуширование
Есть еще некоторые области изображения, которые должны быть светлее или темнее, чтобы получить более сбалансированную атмосферу. В этом шаге мы завершим с этим. Добавьте новый пустой слой поверх всех слоев и назовите его Ретушь Soft Light (Мягкий свет). Возьмите Brush Tool (Кисть) (B). Используйте те же настройки, что и в предыдущем шаге, только переключитесь на черный цвет. Закрашивайте области, выделенные на следующем рисунке. Как можете видеть, вы должны сделать нижнюю часть изображения и нижний правый угол немного темнее, чтобы привлечь внимание к модели. Также есть несколько слишком ярких деталей в волосах, которые должны быть немного темнее.

После того как вы закончили, укажите белый цвет и закрасьте блики в волосах женщины. Таким образом, вы придадите им здоровый вид. Для примера смотрите изображение ниже.

На следующем изображении вы можете сравнить, как композиция выглядит до и после этого шага.

Шаг 19. Больше света
На этом этапе мы добавим еще больше света за моделью, чтобы создать более магическую атмосферу. Загрузите кисти Солнечные лучи и установите их в Photoshop. Добавьте новый пустой слой поверх всех слоев и назовите его Солнечные лучи . Измените режим наложения на Color Dodge (Осетление основы). Возьмите Brush Tool (Кисть) (B) из набора кистей Солнечные лучи, которые вы только что установили, укажите Opacity (Непрозрачность) 25% и ярко-оранжевый цвет (# b9a587). На изображении ниже вы можете увидеть, где должны рисовать.

Солнечные лучи не должны быть видны на лице и теле модели. Чтобы скрыть это, добавьте новую маску к этому слою. Возьмите Brush Tool (Кисть) (B), возьмите мягкую круглую кисть, выберите черный цвет и установите Opacity (Непрозрачность) 100%. Закрасьте лицо и тело, чтобы скрыть свет. После этого шага ваша композиция должна быть похожа на изображение, показанное ниже.

Шаг 20. Свет на волосах
Для того, чтобы световой эффект на волосах модели выглядел более реалистичным вам нужно прокрасить левую сторону чуть больше. Добавьте новый пустой слой поверх всех слоев и назовите его Свет на волосах . Измените режим наложения на Color Dodge (Затемнение основы). Возьмите Brush Tool (Кисть) (B), выберите мягкую круглую кисть, установите Opacity (Непрозрачность) 20% и укажите ярко-оранжевый цвет. Пройдитесь по краю левой стороны волос и лицу модели. На следующем рисунке вы можете увидеть, где должны рисовать.

Шаг 21. Добавление пыли
На этом этапе мы добавим больше деталей к картинке, добавив текстуру Пыль за моделью. Это также поможет создать атмосферу старой, забытой библиотеки. Загрузите текстуру Пыль . Поместите ее в верхней части всех слоев и назовите новый слой Пыль . Нажмите Ctrl + T, чтобы активировать Free Transform (Свободная трансформация) и поверните текстуру влево (см. рисунок ниже). Нажмите Enter, чтобы применить изменения. Кликните правой кнопкой мыши по слою Пыль и выберите опцию Duplicate Layer (Дублировать слой). Нажмите на только что скопированный слой, нажмите Ctrl + T на клавиатуре и поверните его вправо.

Поменяйте режим обоих слоев на Screen (Экран), чтобы соединить их еще лучше с остальной частью изображения. Понизьте Opacity (Непрозрачность) текстуры слева до 40%, а Opacity (Непрозрачность) текстуры справа до 20%. Для лучшего их сочетания с остальной композицией добавьте маску слоя для них обоих. Возьмите Brush Tool (Кисть) (B), выберите черный цвет и установите Opacity (Непрозрачность) 40%. Закрасьте модель и ее платье, чтобы скрыть там текстуру. Прокрасьте также края текстуры, чтобы создать плавные переходы.

Шаг 22. Финальное затемнение и осветление
На этом этапе вы будете использовать одну текстуру, чтобы затемнить и осветлить ваше изображение. Скачайте текстуру Освещение . Поместите ее поверх всех слоев и назовите его Затемнение . Поменяйте режим наложения на Subtract (Вычитание) с Opacity (Непрозрачность) 15%. Правой кнопкой мыши кликните по слою и выберите опцию Duplicate Layer (Дублировать слой). Поместите этот новый слой поверх всех слоев и назовите его Осветление . Измените режим наложения на Subtract (Вычитание), чтобы осветлить. Установите Opacity (Непрозрачность) 5%.
Вам понадобится
- Чтобы добавить эффект свечения в фотошопе, прежде всего необходимо, чтоб объект, контуры которого будут светиться, находился на отдельном слое. Как отделить объект от фона много раз написано в других статьях, на этом сейчас в нашей инструкции останавливаться не будем.
Инструкция
Итак, у нас есть отдельный слой с объектом. Чтобы удобнее было настраивать параметры свечения, целесообразно подложить под еще один слой темного цвета, на фоне которого все нюансы будут .
Выбираем слой с объектом. Заходим в меню Layer>Layer Style>Outer Glow (Свечение вовне), или нажимаем на «эффект fx» на панели слоев.
Видим перед достаточно обширное поле для настроек:
– цвет свечения; оно может быть однотонным или же изменять свой цвет, в зависимости от расстояния до объекта.
– ширина ореола и интенсивность свечения
– также можно варьировать алгоритм наложения свечения – лучше всего подходят режимы Lighten и Screen
Таким образом настраиваем свечение контура объекта вовне. После этого переходим в следующую вкладку Inner Glow (Свечение внутрь). Настройки здесь подобны.
Чтобы картинка выглядела естественно, нужно помнить, что даже если по логике вещей объект светится лишь наружу, то любая оптическая система, в том числе и человеческий глаз, за счет неабсолютной прозрачности роговицы и хрусталика чуть размывает яркие блики, они выглядят выходящими за границы источника света, поэтому при интенсивном свечении вне контура Outer Glow, внутри его все равно нужно подыграть легкое свечение Inner Glow.
В нашей композиции может быть любое количество слоев с объектами, каждому из которых могут быть подобраны индивидуальные параметры – цвет свечения и его характер.
Кроме того, если мы хотим изобразить отдельный точечный источник света, можно воспользоваться фильтром Lens Flare (в меню Filer>Render>Lens Flare), который имитирует реакцию различных фотообъективов на появление в кадре яркого источника освещения. Таким образом мы можем добавить в композицию какое угодно количество светящихся лампочек, ламп и прожекторов.
Варьируя и комбинируя эффекты свечения, применяя их к разным слоям, мы можем добиться очень ярких и запоминающихся – фантастических и реалистичных результатов.
Видео по теме
Источники:
- светящиеся глаза фотошоп
Инструкция
Создайте новый документ размером 500х500 пикселей, а затем выберите на панели инструментов градиентную заливку. Установите радиального градиента и выберите подходящий переход (например, переход из черного цвета в красный). Растяните градиент на созданном изображении, а затем продублируйте слой (Duplicate layer) и измените режим смешивания на Color Dodge.
Теперь создайте новый слой и в разделе фильтров (Filter) выберите опцию Render>Clouds с исходными параметрами палитры – черным и белым . Прозрачность слоя установите на 30%, после чего откройте раздел фильтров Sketch и выберите фильтр Chrome. Установите значения фильтра 4 и 7, а затем верните прозрачность на значение 100%. Режим смешивания слоев установите на Hard Mix.
Для создания светящихся линий используйте инструмент Pen Tool. Нарисуйте с помощью этого инструмента произвольную плавную линию, изгибая ее по собственному желанию и редактируя изгиб с помощью узловых точек. Создайте новый слой и, выбрав кисть диаметром 3 пикселя нужного цвета, снова перейдите к инструменту Pen Tool.
Ключевую роль в фотографии, как известно, играет свет. Это главный инструмент, от умелого пользования которым во многом зависит качество получаемых снимков. Свет обладает различными характеристиками (яркость/цветовая температура и другие), которые влияют на итоговое фотоизображение. Даже у опытных фотографов зачастую на снимках возникают слабо освещенные области, что может быть следствием неправильного выбора экспозиции, особенностей контрового освещения или использования вспышки. Иногда такого рода перепады яркости/освещения на фотографии являются частью творческого замысла. Однако в большинстве случаев появление глубоких теней или сильно освещенных областей на фото – это случайность, вызванная определенными ошибками. И в такой ситуации фотографу приходится устранять дефекты яркости.
Собственно, неприятные перепады освещения на фотографии выражаются в градиенте перехода между световыми и теневыми областями. То есть освещенная часть объекта может вдруг резко обрываться и переходить в тень. Качественные же фотоизображения характеризуются более плавным переходом от световых областей к тени. Фотография должна быть выравнена по яркости. Как правило, области с глубокими тенями возникают на фотографии при использовании жесткого света.
Именно жесткий свет создает на снимке глубокие падающие тени с выраженными границами. Иногда такие тени являются частью художественного замысла фотографа, например, при съемке мужских портретов, чтобы фотографии получились более контрастными и драматичными. Но в большинстве случаев они просто портят снимок. Мягкий свет, наоборот, крайне рекомендуется для съемки тех же портретов, поскольку на фотоизображении не возникает перепадов освещения и переход от света к тени получается плавным. Такая фотография смотрится гораздо привлекательнее.
На качество света влияет расстояние от источника освещения до снимаемого объекта, а также размер источника относительно размеров объекта. Например, в яркий солнечный день на фотографии образуются неприятные глубокие тени, поскольку солнце находится очень далеко от фотографируемого объекта. Динамический диапазон сенсора современных камер все же оказывается недостаточно широким для корректного отображения значительного разброса уровней яркости. В итоге, кадры получаются недоэкспонированными. В том же случае, если свет будет проходить через облака на небе, он рассеивается, создавая приятное, мягкое освещение. Причем в качестве источника света в этой ситуации можно рассматривать облака, расположенные гораздо ближе к объекту съемки, чем солнце. Ведь именно облака и рассеивают свет.
Помимо недоэкспонированных снимков, часто можно столкнуться с ситуацией, когда на фотоизображении возникают пересвеченные области, которые совершенно портят картинку. Это является следствием ошибок в экспозиции или неправильной постановки освещения, если съемка производится в закрытом помещении. С пересвеченными областями и снимками гораздо труднее бороться при постобработке, а иногда и становится практически невозможно серьезным образом улучшить фотографию. Так что нужно быть внимательным и ответственно подходить к выбору параметров экспозиции и других настроек.
На практике, чтобы получить качественные результаты, всегда стоит стремиться к использованию мягкого, рассеянного света. Чтобы добиться смягчения света, можно воспользоваться различными отражателями и рассеивателями. В качестве рассеивателя подойдет любой просвечивающий предмет, который размещается между источником освещения и фотографируемым объектом. Это могут быть как профессиональные софтбоксы, так и обычная простыня или полупрозрачная ткань.
Смягчить слишком жесткий свет можно путем его отражения. Для этого применяют специальные отражатели, на которые должны падать световые лучи от источника освещения. Отражатель располагают таким образом, чтобы отраженные лучи попали на объект съемки. Снимая в помещении, можно просто направить внешнюю вспышку на потолок или стены, чтобы отразить свет. Необходимо только учитывать, что при рассеивании или отражении света освещенность объекта уменьшается, поэтому следует вносить грамотные поправки в параметры съемки.
Но как убрать тени или выровнять перепады яркости на фотографии, если съемка уже завершена? Разумеется, для этого придется воспользоваться возможностями различных графических редакторов и специального ПО. Особенно необходимость в устранении перепадов освещения или выравнивании яркостей возникает тогда, когда такие дефекты уже становятся хорошо заметными. Для работы с яркостью фото можно воспользоваться популярным редактором Adobe Photoshop. Для начала стоит попробовать автоматические режимы коррекции фотографий, которые находятся в меню Изображения – Коррекция.
В частности, Вам будут доступны такие команды, как Цветовая коррекция, Автоконтраст и Тоновая коррекция. Простая функция Автоконтраст, например, позволяет преобразовать самые светлые пикселы изображения в белые, а самые темные, соответственно, в черные и, тем самым, более правильно распределить между ними уровни серого. Это может положительным образом сказаться на яркости и контрасте снимка. Впрочем, результаты применения автоматических функций могут быть не самыми лучшими, но благодаря им Вы сможете понять, по какому пути двигаться дальше.
Чтобы выровнять яркости слоя в редакторе Photoshop, можно использовать в том же меню команду Equalize. Эта функция поможет улучшить фотоизображение, которому не хватает контрастности, либо если оно получилось слишком темным. Для плавного изменения яркости/контраста следует использовать меню Изображение — Коррекция — Яркость/Контраст. Вы можете чуть осветлить слой, сдвинув ползунок в правую сторону. Ели же надо, наоборот, затемнить изображение, то двигаем ползунок влево. Таким же нехитрым способом можно корректировать контрастность снимка.
Если Вам требуется быстро увеличить яркость снимка, нивелировав перепады освещения, то можно применить фильтр Размытие. Для этого нужно сначала создать дубликат слоя, затем выбрать меню Фильтр – Размытие – Размытие по Гауссу. Выбираем оптимальное значение в районе 9,0. Далее используем для этого слоя функцию Перекрытие. Экспериментальным путем подбираем значение прозрачности слоя и, в конце концов, получаем более яркую и красивую фотографию. Кроме того, обеспечить более плавный переход между светлыми и темными участками изображения поможет инструмент «Восстанавливающая кисть».
Одна из наиболее частых проблем, с которыми сталкиваются фотографы при постобработке изображений, это необходимость устранения глубоких теней, которые резко контрастируют со светлыми участками фото. Способов убрать некрасивые глубокие тени существует довольно много.
Пример 1 (Использование Фотошоп)
Есть изображение:
Видим, что на нем сильно засвеченный верх и темный низ.

Открываем изображение в Фотошоп, переходим в Image-Adjustments-Shadow/Highlight и начинаем двигать ползунки.

В итоге получаем вариант первоначального изображения с улучшенным балансом света и тени.

Помимо Фотошопа, подобные возможности предоставляют и многие другие программы. Например, удобный и бесплатный просмотрщик фотографий FastStone Image Viewer имеет функции редактирования, с помощью которых легко исправить некоторые огрехи на фотографии.
Пример 2 (использование FastStone Image Viewer)
Есть изображение:

Нас интересует черная область между камнями.

Открываем изображение в FastStone Image Viewer, слева на панели выбираем «Коррекция освещенности». Внизу открывается панель с бегунками, нас интересуют два бегунка в зеленой рамке.

Немного поэкспериментировав с параметрами света и тени обнаруживаем, что в черной области гнездо голубя, в котором он и находился в момент фотографирования.
Существуют и специальные программы для выравнивания яркости неравномерного освещения на фотографиях. К ним относится, в частности, программа BrightnessGuide, которая помогает быстро осветлить темные участки снимка, оставляя светлые нетронутыми. Она может стать хорошим подспорьем для тех фотографов, кому часто приходиться снимать в условиях недостаточного или неравномерного освещения.