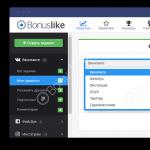Листы в Автокаде. Настройка и печать листа в AutoCAD
Можно производить как из пространства листа, так и с пространства модели. Рассмотрим второй случай:
1. Вызываем диспетчер параметров печати (Ctrl+P) либо из главного меню выбираем "Печать " и раскрываем при необходимости дополнительные параметры печати при помощи стрелки в правом нижнем углу диалогового окна.
| Рисунок 2. - Диспетчер параметров печати в AutoCad |
2. Произведём подготовку к печати . Выбираем принтер (плоттер), формат листа. В области печати (что печатать? ) необходимо установить "Рамка".
3. Выделяем рамкой область пространства модели, которую необходимо вывести на печать .
4. Далее центрируем выделенную область на листе, вписываем её в лист, при необходимости изменяем ориентацию чертежа (Книжная/альбомная). Производим дополнительные настройки в параметрах (учитывать веса линий) и стилях (монохромный режим) печати .
 |
| Рисунок 3. - Настройка параметров печати |
5. Нажимаем кнопку "Просмотр" в левом нижнем углу диалогового окна. Если вид изображения на листе соответствует вашим требованиям, то смело выводите на печать .
 |
| Рисунок 3. - Вывод чертежа на печать |
Добрый день! Пришел вопрос от читателя
Добрый Вам День!Попробуем разобраться.
У меня автокад 2016 пробная.Операционка Win 10.
Принтер HP Desingjet 110 plus.
Через автокад не выводит на печать, пишет нет драйвера этого принтера.
Переустанавливал драйвер принтера ничего. Автокад 2016 его не видит.
Помогите пожалуйста. Очень нравится автокад 2016, но без этого принтера работать нельзя.
С уважением,
Сергей Перехрест
Итак, задача: есть AutoCAD 2016
, установленный на компьютер под управлением Windows 10
, и есть принтер HP Desingjet 110 plus
, который не виден AutoCAD"ом и при попытке печати выдает сообщение, что нет драйвера этого принтера. При этом из других программ принтер виден и исправно работает.
В базе знаний находим документ "HP printers do not work with AutoCAD on Windows 8 or newer systems", из которого делаем вывод, что проблема с принтерами касается AutoCAD 2015 и 2016, установленных на Windows 8 и 10.
Судя по этому документу, проблема в том, что ни HP, ни Autodesk, не поддерживают работоспособность устаревших моделей принтеров.
Узнать, поддерживается ли ваш принтер или нет, можно на странице "HP Printers Not Supported in Windows 8". Благополучно убеждаемся, что принтер HP Designjet 110 Plus больше не поддерживается
Тут же HP рекомендует заменить принтер на один из многих новых принтеров HP, которые поддерживаются Windows 8 и 10. Ну конечно, у нас еще и этот живее всех живых!
Что же можно сделать? Попробуйте один из приемов, и, возможно, вам повезет:
1. Обновить драйвер. Скачайте с сайта HP самый последний драйвер для вашего устройства и переустановите его.Если не заработало, то
2. Установите Универсальный драйвер печати HP DesignJet. Скачать его можно отсюда . Вообще, рекомендую присмотреться к этой программе, особенно если у вас несколько разных моделей принтеров HP. Перед установкой не забудьте удалить уже установленные драйверы принтера и сам принтер из устройств печати.
Если не помогло, то
3. Используйте универсальный драйвер HPGL/2. Не многие знают, что в AutoCAD есть встроенные драйвера некоторых принтеров HP. Для их установки в AutoCAD введите команду ДИСППЕЧ (_PLOTTERMANAGER) и запустите утилиту Мастер установки плоттеров
Из списка доступных моделей выберите максимально подходящую вам и установите драйвер
Если и это не помогло, то остается смириться с тем, что "поженить" ваш принтер c AutoCAD уже никогда не получится и применить одно из альтернативных решений, которые советует Autodesk в упомянутом документе:
1. Печатайте чертежи из AutoCAD в формат PDF , далее печатайте файлы PDF из соответствующих программ на вашем принтере. Это решение, которое лежит на поверхности и, думается мне, оно самое правильное.
2. Используйте для печати AutoCAD 2014. Это весьма странное и дикое решение, а вот использовать DWG True View 2014 для печати кажется очень логичным, тем более формат файлов DWG не менялся со времен AutoCAD 2013. Скачать нужную версию DWG True View можно
У многих начинающих пользователей при работе с программой возникает вопрос о том, как распечатать чертеж в Автокаде, потому что в отличие от многих текстовых и графических редакторов , здесь необходимо учитывать и ряд дополнительных аспектов.
Печать чертежа в Автокаде происходит по заранее настроенному алгоритму.
Все настройки по осуществлению предпечатной подготовки производятся в разделе «Диспетчер параметров листов». Для облегчения дальнейшей работы полезнее будет создать новый набор с параметрами, для этого в открывшемся окне кликните «Создать».

Откроется окно «Параметры», где и необходимо установить все основные конфигурации для печати, а именно:
- «Принтер/Плоттер» – соответственно из предоставляемого списка укажите, с помощью какого устройства будет осуществляться задуманное: принтер, плоттер или драйвер для преобразования чертежа в pdf файл .
- «Формат» – так же, как внешний вид чертежей, регулируется «ГОСТом 2.301-68», необходимо ориентироваться на следующие стандартизированные форматы:
- А0 – 841х1189
- А1 – 594х841
- А2 – 420х594
- А3 – 297х420
- А4 – 210х297
Также стоит обратить внимание и на возможность применения форматов, образовываемых с помощью увеличения коротких сторон на величину, кратную их размерам:

«Область печати» – оставить одну из четырёх областей:
- «Границы» – выделяются все объекты чертежа, граница будет определяться краями объектов ;
- «Лист» – используется активный в настоящий момент;
- «Экран» – осуществляется выделение только той области, которая отображается в данный момент;
- «Рамка» – вручную создаётся прямоугольная область (рамка) вокруг требуемого объекта, понадобится выделить две противоположные точки рамы.
- «Масштаб печати» – масштаб возможно «вписать» – обычно применяется в черновых вариантах или можно установить 1:1/1:100 и т. д.
- «Параметры печати» – отметьте галочкой требуемые сценарии: «Учитывать вес линий», «Прозрачность», «Учитывать стили », «Объекты листа последними» и «Скрывать объекты».
- «Ориентация чертежа» – стандартный выбор «Книжная» или «Альбомная».
- «Смещение» – в зависимости от необходимости укажите смещение по осям «X» и «Y» или выберите «Центрировать».
- Нажмите «ОК» для применения и сохранения введённых настроек.
Нестандартный формат
Для создания подобного формата раскройте вкладку «Файл» и откройте уже выше упомянутый раздел «Диспетчер параметров». Далее, нажмите на кнопку «Редактировать». В списке «Принтер/Плоттер» укажите вариант, который позволит задать нестандартный размер файла, к примеру «DWG To PDF.pc3» и нажмите «Свойство». В окне «Редактор параметров плоттера» перейдите на третью вкладку «Устройство и документы» и раскройте раздел «Нестандартные форматы».

- оставьте без изменений строку «Начать заново»;
- в пункте «Размеры» установите значения для ширины и длины;
- в следующем окне установите поля области печати, дозволяется указать «0» для предотвращения «урезания»;
- далее, укажите «Имя формата» и «Имя файла»;
- в завершение нажмите «Готово».
После возврата к предыдущему шагу нажмите на кнопку «Сохранить как» и сохраните конфигурацию.
Печать в Автокаде
Сделайте файл, который требуется распечатать активным, и нажмите сочетание клавиш «Ctrl+P» или в левом верхнем углу красная кнопка «А», далее в списке «Печать».

Так как требуемые параметры были уже настроены, ничего более указывать не требуется, остаётся только кликнуть по кнопке «ОК» и дождаться завершения.
Пакетная печать
Пакетная печать - это функция, позволяющая распечатывать более одного листа за один клик кнопки. Осуществляется данный метод следующим образом:
Этими действиями вы преобразуете всё выбранное в один pdf файл, что и позволит в конечном итоге осуществить вывод на печать нескольких файлов. Именно поэтому «пакетная печать» - это лучший выбор для пользователей, работающих со множеством листов. При достаточном опыте работы в подобном программном обеспечении со временем элементарные вопросы, наподобие «как распечатать чертёж из Автокада на А4», исчерпают сами себя.
После выбора устройства печати, параметры окна Печать - Модель изменятся, отображая значения, характерные для выбранного устройства, например, как показано на рис. 14.7.
Src="img/14.7.png">
Рис. 14.7 Диалоговое окно Печать >> Модель с параметрами, установленными для выбранного принтера
В списке Формат выберите нужный формат бумаги (в случае автора это формат A4, в вашем случае это может быть другой формат, например A2). Щелкнув на кнопке Свойства , можно открыть уже знакомое вам окно Редактор параметров плоттера с параметрами настройки выбранного принтера, из которых, в частности, можно узнать размер печатаемой области (рис. 13.8).
Совет. Размер печатаемой области можно также узнать из всплывающей подсказки, которая появляется, если остановить указатель мыши на 1–2 с на области представления образа печатного листа, как показано на рис. 14.7.
Обратите внимание на область Подключение и флажок Печатать в файл группы Принтер/плоттер. В области Подключение отображается порт, к которому подключено печатающее устройство – Файл, LPT, USB или другой. Порты LPT и USB представляют собой физические разъемы, к которым чаще всего подключаются современные печатающие устройства. Что касается порта "Файл", а также флажка Печатать в файл , то они позволяют выполнять «печать», даже если к ПК не подключено печатающее устройство. Подробнее о печати в файл мы поговорим в конце главы.
Название параметра "Число экземпляров" говорит само за себя – его значение определяет количество копий распечатываемого чертежа. Теперь обратите внимание на расположенную над группой Принтер/плоттер группу Набор параметров листа , в которой находятся раскрывающийся список Имя и кнопка Добавить . Раскрыв список Имя , можно выбрать либо именованный набор параметров печати, созданный ранее, либо элемент, который соответствует неименованному набору параметров печати, автоматически сохраненных AutoCAD после последней распечатки чертежа. Кроме того, из списка Имя можно выбрать элемент Импорт , чтобы импортировать набор параметров печати из другого файла (рис. 14.8).
Рис. 14.8 Импорт наборов параметров страниц с помощью диалогового окна Импорт наборов параметров листов
Щелкнув на кнопке Добавить , можно присвоить имя текущему набору параметров печати, не открывая окна Диспетчер параметров листов . Это имя будет сохранено в файле чертежа и появится в окне Диспетчер параметров листов в качестве имени соответствующего набора параметров печати так, словно вы создали его с помощью окна Диспетчер параметров листов . Поскольку в нашем случае распечатка будет идти прямо из листа модели, оставьте пока что выбранным в списке Имя группы Набор параметров листа элемент.
В группе Масштаб печати , расположенной под группой Принтер/плоттер , по умолчанию установлен флажок Вписать . Как правило, этот флажок лучше всего сбросить и задать масштаб чертежа вручную, поскольку AutoCAD в режиме Вписать выбирает нестандартные значения масштаба, с которыми трудно работать (например, 1:57.91, как показано на рис. 14.7). Поэтому сбросьте этот флажок и выберите из списка Масштаб масштаб 1:10, если вы будете выполнять печать на принтере формата A2. Если, следуя примеру автора, вы выбрали принтер формата A4, тогда введите в строке ед.чертежа значение 25. Значение в списке Масштаб в этом случае автоматически изменится на Польз. .
Для того, чтобы увидеть, как будет выглядеть печатный лист при выбранных параметрах, можно щелкнуть на кнопке Просмотр . Однако сначала убедитесь в том, что в группе Ориентация чертежа , которая находится в правом нижнем углу окна Печать - Модель , выбран переключатель Книжная , соответствующий ориентации листа в нашем случае. Кроме того, введите в группе Смещение от начала (начало в печатаемой области) , параметры которой находятся в левом нижнем углу окна Печать – Модель , в строках X и Y значение 0.0. Параметры печати к текущему моменту должны выглядеть так, как показано на рис. 14.9 (если вы настраиваете печать для принтера формата A4).

Рис. 14.9 Параметры страницы перед предварительным просмотром печати
Щелкнув на кнопке Просмотр , вы перейдете в режим предварительного просмотра, результаты которого, скорее всего, вас озадачат (рис. 14.10).

Рис. 14.10 Предварительный просмотр дает неожиданный результат
Щелкните на кнопке Закрыть окно просмотра , которая находится на панели инструментов окна предварительного просмотра, или просто нажмите Esc либо Enter для возврата к диалоговому окну Печать - Модель и обратите внимание на список Что печатать группы Печатаемая область (рис. 14.11).

Рис. 14.11 Список Что печатать группы Печатаемая область
Значение, выбранное в этом списке, используется вместе с значениями параметров группы Cмещение от начала следующим образом. Если флажок Центрировать установлен, чертеж всегда центрируется на листе, а значения параметров X и Y определяются автоматически. Если же этот флажок сброшен, тогда значения параметров X и Y определяют расположение чертежа относительно опорной точки печатаемой области, которую принтер при позиционировании изображения на печатном листе считает точкой с координатами (0,0). При положительных значениях X чертеж смещается вправо, а при положительных значениях Y – вверх.
Примечание. Если в свойствах принтера выбрана портретная ориентация бумаги, опорная точка будет находиться в левом нижнем углу печатного листа, а если альбомная – то в левом верхнем углу с соответствующим изменением интерпретации координат X и Y. Это объясняется тем, что перед печатью с использованием альбомной ориентации чертеж будет развернут на 90є.
Таким образом, чтобы исправить проблему, показанную на рис. 14.10, достаточно установить флажок Центрировать либо ввести в качестве параметров смещения X и Y значения -130 и 20, соответственно.
Однако лучше всего выбрать из списка Что печатать тот режим интерпретации листа модели, который является оптимальным для стоящей перед вами задачи. По умолчанию выбран режим Экран , который интерпретируется AutoCAD как задание напечатать текущее содержимое области черчения. В этом случае в опорной точке печатного листа размещается левый нижний угол области черчения. Сравните рис. 14.10 с рис. 14.1 и вы поймете, почему при печати в режиме Экран с установленными нулевыми значениями смещения по X и Y мы получили результат, показанный на рис. 14.10.
Если выбрать режим Рамка , AutoCAD временно закроет окно Печать - Модель и предложит задать прямоугольную область, содержимое которой нужно вывести на печать. После задания такой области вы снова вернетесь к окну Печать – Модель . Например, если задать прямоугольную область, внутри которой находится большая тумба на чертеже главного вида, то, установив флажок Вписать группы Масштаб печати и щелкнув на кнопке Просмотр , можно получить результат, показанный на рис. 14.12.

Рис. 14.12 Предварительный просмотр печатного листа с фрагментом чертежа
Если вы выберите режим Лимиты и щелкните на кнопке Просмотр , вы убедитесь в том, что в этом режиме в опорной точке размещается левый нижний угол границ чертежа, которые, как вы помните, можно визуализировать с помощью сетки. На практике этот режим применяется довольно редко, поскольку вряд ли вы будете по мере усложнения чертежа помнить о необходимости постоянного слежения за тем, чтобы границы чертежа соответствовали его реальному состоянию.
Поэтому выберите из списка Печатаемая область режим Границы и щелкните на кнопке Просмотр . Если вы перешли в режим предварительного просмотра, настраивая принтер формата A2 при печати в масштабе 1:10, вы увидите изображение печатного листа, близкое к идеальному. В случае настройки печати на принтере формата A4 с масштабом 1:25 результат несколько хуже, но все же вполне приемлем (рис. 14.13).

Рис. 14.13 Предварительный просмотр печатного листа с учетом размера всех отображаемых на нем объектов
Можно улучшить вид печатного листа, поварьировав значениями рассмотренных выше параметров с учетом особенностей имеющегося в вашем распоряжении принтера.
Теперь обратите внимание на раскрывающийся список, который находится в группе Таблица стилей печати , расположенной в правом верхнем углу окна Печать - Модель .
Если вы собираетесь печатать на черно-белом принтере, тогда лучше всего выбрать из этого списка таблицу стилей печати monochrome.ctb, поскольку в противном случае цветные линии могут при черно-белой печати будут представлены в виде оттенков серого, что далеко не всегда удобно (некоторые линии могут стать трудно различимыми).
Параметры остальных групп оставьте такими, как показано на рис. 14.9 – эти значения на первых порах вас, скорее всего, будут вполне устраивать.
В завершение щелкните на кнопке Добавить группы Набор параметров листа и присвойте в появившемся окне Добавление наборов параметров листа текущему набору параметров страницы какое-нибудь имя, например Work141-A4. Щелкните на кнопке OK окна Добавление наборов параметров листа для создания именованного набора параметров страницы, а затем на кнопке Применить к листу окна Печать - Модель для назначения этого набора листу Модель . После этого нажмите Esc или щелкните на кнопке Отмена окна Печать - Модель для отмены печати.
Как распечатать чертеж в автокаде.Как выполнить правильные настройки при печати в autocad. В этом уроке речь пойдет именно об этом.
Печать чертежа в autocad из пространства модели
Поскольку есть много людей, которые работают исключительно в пространстве модели , я расскажу как выводить чертежи на печать использую рамку .
Чтобы распечатать чертеж нажимаем на вкладку печати как показано на рисунке. Или нажмем ctrl + P.
Появляется вот такое вот окно печати. Именно в нем выполняются все настройки.

Для начала выберем тот принтер или плоттер на котором будет производиться печать. (Я выбираю виртуальный принтер, который просто сохраняет чертеж в формат PDF
)
../img/20/J8aXucf_DFo.jpg" width="400" alt="печать в autocad" title="печать в autocad">
Теперь выберем формат печати , который соответствует нашему чертежу (A4,A3,A2,A1,A0 и другие) и соответственно, который может быть распечатан на вашем принтере.

Теперь выбираем область печати
. Для печати из пространства модели подходит печать с помощью рамки
.
Выбрав из списка печать с помощью рамки, кликаем на появившуюся кнопку рамка. Далее выделяем нужный нам чертеж для печати.

Выбираем чертеж для печати.(Можно выделить несколько чертежей одной рамкой, для печати на плоттере)
При необходимости нажимаем галочку центрировать
. Для позиционирования нашего чертежа по центру листа на печати.
Если размер выделенного чертежа не соответствует указанному формату, то его можно вписать нажав на соответствующую галочку. При этом весь чертеж будет напечатан на указанном нами формате, но масштаб чертежа будет не соответствовать истине, так как будет уменьшен до необходимых размеров.

При желании или необходимости вы можете указать свой масштаб чертежа .

Если указанный нами чертеж не помещается на выбранный формат при заданном масштабе, то это будет выделено красными границами.

Можно задать ориентацию чертежа(альбомная или книжная) если нажать на галочку в нижнем левом углу и развернуть окно.
Как распечатать нестандартный формат в autocad.
Если нужно задать нестандартный формат печати (A2x4,A2х5 ...)в автокаде, применим следующие настройки:
Нажимаем кнопку свойства. Появляется следующее окно. В нем выбираем нестандартные форматы листа
и жмем кнопку далее.


Указываем длину и ширину необходимого Вам формата. (Не забываем про возможности Вашего плоттера или принтера)

Зададим отступы от края листа.Все что не впишется в эту рамку напечатано не будет.

Нажимаем готово. Наш формат должен появиться в списке форматов.
Цветная и черно-белая печать в автокаде.
Как правило машиностроительные чертежи печатаются в черно-белом формате. Для этого должен быть включен стиль печати monochrome . Чтобы это проверить или изменить в настройках печати кликаем на стрелочку в нижнем левом углу, чтобы развернуть полные настройки.

Теперь выбираем стиль monochrome.ctb
для черно-белой печати или другие стили для печати в цвете.
Печать чертежей в autocad из пространства листа.
Те кто работает с пространством листа в автокаде, имеет ряд преимуществ при печати чертежей. Достаточно лишь один раз настроить нужные листы для печати. Далее можно пользоваться рамкой для печати(Так же как из пространства модели) или распечатывать лист целиком . При этом не обязательно на листе должен быть всего один чертеж, напротив удобнее компоновать несколько чертежей на листе, а затем целиком выводить весь лист на печать. Таким образом можно распечатать весь проект целиком.
Нужно всего лишь выбрать в списке область печати лист и нажать ок.

Я специально не буду приводить подробные настройки для печати из пространства листа, так как это есть в моём предыдущем уроке с которым вы можете ознакомиться.
На этом все. Смотрите также видео урок печать в автокаде и оставляйте комментарии.