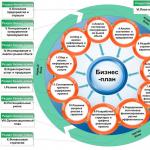Как мне удалить другой пользователь на компьютере. $ deluser параметры пользователь
Операционная система Windows используется в многопользовательском формате. За одним ПК может работать сразу несколько пользователей. Естественно, что со временем требуется небольшая чистка – удаление ненужных учетных записей, что накопились во время работы. Это сделать достаточно легко. Существует 2 простых варианта удаления, которые избавят от ненужного аккаунта.
Стоит учесть, что удалить учетную запись может только Администратор, а не любой пользователь девайса. Самым простым способом удаления учетной записи Майкрософт в Windows 7 есть использование Metro – приложения «Параметры».
Удалить учетную запись можно пошагово:
- заходим в меню «Пуск» и производим запуск «Параметры»;
- далее - поиск раздела «Учетные записи»;
- переключение на вложение «Семья и другие пользователи», ищем ненужную учетную запись и кликаем по ней, появится окошко с опциями смены вида учетной записи или ее изъятия (нужно нажать именно на этот параметр);
- в окне, которое появилось после нажатия, нужно кликнуть по записи «Удалить учетную запись и данные».
Нужно знать, что используя этот способ удаления учетных записей, необходимо быть готовым к потере всех файловых папок профиля пользователя. Это папки, которые находятся на системном диске (музыка, документы, видео и другие загрузки). В этом случае рекомендуется сохранить всю полезную информацию перед «чисткой» учетных записей, например, в облаке, на флешке или диске, а также в несистемной части диска.
Удалить учетную запись можно более «щадящим» способом – удаление тем же первым методом, что и Windows 7, но только в классической вариации – посредством использования панели управления Windows, которая перед удалением «учетки» предупреждает о возможных последствиях.
Удаление учетной записи происходит в несколько этапов:
- нажатием клавиши «Пуск» открываем контекстное меню для запуска «Панели управления»;
- переход в пункт «Учетные записи пользователей»;
- поиск и нажатие на «Удаление учетных записей пользователей»;
- выбор пользователя, чей аккаунт нужно стереть;
- после этого удаляем пользовательскую запись, кликнув на «Удаление учетной записи»;
- в появившемся окне – предупреждении о потери информации нажимаем «Сохранение файлов»;
- финишное нажатие – «Удаление учетной записи».
В результате, ненужная учетная запись удаляется, а сохраненная личная информация появляется в одной папке на рабочем столе (файлы «заботливо» разложены системой в тематические папки). Важно знать, что таким же способом можно удалить локальную учетную запись в Windows 10. В принципе, все последние версии Windows можно удалить одинаковыми приемами.
Для того, чтобы осуществить удаление учетной записи в Виндовс 10, можно просто ее стереть при помощи командной строки.
Это делается так:
- запуск командной строки в контекстном меню кнопкой «Пуск» администратором компьютера;
- ввод команды net users + «Enter»;
- ввод команды net user Имя_пользователя /delete и кликаем на «Enter» (имя пользователя – название записи, которую нужно удалить).
После нажатия последней команды ненужная учетная запись удаляется с системы.
Зачастую требуется удалить учетную запись Майкрософт, но следует учитывать, что после ее удаления пользователь уже не сможет иметь доступ к продуктам и службам системы. Перед удалением учетной записи Microsoft необходимо привести ее в порядок – сохранить ценные файлы на другом носителе, отменить все подписки, проверить состояние финансовых счетов, которые на ней отображены, также письменная информация в Outlook.com. Помимо этого, нужно будет сообщить другим пользователям способ связи с вами после удаления учетной записи в Майкрософт.
Учетная запись в Майкрософт удаляется таким образом:
- переход в раздел «Закрытие учетной записи»;
- нужно точно следовать данным настройкам, если отобразился запрос на доступ в учетную запись или ее освидетельствование;
- если учетная запись, которую нужно удалить, выбрана правильно, нужно кликнуть по клавише «Далее»;
- прочтение списка и установка флажков – подтверждений;
- выбор причины удаления учетной записи в пункте «Выберите причину»;
- клик на «Пометить для закрытия».
Важно знать, что учетная запись, помеченная для закрытия, актуальна в течение 2 месяцев перед окончательным удалением записи. Если потребуется восстановление данной учетной записи, нужно лишь остановить закрытие аккаунта посредством входа в него.
Удаление учетных записей пользователей – членов семьи
Стоит учесть, что такие записи, обычно, не удаляются стандартным образом. Нужно в приложении «Параметры» в пункте «Семья и другие пользователи» кликнуть на учетную запись нужного пользователя и посредством нажатия на «Блокировать» подтвердить запрет на работу учетной записи непосредственно на данном ПК.
Если на компьютере или ноутбуке нет учетных записей под паролем, то постороннему пользователю будет закрыт доступ к управлению данным компьютерным устройством. Разрешить ему пользоваться ПК может только Администратор, сняв блокировку в обратном порядке – клик по «Разрешить» с подтверждением в дополнительной опции.
Полную процедуру удаления учетной записи пользователя из состава семьи нужно осуществлять с аккаунта Майкрософт администратора данного компьютера. Для этого нужно войти в опциональное окошко используемого браузера на сайте Майкрософт и сделать вход в учетную запись. Попав в нее, требуется найти раздел «Семья» и нажать на пункт «Удалить» . После этого в выплывшем окне ищем учетную запись пользователя, которого нужно исключить и нажимаем на строку «Удалить» . Дальше стирание учетной записи можно произвести любым из стандартных способов удаления в ОС Windows, о которых рассказывалось в данной статье.
srv-spb.ru » Microsoft » Windows
На связи Александр Глебов и я вас приветствую на своем ИТ блоге. В очередной своей статье я рассказываю о нескольких простых способах как удалить пользователя в windows 10. Первый раз столкнувшись с этой задачей был заинтригован, так как нужного пункта меню я сразу не нашел, в связи с этим и возникла идея написания данной статьи. Итак, поехали...
Способ 1. Как удалить пользователя в windows 10 с сохранением его данных
Данный способ пригодится тем, кто хочет удалить пользователя, но хочет сохранить его данные. Для этого выполним следующие шаги:

Это интересно: запустить оснастку управление компьютером можно через команду выполнить (сочетание горячих клавиш win+r) выполнив команду compmgmt.msc
Способ 2. Как удалить пользователя и все его данные в windows 10
Очень часто пользователи засоряют свои профили в Windows, и чтобы вручную не чистить весь его профиль, можно удалить его полностью. Для этого выполним следующие шаги.
 Установка net framework 3.5 на windows server 2012 r2
Установка net framework 3.5 на windows server 2012 r2Да, выполнять и то и, то слишком лениво. Для этого есть третий способ удалить запись пользователя из системы и все его данные.
Способ 3. Полное удаление пользователя из системы Windows 10
Быстро удалить пользователя из системы и все его данные. Этот способ 2 в одном. Для этого выполним следующие действия:

Вот собственно и все. Как видите удалить профиль или учетную запись пользователя в Windows 10 довольно просто. Если у вас остались какие-то вопросы или замечания, то прошу писать их в комментариях. Буду рад обсудить.
(3 оценок, среднее: 3,67 из 5) Загрузка... Интересные статьи по теме:
srv-spb.ru
Как удалить пользователя в windows 10
Здравствуйте посетители сайта mixprise.ru в данной статье мы рассмотрим инструкцию по удалению пользователя в Windows 10
Когда мы можем удалить учетную запись у пользователя? Если вы создали учетную запись и ей просто никто не пользуется, то в этом случае мы смело удаляем учетную запись!
Либо может возникнуть ситуация, когда в результате повреждения вашего профиля возникают различные ошибки в системе и работать под ней становится невозможно, в этом случае так же производим удаление, но перед этим вам необходимо создать новую учетную запись, после чего скопировать всю информацию со старого профиля в новый и только после этого производить удаление.
Подготовительные этапы

После чего войдите в папку с названием «Пользователи»

Как вы можете наблюдать именно в этой папки хранятся профили пользователей открываем папку с именем удаляемой учетной записи и копируем всю необходимую информацию на свой компьютер

Удаление учетной записи пользователя
В данной процедуре присутствуют некоторые нюансы:
- Во-первых, вы не сможете удалить ту учетную запись под которой зашли в систему
- Во-вторых, для удаления учетной записи вы должны обладать правами администратора
Если ваша учетная запись обладает правами администратора, и вы вошли в систему под другой учетной записью, можно приступить к удалению Для этого откройте «Панель управления»


В открывшимся окне нажимаем выбираем пункт «Управление учетными записями пользователей»

В появившимся окне выделяем учетную запись для удаления и нажимаем «Удалить»

Удаление учетной записи пользователя способ второй
Для того что бы удалить пользователя в windows 10 откройте «Панель управления» далее кликните по вкладке «Администрирование»

Найдите пункт «Управление компьютером»

Раскройте список «Локальные пользователи» и выберете папку «Пользователи»

В правой панели нажмите правой кнопкой мыши по учетной записи и жмите «Удалить»

После чего учетная запись в Windows 10 будет удалена. Именно этим способом я пользуюсь для того что бы удалить пользователя в windows 10
Отключение учетной записи с помощью командной строки
Для того что бы отключить учетную запись с помощью командной строки запустите ее от имени администратора

В командной строке пишем команду следующего типа: net user Олег /active:no и жмем Enter
После выполнения вышеописанной процедуры у вас должна появится надпись типа:

В данной статье мы разобрали тему: Как удалить пользователя в windows 10, если у вас возникли какие либо вопросы пишите мне в комментарии и не забываем подписываться на рассылку всем спасибо и удачи!
mixprise.ru
Как удалить учетную запись пользователя в Windows 10
Если на вашем компьютере, есть учетные записи пользователей, которыми вы уже не пользуетесь - их можно удалить и в сегодняшней статье мы покажем как. В этой статье будут показаны различные способы удаления учетной записи.
Вы не можете удалить учетную запись под которой вошли в систему. Также чтобы удалять другие учетные записи - ваша учетная запись должна обладать правами администратора. Во время удаления пользователя - будут удалены все его настройки, рабочий стол, документы и т.д. Если вы уверены, что данный пользователь больше не нужен на этом компьютере - приступайте к выполнению инструкций ниже.
Как удалить учетную запись пользователя в параметрах системы.
Самый первый способ удаления пользователя будет с помощью параметров:
1.Заходим в меню "Пуск" выбираем "Параметры";
2.В открывшемся меню выбираем "Учетные записи";

3.В левой колонке заходим в "Семья и другие люди". С правой стороны выберите пользователя, которого вы хотите удалить, ниже появится кнопка "Удалить", нажимаем на нее;

4.Подтверждаем удаление учетной записи пользователя нажав на "Удалить учетную запись и данные".

Всё, данная учетная запись удалена, можете закрывать настройки.
Удалить учетную запись пользователя через панель управления.
Второй вариант удаления пользователя - это использования классических настроек Windows, с помощью панели управления:
1.Заходим в панель управления: один из способов - нажать на меню "Пуск" правой клавишей мыши и выбрать из открывшегося меню;

2.Выбираем "Учетные записи пользователей";


3.В средней колонке открываем "Управление другой учетной записью";

4.Выбираем из списка пользователя, которого нужно удалить;

5. Нажимаем на "Удаление учетной записи";
7.Нажимаем на "Удаление учетной записи".
Учетная запись выбранного пользователя удалена, можете закрыть панель управления.
Удалить учетную запись пользователя с помощью netplwiz.
Третий способ удаления пользователя:
1.В строке поиска напишите netplwiz и выберите команду из найденных результатов;

2.Во вкладке "Пользователи" галочка должна стоять в поле "Требовать ввод имени пользователя и пароля", ниже выбираем пользователя, которого хотим удалить и нажимаем "Удалить";

3.Подтверждаем удаление пользователя, нажав на "Да".
Пользователь удален, можете закрывать лишние окна.
Удалить учетную запись пользователя в локальные пользователи и группы.
Четвертый способ удаления пользователя:
1.Нажимаем клавиши Win+R;

2.В открывшемся окне прописываем команду lusrmgr.msc и нажимаем "ОК";
3.В левой вкладке выбираем "Пользователи", в средней колонке нажимаем на пользователя, которого хотим удалить правой клавишей мыши и выбираем "Удалить". Также можно выбрать пользователя и в самой правой колонке нажать на "Дополнительные действия", из открывшегося меню выбрать "Удалить".

4. Подтверждаем удаление пользователя нажав на "Да".

Пользователь удален, можете закрывать окно "локальные пользователи и группы".
Удалить учетную запись пользователя в командной строке.
Пятый способ удаления пользователя:
1.Открываем командную строку от имени администратора: один из способов - нажать на меню "Пуск" правой клавишей мыши и выбрать "Командная строка (администратор)" из открывшегося списка;

2.Чтобы посмотреть какие пользователи есть в системе - в командной строке пропишите команду net users и нажмите Enter;
3. Когда вы знаете имя пользователя, которого нужно удалить - вводим команду net user "имя пользователя" /delete вместо "Имя пользователя" пишем имя учетной записи, которую хотим удалить. К примеру мы удаляем учетную запись пользователя test, прописываем в командной строке команду net user "test" /delete и нажимаем Enter;
Если вам нужно удалить учетную запись пользователя домена - команда будет выглядеть так net user "пользователь" /delete /domain
Если напишет "Команда выполнена успешно" -значит пользователь с заданным именем удален. Можете закрывать командную строку.
Мы рассмотрели пять способов удаления учетной записи в Windows 10, если вы знаете еще, или просто есть дополнения - пишите комментарии! Удачи Вам 🙂
vynesimozg.com
Как удалить профиль пользователя в Windows 10
При добавлении новой учетной записи в Windows - автоматически создается профиль для учетной записи, который содержит различные ваши настройки для этого пользователя. Все эти настройки профиля хранятся в папке с именем созданного вами пользователя на локальном диске С:\ в папке "Пользователи" (C:\Users\). В сегодняшней статье мы покажем как удалить профиль настроек пользователя без удаления самой учетной записи.
Очень часто начинают лезть ошибки системы, а разобраться в них не выходит долгое время, а если входишь в систему под другим пользователем - всё работает как часы. Можно конечно, ковыряться и дальше в настройках профиля пользователя, искать корень проблемы, а можно - сохранить всё нужное с папки профиля => удалить эту папку и создать профиль пользователя заново. Своего рода сброс настроек профиля учетной записи. В папке профиля хранятся настройки браузеров, заставки системы, настройки других программ, рабочий стол, документы и т.д. Желательно, перед удалением скопировать папку и по надобности вытянуть нужное. Вы не можете удалить профиль пользователя под которым вошли в систему, сначала нужно создать другую учетную запись с правами администратора или включить встроенную, после чего зайти под ней и удалить профиль нужного пользователя. Также данная статья будет интересна тем, у кого на компьютере ранее было много пользователей и сейчас от них остался хлам.
Делаем копию папки профиля пользователя.
1.Открываем проводник, заходим на диск С:\ в папку "Пользователи" => нажимаем на учетную запись (профиль которой вы собираетесь удалить) правой клавишей мыши и выбираем "Копировать";

2.Выбираем любой диск и любую папку в которую можно вставить копию (в нашем примере будем делать копию на диск D) => нажимаем в пустом месте данного диска или папки правой клавишей мыши и выбираем "Вставить".


По окончанию копирования - копия профиля пользователя будет создана, теперь можно удалять 🙂
Удаляем профиль пользователя. (Первый способ)
1.Как уже говорилось выше, нужно зайти в Windows под другой учетной записью с правами администратора. Создайте нового пользователя с правами администратора или проще временно включите встроенную учетную запись администратора, и зайдите в систему под ней;
2. В строке поиска напишите SystemPropertiesAdvanced и нажмите Enter (вместо этого можно зайти в проводник => нажать на "этот компьютер" в левой панели правой клавишей мыши и выбрать "Свойства" => в открывшемся окне на левой панели выбрать "Дополнительные параметры системы");

3. Во вкладке "Дополнительно" возле "Профили пользователей" нажмите на "Параметры";

4.Левой клавишей мыши нажимаем на пользователя, которого хотим удалить (чтобы выделить учетную запись) и нажимаем ниже "Удалить";

5.Подтверждаете удаление профиля нажав на "Да";
Профиль выбранной вами учетной записи был удален, можете закрывать "Профили пользователей". Теперь когда вы зайдете в систему Windows под учетной записью профиль которой удалили - профиль для нее будет заново создан с новыми настройками.
Удаляем профиль пользователя. (Второй способ).
В этом способе будем удалять профиль пользователя через проводник и реестр. Перед работой с реестром всегда рекомендуется создавать точку для восстановления системы.
1.Выполните первый пункт из способа выше. Теперь открываем редактор реестра: один из способов - в строке поиска написать regedit и выбрать его из найденных результатов;

2.В левой колонке нужно перейти к разделу HKEY_LOCAL_MACHINE \SOFTWARE \Microsoft \Windows NT \CurrentVersion \ProfileList Когда вы отроете раздел ProfileList (нажав на стрелку рядом) то в нём каждый раздел будет означать какого-то пользователя, нажмите на любой раздел и в правой колонке в параметре ProfileImagePath увидите путь к профилю.

3. В моем примере имя пользователя, профиль которого нужно удалить aserg, в разделе ProfileList выбираем каждый раздел по очереди, когда в параметре ProfileImagePath найдем aserg - это тот раздел, который отвечает за эту учетную запись. Нажимаем на него правой клавишей мыши и из открывшегося меню выбираем "Удалить";

4.Подтверждаете удаление выбранного профиля, нажав на "Да" и закрываем редактор реестра;
5.Открываем проводник => заходим на диск С:\ в папку Пользователи (C:\Users\) => нажимаем на папку профиля пользователя, которого вы собрались удалить, правой клавишей мыши и из открывшегося меню выбираем "Удалить";

6.Подтверждаем удаление нажав на "Да", во время удаления папки профиля может появится запросу удаления несколько раз, всегда нажимайте "Да";
7.В идеале папка полностью удалится, если удалилась не полностью - перезагрузите компьютер, снова зайдите на диск С:\ в папку Пользователи и выберите удалить папку профиля.

Всё профиль пользователя был удален, теперь когда вы зайдете под данным пользователем еще раз в систему - профиль с настройками для него будет заново создан. На сегодня всё, если есть дополнения - пишите комментарии! Удачи Вам 🙂
vynesimozg.com
Удаление учетной записи на Windows 10
 Чтобы удалить учетную запись пользователя Windows 10, необходимо зайти в профиль, имеющий права администратора. Но порой этого недостаточно для выполнения операции, так как может появиться сообщение, что пользователя нельзя удалить.
Чтобы удалить учетную запись пользователя Windows 10, необходимо зайти в профиль, имеющий права администратора. Но порой этого недостаточно для выполнения операции, так как может появиться сообщение, что пользователя нельзя удалить.
Простое удаление
Если вы сами создавали простого пользователя или обнаружили его после покупки компьютера, то избавиться от него можно через параметры системы.

Появится предупреждение о том, что вместе с учеткой будут стерты файлы пользователя. Если важных данных нет, нажмите «Удалить». Если вы забыли перенести какие-либо нужные файлы, отмените операцию.
Управление учетными записями
Можно обойтись без системных параметров, открыв окно управления профилями. Для этого необходимо нажать сочетание Win+R и выполнить команду «control userpasswords2».
Дальше действия повторяются: выберите пользователя, который не нужен, и нажмите «Удалить». Если вы получите сообщение, что деактивировать учетку нельзя, то это значит, что вы пытаетесь убрать встроенный аккаунт.
Использование командной строки
Еще один способ избавиться от лишних профилей – использовать командную строку. Её нужно запускать от имени администратора. В Windows 10 это можно сделать из контекстного меню, которое появляется при клике правой кнопкой по «Пуску» или нажатии сочетания Win+X.
- Выполните команду «net users», чтобы вывести полный список профилей, встроенных и созданных пользователем.
- Выполните «net user Имя_пользователя /delete».
Если команда введена верно, указанный профиль будет удален вместе со всеми данными.
Удаление встроенных аккаунтов
Встроенные учетки нельзя удалить способами, описанными выше, их можно только отключить. Делается это тоже через командную строку, запущенную с полномочиями администратора.
- Запустите командную строку.
- Выполните «net user Имя_пользователя /active:no».
Встроенный профиль будет отключен, при необходимости вы можете включить его обратно, поменяв в синтаксисе команды «no» на «yes».
Хотя среди большинства пользователей и принято называть электронные вычислительные машины персональными компьютерами, но часто ПК с операционной системой Windows 7 используется сразу несколькими людьми. При этом каждый пользователь может создавать в системе множество учетных записей.
Значительное количество профилей, которые уже не используются, не только занимают место на пространстве жесткого диска, но и могут создавать путаницу.
Ниже приведено руководство об одном из методов управления профилями в ОС, а именно описаны методики удаления пользователей в компьютере на Windows 7.
Основные методы удаления
В «Семерке» имеются все необходимые инструменты для решения этой задачи. В случае присутствия в системе неиспользуемого аккаунта можно быстро избавиться от него.
Однако, если ПК в домене, то удалится только локальная учетка, а доменные записи останутся нетронутыми. Необходимо учитывать, что из ПК сотрутся и файлы, которые были созданы под удаляемой учетной записью.
Метод 1. Через панель управления (ПУ)
Необходимо войти в систему с правами администратора и выполнить такие последовательные действия:

Как видно, методика проста и у подавляющего большинства людей сложностей не возникнет. Единственная трудность, которая может появиться у новичка — это вход в систему с расширенными полномочиями. Поэтому ниже представлена краткая инструкция о том, как решается эта проблема.
Как получить расширенные полномочия?
Вышеописанная методика началась с того, что для ее выполнения требуются права администратора. Для их получения необходимо осуществить такие последовательные шаги:

Метод 2. С использованием менеджера учетных записей (МУЗ)
Если по причине неполадок в системе профиль, который планируется удалить, был поврежден, то первый метод не позволит решить поставленный вопрос, а потребуется воспользоваться возможностями, предоставляемыми МУЗ. Этот метод так же, как и первый осуществляется с расширенными правами.
Нужно исполнить следующие шаги:


Примечание: Эта методика позволяет удалять ненужные учетки, но папки не будут стерты с системного тома, поэтому при необходимости придется потом их убирать вручную.
Метод 3. Посредством функции «Управление ПК»
Последовательность действий:




Метод 4. С применением возможностей командной строки (КС)
Потребуется сделать следующее:

 Примечание: В команде вместо «Надежда» следует написать конкретное имя пользователя, которое подлежит удалению.
Примечание: В команде вместо «Надежда» следует написать конкретное имя пользователя, которое подлежит удалению.
7. Щелкнуть «Ввод»;

Метод 5: Корректировка записей в редакторе реестра
Необходимо выполнить следующие действия:

Как удалить гостевой аккаунт?
Учетку под названием «Гость» удалить нельзя, но можно отключить. С этой целью надо сделать следующее:

Одно из важнейших преимуществ операционной системы Windows 7 заключается в том, что она предусматривает возможность создать далеко не одной учетной записи на компьютере. Само собой, это очень удобно, ведь нередки случаи, когда, например, вся семья пользуется одним ПК, или на работе один компьютер используют несколько людей. Словом, ситуаций может быть масса, соответственно, неплохо бы каждому пользователю научиться , а также удалять ее в случае необходимости. В данной статье речь пойдет о второй ситуации, и я вам расскажу, как удалить пользователя на компьютере windows 7.
Через Панель управления
Прежде чем приступить к удалению одного из имеющихся профилей на ПК, хочу отметить один очень важный нюанс: тот, кто будет этим заниматься, должен обладать правами администратора, иначе ничего не получится.
Итак, первый метод, посредством которого можно удалить учетную запись, можно реализовать через Панель управления. Делается это следующим образом:
Через Управление компьютером
Еще один способ избавления от профиля пользователя заключается в следующем: кликните правой мышиной кнопкой по ярлыку «Мой компьютер» на рабочем столе и выберите пункт «Управление компьютером». С левой стороны вы увидите перечень папок, выберите там «Служебные программы» – «Локальные пользователи и группы» – «Пользователи».
Теперь мышкой выделите имя учетной записи, которую нужно удалить, кликните по ней правой мышиной клавишей и выберите «Удалить». Также можно кликнуть в подменю «Действие», которое находится в правом верхнем углу окошка и там выбрать, опять-таки, «Удалить».

Эти два способа являются наиболее востребованными, однако, не единственными. Удалить пользователя на компьютере можно посредством менеджера учетных записей и . Но мне кажется, что информации, предоставленной выше, новичку будет более чем достаточно, а опытный юзер и так знает о всевозможных способах.
Windows 7 и все остальные современные операционные системы, была задумана как многопользовательская. То есть можно создать собственную учетную запись, а также профиль для мамы, брата или еще кого-нибудь. Это очень удобно, поскольку сейчас не приходится постоянно искать, куда запрятать свои личные файлы от тех, кто тоже сидит за компьютером. Установка пароля обеспечивает ещё больше безопасности для всего того, что не хотелось бы показывать кому-либо ещё.
Однако иногда может потребоваться удалить чей-нибудь профиль. Например, после покупки не нового устройства хочется, чтобы оно было чистым от чужой информации. Поэтому следует уничтожить весь лишний «мусор» от прошлого владельца.
Как уничтожить запись
На сегодня известно несколько простых способов удаления пользователя с компьютера, на который была установлена Windows 7. Все они выполняются достаточно просто и не потребуют особенной подготовки и знания компьютера. Единственное, что нужно:
- Аккаунт того, кто удаляет чей-то профиль, должен быть администраторским.
- Немного терпения и желания разбираться в компьютере.
Первый способ
Чтобы его применить, надо войти в Панель управления. Делается это легко и просто – сначала открывается удобный инструмент под названием «Командная строка» (надо нажать на клавиатуре одновременно две кнопки Win+R) и ввести в нее слово control.
Следующий шаг – выбрать раздел «Учетные записи пользователей». Среди всего обилия функций по управлению придётся отыскать надпись «Управление другой учетной записью».
Здесь необходимо выбрать, какого именно пользователя удалить. Для этого надо кликнуть по его имени мышкой. После этого действия появится новое окошко, в котором есть строка «Удаление учетной записи» – именно то, что нам требуется для достижения цели.

После нажатия на эту функцию Windows 7 спросит, нужно ли сохранить имеющиеся личные файлы с аккаунта. Если они ещё могут пригодиться владельцу – следует нажать на «Сохранение файлов». Все файлы будут перенесены в профиль администратора (станут храниться на Рабочем столе в отдельной папке под именем удаленного аккаунта). В противном случае следует кликнуть на «Удалить». Затем подтвердить решение избавиться от профиля нажатием на кнопку «Удаление учетной записи».

Способ второй
Для удаления чьего-нибудь аккаунта на компьютере можно также применить консоль «Управление компьютером». Чтобы ее открыть, необходимо найти на Рабочем столе часто используемую иконку с именем «Мой компьютер», а затем задействовать правую клавишу мыши, чтобы открыть привычную менюшку, в которой и требуется выбрать пункт «Управление компьютером». В новом окне надо найти список слева и в нем кликнуть на «Служебные программы». В следующем подсписке найти «Локальные пользователи или группы». А затем кликнуть на «Пользователи».

В основном рабочем поле чуть правее появится список всех профилей, созданных на данном компьютере. Требуется выделить нужный и кликнуть на красный крестик слева на панели с инструментами. Либо же просто и банально кликнуть правой клавишей компьютерной мышки по необходимой вам строке и выбрать в меню пункт «Удалить». А затем подтвердить свое решение в новом окне.

Способ третий
Для того, чтобы удалить лишнего пользователя из операционки Windows 7, можно применить и специальный инструмент «Менеджер учетных записей». Чтобы в него войти, необходимо вызвать Командную строку, а затем вписать команду control userpasswords2, и потом нажать на Enter. В появившемся после этого окне нужно выбрать пользователя, которого необходимо удалить из системы Windows 7, а затем кликнуть на кнопку «Удалить».

Затем потребуется подтвердить действие, согласившись с удалением.
Получение администраторских прав
Для каждого из действий, которые могут потребоваться для удаления чьего-то профиля с ПК, требуются администраторские права. Они не всегда есть по умолчанию у владельца, поэтому их нужно получить.
Для начала надо вызвать командную строку сочетанием клавиш Win+R, потом ввести в новое окошко «Выполнить» команду control userpasswords2. Будет открыто новое окно, где необходимо проследовать во вкладку «Дополнительно», а после этого найти и нажать на кнопку с аналогичной надписью.

Вас автоматически перенесет в раздел «Управление локальными пользователями и группами». Здесь необходимо выбрать отмеченную стрелкой папку и дважды быстро нажать на пользователя под названием «Администратор».

Откроется новое окно со свойствами данной учётки, где можно её включить. Нужно убрать галочку с выделенного пункта, а потом сохранить изменения.

Для вступления изменений в силу потребуется перезагрузка.
(Visited 9 924 times, 3 visits today)