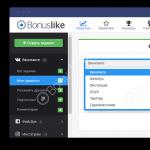Файлы с расширением txt. Чем открыть файл.TXT? Открыть txt на
Файл (англ. file — скоросшиватель) — концепция в вычислительной технике: сущность, позволяющая получить доступ к какому-либо ресурсу вычислительной системы и обладающая рядом признаков:
- фиксированное имя (последовательность символов, число или что-то иное, однозначно характеризующее файл);
- определённое логическое представление и соответствующие ему операции чтения/записи.
Может быть любой — от последовательности бит(хотя читаем именно байтами, а точнее словами-группами из байт, по четыре, по восемь, по шестнадцать) до базы данных с произвольной организацией или любым промежуточным вариантом; многомерной базой данных, строго упорядоченной.
Первому случаю соответствуют операции чтения/записи потока и/или массива (то есть последовательные или с доступом по индексу), второму — команды СУБД. Промежуточные варианты — чтение и разбор всевозможных форматов файлов.
(Материал из Википедии — свободной энциклопедии)
Господи, какой бред (© olivur77).
Вы что-нибудь поняли? Я нет. Определение в википедии, конечно, скорее всего корректно, но никакого понимания для простых смертных (таких как я) оно не дает.
Что такое файл? Объяснение на нормальном языке.
Давайте я опять на примерах объясню, что такое файл , а то академическое толкование, и, особенно перевод с английского, навевает скуку.
Вы никогда не задумывались, почему щелкая мышкой «по маленькой фотографии» (), открывается программа (тоже файл, а иногда несколько файлов) для просмотра фотографий? Когда щелкаем по ярлыку с фильмом (), запускается программа для просмотра фильма? Когда щелкаем по ярлыку (кстати тоже файл) для халявного общения (например ), открывается программа, по которой мы бесплатно общаемся с друзьями и родственниками, да еще и видим друг друга?
Почему так происходит? Если Вы думаете, что операционная система Windows такая умная, то Вы глубоко ошибаетесь.
Я хочу развеять миф об «умности» операционной системы Windows и поближе познакомить Вас такими понятиями как «файл», «расширение», «формат» .
Слова на первый взгляд страшные и непонятные, но на самом деле все довольно просто и в этом мы скоро убедимся.
Давайте сделаем одну настройку (как показано на рисунке ниже), которая поможет нам разобраться с этими понятиями.
Нажимаем кнопку «Пуск», выберем «Панель управления»(если хотите подробнее узнать что это такое, пройдите ). Если у Вас вид «Панели управления» не такой, как на картинке (а, скорее всего «вид по категориям», так как этот вид установлен по умолчанию), то щелкните левой кнопкой мыши по надписи «Переключение к классическому виду».
Затем щелкните два раза быстро левой кнопкой мыши по значку «Свойства папки» — Вам откроется настройка свойств папок. По умолчанию Вы попадаете на вкладку «Общие». Щелкните левой кнопкой мыши по вкладке «Вид».
Уберите галочку напротив «Скрывать расширения для зарегистрированных типов файлов», щелкнув по ней левой кнопкой мыши. Если у Вас не видно этой надписи, воспользуйтесь правым ползунком (полоса прокрутки) и «промотайте» в конец меню (подведите указатель мышки на ползунок, нажмите левую кнопку мыши и удерживая кнопку нажатой, перетащите ползунок вниз).
Как создать файл? На примере txt.
Начнем с простого примера. Создадим на своем рабочем столе обычный текстовый документ (файл). Сделаем мы это следующим образом.
Расположите указатель мыши (курсор) в области рабочего стола, где нет ярлыков. Щелкаем правой кнопкой мыши, выбираем левой кнопкой мыши «Создать» — «Текстовый документ».

На рабочем столе должен появиться ярлычок с изображением «перекидного блокнота на пружинках как бы с текстом» под названием «Текстовый документ.txt».
Говоря компьютерным языком, мы создали текстовый файл. Обратите внимание, что помимо понятных нам слов, в названии файла есть какая-то точка и непонятные три английские (латинские) буквы. К чему это все и для чего это надо? Давайте по порядку.
Текстовый документ.txt — это, собственно, название самого файла, которое состоит из:
- Имени
В данном случае имя файла — Текстовый документ (В принципе, имя файла может быть любым, состоять из одного или нескольких слов, может включать в себя специальные символы, например подчеркивание, тире или пробел. В нашем случае имя файла состоит из 2-х слов и одного специального символа (как ни странно) — пробела. т. е. если для нас это понятное сочетание слов Текстовый документ, то компьютер воспримет это имя как Текстовыйпробелдокумент (Это для справки, к нашей теме это никакого отношения не имеет. Просто с этим Вы в дальнейшем можете столкнуться, так чтобы это не было для Вас неожиданностью).
- Разделителя
Точка (.) — это символ, который разделяет имя файла и расширение файла. Почему именно точка? Исторически с покон веков. Просто так решили давным давно, когда только зарождались программы. Да в общем-то и симпатично — ничего лишнего и глаз не режет.
- Расширения
Само слово расширение, мне кажется, понять проще. Вот есть имя файла, его взяли да и расширили какими-то буквами и название файла стало шире (ну или длиннее). В нашем случае расширение имеет вид txt . Вот это вот txt и указывает операционной системе (Windows), какой программой открывать этот файл, чтобы мы могли посмотреть (прочитать), что там написано в этом файле (в данном случае текстовый файл), ну или написать туда что-нибудь. Еще говорят, что этот файл текстового формата (о форматах подробнее чуть позже).
Если пока понятно, что такое расширение файла , то я дам взрослую формулировку: Расширение файла указывает операционной системе на его формат, в нашем случае файл имеет формат txt.
Я долго думал, делать экскурс в историю в рамках этой темы или нет, но все-таки решил написать, так как в этом экскурсе Вы найдете еще несколько ответов на вопросы «почему …».
Когда-то давно, когда компьютеры были большими и слабенькими , не было той красивой разноцветной графики, которую Вы видите сейчас на экране монитора своего компьютера, да и называть компьютеры в Советском Союзе было принято ЭВМ (электронно — вычислительная машина или ПЭВМ, где «П» означало персональная), а программистов математиками. Тогда на экране монитора можно было видеть только текст белого или зеленого цвета на черном фоне. Компьютеры тогда были 8-разрядные (не забивайте сейчас этим себе голову, примите на веру). Борьба тогда шла за каждый бит информации. Разрабатывались различные стандарты.
Так вот в эту эпоху и было принято одно из решений, что название файла будет иметь вид имя/разделитель/расширение.
Опять же из-за скудности ресурсов, под имя файла выделили 8 символов (скажем так, не более 8-ми символов, т. е. меньше можно, а больше 8-ми нельзя), разделителем сделать точку, а для расширения отвести только 3 символа (буквы).
Шло время. Прогресс не стоял на месте. Компьютеры стали маленькими и мощными с прекрасной красивой цветной графикой, которая радует наш глаз. Разрядность персональных компьютеров увеличилась уже в 8 раз. И теперь перед Вами теперь находится 32-х или 64-х разрядный компьютер с 32-х или 64-х разрядной операционной системой (скорее всего Windows).
Поскольку компьютеры стали мощными, то и ограничение на длину имени файла стало не таким критичным. На сегодняшний день это где то до 256 символов.
Так вот. Поскольку имен файлов во всем мире миллиарды и эти имена могут быть любыми, то и этих 256 символов за глаза хватает. Интереснее с расширениями. На самом деле форматов файлов не так уж и много (относительно конечно) и до сих пор хватает, в общем-то, и 3-х символов. Сейчас есть и 4 символа (есть и больше) в расширении файлов, но это скорее преемственность. Например, файл, созданный тестовым редактором Word из пакета Microsoft Office 2003 имеет расширение.doc, а файл, созданный тестовым редактором Word из пакета Microsoft Office 2007 (более свежая версия этого пакета), имеет расширение.docx.
Еще один интересный момент. Как только компьютеры достигли своего развития, когда на мониторах начала появляться графика, а не только текст, тогда же появились и ярлыки (Да, собственно, и манипулятор мышь. Мыши советского производства имели довольно большой размер, поэтому их презрительно называли крысами). Так вот маленькие картинки на ярлыках (в нашем случае это изображением «перекидного блокнота на пружинках как бы с текстом») — это тоже часто отдельные файлы, в то время, в основном, имели расширение.ico сокращение до 3-х символов английского слова icon, которое в английском языке означает икона, символ, знаковый образ. С тех пор эти маленькие изображения называют иконками. Другие названия этих маленьких изображений — пиктограмма, значок.
И так, вернемся к нашим баранам, т. е. к файлу «Текстовый документ.txt» на нашем рабочем столе.
Щелкаем левой кнопкой мыши 2 раза быстро по ярлыку созданного нами файла «Текстовый документ.txt». Гм. (А вот интересно, у Вас получается для открытия файла 2 раза быстро по нему щелкнуть? Причем мышку в это время двигать нельзя, потому что если сдвинем мышку между щелчками это самое открытие не сработает. У меня получается через раз. За 15 лет я так и не научился 2 раза подряд быстро щелкать левую кнопку мыши. Наверно мои кривые руки, скорее всего, заточены под кувалду. Поэтому я пользуюсь старым «дедовским» методом, который экономит мои нервные клетки.) Я, правда, открываю файлы по другому. Щелкаю правой кнопкой мыши по ярлыку, выбираю в меню самый верхний пункт меню «Открыть» и нажимаю по нему левой кнопкой мыши. (Мы очень часто пользуемся мышкой. Если вы не умеете или плохо с ней работаете, то можете пройти два урока о и о )

Что мы видим? Мы видим пустой файл, открытый программой «Блокнот» (пустой, потому что мы туда еще ничего не писали — это недолго сделать, напишем еще).
Кстати, давайте и напишем. Мне, как человеку по жизни ленивому, просто набирать текст на клавиатуре влом. Тем более, когда это можно и не делать. Я его (текст) просто откуда-нибудь скопирую. Чтобы текст был осмысленным и полезным по жизни, я скопирую сюда из интернета рецепт моих любимых блинчиков. Они получаются настолько тонкие, что даже просвечиваются.
Пусть наш текстовый документ остается на рабочем столе. А мы зайдем в интернет на сайт бесплатного клавиатурного тренажера на страничку по адресу http://stamina.ru/blog/pitanie/blini и скопируем оттуда кусочек рецепта следующим образом.
Подводим указатель мыши к началу текста, который мы хотим выделить, а точнее чуть левее, нажимаем левую кнопку мыши, и, Удерживая кнопку мыши нажатой, «ведем» указатель мыши к концу фрагмента нужного нам текста. Если нас устраивает выделенная область текста, то отпускаем левую кнопку мыши и тут же нажимаем на правую кнопку мыши (на рисунке описан другой вариант того_же самого действия). Появиться меню, в котором подводим указатель мыши к пункту меню «Копировать» и щелкаем левой кнопкой мыши.

Ну и возьмем какой-нибудь эталонный диск. К примеру на компьютере есть диск «G:» размером 10 Гб (гигабайт). Или если в байтах 10 000 000 000 байт (на самом деле немного больше, но для нас это сейчас не принципиально).
Нетрудно подсчитать, что таких файлов, как наш «Рецепт блинчиков.txt» на этом диске поместится: 10 Гб делим на наши 507 байт и получается примерно 19 723 866 файлов (на самом деле немного меньше, но для нас это сейчас тоже не принципиально).
Грубо говоря на нашем диске в 10 Гб мы можем разместить 20 миллионов таких файлов, как наш «Рецепт блинчиков.txt».
На этом я хочу закончить 1-ую часть статьи, в которой на примере простого текстового файла, мы начали рассматривать значение таких понятий как «файл», «формат», «расширение». В , мы рассмотрим эти понятия уже на более «тяжелых» форматах файлов таких как файлы изображений, музыкальные и видео файлы, ну и многое другое, что этому сопутствует.
На этом все. Всем удачи и творческих успехов. 🙂
P.S. Так же читайте вторую часть статьи, о и третью — о .
You"re here because you have a file that has a file extension ending in .txt. Files with the file extension .txt can only be launched by certain applications. It"s possible that .txt files are data files rather than documents or media, which means they"re not meant to be viewed at all.
what is a .txt file?
Plain text documents saved in the TXT format can be created, opened and edited using a wide variety of text editing and word processing programs developed for Linux systems, Microsoft Windows-based computers and Mac platforms. The content of these .txt files is unformatted ASCII text that can be saved as .txt documents in small file sizes. Almost all smartphones are bundled with applications that offer compatibility support for accessing the content of these TXT files, while the Kindle device from Amazon can also be used to open and view the content stored in a TXT document. Popular Microsoft Windows text editing applications like Microsoft Notepad can be used to create TXT files, and this program can even be used to save these unformatted text documents in HTML and JS formats among others. The Apple TextEdit application also has support for opening, viewing and modifying the content of a text document in the TXT format, and this program can be used to also create text documents and save it in a format with the .txt extension. There are many applications developed for various Linux distributions which can create, open and view the text content of these .txt files, and with this wide cross compatibility support, users of different platforms can share their TXT documents most likely without encountering problems or issues.
how to open a .txt file?
Launch a .txt file, or any other file on your PC, by double-clicking it. If your file associations are set up correctly, the application that"s meant to open your .txt file will open it. It"s possible you may need to download or purchase the correct application. It"s also possible that you have the correct application on your PC, but .txt files aren"t yet associated with it. In this case, when you try to open a .txt file, you can tell Windows which application is the correct one for that file. From then on, opening a .txt file will open the correct application.
applications that open a .txt file
Microsoft Notepad
Microsoft Notepad
Notepad is a basic text editor used to create plain documents. It is commonly used to view or edit text (.txt) files, and a simple tool for creating Web pages, and supports only the basic formatting in HTML documents. It also has a simple built-in logging function. Each time a file that initializes with .log is opened, the program inserts a text timestamp on the last line of the file. It accepts text from the Windows clipboard. This is helpful in stripping embedded font type and style codes from formatted text, such as when copying text from a Web page and pasting into an email message or other “What You See Is What You Get†text editor. The formatted text is temporarily pasted into Notepad, and then immediately copied again in stripped format to be pasted into the other program. Simple text editors like Notepad may be utilized to change text with markup, such as HTML. Early versions of Notepad offered only the most basic functions, such as finding text. Newer versions of Windows include an updated version of Notepad with a search and replace function (Ctrl + H), as well as Ctrl + F for search and similar keyboard shortcuts. It makes use of a built-in window class named edit. In older versions such as Windows 95, Windows 98, Windows Me and Windows 3.1, there is a 64k limit on the size of the file being edited, an operating system limit of the EDIT class. 
Microsoft WordPad
Notepad2
The Notepad2 application is a more advanced text editor for Windows developed by Florian Balmer. This program originated from the original built-in Microsoft Notepad which is why it is also effective and fast even when it is small. Notepad2 also has a lot of features such as syntax highlighting that allows a text or a source code to be displayed using different fonts and colors. This syntax highlighting feature of notepad2 allows users to write programming language easily and distinctly. This amazing function of Notepad2 is also owing to several other features it possess such as auto indentation, regular and expression-based find and replace feature, bracket matching, newline conversion, encoding conversion as well as multiple undo and redo features. These features make the function of the simple Notepad more advanced and it makes Notepad more interesting to use either to open files in .txt format or to write HTML codes. Notepad2 also supports many programming languages such as ASP, C++, Perl, Java, etc. 
Microsoft Word
Microsoft Word is a word processor program that is packed in the Microsoft Office Suite . It is developed by Microsoft Corporation, generating a .doc file extension when the file is saved. A document file format (.doc) is a text or binary file format for saving documents on a storage media, mainly for computer use, like typing text, charts, tables, page formatting, graphs, images and other documents whose content is created and edited. Contents of these documents are printable in any sizes and are capable to open in other devices provided that its operating system is able to read DOC files. This .doc file extension has become extensive de facto standard for office documents, but it is an owned format and is not always totally supported by other word processors. A variety of programs that is able to open this type of file, and different operating systems and have installed programs that can open a 1ST file are: Microsoft Word, Microsoft Notepad, Microsoft Word, IBM Lotus WordPro, and Corel WordPerfect. 
Apple TextEdit
Apple TextEdit is a text editor program and an open-source word processor too, which is first used in NeXTSTEP and OPENSTEP, but now integrated in most recent versions of Mac OS X. It is also considered a GNUstep application for other operating systems that are Unix based, like Linux computers. This program is operated by Advanced Typography by Apple so expect several advanced typography related features. The main function of this software is to read and write documents in plain text, HTML formats, Rich Text Format, and Rich Text Format Directory. It can also open Simple Text files but does not have the capability to save documents of that format. Mac OS X version 10.3 supports Microsoft Word documents, while Mac OS X version 10.4 can open and save Word documents in10 12 675 0
Есть в арсенале предустановленного программного обеспечения, которое входит в состав Windows 7, самое первое средство для работы с текстами – всем давно известный «Блокнот». Казалось бы, сейчас он уже неактуален: тот же OpenOffice или MS Word обладают намного большим функционалом. Но, «Блокнот» всё еще востребован в силу своих некоторых особенностей: во-первых, он очень лёгкий (запускается мгновенно, работает быстро и безотказно), а во-вторых, не сохраняет форматирование, что очень полезно, если вам необходимо сохранить текст в едином стиле.
Создать txt документ (именно в этом формате сохраняет файлы «Блокнот») очень просто.
Вам понадобятся:
Открываем
Сама программа расположена по следующему адресу: C:WINDOWSsystem32otepad.
Но каждый раз проделывать тот же немалый путь – согласитесь, это неудобно. Более практичнее будет открыть «Блокнот», вызвав меню «Пуск», раздел «Программы», в графе стандартные «Стандартные» увидим заветный ярлык.
Работа
Работа с этим текстовым редактором крайне проста. Сам интерфейс не менялся еще со времён Windows 98, и имеет рабочую область, а также несколько разделов с выпадающим меню вверху.
Как создать txt документ
После того, как вы закончите работу в редакторе, вам наверняка понадобится сохранить текст.
Для этого можно воспользоваться комбинацией клавиш Ctrl+S или выбрав в контекстном меню «Файл» пункт «Сохранить как…».
Выбираем необходимое место, указываем имя файла и нажимаем «Сохранить».
Если же в процессе работы вам нужно изменить кодировку, то сделать это можно вызвав меню сохранения файла (Ctrl+S).
Вместо знака * указываем имя файла, а внизу из выпадающего меню выбираем необходимую кодировку, нажимаем «Сохранить».
Самой частой причиной проблем с раскрытием файла TXT является просто отсутствие соответствующих приложений, установленных на Вашем компьютере. В таком случае достаточно найти, скачать и установить приложение, обслуживающее файлы в формате TXT - такие программы доступны ниже.
Поисковая система
Введите расширение файла
Помощь
Подсказка
Необходимо учесть, что некоторые закодированные данные из файлов, которые наш компьютер не читает, иногда можно просмотреть в Блокноте. Таким образом мы прочитаем фрагменты текста или числа - Стоит проверить, действует ли этот метод также в случае файлов TXT.
Что сделать, если приложение со списка уже было установлено?
Часто установленное приложение должно автоматически связаться с файлом TXT. Если это не произошло, то файл TXT успешно можно связать вручную с ново установленным приложением. Достаточно нажать правой кнопкой мышки на файл TXT, а затем среди доступных выбрать опцию "Выбрать программу по умолчанию". Затем необходимо выбрать опцию "Просмотреть" и отыскать избранное приложение. Введенные изменения необходимо утвердить с помощью опции "OK".
Программы, открывающие файл TXT
Windows
Mac OS
Linux
Android
Windows Phone
Почему я не могу открыть файл TXT?
Проблемы с файлами TXT могут иметь также другую почву. Иногда даже установление на компьютере программного обеспечения, обслуживающего файлы TXT не решит проблему. Причиной невозможности открытия, а также работы с файлом TXT может быть также:
Несоответственные связи файла TXT в записях реестра
- повреждение файла TXT, который мы открываем
- инфицирование файла TXT (вирусы)
- слишком маленький ресурс компьютера
- неактуальные драйверы
- устранение расширения TXT из реестра системы Windows
- незавершенная установка программы, обслуживающей расширение TXT
Устранение этих проблем должно привести к свободному открытию и работе с файлами TXT. В случае, если компьютер по-прежнему имеет проблемы с файлами, необходимо воспользоваться помощью эксперта, который установит точную причину.
Мой компьютер не показывает расширений файлов, что сделать?
В стандартных установках системы Windows пользователь компьютера не видит расширения файлов TXT. Это успешно можно изменить в настройках. Достаточно войти в "Панель управления" и выбрать "Вид и персонализация". Затем необходимо войти в "Опции папок", и открыть "Вид". В закладке "Вид" находится опция "Укрыть расширения известных типов файлов" - необходимо выбрать эту опцию и подтвердить операцию нажатием кнопки "OK". В этот момент расширения всех файлов, в том числе TXT должны появится сортированные по названию файла.
Доброго дня или ночи, друзья. Герой сегодняшней беседы — формат txt. Чем открыть документ, имеющий данное расширение, в основных операционках для ПК и мобильных устройств – о том и поговорим. Конечно, краткий и исчерпывающий ответ на данный вопрос изложен ниже в таблице, но я всё же хочу описать подробнее самые распространённые программы. Если вам лень читать, то просто прокрутите бегунок вниз статьи, обратитесь к табличке, найдите свою операционку и выберите одну из представленных для неё вариантов программ.
Windows
Начну с того, как открыть любой файл формата txt на стационарном компьютере или ноутбуке. Поговорим относительно системы Windows (она самая распространённая), но в таблице приведены программы и для Mac OS, и для Linux.
Notepad (Блокнот)
Формат txt относится к документам текстового типа, содержимым которого является обычный текст, соответственно, открыть данные файлы можно практически всеми текстовыми редакторами, например, таким как Notepad.

Очень сложно представить себе Windows (любой версии) без «Блокнота». Многие внутренние процессы в системе протекают с его участием. Текстовые файлы, созданные посредством этого редактора, несут в себе различную информацию, в том числе и об устанавливаемых сторонних программах (README.txt). И txt является основным форматом «Блокнота», значит первый, простой и сам по себе напрашивающийся вариант – открыть документ.txt именно этой программой:
- Просто быстро щёлкаем 2 раза по нужному файлу.
- Если первый пункт не работает (причины могут быть разными), то нажимаем на документе кнопкой мыши, расположенной с правой стороны, и выбираем пункт «Открыть с помощью…», ищем «Блокнот» и щёлкаем по нему.

- Если и второй вариант не получается, то опять щёлкаем той же кнопкой на мышке, но выбираем пункт «Свойства».

- В свойствах около пункта «Приложение» есть кнопка «Изменить», нажимаем её.

- В появившемся перечне доступных для выбора программ выделяем «Блокнот» или Notepad и жмём OK.

- В завершение для открытия просто щёлкаем по документу 2 раза.
Total Commander
С помощью программы файловый менеджер, тоже можно открывать разные файлы. Наш пример не исключение.

Первый метод стандартный — это двойное нажатие левой кнопки мыши (двойной щелчок).

Второй метод с применением контекстного меню (нажатие правой кнопки мыши).

Microsoft Word
Второй по популярности текстовый редактор (второй именно для обозначенного формата) – это Microsoft Word. Способы открытия те же, но только в обоих списках выбираем уже Word, а не Notepad. Кстати, глядя на этот документ, вспомнил ещё один простой способ, предназначенный для открытия файла внутри программы (он подходит и для «Блокнота»):
- Запускаем редактор, например, через «Пуск» или посредством функции создания нового документа.
- Затем открываем перечень команд в главном меню («Файл» или кружочек с изображением разноцветной «кракозябры») и выбираем «Открыть».
- В графе «Типы файлов» (применительно для Word) выставляем значение «Все файлы».
- Находим нужный нам документ в недрах системы, выделяем и нажимаем OK.

Браузеры
Друзья, сейчас я поведаю вам одну маленькую хитрость. Если на ПК вдруг исчезли, сломались или зависли одновременно все текстовые редакторы, а искать и устанавливать новые некогда, но очень срочно нужно прочесть то, что скрыто в документе формата txt, то открыть его можно посредством любого браузера, такого как Internet Explorer, Google Chrome и так далее. Делается это любым из запасных способов, описанных в абзаце про «Блокнот».

Выглядеть всё это будет так – белый фон и текст.

Android
Выше я вам перечислил основные способы открытия файлов формата txt в Windows, а сейчас расскажу, чем открыть их на «Андроиде». Приложений много, все они базируются в Google Play, оттуда их можно скачать на своё устройство. На мой взгляд, самое удобное – это OfficeSuite Professional, так как оно позволяет и читать, и создавать различные документы. Это такой своеобразный Office, как у Microsoft, включающий в себя инструменты для работы с текстовыми, табличными файлами и презентациями.

Таблица
Почему я подробно остановился именно на «Виндовс» и «Андроид»? По этим системам приходит больше всего вопросов. Исходя из этого, я сделал вывод, что они самые распространённые. Но и другие ОС на компьютере и мобильных устройствах заслуживают внимания. Программы и приложения, подходящие для прочтения txt-документов в самых разных системах и на различных мобильных платформах, приведены в таблице ниже.
| Система | Программа или приложение | |
| Windows | Microsoft | Notepad (Блокнот) |
| Helios TextPad | ||
| Corel WordPerfect Office X | ||
| AbiWord | ||
| Sublime Text | ||
| Notepad++ и Notepad2 | ||
| Programmer’s Notepad | ||
| PSPad | ||
| IBM Lotus Symphony | ||
| Ability Write | ||
| StarOffice | ||
| Vim | ||
| Любой редактор | ||
| Mac OS | Bare Bones BBEdit | |
| Apple TextEdit | ||
| NeoOffice | ||
| Microsoft Word | ||
| MacroMates TextMate | ||
| Любой редактор | ||
| Linux | KWord | |
| KWrite | ||
| Gedit | ||
| Leafpad | ||
| Любой редактор | ||
| Windows Mobile/CE | READU | |
| Bookviser | ||
| FB2 Reader | ||
| Freda для Windows Phone | ||
| Raccoon Reader | ||
| Tiny eBook Reader | ||
| Symbian | OfficeSuite | |
| Google Android | OfficeSuite | Professional |
| QuickOffice Pro | ||
| Kingsoft Office | ||
| ThinkFree Mobile | ||
| Apple iOS (iPhone, iPad, iPod) | iBouquiniste | |
| KyBook | ||
| Easy TXT Reader | ||
| Files Reader | ||
Вариант виде скриншотов.


Больше по данной теме мне сказать сегодня нечего. Предлагайте в комментариях свои варианты программ и приложений для открытия файлов с обозначенным расширением. Всем пока.