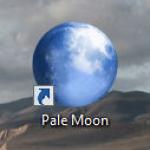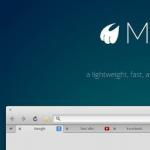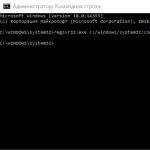โปรแกรมสำหรับบันทึกดีวีดีพร้อมเมนู DVDStyler - แผ่นดิสก์วิดีโอพร้อมเมนูโต้ตอบ
การดูภาพยนตร์เรื่องโปรดของคุณในบริษัทที่น่ารื่นรมย์นั้นเป็นงานอดิเรกที่น่าสนใจเสมอ แม้ว่าพวกเราหลายคนจะคุ้นเคยกับการเพลิดเพลินกับภาพยนตร์ล่าสุดบนอินเทอร์เน็ตหรือบนหน้าจอขนาดใหญ่ แต่วิธีที่สะดวกที่สุดในการรับชมภาพยนตร์เหล่านั้นก็คือบนเครื่องเล่นดีวีดี ในการทำเช่นนี้คุณเพียงแค่ต้องเบิร์นภาพยนตร์ที่ต้องการลงดิสก์ โปรแกรมสร้างภาพดีวีดีเช่น VideoMASTER จะช่วยในเรื่องนี้
"VideoMASTER" เป็นโปรแกรมแปลงวิดีโอสากลในภาษารัสเซียที่เรียบง่ายอย่างเหลือเชื่อที่ให้คุณทำงานกับไฟล์วิดีโอใดก็ได้ ด้วยความช่วยเหลือนี้คุณสามารถแปลงการบันทึกวิดีโอเป็นรูปแบบต่าง ๆ รวมทั้งทำงานร่วมกับโปรแกรมแก้ไขในตัว (ตัดและรวมวิดีโอ เพิ่มเอฟเฟกต์ ฯลฯ ) โปรแกรมแปลงทั้งส่วนขยายวิดีโอยอดนิยมและส่วนขยายที่หายากได้อย่างง่ายดาย เช่น MKV, FLV เป็นต้น .d.
รองรับรูปแบบวิดีโอใด ๆ
หนึ่งในคุณสมบัติที่มีประโยชน์ที่สุดของยูทิลิตี้นี้คือฟังก์ชั่นการดาวน์โหลดวิดีโอจาก YouTube และ VKontakte และหากเครื่องเล่นของคุณไม่ได้เล่นวิดีโอที่ดาวน์โหลดมาด้วยเหตุผลบางประการ ก็สามารถแปลงเป็นรูปแบบอื่นได้อย่างง่ายดายรวมถึงเสียงด้วย นอกจากนี้ยังสามารถอัปโหลดภาพยนตร์และคลิปไปยังอินเทอร์เน็ตได้โดยตรงผ่านทางโปรแกรมแก้ไข เนื่องจาก VideoMASTER สร้างวิดีโอ FLV และ SWF ด้วยเครื่องเล่นสำเร็จรูป การตั้งค่าเครื่องเล่นมีเดียถูกกำหนดไว้ล่วงหน้า
แก้ไขวีดีโอ
โปรแกรมสำหรับสร้างแผ่น DVD มีโปรแกรมแก้ไขคลิปวิดีโอในตัว ซึ่งจะช่วยให้คุณสามารถทำการเปลี่ยนแปลงต่างๆ กับไฟล์วิดีโอที่ต้องการได้ ตัวแก้ไขมีตัวกรองให้เลือกมากมายสำหรับการประมวลผล ดังนั้นด้วยการคลิกเมาส์เพียงครั้งเดียว คุณก็สามารถครอบตัดวิดีโอ เพิ่มเอฟเฟกต์พิเศษที่ผิดปกติ ปรับปรุงคุณภาพของภาพ แยกเสียง ฯลฯ ในเวลาเดียวกัน คุณสามารถเพิ่มไฟล์ได้ไม่จำกัดจำนวน และแม้แต่ทั้งโฟลเดอร์ที่มีวิดีโอด้วย

บันทึกดีวีดีได้สะดวก
ทีนี้มาพูดถึงการใช้โปรแกรม VideoMASTER กันดีกว่า ในการเริ่มต้น คุณต้องใส่สื่อดีวีดีเปล่าลงในไดรฟ์คอมพิวเตอร์ ถัดไป คุณจะได้รับแจ้งให้เพิ่มไฟล์วิดีโอที่ผู้ใช้สนใจ ไม่ว่าจะเป็นภาพยนตร์ คลิป หรืออย่างอื่น หลังจากนี้ คุณสามารถเริ่มสร้างเมนูโต้ตอบที่จะแสดงบนหน้าจอทีวีได้ โมดูลพิเศษประกอบด้วยคอลเลกชันเทมเพลตการออกแบบสำเร็จรูปที่สามารถแก้ไขได้ ที่นี่คุณสามารถเปลี่ยนพื้นหลัง เลือกชื่อเรื่อง เพิ่มรูปภาพ ฯลฯ

"VideoMASTER" ไม่เพียงแต่เป็นโปรแกรมที่สะดวกในการสร้างดีวีดีเท่านั้น แต่ยังเป็นโปรแกรมแปลงวิดีโอคุณภาพสูงสำหรับอุปกรณ์ต่าง ๆ อีกด้วย ด้วยเครื่องมือนี้ คุณสามารถดาวน์โหลดวิดีโอใด ๆ ลง iPhone, iPod หรืออุปกรณ์อื่น ๆ ที่มีอยู่ได้ ยูทิลิตี้นี้มีโปรไฟล์วิดีโอมากกว่า 350 โปรไฟล์สำหรับสมาร์ทโฟน เครื่องเล่น และเครื่องเล่นเกม และรายการรุ่นจะได้รับการอัปเดตอย่างต่อเนื่อง
บทสรุป
เพื่อสรุปสิ่งที่กล่าวไว้ เราทราบว่า VideoMASTER เป็นตัวเลือกที่ดีมากสำหรับใช้ในบ้าน เนื่องจากโปรแกรมนี้ใช้งานง่ายและสะดวกสบาย ด้วยฟีเจอร์ที่น่าประทับใจมากมายและอินเทอร์เฟซที่ชัดเจนในภาษารัสเซีย ตัวแปลงนี้จะช่วยให้คุณแปลงและประมวลผลวิดีโอได้ในเวลาอันสั้นที่สุดเท่าที่จะเป็นไปได้ เช่นเดียวกับเบิร์นดีวีดีด้วยเมนูแบบโต้ตอบ
โปรแกรมฟรีสำหรับสร้างภาพวิดีโอดีวีดีและเบิร์นลงแผ่นดิสก์
ทุกคนคงเคยเห็นดีวีดีที่ผลิตอย่างมืออาชีพพร้อมการเปลี่ยนภาพและเมนูการนำทางทุกประเภท คุณเคยสงสัยหรือไม่ว่าเมนูเหล่านี้เกิดขึ้นได้อย่างไร? คุณไม่อยากลองสร้างอะไรแบบนี้ด้วยตัวเองเหรอ? อาจเป็นไปได้ว่าฉันต้องการ (มากกว่าหนึ่งครั้ง :))
วันนี้เราจะมาเรียนรู้วิธีสร้างและบันทึกดีวีดีของเราเองซึ่งจะด้อยกว่า "พี่น้อง" ที่พวกเขาทำอย่างมืออาชีพเล็กน้อย และโปรแกรมฟรีดีๆ ตัวหนึ่งชื่อว่า ดีวีดีสไตล์เลอร์.
โปรแกรมรวมทุกสิ่งที่คุณต้องการสำหรับการเขียนดีวีดี (ตามที่เรียกว่ากระบวนการสร้างเมนู) ตั้งแต่เริ่มต้น และถึงแม้ว่ามันจะยังขาดโซลูชั่นระดับมืออาชีพ แต่มันก็ช่วยให้คุณสร้างดิสก์ที่ดูดีโดยใช้เวลาและความพยายามน้อยที่สุด หากเราเปรียบเทียบ DVD Styler กับอะนาล็อกที่ต้องชำระเงิน ZC DVD Creator Platinum จะใกล้เคียงที่สุดในแง่ของฟังก์ชันการทำงาน
การเปรียบเทียบโปรแกรมเบิร์น DVD ฟรี DVDStyler กับ ZC DVD Creator Platinum แบบอะนาล็อกที่ต้องชำระเงิน
ด้วยฟังก์ชันการทำงานที่เหมือนกัน DVD Styler มีน้ำหนักน้อยกว่าเวอร์ชันที่ชำระเงินถึงห้าเท่า! ข้อดีอีกประการหนึ่งคือการพูดได้หลายภาษาซึ่งทำให้การทำงานของผู้ใช้ที่พูดภาษารัสเซียง่ายขึ้นมาก
การติดตั้ง DVDStyler
ดาวน์โหลดและติดตั้ง DVD Styler โดยหลักการแล้ว การติดตั้งเป็นไปตามสถานการณ์มาตรฐาน แต่มีความแตกต่างเล็กน้อยบางประการ ปัญหาที่สำคัญที่สุดจะเชื่อมโยงกับข้อเสนอในการติดตั้งปลั๊กอินสำหรับ Internet Explorer และ/หรือ Mozilla Firefox - kikin

หากคุณตกลงที่จะติดตั้งปลั๊กอินนี้ เบราว์เซอร์ของคุณจะเริ่มเสนอข้อมูลที่ "น่าสนใจที่สุด" จากแหล่งข้อมูลออนไลน์ต่างๆ โดยอิงตามประวัติของหน้าที่เยี่ยมชม หากคุณสามารถค้นหาทุกสิ่งที่คุณสนใจได้ด้วยตัวเอง ขอแนะนำว่าอย่าติดตั้ง kikin
อินเทอร์เฟซ DVDStyler
เมื่อขั้นตอนการติดตั้งเสร็จสิ้น โปรแกรมก็จะเริ่มทำงานเอง สิ่งแรก (และโดยหลักการแล้ว สิ่งเดียวที่คุณต้องกำหนดค่าคือภาษาอินเทอร์เฟซ)

เลือก "รัสเซีย" จากรายการแล้วคลิก "ตกลง" หลังจากนี้คุณจะเห็นโปรแกรมซึ่งจะเสนอให้สร้างใหม่หรือเปิดโครงการสำเร็จรูป

เราเลือกที่จะสร้างใหม่และตั้งค่าข้อมูลที่จำเป็น: ชื่อดิสก์ (ไม่จำเป็น), ขนาดดิสก์ (DVD มาตรฐานหรือสองชั้น), รูปแบบวิดีโอ (PAL/NTSC), อัตราส่วนภาพ และรูปแบบเสียงของภาพยนตร์ในอนาคต ติดตั้งตามต้องการแล้วคลิก "ตกลง" เพื่อเริ่มทำงาน
มาดูหน้าต่างการทำงานของโปรแกรมกันดีกว่า:

เราแทบไม่จำเป็นต้องมีแถบเมนูที่ด้านบน เนื่องจากปุ่มที่จำเป็นทั้งหมดจะอยู่ที่แถบเครื่องมือ (ด้านล่าง) ทางด้านซ้ายคือตัวจัดการไฟล์ของโปรแกรม ซึ่งคุณสามารถจัดการรูปภาพและวิดีโอที่ดาวน์โหลดได้ ด้านล่างนี้เป็นสตอรี่บอร์ดประเภทหนึ่งสำหรับการนำทางผ่านส่วนต่างๆ ของดีวีดีในอนาคต พื้นที่หลักถูกครอบครองโดยพื้นที่ทำงานที่แสดงรายการเมนูที่ใช้งานอยู่ในปัจจุบัน
การสร้างเมนูดีวีดี
เมื่อสร้างดีวีดีใหม่ เรามีเมนูสำเร็จรูปหนึ่งเมนูบนกระดานเรื่องราว จริงอยู่ที่มันว่างเปล่า มาเพิ่มภาพพื้นหลังกัน ไปที่แท็บ "ภาพพื้นหลัง" และดับเบิลคลิกที่ภาพที่คุณต้องการ หากภาพมาตรฐานไม่เหมาะกับคุณ คุณสามารถเพิ่มภาพจากคอมพิวเตอร์ของคุณได้
ในการดำเนินการนี้ไปที่ "ตัวจัดการไฟล์" และค้นหาสิ่งที่คุณต้องการ สามารถเตรียมภาพวาดล่วงหน้าในโปรแกรมแก้ไขกราฟิกใดๆ ก็ได้ เพื่อให้มีคำจารึกสำเร็จรูปและ/หรือชิ้นส่วนเพิ่มเติมที่สอดคล้องกับธีมทั่วไปของดีวีดีในอนาคต

กำลังเพิ่มภาพยนตร์
เมื่อเราตัดสินใจเลือกภาพแล้ว เราก็สามารถเริ่มเพิ่มภาพยนตร์ให้กับโปรเจ็กต์ได้ (แม้ว่าจะสามารถทำได้ก่อนที่จะเลือกภาพสำหรับเมนูก็ตาม) ทำได้ง่ายมาก: คลิกปุ่ม "เพิ่มไฟล์" และเลือกภาพยนตร์ที่ต้องการโดยใช้ Windows Explorer ทำได้ดีกว่าโดยขยายหน้าต่างโปรแกรมให้เต็มหน้าจอ
ทำไม เพราะในกรณีนี้ ที่มุมขวาล่าง คุณจะเห็นระดับว่าดิสก์ในอนาคตจะเต็มแค่ไหนเมื่อเวลาผ่านไป ระวังอย่าหักโหมกับจำนวนฟิล์ม!

เพิ่มหนังแล้ว เสร็จภายในเวลาที่กำหนด ถึงเวลาคิดเมนูแล้ว คลิกขวาที่มันแล้วเลือก "คุณสมบัติ"

การออกแบบเสียงในเมนู
ที่นี่เราสามารถเพิ่มเสียงให้กับเมนูของเราได้ (ถ้าเราต้องการแน่นอน) คลิกที่ปุ่มหลังช่อง "เสียง" และเลือกเพลงที่ต้องการในหน้าต่าง Explorer ที่เปิดขึ้น คุณอาจตกใจว่ารูปแบบที่แสดงเป็นเพียงไฟล์ MP2 และ AC3 เพียงตั้งค่าฟิลด์นี้เป็น "ไฟล์ทั้งหมด" และคุณสามารถเพิ่มเพลง MP3 หรือ WAV ได้
โดยทั่วไป ดีวีดีจะประกอบด้วยหลายเมนู ได้แก่ เมนูหลัก และเมนูตอนสำหรับภาพยนตร์แต่ละเรื่อง (แม้ว่าเมนูหลังจะไม่ใช่คุณลักษณะหลักก็ตาม) เราจะสร้างแผ่นดิสก์โดยมีเพียงเมนูหลักเป็นตัวอย่าง
การสร้างปุ่ม
เราไปที่แท็บ "ปุ่ม" และสามารถเพิ่มปุ่มนำทางลงในเมนูของเราได้เพียงลากปุ่มที่คุณต้องการจากรายการโดยตรง ฉันสังเกตว่าในบรรดาปุ่มต่างๆ มีกรอบที่จะแสดงเฟรมที่กำหนดเองจากภาพยนตร์ที่ "เชื่อมโยง" กับมัน การเพิ่มเฟรมดังกล่าวช่วยปรับปรุงรูปลักษณ์โดยรวมของเมนูได้อย่างมาก

โดยค่าเริ่มต้น ปุ่มแรกจะ "เชื่อมโยง" ไปยังภาพยนตร์ที่เพิ่มครั้งแรก มาดูกันว่าเราสามารถทำอะไรกับมันได้บ้าง เรียกเมนูบริบทของปุ่มโดยคลิกขวาที่เมาส์ ที่นี่เราสนใจสองรายการ: "เพิ่ม" และ "คุณสมบัติ" ต้องขอบคุณอันแรกที่เราสามารถเพิ่มคำจารึกที่สวยงามได้ (เช่น ชื่อภาพยนตร์) โดยใช้รายการ "ข้อความ" และ "ข้อความที่มีเงา"

ไม่น่าจะมีปัญหาใดๆ ที่นี่ ดังนั้นเรามาดู "คุณสมบัติ" กันดีกว่า

นี่คือการตั้งค่าทั้งหมดสำหรับปุ่มเฉพาะ ในส่วนแรกเราสามารถตั้งค่าการกระทำที่จะดำเนินการเมื่อมีการคลิกปุ่ม นี่อาจเป็นการไปที่ส่วนใดส่วนหนึ่งของดีวีดี หรือเช่น เล่นทำนองเพลงใดเพลงหนึ่งหรือไปที่เมนูอื่น ส่วน "มุมมอง" มีหน้าที่รับผิดชอบในการออกแบบปุ่ม
ในกรณีของเฟรม เราสามารถติดตั้งรูปภาพใดก็ได้จากคอมพิวเตอร์ลงในนั้น หรืออนุญาตให้เราติดตั้งเฟรมใดก็ได้จากฟิล์มโดยตรง (คุณสามารถระบุเวลาของเฟรมที่ต้องการด้วยตนเองได้เช่นกัน) ในที่นี้ เรายังระบุระดับความโปร่งใสของรูปภาพที่แทรก ความกว้างของกรอบ และสีของรูปภาพ เป็นการดีกว่าถ้าปรับตำแหน่งและขนาดโดยใช้เมาส์
ด้านบนนี้เราดูวิธีเพิ่มข้อความพร้อมชื่อภาพยนตร์ อย่างไรก็ตามสามารถเขียนชื่อบนปุ่มได้เช่นกัน เลือกอันที่เหมาะสมลากไปไว้ในหน้าต่างการทำงานแล้วเขียนชื่อที่ต้องการในคุณสมบัติ จากนั้นเราจะ "ผูก" ปุ่มนี้ใน "การกระทำ" กับภาพยนตร์เรื่องใดเรื่องหนึ่ง และงานก็เสร็จสิ้น!

ในทำนองเดียวกัน เราสร้างปุ่มสำหรับเลื่อนไปยังภาพยนตร์เรื่องอื่นและเราจะได้เมนูที่ค่อนข้างสวยงามและใช้งานได้ดี:

เนื่องจากภาพยนตร์ทั้งหมดอาจไม่พอดีกับหน้าเดียว บางครั้งการสร้างอีกหน้าหนึ่งจะมีประโยชน์มาก โดยเชื่อมโยงกับการอ้างอิงโยงกับหน้าแรก คุณสามารถเพิ่มรูปภาพเพิ่มเติมได้หากคุณไม่ได้ดูแลเรื่องนี้ล่วงหน้า
กำลังบันทึกโปรเจ็กต์และเบิร์นดิสก์
เมื่อทุกอย่างพร้อมแล้ว คุณสามารถไปยังขั้นตอนสุดท้ายได้ นั่นคือการประหยัด คุณสามารถบันทึกโปรเจ็กต์ ดิสก์อิมเมจ หรือเบิร์นดีวีดีได้โดยตรง หากเราไม่ต้องการหยุดอยู่แค่นั้น ให้คลิกปุ่ม "เบิร์น" บนแถบเครื่องมือและย้ายไปยังหน้าต่างต่อไปนี้:

นี่คือ "ป้อมปราการสุดท้าย" ของ DVD Styler ไม่ว่าคุณจะเลือกอะไรก็ตามคุณจะต้องรอ (และค่อนข้างนาน) ท้ายที่สุดไฟล์ทั้งหมดจะถูกแปลงเป็นรูปแบบ DVD ก่อนจากนั้นจึงจะสามารถเบิร์นได้ ลงดิสก์ ในการประมวลผลวิดีโอคุณจะต้องมีพื้นที่ว่างบนฮาร์ดไดรฟ์ของคุณ (ประมาณครึ่งหนึ่งของโปรเจ็กต์ DVD ที่ใช้ไป)
คุณสามารถลดขนาดได้หากคุณเลือก "สร้างอิมเมจ ISO" (อาจมีการแปลคำว่า "รูปภาพ" ไม่ถูกต้อง) หากคุณเลือกตัวเลือกนี้ คุณจะต้องระบุโฟลเดอร์ที่จะบันทึกรูปภาพด้วย คุณยังสามารถเปิดใช้งาน "ดูตัวอย่าง" หลังจากสร้าง DVD ได้โดยเลือกตัวเลือกที่เหมาะสม
หลังจากการติดตั้งทั้งหมด ในที่สุดก็กดปุ่ม "Start" และรอจนกว่าทุกอย่างจะพร้อม:

ข้อสรุป
อย่างที่คุณเห็น การสร้างดีวีดีของคุณเองนั้นไม่ใช่เรื่องยากหากคุณใช้ซอฟต์แวร์ที่ดี DVD Styler อาจไม่มีคุณสมบัติบางอย่างเหมือนกับที่ผู้ผลิตต้องชำระเงิน แต่มันค่อนข้างใช้งานง่ายและมีฟังก์ชั่นมากมาย
ข้อดีอีกประการหนึ่งคือ DVD Styler ช่วยให้การปรับแต่งทั้งหมดสร้างแผ่นดิสก์ได้ภายในหน้าต่างเดียว ซึ่งช่วยประหยัดเวลาและความพยายามอย่างมากเมื่อค้นหาเครื่องมือที่จำเป็น ฉันขอให้คุณประสบความสำเร็จและโปรเจ็กต์ที่สวยงามที่จะทำให้คุณมีความสุขทุกครั้งที่ดู!
ป.ล. อนุญาตให้คัดลอกและอ้างอิงบทความนี้ได้อย่างอิสระ โดยมีเงื่อนไขว่าต้องระบุลิงก์ที่ใช้งานอยู่แบบเปิดไปยังแหล่งที่มาและผลงานของ Ruslan Tertyshny ยังคงอยู่
ดีวีดีกำลังค่อยๆ พิชิตตลาด และปัญหาของการใช้โปรแกรมและโซลูชันฮาร์ดแวร์สำหรับการทำงานกับดีวีดีกำลังกลายเป็นเรื่องที่น่าสนใจมากขึ้นเรื่อยๆ สำหรับหลายๆ คน ด้วยส่วนประกอบฮาร์ดแวร์ทุกอย่างมีความชัดเจนไม่มากก็น้อย - มีเครื่องเขียนดีวีดีที่มีมาตรฐานการแข่งขันสองมาตรฐานและมีตัวเข้ารหัส MPEG ฮาร์ดแวร์สำหรับผู้ที่ไม่สามารถรอผลลัพธ์ของตัวเข้ารหัสซอฟต์แวร์ได้หลายชั่วโมง สิ่งที่เหลืออยู่คือการทำความเข้าใจว่าโปรแกรมใดบ้างที่สามารถทำได้และ/หรือควรใช้เพื่อสร้างแผ่น DVD-Video
คำถามนี้ไม่ง่ายอย่างที่คิด เมื่อไม่กี่ปีที่ผ่านมา มีโปรแกรมสำหรับเขียน DVD เพียงไม่กี่โปรแกรม พวกเขาใช้เงินจำนวนมากแม้จะใช้ตามมาตรฐานตะวันตก (สูงถึง 30,000 ดอลลาร์สหรัฐฯ) และมีคนใช้งานเพียงไม่กี่พันคนเท่านั้น โดย 90% ทำงานในสหรัฐอเมริกา . ด้วยการถือกำเนิดของเครื่องบันทึกดีวีดีคอมพิวเตอร์สถานการณ์ก็เปลี่ยนไป แต่ตอนนี้มีการโค้งงอไปในทิศทางอื่น การเปิดตัวโปรแกรมสำหรับสร้างแผ่น DVD-Video กลายเป็นเรื่องที่น่ายกย่องสำหรับทุกบริษัทที่มีความเกี่ยวข้องกับวิดีโอเป็นอย่างน้อย ในข่าวประชาสัมพันธ์โฆษณาจากผู้ผลิต ขณะนี้โปรแกรมเขียนดีวีดีใด ๆ ได้ถูกนำเสนอเป็นเครื่องมือสากล ซึ่งเหมาะอย่างยิ่งสำหรับการสร้างแผ่นดีวีดีวิดีโอในระดับฮอลลีวูดวิดีโอ โปรแกรมที่คล้ายกันบางโปรแกรมยังมีเทมเพลตเมนูซึ่งเรียกอย่างสุภาพว่า Hollywood Quality แน่นอนว่าในความเป็นจริงสิ่งนี้ยังห่างไกลจากกรณีนี้ หากต้องการแสดงรายการโปรแกรมที่สามารถสร้างแผ่น DVD-Video คุณภาพฮอลลีวูดได้จริง แค่ใช้มือข้างเดียวก็เพียงพอแล้ว การพัฒนาโปรแกรมเขียนดีวีดีจำนวนมากยังได้รับการอำนวยความสะดวกด้วยการขัดขืนไม่ได้ของมาตรฐานดีวีดีวิดีโอและการเปลี่ยนแปลงมาตรฐานนี้แทบจะเป็นไปไม่ได้ในอนาคตอันใกล้เนื่องจากเครื่องเล่นดีวีดีหลายสิบล้านเครื่องอยู่ในอพาร์ทเมนต์หลายสิบล้านแห่งแล้ว เป็นไปไม่ได้ที่จะเพิกเฉยต่อผู้ใช้จำนวนดังกล่าวในการเปลี่ยนแปลงมาตรฐานโดยสมมุติฐาน
แต่มีคุณสมบัติที่โดดเด่นประการหนึ่งที่ช่วยให้คุณสามารถแยกกลุ่มโปรแกรมหนึ่งออกจากกลุ่มอื่นได้ - นี่คือแนวทางในการสร้างเมนูสำหรับแผ่น DVD-Video โปรแกรมใหม่ส่วนใหญ่ที่สร้างขึ้นสำหรับผู้ใช้จำนวนมากอนุญาตให้มีการเปลี่ยนแปลงเล็กน้อยทั้งในการออกแบบเมนูและวิธีการเลือกในนั้น และที่สำคัญที่สุดคือไม่อนุญาตให้ใช้คลิปวิดีโอเป็นเมนู ข้อจำกัดนี้ลดความเป็นไปได้ในการสร้างสรรค์ของผู้แต่งแผ่นดิสก์ลงอย่างมาก
แต่น่าเสียดายที่เราไม่สามารถพูดคุยเพิ่มเติมถึงข้อดีข้อเสียของโปรแกรมสำหรับการสร้างแผ่น DVD-Video โดยไม่ได้ทำความคุ้นเคยกับข้อกำหนดสำหรับแผ่น DVD-Video อย่างน้อยก็โดยสังเขป
ตารางด้านล่างแสดงพารามิเตอร์ที่สำคัญที่สุดของข้อมูลต้นฉบับสำหรับการสร้างแผ่น DVD-Video เพิ่มเติม (ต่อไปนี้เราจะถือว่า PAL ถูกใช้เป็นระบบโทรทัศน์):
| ชื่อ | ความหมาย |
| ขนาดเฟรม | 720x576, 704x576, 352x576, 352x288 |
| ความถี่เฟรม | 25 เฟรมต่อวินาที |
| อัตราส่วนภาพของหน้าจอ | 4:3 หรือ 16:9 |
| พารามิเตอร์จีโอพี ** (จำเป็นต้องมีส่วนหัว) | 30 ฟิลด์ 15 เฟรม |
| อัตราบิตสูงสุด (วิดีโอ+เสียง) |
9.8 เมกะบิต/วินาที |
| อัตราบิตขั้นต่ำ (วิดีโอ+เสียง) | เลขที่ **** |
| ดีวีดี ใช้ในโครงการเสียงพีเอ็มเอ็ม | 8 เมกะบิต/วินาที |
| ความเร็วสูงสุดของการสตรีมวิดีโอ หากดีวีดี ใช้ในโครงการเสียงสเตอริโอดอลบี้ดิจิตอล | 9.4 Mbit/วินาที |
| รูปแบบเสียง | PCM (เสียงที่ไม่มีการบีบอัด), Dolby Digital Stereo หรือ 5.1, DTS (ระบบโรงละครดิจิตอล) และ MPEG-1 Layer II *** |
** GOP - กลุ่มรูปภาพ - "กลุ่มรูปภาพ" อย่างแท้จริง สตรีม MPEG ประกอบด้วย GOP ตามลำดับเสมอ GOP แต่ละรายการเริ่มต้นด้วยการอ้างอิงหรือ I-frame ซึ่งรูปภาพจะถูกบีบอัดโดยไม่คำนึงถึงข้อมูลวิดีโอในเฟรมที่อยู่ติดกัน เฟรม GOP อื่นๆ ทั้งหมดจะมีเฉพาะข้อมูลที่ไม่อยู่ในเฟรม I DVD ที่เข้ากันได้กับ MPEG จะต้องมีเฉพาะ GOP ที่มีชื่อเรื่องเท่านั้น ส่วนหัว GOP ระบุพารามิเตอร์ เช่น อัตราบิต ขนาด GOP อัตราส่วนภาพ ฯลฯ
***ไม่แนะนำรูปแบบ เล่นได้บนเครื่องเล่น DVD PAL เท่านั้น
**** โปรแกรมเข้ารหัสหรือโปรแกรมสร้าง DVD จำนวนมากจำกัดอัตราบิตขั้นต่ำ โดยเฉพาะอย่างยิ่ง ReelDVD ไม่อนุญาตให้เข้ารหัสเมนูแบบคงที่ (ภาพนิ่ง) ที่ความเร็วน้อยกว่า 1 Mbit/วินาที Scenarist ไม่มีข้อจำกัดดังกล่าว
หากคุณดูพารามิเตอร์วิดีโอและเสียงที่อนุญาตสำหรับ DVD-Video อย่างละเอียดจะสังเกตได้ง่ายว่าคุณภาพวิดีโอนั้นขึ้นอยู่กับรูปแบบที่บันทึกเสียง - หากเสียงอยู่ใน PCM ค่าสูงสุด บิตเรตของวิดีโอควรน้อยกว่าการเข้ารหัสเสียงในรูปแบบ Dolby Digital มาก การเข้ารหัสเสียงในรูปแบบ MPEG-1 Layer II จะให้บิตเรตของเสียงที่เทียบได้กับ Dolby Digital แต่คุณภาพของเสียงที่บีบอัดนั้นด้อยกว่า Dolby Digital ที่บิตเรตเดียวกัน
สั้น ๆ เกี่ยวกับหลายสิ่งหลายอย่าง
ตอนนี้เรามาดูการวิเคราะห์โดยย่อเกี่ยวกับโปรแกรมเขียน DVD ที่ได้รับความนิยมสูงสุดกันดีกว่า เช่นเดียวกับการวิเคราะห์อื่นที่คล้ายคลึงกัน มันเป็นเรื่องส่วนตัวบางส่วน แต่อย่างไรก็ตาม:
โปรแกรมสำหรับผู้ที่ไม่ต้องการเสียเวลาสร้างแผ่น DVD-VideoUlead MediaStudio Pro 6.5.1- ในแง่ของการสร้างดีวีดีมันง่ายมากแทบไม่มีอิสระสำหรับผู้แต่ง แต่ดังนั้นจึงไม่มีขั้นตอนการเรียนรู้และผู้เริ่มต้นสามารถสร้างดีวีดีได้
ข้อดี:
ไม่จำเป็นต้องมีทักษะหรือความรู้ในการสร้างดีวีดี
ความเร็วในการทำงาน - จะใช้เวลา 10-15 นาทีในการเตรียมเมนูและคุณสามารถเบิร์นแผ่นดิสก์ได้
รองรับวีซีดี, ซูเปอร์วีซีดี, XSVCD
ข้อบกพร่อง:
ภาพยนตร์จะต้องประกอบด้วยไฟล์เดียวเท่านั้น (ไม่นับไฟล์แนะนำสั้นๆ) และรองรับเฉพาะรูปแบบ MPEG Program Stream เท่านั้น (วิดีโอ + เสียงในไฟล์เดียว)
ไม่รองรับรูปแบบวิดีโอหรือเสียงอื่นๆ
ไม่สามารถพูดเมนูได้
เมนูจะมีได้เฉพาะเฟรมจากภาพยนตร์เป็นปุ่ม และเฉพาะตำแหน่งที่เฟรมเหล่านี้ถูกถ่ายเท่านั้นที่สามารถนำทางไปได้
SpruceUP- โปรแกรมระดับเริ่มต้น นอกจากนี้ยังมีระดับความเป็นอิสระเล็กน้อย แต่ค่อนข้างมากกว่าใน Ulead MediaStudio Pro 6.5 แต่ด้วยโปรแกรมนี้ คุณไม่สามารถสร้างแผ่น DVD เพียงแค่กด Next โดยอัตโนมัติ และคุณจะต้องดำเนินการหลายขั้นตอนแยกกัน น่าเสียดายที่บริษัทที่พัฒนาโปรแกรม Spruce Technologies ถูกซื้อโดย Apple ในปี 2544 และจะไม่มีการพัฒนาสิ่งนี้และโปรแกรมอื่น ๆ ในกลุ่ม Spruce อีกต่อไป
ข้อดี:
รองรับระบบเสียง Dolby Digital (AC-3) โปรแกรมไม่มีตัวเข้ารหัส Dolby Digital ของตัวเอง แต่อนุญาตให้ใช้ไฟล์ ac3
คุณสามารถใช้ปุ่มควบคุมที่คุณออกแบบเองได้
ในการแสดงบท คุณสามารถใช้เฟรมใดก็ได้ของภาพยนตร์
ข้อบกพร่อง:
ภาพยนตร์จะต้องประกอบด้วยไฟล์เดียวเท่านั้น เนื่องจากไม่ได้ระบุลำดับการเล่นไฟล์ เมื่อเล่นแต่ละไฟล์เสร็จแล้ว คุณจะกลับไปที่เมนู
มันสามารถสร้างแผ่นดิสก์ที่ไม่ถูกต้องสำหรับเครื่องเล่นดีวีดีที่บ้าน แต่จะเล่นได้ตามปกติบน DVD-ROM ของคอมพิวเตอร์เท่านั้น
หากไม่เข้าเมนูก็ไม่สามารถชมภาพยนตร์ได้
ยูลีด ดีวีดี มูฟวี่ แฟคทอรี- ปลั๊กอิน DVD เวอร์ชัน "ขั้นสูง" มากขึ้นสำหรับ Ulead MediaStudio Pro อนุญาตให้ใช้หลายไฟล์ ให้คุณส่งเสียงเมนู มีตัวเข้ารหัส MPEG ในตัว มิฉะนั้นเกือบจะเหมือนกับ DVD Plug-in
โปรแกรมสำหรับมือสมัครเล่นขั้นสูง
โซนิค DVDiT Professional รุ่น 2.5.2- โปรแกรมนี้แม้จะเรียบง่าย แต่ก็มีความแตกต่างที่สำคัญหลายประการจากโปรแกรมระดับเริ่มต้น
ข้อดี:
ไม่จำเป็นต้องมีความรู้ที่สำคัญในการสร้างดีวีดี
รองรับระบบเสียงสเตอริโอ Dolby Digital มีตัวเข้ารหัสเสียงในตัวสำหรับรูปแบบนี้
ภาพยนตร์สามารถประกอบด้วยไฟล์จำนวนมาก และผู้ใช้จะกำหนดลำดับการเล่นได้อย่างง่ายดายเมื่อสร้างแผ่นดิสก์
อนุญาตให้ใช้โครงสร้างแบบลำดับชั้นของหลายเมนูได้
คุณสามารถชมภาพยนตร์ทั้งเรื่องรวมถึงคลิปแนะนำ (เล่นครั้งแรก) โดยไม่ต้องไปที่เมนู
ความสามารถในการระบุพิกัดของบทผ่านรหัสเวลา
ข้อบกพร่อง:
ไม่รองรับระบบเสียงหกช่อง Dolby Digital AC-3 (เช่น 5.1)
ไม่รองรับเมนูการเคลื่อนไหว
Ulead DVD Workshop 1.3- ภายนอกดูเหมือนโปรแกรมที่มีความสามารถมากมายของผลิตภัณฑ์ระดับมืออาชีพ แต่จริงๆ แล้วไม่สามารถจัดเป็นโปรแกรมระดับจริงจังได้
ข้อดี:
อินเตอร์เฟซที่ใช้งานง่าย
รองรับเสียงในรูปแบบ LPCM
แต่ละเมนูสามารถมีเพลงประกอบของตัวเองได้
ตัวเข้ารหัส MPEG ในตัว
สามารถใช้ปุ่มควบคุม พื้นหลัง ข้อความ ฯลฯ ได้ การออกแบบของตัวเอง
เพื่อระบุบท คุณสามารถใช้กรอบฟิล์มหรือรูปภาพอื่นใดก็ได้
รองรับเมนูการเคลื่อนไหว
รองรับการบีบอัดเสียงในรูปแบบ Dolby Digital Stereo เมื่ออัพเกรด Workshop เป็นเวอร์ชัน AC-3
ข้อบกพร่อง:
หลังจากเล่นคลิปแนะนำแล้ว คุณจะไปที่เมนูเสมอ
เมนูนี้ใช้ไม่ได้กับเครื่องเล่นดีวีดีบางรุ่น
ลักษณะของเมนูสามารถทำได้ค่อนข้างซ้ำซากจำเจ - หน้าต่างสี่เหลี่ยมสำหรับส่วนวิดีโอ/เฟรมภาพนิ่งของภาพยนตร์ อีกประเภทหนึ่งต้องใช้แรงงานคนจากผู้เขียนอย่างเห็นได้ชัด
ดีวีดี Dazzle เสร็จสมบูรณ์- โปรแกรมใช้งานได้จริงกับ Ulead DVD Workshop 1.3 แต่มีความสามารถในการออกแบบเมนูที่แตกต่างกันเล็กน้อย ในทางกลับกัน DVD Complete นั้นเข้าใจยากกว่า DVD Workshop
โปรแกรมสำหรับมืออาชีพและมือสมัครเล่นขั้นสูง
Sonic (เดิมชื่อ Daikin) ReelDVD 2.5.1/3.02- โปรแกรมระดับกึ่งมืออาชีพ มันทำงานด้วยภาพย่อย ดังนั้นความเป็นไปได้ในการออกแบบแผ่นดิสก์จึงดีเยี่ยม
ข้อดี:
ไม่จำเป็นต้องมีความรู้อย่างจริงจังในการสร้างดีวีดี
อินเตอร์เฟซที่ใช้งานง่าย
ตัวเข้ารหัส Dolby Digital Stereo ในตัวและความสามารถ Dolby Digital 5.1
เนื่องจากเมนูนี้สร้างขึ้นด้วยโปรแกรมแก้ไขกราฟิกหรือวิดีโอ การออกแบบเมนูจึงถูกจำกัดด้วยจินตนาการของผู้เขียนเท่านั้น
ภาพยนตร์สามารถประกอบด้วยไฟล์จำนวนมาก และลำดับการเล่นจะถูกกำหนดโดยผู้ใช้เมื่อสร้างแผ่นดิสก์
ข้อบกพร่อง:
ต้องมีความเข้าใจเกี่ยวกับวิธีการทำงานของเครื่องเล่นดีวีดี
การเรียนรู้โปรแกรมตามคำอธิบายเพียงอย่างเดียวนั้นยากมาก
Sonic (เดิมชื่อ Daikin) Scenarist NT 2.5/2.7- โปรแกรมระดับมืออาชีพ พูดสั้น ๆ ก็คือคุณสามารถพูดได้ - เขาทำได้ทุกอย่าง มีข้อเสียเปรียบเพียงข้อเดียว - โปรแกรมค่อนข้างเข้าใจและเชี่ยวชาญได้ยาก
แล้วเราควรทำงานอะไรล่ะ?
การตรวจสอบโปรแกรมเขียนดีวีดีโดยย่อนี้ไม่ได้อ้างว่าเสร็จสมบูรณ์อย่างแน่นอน เราพูดถึงเฉพาะโปรแกรมที่มีชื่อเสียงที่สุดในตลาดเท่านั้น มีคำถามที่สมเหตุสมผล - โปรแกรมใดให้เลือกสร้างแผ่น DVD-Video ของคุณ? ในความเห็นของเรา มี 3 ตัวเลือกสำหรับตัวเลือกนี้:
ไม่ต้องการใช้เวลามากกว่า 15 นาทีในการสร้างแผ่น DVD-Video- ในกรณีนี้ ตัวเลือกที่ถูกต้องที่สุดคือการใช้ Ulead DVD Movie Factory ทุกอย่างเรียบง่ายและชัดเจน คุณไม่จำเป็นต้องคิดอะไรเลย
ผมแค่อยากจะทำแผ่นที่มีหนังครับ ไม่ต้องสร้างเมนู แต่แผ่นควรจะเล่นได้ทั้งหมดโดยไม่ต้องไปที่เมนูใดๆ- ในเวอร์ชันนี้ เป็นวิธีที่ง่ายที่สุดในการใช้ Sonic DVDiT Professional Edition 2.5.2 น่าแปลกที่โปรแกรมนี้ไม่ได้ซับซ้อนกว่าโปรแกรมระดับเริ่มต้น แต่ช่วยให้คุณเชื่อมโยงคลิปต่างๆ หลายๆ คลิปได้ และเมื่อสร้างเมนูสัญลักษณ์ (phantom) เพียงเมนูเดียว คุณเพียงแค่ใส่ภาพยนตร์ของคุณลงในแผ่น DVD ได้อย่างง่ายดาย .
ฉันไม่ได้มองหาวิธีง่ายๆ แต่ฉันต้องการทำให้ DVD ของฉันน่าสนใจไม่น้อยไปกว่าภาพยนตร์ของฉันในแผ่นดิสก์นี้- ในกรณีนี้ เฉพาะ ReelDVD หรือ Scenarist NT เท่านั้นที่จะอนุญาตให้คุณสร้างการออกแบบใดๆ สำหรับแผ่นดิสก์ของคุณได้
ในประเด็นสุดท้ายฉันอยากจะพูดรายละเอียดเพิ่มเติมอีกเล็กน้อย - ในความคิดของเรา ReelDVD ครอบคลุม 95% ของความต้องการของทั้งมือสมัครเล่นและมืออาชีพจำนวนหนึ่งในการสร้างโปรเจ็กต์ของพวกเขา แน่นอนว่า Sonic Scenarist NT สามารถทำได้มากกว่านี้ แต่อินเทอร์เฟซของมันค่อนข้างจะใช้งานง่ายกว่า และอาจไม่จำเป็นต้องใช้ฟีเจอร์ที่ทำให้แตกต่างจาก ReelDVD เลย หากจำเป็น Mastering ReelDVD จะทำให้การเปลี่ยนไปใช้ Sonic Scenarist NT ง่ายขึ้นมากเนื่องจากโปรแกรมเหล่านี้คล้ายกันในหลาย ๆ ด้านและคุณสามารถถ่ายโอนโปรเจ็กต์ของคุณจาก ReelDVD ไปยัง Sonic Scenarist NT ได้อย่างง่ายดายและผู้เขียนของทั้งสองโปรแกรมมีความเป็นไปได้นี้ .
อ้างอิงจากวัสดุจากเว็บไซต์ radiolocman.ru, 2004
โปรแกรม DVD Styler มีความโดดเด่นด้วยความจริงที่ว่ามันช่วยให้คุณสร้างดีวีดีแบบโต้ตอบได้โดยใช้ของคุณเองนอกเหนือจากองค์ประกอบการออกแบบโครงการมาตรฐานที่มีอยู่
ดังนั้นเราจึงสามารถสร้างไม่เพียงแต่ดีวีดีที่ใช้งานง่ายพร้อมเมนูเท่านั้น แต่ยังสามารถสร้างผลิตภัณฑ์ต้นฉบับที่มีอยู่ในสำเนาเดียวได้อีกด้วย
ในแง่นี้ แอปพลิเคชันนี้น่าสนใจทั้งสำหรับผู้ใช้ที่ต้องการสร้างและออกแบบไฟล์วิดีโอของตนเองอย่างน่าสนใจ และสำหรับผู้ที่เกี่ยวข้องกับการถ่ายวิดีโอ
หากต้องการดำเนินการต่อ คุณต้องดาวน์โหลดและติดตั้ง DVD Styler
ขั้นตอนการสร้างดีวีดีพร้อมเมนู
การสร้างแผ่นดิสก์ประกอบด้วยหลายขั้นตอน มาเริ่มกันเลย.
เมื่อคุณเปิดโปรแกรม กล่องโต้ตอบแรกจะเปิดขึ้นโดยอัตโนมัติและเสนอให้เราตั้งค่าตัวเลือกสำหรับลำดับวิดีโอและเสียงของโปรเจ็กต์ รวมถึงสัดส่วนและรูปแบบของวิดีโอ:
ตัวอย่างเช่น ตั้งค่าบิตเรตของวิดีโอเป็น 5 Mbit/s ซึ่งเป็นคุณภาพที่ค่อนข้างดีสำหรับจอภาพหรือหน้าจอทีวีที่มีขนาดเล็กและขนาดกลาง โดยมีเส้นทแยงมุมประมาณ 20 นิ้ว
เราเลือกสัดส่วน 4:3 มาตรฐาน PAL สำหรับเสียง เราตั้งค่าบิตเรตเป็น 192 KBit/s รูปแบบ AC3
กล่องโต้ตอบใหม่จะเปิดขึ้นเพื่อให้คุณสามารถเลือกเทมเพลตสำหรับเมนูของแผ่นดิสก์ในอนาคต เลือกเทมเพลตที่คุณต้องการจากที่เสนอโดยโปรแกรม:
คลิกตกลง หลังจากนั้นเราจะไปที่หน้าต่างหลักของ DVDStyler:
ถ้ามันเหมาะสมกับงานของเราเราก็ทำต่อไป ถ้าไม่เช่นนั้นเราจะใช้ภาพของเราเอง
ในการดำเนินการนี้ให้เปิดไดเร็กทอรีบนดิสก์ด้วยโปรแกรมที่ติดตั้งแล้วค้นหาโฟลเดอร์ "พื้นหลัง" ตัวอย่างเช่น สำหรับผู้ใช้ส่วนใหญ่ นี่คือ:
ดิสก์ C -> ไฟล์โปรแกรม -> DVDStyler -> พื้นหลัง
เราคัดลอกไฟล์รูปภาพที่เราต้องการใช้ในโครงการของเราลงในไดเร็กทอรีนี้ หลังจากนั้นเราจะกลับไปที่โปรแกรมและค้นหาภาพที่เพิ่มในรายการ (แท็บ "ภาพพื้นหลัง")
บางครั้งเพื่อให้ข้อมูลเกี่ยวกับภาพที่ผู้ใช้เพิ่มแสดงในหน้าต่างคุณต้องไปที่แท็บที่อยู่ติดกันหลังจากนั้นคุณสามารถย้อนกลับไปเลือกพื้นหลังที่เราต้องการได้:
ดังนั้นจึงเลือกพื้นหลังแล้ว ดับเบิลคลิกที่คำจารึกเพื่อเข้าสู่โหมดแก้ไข เราสามารถเปลี่ยนแบบอักษร สไตล์ ขนาด และสีได้ และด้วยเหตุนี้เราจึงได้:
เราค้นหาไฟล์ที่เราต้องการและเพียงลากไปที่ช่องด้านล่างของหน้าต่างหลัก เราได้สิ่งต่อไปนี้:
ดังนั้น การแสดงตัวอย่างจะมีลักษณะดังนี้:
การควบคุมยังสามารถเปลี่ยนแปลงได้ด้วยการดับเบิลคลิก - การปรับสี ตำแหน่ง สัดส่วน และการกระทำที่กระทำเมื่อคลิก
การออกแบบตอนสามารถเปลี่ยนแปลงได้ตามดุลยพินิจของคุณในลักษณะเดียวกัน:
แทนที่จะใช้เฟรมวิดีโอ คุณสามารถเลือกรูปภาพได้เกือบทุกรูป ปรับความโปร่งใส ฯลฯ
ซอฟต์แวร์เบิร์นแผ่นดิสก์ Ashampoo Burning Studio รองรับการเขียนดีวีดี ซึ่งรวมถึงการสร้างเมนูดีวีดีสำหรับแผ่นดิสก์ดีวีดี ด้วยโปรแกรมนี้ คุณสามารถสร้าง DVD พร้อมเมนู จากนั้นบันทึกวิดีโอและสไลด์โชว์ลงบนสื่อออปติคอล
ใน Ashampoo Burning Studio คุณสามารถแปลงวิดีโอและเพลงเป็นรูปแบบวิดีโอ DVD ซึ่งได้รับการสนับสนุนโดยเครื่องเล่น DVD ทั้งหมด เพิ่มข้อความ รูปภาพ วัตถุกราฟิกอื่น ๆ สร้าง DVD ของคุณเองด้วยเมนู จากนั้นเบิร์นหรือบันทึกลงในโฟลเดอร์ บนคอมพิวเตอร์ของคุณ
แม้ว่าข้อเท็จจริงที่ว่าดีวีดีสื่อออปติคอลและแผ่นดิสก์ Blu-ray จะค่อยๆสูญเสียไป แต่แผ่นดิสก์ดังกล่าวยังคงเป็นที่ต้องการของผู้ใช้ บนแผ่นดิสก์ดังกล่าว คุณสามารถบันทึกช่วงเวลาที่น่าจดจำในชีวิตของคุณได้ เช่น วิดีโอและภาพถ่ายงานแต่งงาน บันทึกการเดินทางของคุณ ใช้แผ่นดิสก์ที่บันทึกไว้เป็นของขวัญ และอื่นๆ อีกมากมาย
กระบวนการสร้างแผ่นดีวีดีเรียกว่าการเขียนดีวีดี แผ่นดิสก์นี้สามารถเล่นบนเครื่องเล่นดีวีดีใดก็ได้ การเขียนดีวีดีประกอบด้วยการดำเนินการต่างๆ: การแปลงวิดีโอและเพลงเป็นรูปแบบที่ผู้เล่นรองรับ การเพิ่มแทร็กเสียง การแบ่งวิดีโอออกเป็นบทต่างๆ การสร้างเมนู DVD พร้อมลิงก์ไปยังส่วนย่อยของวิดีโอ ฯลฯ
การสร้างเมนูสำหรับแผ่น DVD ที่มีวิดีโอและสไลด์โชว์จะทำในตัวอย่างนี้ในโปรแกรมเบิร์นแผ่นดิสก์ Ashampoo Burning Studio 12 หากต้องการสร้างเมนู DVD คุณสามารถใช้โปรแกรมนี้เวอร์ชันน้องซึ่งมี ฟังก์ชั่นการเขียนดีวีดี
คุณสามารถดาวน์โหลดโปรแกรม Ashampoo Burning Studio ได้จากเว็บไซต์อย่างเป็นทางการของผู้ผลิต
คุณจะต้องดาวน์โหลดและติดตั้ง Ashampoo Burning Studio 12 บนคอมพิวเตอร์ของคุณ
การเขียนดีวีดีใน Ashampoo Burning Studio
เปิดโปรแกรม Ashampoo Burning Studio เพื่อดำเนินการเขียนดีวีดีต่อ
ในหน้าต่างหลักของโปรแกรม Ashampoo Burning Studio ในคอลัมน์ด้านขวาคุณจะต้องเลื่อนเคอร์เซอร์ของเมาส์ไปที่รายการ "วิดีโอ + สไลด์โชว์" ในเมนูบริบทที่เปิดขึ้น ให้เลือก "สร้างดิสก์ดีวีดีวิดีโอ/สไลด์โชว์"

ในหน้าต่างที่สอง “การสร้างวิดีโอและสไลด์โชว์ ตัวเลือกรูปแบบวิดีโอ" ในรายการสำหรับเลือกระบบโทรทัศน์ โดยค่าเริ่มต้น รายการ "ใช้เป็นค่าเริ่มต้น" จะถูกเปิดใช้งาน สันนิษฐานว่าผู้ใช้มีทีวียุโรป (PAL) หากจำเป็น คุณสามารถปิดการใช้งานรายการนี้ก่อน จากนั้นเลือกตัวเลือกอื่นสำหรับระบบโทรทัศน์
ในหน้าต่างนี้ คุณสามารถเลือกรูปแบบหน้าจอได้ด้วย หลังจากเลือกรูปแบบหน้าจอและตัวเลือกระบบทีวีแล้วให้คลิกที่ปุ่ม "ถัดไป"


จากนั้นในหน้าต่างที่เปิดขึ้น ให้เลือกไฟล์วิดีโอที่คุณต้องการเพิ่มลงในแผ่น DVD
หลังจากนี้วิดีโอจะปรากฏในหน้าต่างโปรแกรม Ashampoo Burning Studio ตอนนี้คุณสามารถใช้ปุ่มทางด้านขวาเพื่อดำเนินการบางอย่างกับไฟล์ที่เพิ่ม:
- เพิ่มวิดีโอ
- สร้างวิดีโอ
- สร้างสไลด์โชว์
- เปลี่ยนชื่อ
- แก้ไข.
- ลบ.
- เล่น.
- ยก.
- ต่ำกว่า.
คุณสามารถเปลี่ยนชื่อวิดีโอได้หลังจากคลิกปุ่ม "เปลี่ยนชื่อ" จากนั้นเปลี่ยนชื่อในหน้าต่างที่เปิดขึ้น ไฟล์วิดีโอสามารถลบได้โดยใช้ปุ่ม "ลบ" และสามารถเล่นได้หลังจากคลิกที่ปุ่ม "เล่น"

หากต้องการแก้ไขวิดีโอ คุณจะต้องคลิกที่ปุ่ม "แก้ไข" จะเป็นการเปิดหน้าต่าง MovieEditor Project ในหน้าต่างนี้ ใต้บริเวณที่มีวิดีโออยู่ จะมีแผงพร้อมปุ่มควบคุม
ด้านล่างแผงจะมีไทม์ไลน์พร้อมตัวชี้ ตัวชี้สามารถย้ายไปยังจุดใดก็ได้ในไฟล์วิดีโอ
การเพิ่มชื่อเรื่อง
คุณสามารถเพิ่มข้อความ รูปภาพ และรูปร่างกราฟิกลงในไฟล์วิดีโอได้

คุณสามารถเพิ่มคำบรรยายได้โดยใช้ปุ่ม "ข้อความใหม่" ซึ่งจะช่วยให้คุณเข้าใจสิ่งที่กำลังเล่นอยู่ในวิดีโอ
หลังจากเปิดหน้าต่าง "ตัวแก้ไขข้อความ" คุณสามารถเพิ่มข้อความที่ต้องการ จัดรูปแบบตามที่คุณต้องการ เลือกแบบอักษรและสีข้อความ หลังจากฟอร์แมตเสร็จแล้วให้คลิกที่ปุ่ม "ตกลง"

ในหน้าต่าง MovieEditor Project คุณสามารถตั้งค่าคำบรรยายไปยังตำแหน่งที่ต้องการในวิดีโอได้ การใช้ปุ่มแป้นพิมพ์ "Alt" คุณสามารถจัดตำแหน่งชื่อให้สัมพันธ์กับวัตถุได้ และการใช้ปุ่ม "Ctrl" จะทำให้ชื่อสามารถจัดตำแหน่งให้อยู่กึ่งกลางได้โดยใช้แกนพิกัด

ชื่อเรื่องสามารถจัดการได้จากเมนูบริบท
หากคุณคลิกแถบสีที่อยู่ด้านล่างไทม์ไลน์ คุณจะสามารถเพิ่มชื่อเรื่องใหม่ เปลี่ยนระยะเวลาของชื่อเรื่อง หรือลบออกได้ หลังจากตั้งค่าทั้งหมดแล้วให้คลิกที่ปุ่ม "บันทึก"


หากคุณต้องการเปลี่ยนแปลงวิดีโอเพิ่มเติม คุณสามารถกลับสู่โหมดแก้ไขอีกครั้งเพื่อเปลี่ยนแปลงเพิ่มเติมได้ ด้วยวิธีนี้ คุณสามารถเพิ่มรูปภาพหรือรูปทรงอื่น ๆ ให้กับวิดีโอของคุณได้
การเพิ่มแทร็กเสียง
ในหน้าต่างตัวแก้ไข คุณสามารถเพิ่มเพลงลงในไฟล์วิดีโอได้ แทร็กเสียงที่เพิ่มเข้ามาจะแทนที่แทร็กเสียงหลักระหว่างการเล่น
ในการดำเนินการนี้ในหน้าต่าง "MovieEditor Project" คุณจะต้องคลิกที่ปุ่ม "Music" ในหน้าต่าง "Musicmanager" คุณต้องเปิดใช้งานตัวเลือก "เล่นเพลงพื้นหลังแทนเสียงคลิป" จากนั้นคุณควรคลิกที่ปุ่ม "เพิ่ม" จากนั้นเลือกไฟล์เสียงที่ต้องการในหน้าต่าง Explorer
ไฟล์ที่เพิ่มสามารถฟังได้โดยใช้เครื่องเล่นในตัว หากเพลงถูกใจคุณให้คลิกที่ปุ่ม "ตกลง"

การเพิ่มการเปลี่ยนแปลง
หากต้องการเพิ่มการเปลี่ยนผ่านระหว่างวิดีโอต่างๆ ให้คลิกที่ปุ่ม "การเปลี่ยนผ่าน" ในหน้าต่างตัวแก้ไข "MovieEditor Project"
ในหน้าต่าง "การเปลี่ยนผ่าน" ที่เปิดขึ้นมา คุณจะต้องยกเลิกการเลือกช่องทำเครื่องหมาย "ไม่มีการเปลี่ยนผ่าน" แล้วเลือกการเปลี่ยนผ่านที่เหมาะกับคุณ ในพื้นที่แสดงตัวอย่าง คุณสามารถดูได้ว่าการเปลี่ยนแปลงเฉพาะจะมีลักษณะอย่างไร กำหนดระยะเวลาของการเปลี่ยนแปลง จากนั้นคลิกที่ปุ่ม "ตกลง"

หลังจากเพิ่มการเปลี่ยนแปลงในหน้าต่าง "MovieEditor Project" คุณจะต้องคลิกที่ปุ่ม "บันทึก"
การเพิ่มสไลด์โชว์
หากต้องการเพิ่มไฟล์วิดีโอใหม่ใน Ashampoo Burning Studio คุณจะต้องคลิกที่ปุ่ม "เพิ่มวิดีโอ" ไฟล์วิดีโอที่เพิ่มเข้าไปนั้นสามารถแก้ไขได้
ตอนนี้ฉันจะเพิ่มรูปภาพในโครงการนี้เพื่อสร้างสไลด์โชว์
ในหน้าต่าง "SlideshowEditor Project" ที่เปิดขึ้น คุณจะต้องคลิกที่ปุ่ม "เพิ่ม" หลังจากเพิ่มไฟล์กราฟิกแล้ว ในหน้าต่าง "เลือกลำดับการจัดเรียง" คุณจะต้องเลือกลำดับไฟล์ที่จะเปิด จากนั้นคลิกที่ปุ่ม "ตกลง"

ในหน้าต่าง "SlideshowEditor Project" คุณยังสามารถเพิ่มชื่อ รูปภาพ และรูปร่างให้กับรูปภาพที่เพิ่มได้

หากต้องการเพิ่มดนตรีประกอบ ให้คลิกที่ปุ่ม "เพลง" หลังจากแก้ไขเสร็จแล้วให้คลิกที่ปุ่ม “บันทึก” ในหน้าต่างชื่อสไลด์โชว์ ให้ป้อนชื่อเรื่องสำหรับสไลด์โชว์

การสร้างเมนูดีวีดี
ในหน้าต่างถัดไป คุณจะต้องเลือกธีมเมนูดีวีดี เลือกธีมเมนูที่คุณชอบ ตรวจทาน จากนั้นคลิกที่ปุ่ม "ถัดไป"

ในหน้าต่างถัดไป คุณสามารถเปลี่ยนการออกแบบเมนูของคุณได้ คุณสามารถเพิ่มปุ่ม เปลี่ยนพื้นหลัง หรือเพิ่มรูปภาพหรือรูปร่างลงในเมนูได้
หลังจากแก้ไขเสร็จแล้วให้คลิกที่ปุ่ม “ถัดไป”

ในหน้าต่าง "ฉันควรใช้สื่อใด" คุณจะต้องเลือกหนึ่งในตัวเลือก: "เขียนลงดิสก์" หรือ "บันทึกลงในโฟลเดอร์"
การเขียนดีวีดีจากเมนูดีวีดี
หากคุณบันทึกโปรเจ็กต์ของคุณลงในโฟลเดอร์บนคอมพิวเตอร์ เนื้อหาของวิดีโอและสไลด์โชว์จะอยู่ในโฟลเดอร์ “VIDEO_TS” ในตำแหน่งที่เลือกสำหรับการบันทึก

หลังจากเลือกสื่อแล้วให้คลิกที่ปุ่ม "ถัดไป"
ในหน้าต่างถัดไป คุณสามารถคลิกที่ปุ่ม "เปลี่ยนตัวเลือกการบันทึก" คุณสามารถอ่านเพิ่มเติมเกี่ยวกับพารามิเตอร์การบันทึกได้ในบทความเกี่ยวกับโปรแกรมเวอร์ชันฟรี ตัวเลือกการตั้งค่าการเบิร์นจะเหมือนกันใน Ashampoo Burning Studio เวอร์ชันต่างๆ
เพื่อเริ่มกระบวนการเบิร์นลง DVD ให้คลิกที่ปุ่ม "ถัดไป"

กระบวนการแปลงและเบิร์นไฟล์วิดีโอและสไลด์โชว์ลงแผ่นดีวีดีจะเกิดขึ้น

เมื่อเบิร์น DVD เสร็จแล้ว คุณสามารถออกจาก Ashampoo Burning Studio หรือกลับไปที่เมนูหลักของโปรแกรมได้
ตอนนี้คุณสามารถเล่นการบันทึกวิดีโอด้วยเมนู DVD ที่สร้างขึ้นบนคอมพิวเตอร์หรือทีวีของคุณโดยใช้เครื่องเล่นดีวีดี

บทสรุปของบทความ
การใช้โปรแกรม Ashampoo Burning Studio สำหรับการเขียนดีวีดี คุณสามารถสร้างเมนูดีวีดี แปลงไฟล์วิดีโอและเสียงเป็นรูปแบบที่สามารถเล่นบนเครื่องเล่นดีวีดี เพิ่มข้อความ รูปภาพ และวัตถุกราฟิกต่างๆ ลงในดีวีดี
การสร้างเมนูดีวีดีใน Ashampoo Burning Studio (วิดีโอ)