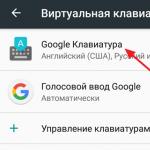How to enable wifi distribution on laptop. How to distribute the Internet from a laptop - create a Wi-Fi access point
In this article you will find all the necessary information on setting up an access point for Windows 8 And Windows 8.1. We will set up Internet distribution from a laptop that runs on Windows 8 and connect our phone, tablet, another computer, TV, etc. to this laptop via Wi-Fi. Our computer will act as a Wi-Fi router.
I have been planning to prepare this article for a very long time, as this is a very popular topic at the moment. The article got a lot of views and comments. Yes, and even, also popular.
Briefly about what we will do, and why even run an access point on a laptop.
For example, you have a laptop (possibly a personal computer with a Wi-Fi adapter), there is wired internet (or internet via 3G/4G modem), and devices that can connect to the Internet via Wi-Fi. Modern smartphones, tablets, laptops, TVs, almost all have this capability. And you have internet via cable, or from a USB modem.
We connect the Internet to a computer that has Wi-Fi and run an access point on it. In this article, we will do this using the example of Windows 8. That's all, our laptop receives Internet via cable, and distributes via Wi-Fi to the devices we need. That's the whole scheme 🙂. If you do not want to spend money on buying a Wi-Fi router, or you just do not need it (e.g. very rarely needed Wi-Fi), then this method is what you need.
Setting up Internet distribution on Windows 8 is practically no different from setting up on Windows 7 (link to instructions is at the beginning of this article). But, I understand that it is much easier to do everything according to the instructions that are written specifically for the operating system that is installed on your laptop. And since Windows 8 (8.1) is actively gaining momentum, this article will be useful.
What should I do before setting up an access point?
- You need to connect internet to your laptop. By cable, or via USB modem. There may be nuances with a USB modem, see the article if you have the Internet through a modem. There's an article for Windows 7, but that's okay. If the Internet is connected via a network cable, then there should be no problems. The Internet should work, sites should open in the browser.
- Make sure that your laptop has Wi-Fi and the driver for it is installed. If you have previously connected to wireless networks from this laptop, then everything is fine, then the driver is installed. If you do not know if the driver is installed on the wireless adapter, then go to Control Panel - Network and Internet - Network Connections and see if there is Wireless network. If there is, then all is well. If not, then download the driver for your model and operating system from the website of your laptop (adapter) manufacturer and install it. Driver for wireless Wireless LAN adapter.
That's all, you can start setting up.
Setting up a Wi-Fi hotspot on Windows 8 using the command line
This is the first way in which we will not use third-party programs, but will do everything with the standard features of the operating system. This method is a little more complicated than the second one, which you will find below. But, sometimes setting everything up via the command line is even easier. Yes, and through third-party programs, problems can arise.
Right click on the lower left corner (or keyboard shortcut Win+X), and select Command Prompt (Admin).
In the command prompt window, enter the command (you can just copy and paste):
Where “f1comp” is the name of the network, it can be anything. English letters.
And “ 12345678" is the password for the network. It will need to be entered on the device that you will connect to Wi-Fi. Specify a password of at least 8 characters. You can use numbers and English letters.
 Click Enter.
Click Enter.
A startup result should appear with information that the network name and password have been successfully changed.
Enter another command:
This is the command to start the access point. Click Enter, and we see the following result:
 It should say that the hosted network is running. If you have the same result as I have in the screenshot above, then you can continue. The command line window can be closed.
It should say that the hosted network is running. If you have the same result as I have in the screenshot above, then you can continue. The command line window can be closed.
If you see an error Failed to start hosted network then run two commands in turn:
netsh wlan set hostednetwork mode=disallow
netsh wlan set hostednetwork mode=allowGo to Device Manager, open in the list Network adapters, right click on Virtual hosted network adapter and choose Turn on.
We execute two commands to start the network, which I wrote about above:
netsh wlan set hostednetwork mode=allow ssid=f1comp key=12345678
netsh wlan start hostednetwork
Allow Internet Sharing
Right-click on the connection icon, in the lower right corner. Select an item Network and Sharing Center.
In the new window, on the left, click on the item Change adapter settings. Further attention! Right-click on the connection through which you receive Internet ( I have it Ethernet, since just a network cable is connected to the laptop), and select Properties.
In the new window, go to the tab Access. Check the box next to Allow other network users to use this computer's Internet connection.
Below in the list, select the network that appeared after the launch of the access point. Most likely, it will look something like the screenshot below.
Click OK.
You can take your device and connect it to the Internet via Wi-Fi, which is already distributed by our laptop.
You can see the instructions for connecting to Wi-Fi:,.
The most popular problem is when the device connects to an access point created on Windows 8, but the Internet does not work. Sites do not open. Or when there are problems getting an IP address.
Solution: completely disable antivirus, antivirus utilities, firewalls. Most likely they are blocking the connection. If everything works after disabling the antivirus, then you need to add the connection to the antivirus exclusions.
Also, check the Internet Sharing settings, as in the screenshot above.
How to start the network after restarting the laptop?
You probably have a question, but how to restore the wireless network after restarting the laptop.
You just need to run the command:
netsh wlan start hostednetwork
As we did above in the article. You do not need to re-enter the network name and password. Just start the network.
We distribute the Internet in Windows 8 using the MyPublicWifi program
This is an easier way. We will start the network not through the command line, but using the program MyPublicWifi. This is a free, small program with a clear interface, albeit without the Russian language. Instead of MyPublicWifi, you can use Virtual Router Plus, Connectify and the like. Their working principle is the same.
Download and install MyPublicWifi. Version 5.1 can be downloaded here (I took the file from the official website http://www.mypublicwifi.com).
The installation is standard. Once installed, restart your laptop and launch MyPublicWifi. If an error occurs during startup, then right-click on the MyPublicWifi shortcut and select Run as administrator.
Highlight an item Automatic hotspot configuration.
In field Network Name (SSID) Specify the name of the network to be created.
In field Network Key enter the password that you will need to specify on the device to connect.
Put a check next to Enable Internet Sharing and select the connection from the list with which your laptop is connected to the Internet.
Click on the button Set up and Start Hotspot.
You can already connect devices to the created network. If again, there is a network connection, but the Internet does not work, then check the Internet sharing settings (I wrote about this earlier in the article) and disable antivirus, firewall and other programs that may block the connection.
In the MyPublicWifi program, on the tab Clients you can see the devices that are currently connected to your network.
And on the tab management You can further customize the program. For example, by checking the box next to Enable Firewall… we will prohibit devices that connect to your network from being used to download and distribute files through clients such as Torrent and the like.
And if you check the box next to MyPublicWifi Will be launched on every system start, then the program will start automatically when you turn on the computer.
All is ready! You can use the Internet.
We set up the distribution of the Internet via Wi-Fi from a laptop on Windows 8 and Windows 8.1. Setting up an access point updated: February 6, 2018 by: admin
Today, the Internet has become an integral part of our lives. It is actively used by about 2/3 of all inhabitants of our planet. After all, access to the worldwide web is possible from a variety of mobile and stationary devices. However, it is the wireless Internet that is most convenient for a modern person, which allows you to browse the web, play online games, exchange information with other users and not be “tied” to one place. That is why, more and more often, many of us are wondering how to distribute wifi from a computer to a phone, tablet or any other gadget?
Answering the above question, we immediately note that the easiest way to organize a WiFi network for your home or office is using a wireless router, which can easily distribute the Internet to an iPhone, any other smartphone, and even several computers at once. However, it is not always possible to use such a device (for example, it is out of order or the area of \u200b\u200bthe room is so large that its signal is not enough).
Therefore, you can try to "force" your computer to distribute the Internet to various gadgets without a special router (router). It is only important to remember that not every PC is capable of this. A prerequisite is the presence of an adapter, which, by the way, can be of several types:
- USB (reminiscent of a USB flash drive with or without an antenna);
- PCI (as a separate "bar" in the motherboard).
Moreover, if you want to distribute the Internet from a laptop, then there is no point in buying and installing an adapter. On most models, it comes as a built-in device and is present from the factory.
Will the command line help?
Certainly. It is possible to distribute the Internet from a computer even without the help of third-party programs. To do this, you need to use the command line. To make it easier for you, we suggest that you adhere to the following scheme of actions:

- Press the key combination "WIN + R" on the keyboard.
- A window will appear, in the line of which we drive in "CMD". Naturally, without quotes. Click "OK". Watch the command prompt window pop up.
- Now we need to install the wireless access point drivers. To do this, enter “netsh wlan set hostednetwork mode=allow ssid=My_virtual_WiFi key=12345678 keyUsage=persistent” into the command line (My_virtual_WiFi is the name of the network, 12345678 is the password for it). Then, most likely, you will have to wait a few seconds. After that, the system will report the successful installation of the software.
- Next, you need to go to the "Device Manager". A new device called "Adapter ..." should appear here. Click on it, and then open "Property" and the "Access" section. Check the boxes next to the first and third parameters, thereby allowing users to connect to the network.
- The next step is to enable WiFi sharing. It also turns on through the console. To do this, enter the command: "netsh wlan start hostednetwork". Ready!
- As you could understand when entering the command line, the password for your network is 12345678. If you want to disable WiFi distribution, then enter the “netsh wlan stop hostednetwork” command.
Everything is pretty simple. Moreover, this method works on many operating systems, including Windows 10, Windows 8 and Windows 7.
On a note! If you suddenly encounter a problem that the phone or any other mobile device cannot connect to the access point created on the computer, you should disable all antivirus programs and firewalls.

Is it possible to distribute WiFi to a phone from a computer using additional programs?
There are many different software for distributing WiFi through a computer. Therefore, it will not be difficult for you to choose the most convenient and understandable program for yourself. We, as an example, will try the Virtual Router Plus utility in action:
- Download it to your computer or laptop. You do not need to install the program.
- Open the zipped file. Find "Virtual Router Plus.exe" and double click on it.
- A window will appear on the screen. There will be several lines here. The top one is the name of the network. Think of any. The second line is reserved for the password. Again, you need to come up with and enter it here. Then this password will be needed when connecting to the network through the phone. The very last line is the connection type. Select "wireless network connection".
- Next, click the big button in the middle of the window. It is labeled "Start Virtual Router Plus".
- After that, information about a successful launch will be displayed in the tray. Now WiFi is distributed from your PC.
Of course, it is not necessary to use only the Virtual Router Plus utility. There are many other software with similar functionality. For example, Mhotspot, Hotspot Connectify and more. others

How to distribute Wi-Fi from a computer to a phone using the capabilities of the OS?
First, let's look at the entire sequence of actions using Windows 7 as an example. You need to:
- Log in to the control panel. Continue to the "Network and Internet" section. From there, go to the "Network and Sharing Center".
- Then click on "Set up a new connection or network". Select the option - "computer-computer". Fill in the blank lines: come up with a network name, select the connection type - WPA2-PSK, create a password. At the end, save the settings, click "Next".
- Go to the "Advanced options ..." section. Here, enable connection sharing. How exactly? Just in front of all the items you need to check the box next to "enable ...".
If everything was done correctly, now from your phone (tablet, laptop, etc.) you can start searching for available Wi-Fi points, find the network you created and connect to it by entering the security password that you specified earlier (in step 2).
At the same time, the easiest way is to ensure the distribution of wifi from a computer to a phone if Windows 10 is installed. Here you just need to create a so-called "hot spot". Let's go in order:
- Open the "Settings" section (it's a button with a gear icon in the start menu) and go to the "Network and Internet" section.
- Click on the tab. In the menu that appears, all the wifi network data will already be there. However, you can remove them and add your own. In any case, you need to click "Save".
- Then a new menu will appear. At the very top there will be a slider that needs to be moved to the “on” position.
- Now the wifi network should work. It is also advisable to turn off the antivirus so that there are no problems with the connection.
On a note! When distributing Wi-Fi from a computer, there is one caveat. If the PC goes into sleep mode, then the network is inaccessible to other devices. Therefore, it is better to disable hibernation mode in advance.
Summing up
So we figured out how to distribute Wi-Fi from a computer to a phone, tablet or even another PC. The best way to do this is to use a router. If not, then you need an adapter and special drivers. The entire setup takes less than 10 minutes. Although for some it may seem like a troublesome task.
But it's pretty simple. Much depends on which version of Windows you are using. You can also always use special applications, which are not difficult to work with. At the same time, such software helps to turn your computer into an access point in a few clicks.
However, it is even easier to connect a tariff that is beneficial for Internet surfing on a smartphone or tablet. Then you don’t have to make a modem out of a PC or laptop, trying the various methods described above. After all, today mobile Internet is inexpensive. You can switch to the same beeline or connect to the tariff plan of any other operator that offers unlimited access to the World Wide Web. Anyway, it's up to you to decide.
Modern wireless communication technologies make people's lives much easier. At the moment, with the help of the Internet, you can find any information, the answer to any question, and much more. However, not even despite the widespread use of WiFi wireless technology, not every home has a wireless network. But at the same time there is a laptop and a cable connection to the Internet. In this regard, many people ask the question, how to distribute Wi-Fi from a laptop in Windows 7?
How to set up WiFi distribution from a laptop
Nowadays, there are several ways to distribute WiFi from a laptop:
- Set up distribution by creating a "Computer-Computer" connection;
- Organize distribution using the command line;
- Distribute WiFi from a laptop using third-party software.
It is worth noting that different distribution methods open up different possibilities. You will learn about this later, when we look at all the methods in more detail. The first two options use built-in OS tools, such as Windows 7. This means that you don't need to download or install anything. So, let's consider all the options in more detail.
You can also read more about these methods at.
How to distribute WiFi from a laptop on Windows 7: Video
How to organize a home network "Computer-Computer"
To do this, in the so-called tray (lower right corner where the clock and date, as well as other icons are located), you need to find the “Internet connection” icon (as in the picture).
Click on the icon, and in the window that appears below you need to click "Network and Sharing Center". If you cannot find the icon, then in the Start menu in the search bar, write the specified phrase and start the service.
In the window that appears, click "Setting up a new connection". Next, select "Computer-to-Computer Wireless Network Setup" and click "Next".
A window will appear in which you need to fill in only three columns:
- Network name - can be anything you like;
- Security type - it is recommended to select “WPA2-ptrsonal;
- The security key is the password that you will later need to connect other devices. You also come up with it yourself, but you need to remember it.
After filling, you need to check the box "remember network settings" and click "next". The system will set up Internet sharing via WiFi and in the window that appears, click "Turn on Internet connection sharing".
Now you should go to the "Network and Sharing Center" and go to the "Change advanced sharing settings" section. Here, in all paragraphs, you must check the box for "Enable". This will give other members of the group access to files and other resources on the computer.
This completes the system setup. If everything is done correctly, then the PC will distribute the Internet via WiFi. As you can see, sharing the Internet via WiFi from a Windows 7 laptop or PC is quite possible. Moreover, organizing a private group is easy and simple. But this is not the easiest method. The second option works most stably - networking using the command line. At the same time, setting up a group is simpler and faster.
How to set up WiFi distribution using the command line
It is worth noting that in addition to the well-known advantages, this method allows you to use the laptop's wireless connection to receive and distribute the Internet at the same time. That is, a laptop not only creates a network, but is also a signal amplifier from an existing router or access point. In this case, the PC can also act as the main access point.
Be aware that this method only works if the wireless adapter driver supports the Virtual Router feature. But do not worry, any laptop that runs on the Windows 7 operating system has this feature. And even if the device is old enough, you can simply update the driver.
So, how to set up to distribute the Internet from a laptop via WiFi with Windows 7? Everything is simple. First of all, you should launch the command line. This is done using the key combination "Win" + "R". In the window that appears, write cmd and press "Enter".
That's it, the command line is running. Now you need to write a command that will install the virtual access point driver and create a virtual WiFi network. It is written as follows: netsh wlan set hostednetwork mode=allow ssid=My_virtual_WiFi key=12345678 keyUsage=persistent, where My_virtual_WiFi is the name of the network, you can change it to any other, and Key is the password, instead of the numbers 12345678 you can think of any another key.
After you have written the command, you need to press "Enter". After that, if the line is spelled out correctly, a new hardware "Microsoft Virtual WiFi Miniport Adapter" should appear in the task manager.
Now you need to configure the connection in Windows 7. To do this, in the Network and Sharing Center, go to the "Change adapter settings" section. Here you will see a new connection called "Wireless Network Connection 2" as in the picture.
In order to distribute WiFi from a laptop with Windows 7, you should go to the properties of the connection with which the computer accesses the Internet. Here, in the "Access" tab in the "Home network connection" item, select the connection we created "and check the boxes, as in the picture.
Click OK and close all windows. Now you need to go to "Change advanced sharing settings" and turn on network discovery. If necessary, you can enable access to files and other resources here.
Save the settings and close all windows. Now, in order to distribute WiFi from a laptop with Windows 7, you just need to start the created network. To do this, you should write a simple command on the command line: netsh wlan start hostednetwork. Press "Enter".
Keep in mind that the distribution will only be performed while the laptop is running, and even putting the device to sleep will stop the distribution. After each reboot, you will need to write the netsh wlan start hostednetwork start command again.
How to create a WiFi hotspot in Windows from the command line: Video
Using Third Party Programs
How to distribute wifi from a laptop with Windows 7 using a special program? Everything is extremely simple. All programs work on the same principle, so their configuration comes down to three general parameters:
- Group name selection;
- Key for connecting to a virtual group;
- Selecting the connection through which the laptop accesses the global "web";
- Network type selection.
There are actually a lot of such programs, and many of them are absolutely free. For example, one such program is mHotSpot. She is easy to set up. However, it should be noted that in order to distribute the Internet via WiFi, the laptop must be connected to cable Internet. The fact is that, unlike the previous method, the mHotSpot program is not able to use one wireless adapter to access the Internet and distribute it at the same time.
Do you need high-speed Internet for your smartphone or tablet, but there is no Wi-Fi at home? It doesn't matter, use your computer as a router. There are several ways to distribute the Internet from a laptop or PC with a wireless adapter: using the special programs Virtual Router Plus and Switch Virtual Router, creating a virtual network via the command line, or using the Mobile Hotspot function in Windows 10.
Other ways to distribute the Internet:
How to distribute Wi-Fi from a laptop to Windows
By executing two commands on the command line and sharing an Internet connection, you can create an access point and distribute the network. This method is suitable for any version of Windows. The only thing is that Wi-Fi must work on the laptop. To enable it, click on the "Internet access" icon in the notification area and activate Wi-Fi.
Run command prompt as administrator:
- In Windows 7, click Start and type cmd in the search. The result "Command Prompt" will appear. Right click on it and select "Run as administrator".
- In Windows 8 and 8.1, right-click the Windows icon and select "Command Prompt (Admin)".
- In recent builds of Windows 10, right-click on the Windows icon and select "Windows PowerShell (Admin)".


Copy and paste the command:
website"key=" password"keyUsage=persistent
Instead of website you can think of another name for the network, password replace with your password. It is better not to use Russian letters in the network name and password - only numbers, symbols and English letters.

Then press "Enter". A message will appear indicating that the operation was successful.

Copy and paste the following command:

Press "Enter" again. You will see a message that the created network is running.

The access point has been created, but does not distribute Wi-Fi yet. First you have to set up Internet Sharing in the "Network Connections" section. To get there, press "Win" + "R", type ncpa.cpl and press "Enter". The Win button is the key with the Windows icon.

The Network Connections window opens. After the executed commands, a new connection has already appeared there, which is called “Wireless Network Connection” on Windows 7 or “Local Area Connection *” on Windows 8, 8.1 and 10. The name contains a number (for example, in my case on Windows 10 - 17, you may have a different number or number), and below it is the name of the network.

Now right-click on the connection through which you connect to the Internet. For example, I have a wired ethernet connection. A list of options will appear, in which select "Properties".

Go to the "Access" tab and check the box next to "Allow other network users to use this computer's Internet connection", and in the "Home network connection" drop-down list, select the network connection you created - "Local Area Connection *" or "Wireless Network Connection ". After that, click "OK".

The launched access point will start functioning, and the computer will distribute Wi-Fi. To stop the network, at the Windows command prompt, type the following and press Enter:
netsh wlan stop hostednetwork
This method is good, but after restarting the PC, you will have to start the network over again. Let me tell you how to make a Wi-Fi hotspot automatically created every time you start your computer.
Create an access point: start Wi-Fi at PC startup
In order for the Internet to be distributed immediately after turning on the computer and not to have to start a wireless connection every time, you need to add a BAT or CMD file with network settings to startup. To do this, open Notepad. Copy and paste these 2 lines into a text file:
netsh wlan set hostednetwork mode=allow ssid=" website"key=" password"keyUsage=persistent
Network name website and password password you can change yours.

Save the text file to any place on your hard drive, naming it anything you like, for example, "start-wifi-hotspot", but when saving in the "File name" line at the end, add .bat or .cmd to change the extension (in this there is no difference between the BAT and CMD extensions, so either will do).

- In Windows 7: "Start" → "All Programs" → "Startup".
- On Windows 8, 8.1, and 10: Press Win+R, type shell:Startup, and press Enter.

Move the created CMD or BAT file to "Startup".

Now every time you start the PC, an access point will be created.
The file does not have to be added to "Startup". You can simply double-click on it and the network will start. To stop it just as quickly, create a second file with the extension .cmd or .bat, paste the following command into it, save and click on it at the right time.
netsh wlan stop hostednetwork


How to distribute the Internet via Wi-Fi from a computer using the Virtual Router Plus program

If the option using the command line seemed complicated, use special programs. The first is Virtual Router Plus. The developer site is no longer working, so google "download Virtual Router Plus" and download the utility installation file from the portal you like with free software. After installation, configure the virtual router:
- In the Network Name (SSID) field, give the network a name.
- In the Password field, enter a password that must be at least 8 characters long.
- In Shared Connection, select the connection whose Internet connection will be distributed from a laptop or PC (through which the computer is connected to the network).
Then click the "Start virtual router plus" button, after which a new access point will be created.
The wireless network has been created, it remains to provide it with access to the Internet. Go to "Network and Sharing Center" → "Change adapter settings" or press "Win" + "R", in the "Open:" field, paste ncpa.cpl and click "Enter".

The Network Connections section opens. Right-click on the connection through which the Internet works and select "Properties" in the drop-down list of options.

Open the "Access" tab, check the box "Allow other network users to use the connection ..." and select the created "Local Area Connection*" in the list. At the end, click OK.

How to create an access point on a PC through the Switch Virtual Router program
The second utility that will help you create a Wi-Fi hotspot is called Switch Virtual Router. Compared to Virtual Router Plus, the program has more advanced settings. The utility installation file can be found on the Web in the public domain or downloaded from the official website.

The program is translated into Russian and is easy to use. In the settings window, fill in three fields: in the first, enter the name of the future Wi-Fi point, in the second, enter the password, and in the third, repeat it. Switch Virtual Router can automatically start when the computer is turned on, stay operational during sleep mode, and you can also turn on the display of devices connected to the Network.

After configuring Switch Virtual Router, click "OK" and in the main window of the program, click "Start". It remains to set up Internet sharing according to the instructions above.
Connectify is the best program to start a virtual network
Connectify Hotspot 2018 is the most advanced of the programs presented in the article, but most of the features are only available in the paid version. The functionality of the free Connectify is limited to creating a Wi-Fi hotspot, and the network cannot be completely renamed - "Connectify" will remain in the name. But once again you do not have to share the Internet in "Network Connections", just select the connection from the list in the program settings.
You can download the Connectify Hotspot 2018 installation file from the official website https://www.connectify.me/en/hotspot/. After the first launch, you will be prompted to enter an activation key, purchase a license or use the free version.

Select the connection that will "share" the Internet (if there are several, for example: Ethernet and USB modem), change the Wi-Fi network name and password, or leave the default settings. Then click "Launch Hotspot".

Of the additional features in the free version, an ad blocker works, and in the “Clients” tab you can see which devices are connected to the access point, find out the speed of their Internet connection and how much traffic they used.

Mobile hotspot in Windows 10
The anniversary version of Windows 10 has a system tool that allows you to quickly launch a hotspot. The new feature is called "Mobile Hotspot": to manage it, right-click on the Start menu, go to "Settings" → "Network and Internet" and open the item "Mobile Hotspot".


Select the Internet connection whose connection will be used for distributing Wi-Fi, set the network name, password and switch the toggle switch to the “On” position. Done - mobile hotspot launched.



I can’t distribute the Internet from a laptop: errors and problems
If, after running the netsh wlan start hostednetwork command at the command prompt or in Windows PowerShell, you receive the errors “Failed to start the hosted network. The group or resource is not in the correct state to perform the requested operation" or "Failed to start the hosted network. Wireless LAN is disabled", check if Wi-Fi is enabled on the laptop.
To do this, click on the "Internet Access" icon in the tray and make sure that Wi-Fi is activated (the button is lit in blue). Or go to "Settings" → "Network and Internet" → "Wi-Fi" and check if the toggle switch is turned on in the "Wireless network" item.


The second reason for these errors is that the computer does not have a Wi-Fi adapter. Laptops have it built in, but most PCs don't. Therefore, you will need to install a PCI or USB adapter.
Also, the "Failed to start the hosted network" error appears when Windows PowerShell or Command Prompt is not run as an administrator.
It is also worth checking the operation of network adapters in the "Device Manager". To get there, open the "Start" menu and select the item of the same name, or use the key combination "Win" + "R" to open the "Run" window, paste mmc devmgmt.msc into the "Open:" field and click "OK".

In Device Manager, click View, select Show Hidden Devices, and expand Network Adapters. If there is an arrow in the icons of "Microsoft Hosted Network Virtual Adapter", "Microsoft Wi-Fi Direct Virtual Adapter" and other adapters that contain "WAN", "WLAN", "Wireless" and "Wi-Fi", then these adapters are disabled. Right-click on them and select "Enable Device".


In addition, there may be a yellow exclamation mark next to the adapter, or it may not be detected at all and displayed in the "Other devices" tab as "Unknown device". Then try to do the following: first remove the adapter (right-click on it, select "Remove device" and confirm by clicking "Delete" in the new window), and then click "Update hardware configuration".
If the previous methods did not help fix the error "Could not start the hosted network", it remains to update the Wi-Fi adapter driver. First, try doing this in automatic mode: right-click on the adapter, click "Update driver" and select "Automatically search for updated drivers." The drivers will be installed, after which the message “The software update for this device was completed successfully” or “Windows has successfully updated the drivers” will appear at the end.




If the required driver is not found automatically, download it from the laptop manufacturer's website, or enter the name of the Wi-Fi adapter in the search engine and download the driver from the software site you like. If the driver does not have an installer, select "Search for drivers on this computer", specify the path to the folder with the driver, and click "Next".


Another common problem is when the access point is up and running, other devices connect to it, but the Internet is not distributed, sites do not open, and the message “No Internet access” appears in the connection status.
Most often this happens due to the fact that the running network connection is not connected to the Internet. How to set up Internet sharing for the created virtual network is described in detail at the beginning of the article.
Also, the antivirus and the firewall built into it can block the connection to the Internet. In this case, in the anti-virus software settings, turn off the firewall and the anti-virus itself for the duration of the Wi-Fi distribution.

Also, the Wi-Fi hotspot may not start due to the disabled WLAN auto-configuration service. To test if it works, press Win+R, type services.msc, and click OK.

Find "WLAN AutoConfig Service" in the list, right-click on it and select "Properties".

In the "Startup type" section, select "Automatic", click "Apply" and "OK". After completing the steps, restart your PC.

Often there is a situation when the Internet is connected to one computer or laptop, and it becomes necessary to distribute this Internet to other devices. Smartphone, tablet, or other computer. If you have come to this page, then most likely you know that you can distribute Wi-Fi from a computer and without a router. It is better, of course, to buy an inexpensive router, connect the Internet to it, and it will already distribute it to all devices. But this is not always possible. It is in such cases that a laptop or a computer with a Wi-Fi adapter can be used as a router.
There are several ways to start a virtual Wi-Fi network and make your computer distribute the Internet. I would single out three ways: commands through the command line, through a mobile hotspot, and using third-party programs. We will now take a closer look at each method. You can choose a more suitable option for yourself and proceed to the setup according to the instructions that you will find in this article, or the links that I will leave in the process of writing.
How to distribute the Internet via Wi-Fi from a computer:
- Through the command line. This is the most popular method that works on Windows 7, Windows 8 (8.1) and Windows 10. You need to launch a command prompt, run a few commands, and open Internet sharing. After that, the computer will start broadcasting a wireless network to which you can connect your devices and use the Internet. I have already prepared two detailed instructions:, and. The instructions are almost the same, just written on the example of different operating systems.
- Using the "Mobile Hot Spot" function. This is a standard feature that appeared in Windows 10. Everything is much simpler there. It is enough to set the name of the Wi-Fi network, password, select a connection for public access, and start the access point. Setting instructions: . If you have "ten" installed, then I advise you to first try this method. There are some nuances, which I wrote about in the article at the link above.
- With the help of third party programs. There are many free and paid programs with which you can run a virtual Wi-Fi network on your computer. In fact, these programs also launch distribution through the command line, just a little more convenient. No need to copy commands, etc., just press a button. But these programs do not always work stably and correctly. I also wrote about them in a separate article:.
Those instructions, links to which I gave above, are quite enough to set everything up. But since I decided to make one big and general article on this topic, I will write a detailed guide for each method. Of course with pictures.
Note! If you want to distribute Wi-Fi without a router using a desktop computer (PC), then you must have a Wi-Fi adapter. Internal, or external, which is connected via USB. I wrote about such adapters. In laptops, this adapter is built-in.
It doesn't matter if you have a PC or a laptop - Wi-Fi should work. The driver for the wireless adapter must be installed, and the "Wireless Network" or "Wireless Network Connection" adapter must be in the list of connections. To check the ability to start Wi-Fi distribution, run the command prompt as an administrator and run the command netsh wlan show drivers. Opposite the line "Hosted network support" should be "yes".
Let's move on to the settings.
How to distribute Wi-Fi through the command line?
Let me remind you that this method is suitable for Windows 10, Windows 8 and Windows 7.
You need to run the command prompt as an administrator. In Windows 7, open "Start", then "All Programs" - "Accessories". Right-click on "Command Prompt" and select "Run as Administrator". On Windows 10 and 8, you can simply right-click on the Start menu and select "Command Prompt (Admin)".
Copy and execute (with the Enter key) the following command:
netsh wlan set hostednetwork mode=allow ssid="my_wi-fi_network" key="12345678" keyUsage=persistent
This command sets the name ssid="my_wi-fi_network" and password key="12345678" for a Wi-Fi network that will be distributed by a PC or laptop. You can change your username and password if you wish.
To start the access point itself, you need to run the following command:
This is what the result should be after executing the first and second commands:

Devices can already be connected to a running Wi-Fi network, but only the Internet will not work yet. Need to open internet access.
To do this, go to "Network Connections" (Network and Sharing Center - Change adapter settings). Right-click on the connection through which you are connected to the Internet and select "Properties".
Next, on the "Access" tab, you need to check the box next to "Allow other network users to use this computer's Internet connection" and select a new connection from the list. The name of the connection will have a number (not necessarily the same as in my screenshot), and below the name of the network, which is specified in the first command.

netsh wlan stop hostednetwork
And run again with the command:
netsh wlan start hostednetwork

After these steps, you can connect to a Wi-Fi network called "my_wi-fi_network" (unless you changed it) and use the internet. As you can see, without a Wi-Fi router.
If you encounter a problem when devices cannot connect to an access point, or connect but the Internet does not work, then first of all turn off your antivirus and firewall. See also the articles linked below.
May be useful:
- - when there is no access tab, drop-down list, etc.
- - Solving various problems. Including errors "The hosted network could not be started. The group or resource is not in the right state to perform the required operation."
It should be noted that the computer is not always willing to turn into a router. Sometimes you need to dance with a tambourine 🙂
Set up Mobile Hotspot (Windows 10 only)
In this case, everything is much simpler. Open "Options" (the gear icon button in the start menu) and go to the "Network and Internet" section.
The "Mobile hotspot" tab contains all the settings for this feature. The network name and network password will be immediately written there. If you want to change them, then click on the "Change" button. Set new ones and save.


If you encounter any problems, disable your antivirus and firewall.