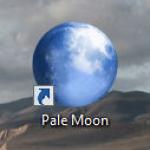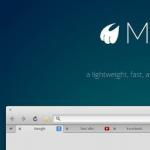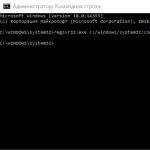You have two operating systems installed on two different hard drives; when you remove one hard drive from your computer, Windows on the second hard drive stops starting. Editing the Boot of Multiple Windows Operating Systems How to
Some users don't know what exists selecting the operating system when booting the computer. Of course, if you have plenty to choose from. For example, I have three Windows systems installed, and I don’t always have time to choose in time the system that I need at the moment. If you also have several operating systems on your computer, then you can configure it so that when you boot your computer, a list of them will be displayed, and not in a fraction of a second, but for as long as you need. Or you can remove this list altogether, and the computer will boot only one system of your choice. You can configure all this yourself.
To do this, so that we can change the boot order or remove the list of operating systems when we turn on the computer, we need to get to the system settings. This is done differently in different operating systems.
INWindows 7
In Windows 7 this can be done in several ways:
- First way. If there is a Computer icon on the Desktop, then right-click on it and select the item in the context menu Properties. If there is no icon on the desktop, then go to the menu Start and find the entry Computer. Right-click on it and also select Properties Options.
- Second way. This is open menu Start, choose Control Panel, Go to system and safety, and select the link System. The “System” window will open, in which you need to follow the link on the left Advanced System Settings, go to the block, and click on the button Options.

Where it is written
INWindows 10
- First way. Right click on the button Start. Select an item from the list System. The “System” window will open, in which you need to follow the link on the left Advanced System Settings, go to the block, and click on the button Options.


Where it is written Display a list of operating systems, you can change the display time of this list, or uncheck the box so that this list is not displayed at all.
- Second way. If there is an icon on the desktop " This computer", then right-click on it and select the item in the drop-down context menu Properties. Continue as described above.

- Third way. Login to system settings via .
There are other methods, but they are more complex and time consuming.
Video about choosing an operating system when booting into Windows 7:
Almost the same thing can be done in Windows 10.
The situation when, when booting a computer, the user is asked to select a system to boot despite the fact that only one version of Windows is installed is very common. This happens most often after reinstalling the operating system due to an outdated entry about the previous version of Windows in the configuration file.
This inconvenience can be eliminated in two simple ways.
Method one - through system properties
We go to system properties by right-clicking on the “Computer” icon on the desktop or in the “Start” menu and selecting “Properties” in the context menu that opens.
Remove system selection at boot - windows system properties
In the window that opens, select “Advanced system settings” at the top left. The following System Properties window will appear. In it we are interested in the “Advanced” tab and the third button from the top “Options”.

Windows system properties to disable the choice of the Windows version to boot

Uncheck “Display list of operating systems” and “Display recovery options”.
After that, click “Ok” in all previously opened windows. That's all.
Method two - through the MSCONFIG system configurator
In the search bar, type “MSCONFIG” (can be copied). Right-click on the found icon and select “Run as administrator.”

Running MsConfig as Administrator
In the window that opens, go to the “download” tab. Here, select the entry not marked as “Default boot OS” and click the “Delete” button.
For work, educational and other purposes, the user may need to work on different operating systems. If there is only one computer at home, then installing two operating systems can be suggested as a solution.
You can install an additional operating system in two ways: using a virtual machine, that is, a program within which Windows or another OS will be installed, or by installing a full-fledged neighboring operating system.
The disadvantage of the first method is that another one will work inside the running operating system. This leads to the fact that RAM consumption doubles. The second method has the disadvantage that when you start the computer, you must immediately decide which OS will be launched - either one or the other.
In the article below we will talk about installing two operating systems using the second method.
Installing two operating systems on a computer
The further procedure assumes that one operating system is already installed on your computer, for example, Windows 10, and in further steps we will install another one next to it. If you don't have any OS yet, you should install the first version of Windows you want.
Stage 1: creating a partition for the second operating system


You should not create a partition from the allocated space, so immediately close the window and proceed to the second or third stage of the procedure.
Step 2: Prepare bootable media
The partition is there, now you need to make sure you have a bootable flash drive or disk. In our work, we will need the UltraISO program, which you can download from the link below, a flash drive (or disk), as well as a Windows distribution kit in ISO format, which can be downloaded both from the official Microsoft website and from third-party resources.


Wait until the program completes the procedure, after which you can close the program and then proceed to the process of installing an additional operating system.
Step 3: Enter BIOS and install a second operating system

After this, every time you turn on or restart the computer, a window for selecting the operating system will appear on the screen. If you do not select anything in it, after a while the operating system first on the list will be automatically loaded.
How to remove system selection at boot, what settings do you need to go to for this? Hello friends! This question is asked very often on the site. For example, you installed a second operating system and when you boot the computer, a menu for selecting operating systems lasting 30 seconds immediately appears. Of course, such a menu will not be useful to everyone, since many people do not need the old operating system and therefore many users try at all costs to get rid of the unnecessary menu downloads.
How to remove system selection at boot
In this case, you can go in two ways, the first is, which is used in the Windows Vista operating systems, and, and it is described in another article. The second way is much easier and any user, even a beginner, can handle it, so I propose to consider it here.In our article I will tell you how to remove the system selection when loading Windows 7, Windows 8 and.
How to remove the system selection from the Windows 7 boot menu when booting
Start - Run




Another way to remove the choice of operating systems when loading Windows 7
Start-->Control Panel-->right-click on “Computer” and select “Properties”

then "Advanced system settings"


Uncheck the "Display list of operating systems" option and click OK. Apply. OK.


Right-click on the Start menu and Run

Enter the command msconfig in the input field

In the window that opens, go to the Download item. We see two operating systems. Our current default operating system is second on the list. We don’t touch it, go to the first one and select it with the left mouse, click on the Delete button, then Apply and OK.
That's it, now when you boot Windows 8 there will be no choice of operating systems.

Another way to remove the choice of operating systems when loading Windows 8
Right-click in the left corner of the desktop and select “Control Panel”

Then System and Security.

System,



Uncheck the "Display list of operating systems" option and click OK.
Many computer users have more than one operating system installed, and therefore a logical question arises - how to choose Windows when booting? In general, by default, we don’t need to do anything, but there are difficult cases.
As I already said, the bootloader does not require any action from users to select Windows when booting the computer, since it offers a list of installed operating systems on the computer from which you need to select the desired one using arrows. Before selecting the default OS, the user has 30 seconds to complete the action.
However, if this window does not appear or you do not have time to complete the action, then there are 2 possible reasons for what is happening -
- There is only one operating system installed on the computer
- The time to select an OS is too short.
How to check how many OS are on your computer?
When you boot your computer, you must press the F8 key until the list appears. The list will consist of all operating systems that the computer can see. From this list we can select Windows to boot, or another system.
If the time to select an OS is too short.
In this case, you need to increase it.
For Windows XP - select "Properties" on the computer (right click on the icon). On the "Advanced" tab, click on "Boot and Recovery" and then "Options". The following window will open -

For Windows 7 - "Properties" next to my computer icon. On the left is "Advanced system settings". On the "Advanced" tab, select "Download and Recovery".  Next, I think it’s clear what needs to be edited. By default, 30 seconds are given to choose, you can reduce or increase this parameter to suit your needs in order to have time to select windows or another OS when loading.
Next, I think it’s clear what needs to be edited. By default, 30 seconds are given to choose, you can reduce or increase this parameter to suit your needs in order to have time to select windows or another OS when loading.