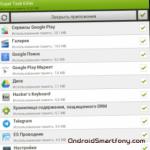NPO Krista budget entrance to the configurator. URM Krista (URM AS Budget)
Total products in the store - 613
Warning: Missing argument 1 for html::set_title(), called in /var/www/vhosts/v-6342..php on line 46 and defined in /var/www/vhosts/v-6342..class.php on line 20
Automated system "Budget"
AS "Budget" is designed for comprehensive automation of the activities of financial authorities of constituent entities of the Russian Federation and municipalities at all stages of budget execution. Allows you to organize budget execution within the framework of medium-term financial planning in accordance with the current budget legislation, ensures the creation of a system of management budget accounting and reporting of the financial authority, supports various options for cash services for budget execution in the Federal Treasury.
Implementation goals
- Introduction of new forms and methods of public finance management based on modern information technologies.
- Support for medium-term financial planning with the ability to take into account planned indicators for one or three years with varying degrees of detail according to the classification codes of operations of the general government sector for different types of budget expenditures and (or) the main managers of budgetary funds.
- Creation of a single centralized data warehouse for financial institutions.
- Increasing the efficiency of the work of FD employees and the efficiency of their interaction through the use of specialized software and methods of group data processing in a single centralized repository.
- Significant reduction in the volume of labor-intensive routine operations, minimizing the number of errors made during manual processing of information, thanks to mechanisms for automatic control and data export/import.
- Supporting treasury principles for organizing budget execution, ensuring transparency and efficiency of budget expenditures, and saving budget funds.
- Introduction of pipeline processing technology and multiple approval of electronic documents by various performers within their area of responsibility, taking into account the existing regulatory framework and ensuring the security, manageability and accessibility of documents.
- Obtaining reliable operational information and the necessary analytical reporting in real time.
Composition and functionality
AS "Budget" supports various options for cash services for budget execution, flexibly adapting to the regulations of interaction between participants in the budget process and their organizational structure, while complying with the requirements for reliability, efficiency and security. The basic version of AS "Budget" contains the following functional subsystems:
- Accounting for indicators of the budget law;
- Accounting for budgetary allocations and limits on budgetary obligations;
- Maintaining a cash plan;
- Accounting for financing volumes;
- Accounting for estimates of income and expenses based on funds from income-generating activities;
- Accounting for cash receipts to the budget;
- Accounting for cash payments from the budget;
- Consolidated accounting;
- Budget reporting;
- Automatic budget control;
- Administration;
- Directories;
- Office work.
Additional functionality of the Budget AS is expanded using the following software modules:
- Software module “Pipeline processing and multiple approval of documents”;
- Software module “Use of digital signature in AS “Byudzhet” and AS “URM”;
- Software module “Transfer of extracts with digital signature from AS “Budget” to AS “URM”;
- Software module “Attaching arbitrary files with digital signature to documents”;
- Software module “Multi-budget mode of operation”;
- Software module “Advanced audit of user actions”;
- Software module “Reporting collection via browser”;
- Software module “Collection of information through AS “URM”;
- Software module “Collection of information via e-mail”;
- Software module “Accounting for state (municipal) contracts and agreements”;
- Software module “Accounting for budgetary obligations”;
- Software module “Electronic exchange”;
- Software module “Batch replacement of classification”;
- Software module “Accounting for funds from income-generating activities”;
- Software module “Viewing receipts by income classification in AS “URM”;
- Software module “Accounting for permits for income-generating activities”;
- Software module “Working with Oracle DBMS” ;
- Software module “Data Access Server”.
Distinctive features
- Prevalence. 25 constituent entities of the Russian Federation and about 600 municipalities have been automated; there is experience in implementing all options for cash services for the regional and local budget in the Federal Treasury.
- Completeness. AS "Budget" is a complete solution, in a "boxed" version, ready for replication with a full set of documentation.
- Opportunities for development - related software systems (blocks). The functionality of the system may not be fully operational. Additional functionality (additional modules and database components) can be activated or purchased as needed without loss of information content, thereby protecting the Customer's investment and the necessary functional scalability of solutions. The company offers a number of related software products that can be implemented in the development of the Budget AS, including for organizing electronic document flow between participants in the budget process, accounting and control of state (municipal) contracts and agreements, budget execution planning, etc.
- Relatively low dependence on the developer in the task of expanding the set of analytical and reporting forms. In addition to standard forms of primary and reporting documents that comply with the legislation of the Russian Federation, the system has a package of specialized reporting and analytical forms (over 200 forms) and tools for its expansion - a report generator. The following significant features distinguish the report generator from well-known analogues:
- high dynamism of reporting;
- the ability to change not only output templates, but also data generation algorithms;
- the ability not only to change existing reports, but also to create new ones based on them;
- Data generation algorithms are implemented in a macro language and are open for review by the administrator.
- Relatively low dependence on the developer to expand the functionality of interfaces. The ABL macro language built into the system is specifically designed to expand its functionality, regardless of developers. Functions for exporting/importing data, monitoring and analysis, adding and generating new data, etc. are programmed on ABL. ABL is an object-oriented Russified language; programming in ABL is available to qualified IT specialists.
- Flexible subsystem of control procedures. Automatic budget control includes a standard set of control procedures with the ability to enable/disable individual procedures and configure them in accordance with the accepted procedure for organizing budget execution, including:
- setting up logical control rules and the list of controlled classifiers;
- setting the automatic control mode: “hard” - the intended action (acceptance, sending, etc.) on a document that does not meet the established requirements is not allowed and “soft” - the intended action is allowed;
- connecting automatic budget control procedures to various events with primary documents of the AS “Budget” subsystems.
- Remote on-line access to a single centralized data warehouse of financial institutions. Using a data access server allows remote clients of Budget AS to work with a single database in online mode, and makes it possible to build a system with a three-tier architecture. The server provides increased system scalability in terms of power, reduced load on communication channels by compressing transmitted information, and isolation of the data access level from the client application.
- Oracle DBMS. It is recommended to use one of the database management systems (DBMS) to choose from: Interbase or Oracle. Interbase implements client-server technology, is easy to administer, provides good performance on small amounts of data, and is an ideal platform for financial authorities of small and medium-sized municipalities. Financial authorities of the constituent entities of the Russian Federation and large municipalities are recommended to use Oracle: it is reliable, scalable, and effective for processing large volumes of data when accessed by many users simultaneously. Using the Oracle DBMS qualitatively increases system performance.
- Seal
- launch the CryptoPRO program. It is located in the control panel: Start -> Settings -> Control Panel
- Select the “Service” tab and connect ruToken to your computer.
2.1 Click the “View certificates in container” button.
2.2 The “Certificates in the secret key container” window will appear on your screen. Click the "browse" button.
2.3 The key media selection window will appear. Select the line Aktiv Co. ruToken……. and click "OK".
2.4 The system will ask you to enter a pin-code (Password for the container). This is the password that you personally came up with in the IS Krista-Ikutsk office and personally wrote on a piece of paper.
2.5 ATTENTION!!! It is IMPOSSIBLE to check the box next to “Remember password”!
3. Click "OK" and wait for a while.
3.1. After some time, a window like this should appear on the screen:

3.2. In the window that appears, select and copy the serial number: Select the entire line with the mouse. Right-click and select Copy. We will need the serial number when setting up the URM.
3.4. A window with certificate information will appear. Click the "Install Certificate" button.

3.5. The Certificate Installation Wizard window appears. Click Next and do not make any changes during installation. Once the installation is complete, click Finish and then OK.
4. Close the CryptoPRO program.
5. Launch the URM program.
5.1. Open the Settings tab -> Settings Editor and click the Run button.
5.2. Make the following changes in the window that opens:

8.2.1. In the line serial number of the certificate, insert the certificate number we copied earlier (clause 6.2.). This can be done like this: Select the line with the mouse and click on the right button. From the menu that appears, select “Insert.”
8.2.2. The inserted number will contain spaces. They must be removed. As a result, the total number of characters should remain equal to twenty.
8.2.3. When using more than one key, serial numbers can be separated by commas
8.2.4. Save changes
5.3. Close the URM program
We hope that everything worked out for YOU and you can now work peacefully.
Instructions for editing the directory
organizations in URM AS "Budget"
This instruction regulates the procedure for entering new organizations, as well as editing existing organizations in the directory of organizations by the user of URM AS "Budget".Directory of organizations
The input interface has a two-level hierarchical structure. The header is filled with the organization's attributes. Each detail record is filled with information about the organization's current and personal accounts, banks and service organizations in which these accounts are opened.
Fig1. View of the page "Directory of organizations"
1.1 List of header table fields:
TIN– taxpayer identification number (required field). Both 10-digit TIN for legal entities and 12-digit TIN for individuals can be entered 10;
checkpoint– code for the reason for registration (the field is required to be filled in if a legal entity is entered into the directory). Must consist exclusively of numbers and cannot be longer than 9 digits (a ban has been added on entering checkpoints for organizations of individuals with a Taxpayer Identification Number (TIN) of more than 10 characters);
Name– name of the organization (mandatory, editable field, should not exceed 160 characters, or 255 in case of filling in an abbreviated name);
Short title– abbreviated name of the organization in accordance with the constituent documents (optional field, should not exceed 160 characters);
City– name of the city in which the organization is located;
Type of organization – organization code (additional analytical classifier for use in reports on budget income and expenses);
Area– it is recommended to set a value for subsequent automatic filling of the Districts classifier when entering primary income and expense documents. A required field when entering organizations that are recipients of interbudgetary transfers;
Address, Country, Telephone, Director's full name, Director's telephone, Accountant's full name, Accountant's telephone– optional reference fields;
OKATO – additional classifier, Code of administrative-territorial affiliation of the organization, is used for subsequent automatic filling of the field of payment documents Information for tax payment;
OKATO clarification – extension of the OKATO classifier. The 3-digit field value (with the XXX input mask) is automatically added to the 8-digit OKATO code;
Closing date - date of closure of the organization (the field is filled in in the directory of organizations in AS “Budget”)
2.1 List of fields in the detail table:
Check– current account of the organization (required field);
Bank– name and BIC of the bank in which the current account is opened (a required field with the bank directory);
Account type – current account code characterizing the purpose of the using account;
Service organization– name of the service organization (the field is filled in by using the directory of organizations available by clicking on the “..." button);
Check closed– is intended for setting a mark about closing an account (a ticked flag means that the account is closed, the field is filled in in the directory of organizations in the Budget AS).
SB branch number– bank branch number (this field must be filled in when opening an organization’s current account at a bank branch or office);
Account Description– description of the organization’s current account.
Examples of adding organizations to the directory
URM AS "Budget":
2.1 Adding a “simple” organization to the directory (the organization’s current account is opened in a commercial bank):
Fig2. View of the "Organization Editor" page "Heading"

In the details, you must fill in the fields “Account” and “Bank”, Fig. 3
Fig3. Page view "Editororganizations" "Detailing"

2.2 Example of filling out an organization that has a current account at a bank branch:
The header is filled out in the same way as in “simple” organizations, except that in the details in the “SB Branch Number” field the name of the bank branch or additional office is filled in, as shown in Figure 4. It is not allowed to indicate the name of the bank branch or additional office in the name of the organization !
Fig4. View of the "Organization Editor" page "Detailing"

2.3 An example of filling out an organization that has a personal account with the Federal Treasury Department of the Krasnodar Territory (UFK):
The header is filled out in the same way as in “simple” organizations, except that in the details in the “account” field you must enter the value of the personal account opened in the UFC, “Account type”, selecting the value “01.01.01” (field “ Bank” do not fill in) and fill in the details of the service organization in the “Service organization” fields, as shown in Fig. 5
Fig 5. Page view "Organization Editor


2.4 An example of filling out an organization that does not have a personal account, but is serviced by the Federal Treasury Department of the Krasnodar Territory (UFK):
The header is filled out in the same way as in “simple” organizations, except that in the details, the “Account Type” field must be filled in with the value “01.01.02”, a space must be placed in the “Account” field (the “Bank” field must not be filled in) and fill in the details of the service organization, as shown in Figure 6.
Fig 6. View of the “Editor” pageorganizations» “Service organization”


2.5 An example of filling out an organization for internal transactions (a personal account is opened in the Ministry of Finance of KK):
The header is filled out in the same way as in “simple” organizations, except that in the detail field “Account Type” must be filled in with the value “01/01/03”, in the account field you must enter the value of the personal account opened with the Ministry of Finance of the KK (field “ Bank” do not fill in) and fill in the details of the service organization in the “Service organization” fields, as shown in Figure 7.
Fig 7. Page view "Organization Editor» “Service organization”


2.7 An example of adding an individual with his own TIN to the directory of organizations:
You need to add a new organization, in the header of which you need to fill in the fields “TIN” and “Name” (fill in the full name of the individual), and in the details you need to fill in the fields “Bank” and “Account”, as shown in Figure 9.
Fig 9. View of the “Organization Editor” page “Detailing”

2.8 An example of adding an individual who does not have his own TIN to the directory of organizations:
In the directory of organizations, you need to use the TIN and KPP to find the bank in which the current account of the individual is opened, and fill in the fields “Bank” and “Account” in the details of the organization (bank). At the same time, in the details it is necessary to fill in the field “SB Branch Number”, indicating the name of the bank branch or additional office (if necessary) and the full name of the individual, as shown in Figure 10.
Fig 10. Page view "Organization Editor» "Detailing"

![]()
A brief guide to working with the Krista URM AS Budget program
1. Creation of an agreement.
An agreement in the URM program is created on the interface Accounting for agreements - Agreements using the Wizard button for creating agreements, selecting a simple agreement.

Figure 1 – Wizard button for creating contracts
A step-by-step wizard for creating a contract opens. The bottom part of the window displays which page of the wizard the user is currently on.
The first page is welcome, so just click “Next”.

Figure 2 – Wizard for creating contracts (page 1)
The second page of the Wizard is intended for entering data about the Number, Content and Date of the agreement (municipal contract).
“Agreement number” - the agreement number indicated in the printed form of the document (entered manually).
“from” - the date of conclusion of the contract is indicated (either manual entry or selecting a date from the calendar is possible).
To go to the next page, click “Next”.

Figure 3 – Wizard for creating contracts (page 2)
The third page of the Wizard is intended for specifying data about the customer organization and the executing organization.
Personal account" href="/text/category/litcevoj_schet/" rel="bookmark">personal accounts, which can be called by clicking the button. In the directory that opens, select the Personal account of the organization that is the customer under the contract. Please note that the personal account must be not a generalizing account, but the final account of the recipient, for example 922.02.171.9 (as shown in the figure). Since the directory is hierarchical, initially you see only generalizing accounts. To get the final personal accounts, click on the “+” next to the generalizing account personal account, and the program will show further structure.After you select the desired personal account, click “OK”.

Figure 5 – Personal Account window
To call the directory of organizations, to select a supplier in the “TIN of the contractor” field, click the button. Since there can be a lot of organizations, the directory has a filtering function. You can filter organizations by name, tax identification number, checkpoint, etc. - you choose the filtering criteria yourself. After defining the filtering criterion, in the field circled in red in the figure, specify the element by which to search (for example, if you selected Filter by name, then part of the name of the organization; if you filter by TIN, then part of the TIN of the organization). After this, click on the Filter button, and the program will select from the entire directory only those organizations that satisfy the specified condition. Select the checkpoint and account you need. Click.

Figure 6 – Organization/Account Window
After you have indicated both organizations, proceed to further entering data by first moving to the next page by clicking the “Next” button.
The fourth page indicates the amounts.
“The amount under this agreement is” - the total amount of the agreement is indicated.
“including for the current year” - the amount provided for payment under the terms of the agreement for the current year (if the agreement is not for one year, but for several years).
If the contract is only for one year, then the two amounts described above will be the same.
There is NO NEED to check the box opposite the inscription “This agreement provides for prepayment (advance payment)”!!

Figure 7 – Wizard for creating contracts (page 4)
The fifth page is intended for entering data on validity periods and delivery conditions.
If the agreement comes into force from the moment of signing, then leave the initially installed mark opposite the inscription “from the moment of signing the agreement”. If the terms of the agreement state that it comes into force on some other date, then place a mark opposite the inscription “from date” and indicate the start date of the agreement (initially it coincides with the date of the agreement that you indicated on the second page in cell "from").
“and is valid until” - indicates the expiration date of the terms of the agreement. To enter dates, you can either enter them manually or select them from the Calendar.
In the “Classification” section, enter the event code in the “Event” field if the contract takes into account an additional classification of events, and the “District” field is automatically adjusted in accordance with the personal account you have chosen.
In the “Delivery terms” cell, either the terms of payment or the terms of transportation of the product are indicated, if during its delivery there is one or another specificity provided for in the terms and conditions of the contract.

Figure 8 – Wizard for creating contracts (page 5)
Click “Next” to go to the next page.
Page six is intended to determine how the amount is broken down over the term of the contract.
“In the first month of the stage” - the entire amount of Budget obligations arising under the agreement is placed on the first month of the agreement. Since the amount is carried over from month to month, this method of division is the most preferable.
“In the last month of the stage” - the entire amount of Budget obligations arising on the basis of the agreement is placed on the last month of the agreement.
“Evenly during the stage” - the entire amount of Budget obligations arising on the basis of the agreement is evenly divided among the months of the agreement in equal proportions.
“Other distribution” - You can set your own breakdown of the amount of obligations by month.
Click “Next” to go to the next page.

Figure 9 – Wizard for creating contracts (page 6)
On the seventh page it is necessary to enter the budget classification, according to which, on the basis of this agreement, budget obligations arise. You can enter the classification manually, select classifier values from directories, call up the budget classification tree, or select a classification based on design. To select a classification based on painting, you must click the Additional Features button and select “Select classification based on painting” from the drop-down menu.

Figure 10 – Additional features button (page 7)
The “Documents” window will open in front of you to select a classification, focusing on the entire list of BCCs and the rest of the annual schedule. Look for the desired KBK in the list, not forgetting about additional classifiers such as “SubKESR”, “Event”. Go to the line with the desired KBK cursor, check whether the green ball on the left is lit, which means that the balance of funds for the signature is sufficient to register this agreement.

Figure 11 – Documents window
Then click the Continue button.
Check to see if the contract amount is entered in the correct quarter!
If, on the basis of this agreement, obligations arise according to several classifications, then the selection of classification is carried out twice. After selecting the first classification in the row, go to the right to the column I quarter (or II quarter, III quarter, IV quarter) and change the amount. Then press the arrow on your keyboard ↓ to create a second line. And again you need to click the button and select “Select classification by painting” from the drop-down menu. Select classification. Click the “Continue” button. Go through the line and enter the amount.
Below is an example.

Figure 12 – Example of creating a contract according to several classifications
Once you have completed entering the classification, click Next.
The eighth window confirms that you have completed entering data under the contract. To finish working with the wizard, click the button.

Figure 13 – Wizard for creating contracts (page 8)
The created contract will appear in the list of contracts on the Contract Accounting – Contracts interface in the “Created” state.

Figure 14 – Contract in the “Created” state
It is necessary to check the document for correctness, perform Post Control – Complete everything.

Figure 15 – Post control – Complete everything
If everything is correct, a green ball will appear on the left
2. Attaching scanned documents.
Now you need to attach a printed form to the entered document - an agreement
using the button Link file to document https://pandia.ru/text/78/391/images/image025_10.jpg" width="23" height="17">;
– add an image from a scanner or disk https://pandia.ru/text/78/391/images/image027_11.jpg" width="21" height="21">.

Figure 16 – Linked files window
2.1 Add files from disk .
In the window that appears, select the folder in which the documents are stored and select the file itself. Click the Open button.

Figure 17 – Select file window
The first linked file will appear in the window. In the Note field, write the name of the attached file and click to save.
The file name must contain two required elements:
– name of the document (for example, “agreement” or “clarification” or “explanation of the agreement” or “appendix”);
– number of the scanned page, if there are several of them in the document (for example, “page 1”).
The result should be the following document title: “Agreement - page 1”
We attach the remaining files in the same way.
Afterwards, simply close the “Linked Files” window.

Figure 18 – Linked files window
2.2 Add an image from a scanner or disk.
Prepare these documents and place the first page in the scanner.
In the “Adding Images” window at the top, select Save As: Individual Images.


Figure 19 – Add images window
Figure 20 – Select source window
At this moment, scanning of the document located in the scanner begins.
This window may differ from the one shown in the figure (this depends on the scanner itself). The tools in the “scan” window that opens allow you to change the size/borders of the scanned document and rotate/flip it.

Figure 21 – Scanning window
After finishing working with this document, click the “Scan” button or some other similar button - depending on your scanner. The “Add Images” window appears again, only this time with an image of the document you just scanned. Here you can change the position of the scanned document (rotate/flip it) using the buttons on the button bar.

Figure 22 – Add images window
After making sure that the document was scanned correctly, click OK in the upper left corner of the screen.

Figure 23 – Linked files window
– Name of the document (for example, “agreement” or “clarification” or “explanation of the agreement” or “appendix”)
– Number of the page being scanned, if there are several of them in the document (for example, “page 2” or simply “2”)
The result should be the following document title: “ Agreement - page 2»
Try to maintain consistency in the naming of attached documents.
A new line appears in the Linked Files window with the name of the scanned document.
This ends the scanning cycle of one document.
If the document consists of several pages, then continue scanning.
Repeat scanning for ALL pages of the printed document. This includes scanning transcripts of contracts and annexes.
To view the attached file, you need to click on the “View file” button, where you can view individual documents in a separately opened document, or click the “Show all files in a separate window” button, then you can simultaneously view all scanned documents.

Figure 24 – Viewing files
To return to the window for entering contracts, simply close the “Linked files” window with a cross in the upper right corner of the window, or with the “Exit” button.
2.3..jpg" width="605 height=216" height="216">
Figure 27 – Selecting files
The created document has an icon on the left side of the panel - this is a sign that this
any scanned documents are linked to the document.
https://pandia.ru/text/78/391/images/image048_6.jpg" width="36" height="17 id=">. When you send a contract, hold down the CTRL key on your keyboard and click on the mouse to select the unsent contract(s) ), then click to send. In the “Enter password for container” window that appears, enter the password for the digital signature. Then in the “Connection” window, enter your password, after which, if the contract is successfully sent, the “Information” window appears, and in the “Status” field contract, a check mark appears indicating that the contract was successfully sent.

Figure 26 – Information window
3. Creation of DI.
In the interface of the Contract Accounting - Contracts program, when the contract is in the status “Under consideration by financial statements” or “Approved”, you can create DI using the Create contract document button.

Figure 28 – Create an execution document
The Settings window appears! It is necessary to fill in the fields DI Number (in accordance with your printed document - an invoice, for example), DI Date, select Document Type, Event (if necessary), Amount of the new DI.

Figure 29 – Parameters window

Figure 30 – Document Type window

Figure 31 – Example of filled parameters for creating DI
Click OK, a message appears.

Figure 32 – Information window
In the interface of the Contract Accounting – Execution Documents program, click the Execute button and the created DI appears in the “Created” state. Just like for contracts, you perform post control, scan and attach documents, transfer them to TFO and send them.
Payment order" href="/text/category/platezhnoe_poruchenie/" rel="bookmark">payment order according to the execution document https://pandia.ru/text/78/391/images/image059_4.jpg" width="301" height="282">
Figure 34 – Parameters
It is necessary to fill in the fields Date of document, Treasury account, Amount payable, Purpose of payment, as well as type of payment, document type (must be 1.01.0 ), priority and percentage of VAT. Click OK. A message appears indicating that the Document was successfully created.
If there are 2 BPs in the contract, then enter the Amount to be paid to the required BP!!
In the Documents – Payment Orders program interface, click the Execute button, the entered payment order will be displayed in the “Created” state. Perform post control and send.

Figure 35 – Created PP in the “PBS Enter” state
5. Creation of clarifications.
The clarification is created using the Create clarification button https://pandia.ru/text/78/391/images/image062_6.jpg" width="21" height="23"> change the amount), and then a new agreement with the new name of the organization for the remaining amount.
If there was no payment under this agreement, then a clarification is created for 0, and then a new agreement for the full amount!
If you need to create a clarification for the DI, then first create a clarification for the DI, then for the contract.
In the note you can indicate the reason for the clarification.
https://pandia.ru/text/78/391/images/image064_6.jpg" width="17" height="17 src=">.jpg" width="301" height="208">
Figure 37 – Data packet types window
A new line appears, you need to enter your personal account in the L/S field of the package, in the Note indicate what the letter is about (the subject of the letter), save it by clicking the Commit changes button, and then clicking the Save changes button.
Figure 38 – New letter
Click the Detail button, in the BU/AU Letters window, select the Letter tab, add or scan the required file, click the button and send the created letter.

Figure 39 – BU/AU Letters window
6.1. The status is incorrect.
In the parameters, check the Status – Erroneous box, click the Execute button and packages with digital signatures that have an erroneous status are displayed.

Figure 39 – Packages with digital signature, status “incorrect”
7. Restoring from a copy.
Restoring the program from a copy is carried out - Start - All programs - Krista URM AS Budget - Updating URM. In the URM Update/Restore dialog box, click the Restore from copy button.

Figure 40 – URM update

Figure 40 – Updating/Restoring URM

Figure 41 – Confirmation
The log appears, then click OK! Open the URM again, Server – Check for updates.

Figure 41 – Journal
8. Our website address CHRISTA-OMSK. RFhttp://xn----7sbxhdlnmkeg. xn--p1ai/

URM Krista (URM AS Budget). Processing the loading of payment orders and registration according to the PBS
External processing for loading payment orders and signing according to the PBS from URM "Krista"
into the configuration "1C: Accounting of government agencies 8".
The processing is intended for loading into "1C: Accounting for a government institution" (as well as into "1C: Accounting for budgetary institutions") data from URM Krista ("Remote Workplace", developed by NPO Krista).
Processing allows you to quickly and efficiently obtain all the postings necessary for an accountant based on data from the URM.

click on the picture to enlarge
Using this exchange mechanism does not require changes to the standard 1C configuration.
Working with Load Processing
1. From URM "Krista" we export payment orders to a file, and select the internal format (xml, sail).
2. In 1C we launch the processing “Loading payment orders from URM “Krista””. Select the file and click the "Read data from file" button.
3. While reading the file, processing tries to independently compare the 1C and URM directories.
4. After reading the file, check on the “Correspondences” tab whether all 1C and URM directories are matched. If not all elements are matched, we match them manually. In this case, the manually specified matches are saved and you will not need to configure them again during subsequent downloads.
5. On the “Download” tab, check the boxes for the documents that need to be downloaded or reformatted and click the “Generate documents” button. Processing generates documents "Payment order" or "Cash disposal" (set in the settings). The percentage of document completion is quite high; usually the user only needs to check the completion of the contract.
Source system from which data is downloaded:

Data loaded into "1C":

You can upload the same document as many times as you like, but no duplicate documents will be created. No changes are required to the standard configuration.
The product is constantly updated and functionality is expanded. Below is the product change history.
Release 2.5
- a mechanism for loading the Listing according to the PBS (expenses) has been implemented.
Release 2.0
- Implemented automatic search and substitution of a contract into a document
- removed restriction on file extension
- added the ability to select the type of document: cash disposal or payment order
- added licensing mechanism
- identified errors have been corrected.
You can download demo version of processing by writing a request to the address
In your request, please indicate the name of your company and your full name.