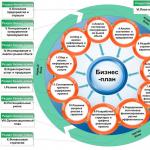How can I remove another user from my computer. $deluser parameters user
The Windows operating system is used in a multi-user format. Several users can work on one PC at once. Naturally, over time, a little cleaning is required - deleting unnecessary accounts that have accumulated during work. This is quite easy to do. There are 2 simple deletion options that will get rid of an unnecessary account.
It is worth considering that only the Administrator, and not any user of the device, can delete an account. The easiest way to delete a Microsoft account in Windows 7 is to use the Metro - Settings application.
You can delete your account step by step:
- go to the “Start” menu and launch “Settings”;
- further - search for the “Accounts” section;
- switch to the “Family and other users” attachment, look for an unnecessary account and click on it, a window will appear with options for changing the type of account or withdrawing it (you need to click on this option);
- in the window that appears after clicking, you need to click on the “Delete account and data” entry.
You need to know that when using this method of deleting accounts, you must be prepared for the loss of all user profile file folders. These are folders that are located on the system drive (music, documents, videos and other downloads). In this case, it is recommended to save all useful information before “cleaning” accounts, for example, in the cloud, on a flash drive or disk, as well as in a non-system part of the disk.
You can delete an account in a more “gentle” way - deleting using the same first method as Windows 7, but only in the classic variation - by using the Windows control panel, which warns about possible consequences before deleting the “account”.
Account deletion occurs in several stages:
- by pressing the “Start” key, open the context menu to launch the “Control Panel”;
- go to the “User Accounts” item;
- search and click on “Delete user accounts”;
- selecting the user whose account needs to be erased;
- after that, delete the user account by clicking on “Delete account”;
- in the window that appears warning about information loss, click “Save files”;
- final click – “Delete account”.
As a result, the unnecessary account is deleted, and the saved personal information appears in one folder on the desktop (the files are “carefully” arranged by the system into thematic folders). It is important to know that you can delete a local account in Windows 10 in the same way. In principle, all recent versions of Windows can be deleted using the same techniques.
In order to delete an account in Windows 10, you can simply erase it using the command line.
This is done like this:
- launching the command line in the context menu using the “Start” button as a computer administrator;
- entering the command net users + “Enter”;
- enter the command net user User_name /delete and click on “Enter” (username is the name of the entry that needs to be deleted).
After clicking the last command, the unnecessary account is removed from the system.
Often you will need to delete your Microsoft account, but be aware that once you delete it, the user will no longer be able to access system products and services. Before deleting your Microsoft account, you need to put it in order - save valuable files on another medium, cancel all subscriptions, check the status of the financial accounts that are displayed on it, as well as written information in Outlook.com. In addition, you will need to tell other users how to contact you after you delete your Microsoft account.
A Microsoft account is deleted as follows:
- go to the “Account Closing” section;
- you need to follow these settings exactly if you are prompted to access your account or verify it;
- if the account that needs to be deleted is selected correctly, you need to click on the “Next” button;
- reading the list and checking confirmation boxes;
- selecting the reason for deleting the account in the “Select a reason” item;
- Click on “Mark for closing”.
It is important to know that an account marked for closure is active for 2 months before the record is permanently deleted. If you need to restore this account, you only need to stop the account closure by logging into it.
Deleting family user accounts
It is worth considering that such records are usually not deleted in a standard way. Needed in the application "Options" in point "Family and other users" click on the account of the desired user and by clicking on "Block" confirm the ban on the account directly on this PC.
If there are no password-protected accounts on a computer or laptop, then access to control of this computer device will be denied to an unauthorized user. Only the Administrator can allow him to use the PC by removing the lock in the reverse order - click on "Allow" with confirmation in additional option.
The complete procedure for removing a user account from a family must be performed from the Microsoft account of the administrator of the computer. To do this, you need to enter the optional window of the browser you are using on the Microsoft website and log in to your account. Once in it, you need to find the section "Family" and click on the item "Delete". After that, in the window that pops up, look for the user account that needs to be excluded and click on the line "Delete". Then you can erase your account using any of the standard deletion methods in Windows, which were discussed in this article.
srv-spb.ru » Microsoft » Windows
Alexander Glebov is in touch and I welcome you to my IT blog. In my next article, I talk about several simple ways to delete a user in Windows 10. The first time I encountered this task, I was intrigued, since I didn’t immediately find the right menu item, and in connection with this, the idea of writing this article arose. So, let's go...
Method 1. How to delete a user in Windows 10 while saving his data
This method is useful for those who want to delete a user, but want to save his data. To do this, follow these steps:

This is interesting: you can launch the computer management snap-in through the command (hotkey combination win+r) by running the command compmgmt.msc
Method 2. How to delete a user and all his data in Windows 10
Very often, users clog up their profiles in Windows, and in order not to manually clean their entire profile, you can delete it completely. To do this, we will perform the following steps.
 Installing net framework 3.5 on windows server 2012 r2
Installing net framework 3.5 on windows server 2012 r2 Yes, doing both is too lazy. To do this, there is a third way to delete a user record from the system and all its data.
Method 3: Completely remove a user from Windows 10
Quickly remove a user from the system and all his data. This method is 2 in one. To do this, perform the following steps:

That's all. As you can see, deleting a profile or user account in Windows 10 is quite simple. If you have any questions or comments, please write them in the comments. I'll be happy to discuss.
(3 ratings, average: 3.67 out of 5) Loading... Interesting articles on the topic:
srv-spb.ru
How to delete a user in windows 10
Hello visitors to the site mixprise.ru, in this article we will look at instructions for deleting a user in Windows 10
When can we delete a user's account? If you have created an account and simply no one uses it, then in this case we will safely delete the account!
Or a situation may arise when, as a result of damage to your profile, various errors occur in the system and it becomes impossible to work under it, in this case we also delete it, but before that you need to create a new account, and then copy all the information from the old profile to new and only then remove it.
Preparatory stages

Then go to the folder called “Users”

As you can see, it is in this folder that user profiles are stored, open the folder with the name of the account to be deleted and copy all the necessary information to your computer

Deleting a user account
There are some nuances in this procedure:
- Firstly, you will not be able to delete the account under which you logged in
- Secondly, to delete an account you must have administrator rights
If your account has administrator rights and you are logged in under a different account, you can proceed with the removal. To do this, open the “Control Panel”


In the window that opens, click and select “User Account Management”

In the window that appears, select the account to delete and click “Delete”

Deleting a user account method two
In order to delete a user in Windows 10, open the “Control Panel” then click on the “Administration” tab

Find "Computer Management"

Expand the “Local Users” list and select the “Users” folder

In the right pane, right-click on the account and click “Delete”

After which the account in Windows 10 will be deleted. This is the method I use to delete a user in Windows 10
Disable an account using the command line
To disable an account using the command line, run it as an administrator

On the command line, write the following command: net user Oleg /active:no and press Enter
After completing the above procedure, you should see something like:

In this article we discussed the topic: How to delete a user in Windows 10, if you have any questions, write to me in the comments and don’t forget to subscribe to the newsletter, thank you and good luck!
mixprise.ru
How to delete a user account in Windows 10
If you have user accounts on your computer that you no longer use, you can delete them, and in today’s article we will show you how. This article will show you the different ways to delete an account.
You cannot delete the account you are logged in under. Also, to delete other accounts, your account must have administrator rights. When deleting a user, all of his settings, desktop, documents, etc. will be deleted. If you are sure that this user is no longer needed on this computer, proceed to follow the instructions below.
How to delete a user account in system settings.
The very first way to delete a user will be using the parameters:
1.Go to the “Start” menu, select “Settings”;
2.In the menu that opens, select “Accounts”;

3.In the left column, go to “Family and other people”. On the right side, select the user you want to delete, the “Delete” button will appear below, click on it;

4. Confirm deleting the user account by clicking on “Delete account and data”.

That's it, this account has been deleted, you can close the settings.
Delete a user account through the control panel.
The second option for deleting a user is to use classic Windows settings using the Control Panel:
1.Go to the control panel: one way is to click on the “Start” menu with the right mouse button and select from the menu that opens;

2.Select “User Accounts”;


3.In the middle column, open “Manage another account”;

4.Select from the list the user who needs to be deleted;

5. Click on “Delete account”;
7.Click on “Delete account”.
The selected user's account has been deleted, you can close the control panel.
Delete a user account using netplwiz.
Third way to delete a user:
1.In the search bar, write netplwiz and select a command from the results found;

2.In the “Users” tab, the checkbox should be in the “Require username and password” field, below we select the user we want to delete and click “Delete”;

3. Confirm deleting the user by clicking on “Yes”.
The user has been deleted, you can close unnecessary windows.
Delete a user account in Local Users and Groups.
Fourth way to delete a user:
1.Press the Win+R keys;

2.In the window that opens, enter the command lusrmgr.msc and click “OK”;
3.In the left tab, select “Users”, in the middle column, click on the user you want to delete with the right mouse button and select “Delete”. You can also select a user and in the rightmost column click on “Additional actions” and select “Delete” from the menu that opens.

4. Confirm deleting the user by clicking on “Yes”.

The user has been deleted, you can close the "Local Users and Groups" window.
Delete a user account on the command line.
Fifth way to delete a user:
1.Open the command line as an administrator: one way is to right-click on the “Start” menu and select “Command Prompt (Administrator)” from the list that opens;

2.To see what users are in the system, enter the command net users on the command line and press Enter;
3. When you know the name of the user who needs to be deleted, enter the command net user “username” /delete instead of “Username” we write the name of the account we want to delete. For example, we delete the user account test, enter the command net user "test" /delete in the command line and press Enter;
If you need to delete a domain user account, the command will look like this: net user "user" /delete /domain
If it says “Command completed successfully,” it means the user with the given name has been deleted. You can close the command line.
We looked at five ways to delete an account in Windows 10, if you know more, or just have additions - write a comment! Good luck to you :)
vynesimozg.com
How to delete a user profile in Windows 10
When you add a new account in Windows, a profile is automatically created for the account, which contains your various settings for that user. All these profile settings are stored in a folder with the name of the user you created on the local drive C:\ in the “Users” folder (C:\Users\). In today's article we will show you how to delete a user settings profile without deleting the account itself.
Very often system errors start appearing, but it takes a long time to figure them out, and if you log in to the system as a different user, everything works like clockwork. You can, of course, further tinker with the user profile settings, look for the root of the problem, or you can save everything you need from the profile folder => delete this folder and create the user profile again. A kind of reset of account profile settings. The profile folder stores browser settings, system screensavers, settings of other programs, desktop, documents, etc. It is advisable to copy the folder before deleting it and, if necessary, pull out what you need. You cannot delete the user profile under which you logged in; you first need to create another account with administrator rights or enable the built-in one, then log in under it and delete the profile of the desired user. Also, this article will be of interest to those who previously had many users on their computer and now they are left with rubbish.
Make a copy of the user profile folder.
1.Open Explorer, go to the C:\ drive in the “Users” folder => click on the account (whose profile you are going to delete) with the right mouse button and select “Copy”;

2.Select any drive and any folder into which you can paste a copy (in our example, we will make a copy to drive D) => click in an empty space of this drive or folder with the right mouse button and select “Paste”.


Upon completion of copying, a copy of the user profile will be created, now you can delete it :)
Delete the user profile. (First method)
1.As mentioned above, you need to log into Windows under a different account with administrator rights. Create a new user with administrator rights or, easier, temporarily enable the built-in administrator account and log in to the system under it;
2. In the search bar, write SystemPropertiesAdvanced and press Enter (instead, you can go to Explorer => click on “this computer” in the left panel with the right mouse button and select “Properties” => in the window that opens, select “Advanced system settings” in the left panel) );

3. In the "Advanced" tab next to "User Profiles" click on "Options";

4. Left-click on the user we want to delete (to highlight the account) and click “Delete” below;

5. Confirm deleting the profile by clicking on “Yes”;
The profile of the account you selected has been deleted, you can close "User Profiles". Now, when you log into Windows under an account whose profile you deleted, the profile for it will be re-created with new settings.
Delete the user profile. (Second method).
In this method, we will delete the user profile through Explorer and the registry. Before working with the registry, it is always recommended to create a system restore point.
1.Follow the first step from the method above. Now open the registry editor: one way is to write regedit in the search bar and select it from the results found;

2. In the left column you need to go to the section HKEY_LOCAL_MACHINE \SOFTWARE \Microsoft \Windows NT \CurrentVersion \ProfileList When you open the ProfileList section (by clicking on the arrow next to it), each section in it will mean a user, click on any section and in In the right column in the ProfileImagePath parameter you will see the path to the profile.

3. In my example, the name of the user whose profile needs to be deleted aserg, in the ProfileList section we select each section in turn, when we find aserg in the ProfileImagePath parameter - this is the section that is responsible for this account. Right-click on it and select “Delete” from the menu that opens;

4. Confirm deleting the selected profile by clicking on “Yes” and close the registry editor;
5.Open Explorer => go to the C:\ drive in the Users folder (C:\Users\) => click on the profile folder of the user you are going to delete, right-click and select “Delete” from the menu that opens;

6. Confirm the deletion by clicking on “Yes”; while deleting the profile folder, the deletion request may appear several times, always click “Yes”;
7.Ideally, the folder will be completely deleted; if it is not completely deleted, restart the computer, go to the C:\ drive again in the Users folder and select delete profile folder.

The entire user profile has been deleted, now when you log in to the system under this user again, the profile with settings for it will be re-created. That's all for today, if you have any additions - write comments! Good luck to you :)
vynesimozg.com
Deleting an account on Windows 10
 To delete a Windows 10 user account, you must log into a profile that has administrator rights. But sometimes this is not enough to complete the operation, as a message may appear that the user cannot be deleted.
To delete a Windows 10 user account, you must log into a profile that has administrator rights. But sometimes this is not enough to complete the operation, as a message may appear that the user cannot be deleted.
Easy removal
If you created a simple user yourself or discovered one after purchasing a computer, then you can get rid of it through the system parameters.

A warning will appear stating that the user's files will be erased along with the account. If there is no important data, click "Delete". If you forgot to transfer any required files, cancel the operation.
Account Management
You can do without system parameters by opening the profile management window. To do this, press the Win+R combination and execute the command “control userpasswords2”. 
Then the steps are repeated: select the user that is not needed and click “Delete”. If you receive a message that you cannot deactivate your account, this means that you are trying to remove the built-in account.
Using the Command Line
Another way to get rid of unnecessary profiles is to use the command line. It needs to be run as administrator. In Windows 10, this can be done from the context menu that appears when you right-click on “Start” or press the Win+X combination.
- Run the "net users" command to display a complete list of built-in and user-created profiles.
- Execute “net user Username /delete”.
If the command is entered correctly, the specified profile will be deleted along with all data.
Removing built-in accounts
Built-in accounts cannot be deleted using the methods described above; they can only be disabled. This is also done through the command line, launched with administrator privileges.
- Launch Command Prompt.
- Execute “net user Username /active:no”.
The built-in profile will be disabled; if necessary, you can enable it back by changing the command syntax from “no” to “yes”.
Although it is customary among most users to call electronic computers personal computers, a PC with the Windows 7 operating system is often used by several people at once. Moreover, each user can create multiple accounts in the system.
A significant number of profiles that are no longer used not only take up hard drive space, but can also create confusion.
Below is a guide about one of the methods for managing profiles in the OS, namely, methods for deleting users on a computer running Windows 7 are described.
Basic removal methods
The Seven has all the necessary tools to solve this problem. If there is an unused account in the system, you can quickly get rid of it.
However, if the PC is in a domain, then only the local account will be deleted, and domain records will remain untouched. It is necessary to take into account that files that were created under the account being deleted will also be erased from the PC.
Method 1. Through the control panel (CP)
You must log in with administrator rights and perform the following sequential steps:

As you can see, the technique is simple and the vast majority of people will not have any difficulties. The only difficulty that a beginner may have is logging into the system with extended privileges. Therefore, below is a brief instruction on how to solve this problem.
How to get extended powers?
The above technique started with the fact that it requires administrator rights to perform it. To obtain them, you must complete the following sequential steps:

Method 2. Using an account manager (AM)
If, due to problems in the system, the profile that is planned to be deleted has been damaged, then the first method will not solve the issue, but will need to take advantage of the opportunities provided by the MUS. This method, just like the first one, is carried out with extended rights.
The following steps need to be followed:


Note: This technique allows you to delete unnecessary accounts, but the folders will not be erased from the system volume, so if necessary, you will have to remove them manually later.
Method 3: Through PC Control
Sequencing:




Method 4. Using command line capabilities (CL)
You will need to do the following:

 Note: In the command, instead of “Hope”, you should write the specific username that is to be deleted.
Note: In the command, instead of “Hope”, you should write the specific username that is to be deleted.
7. Click “Enter”;

Method 5: Adjusting entries in the Registry Editor
You need to do the following:

How to delete a guest account?
An account called “Guest” cannot be deleted, but it can be disabled. To this end, you need to do the following:

One of the most important advantages of the Windows 7 operating system is that it provides the ability to create more than one account on a computer. Of course, this is very convenient, because there are often cases when, for example, the whole family uses one PC, or several people use one computer at work. In a word, there can be a lot of situations; accordingly, it would be nice for every user to learn how to do this and also delete it if necessary. In this article we will talk about the second situation, and I will tell you how to delete a user on a Windows 7 computer.
Via Control Panel
Before we begin deleting one of the existing profiles on a PC, I want to note one very important nuance: the one who will do this must have administrator rights, otherwise nothing will work.
So, the first method by which you can delete an account can be implemented through the Control Panel. This is done as follows:
Through Computer Management
Another way to get rid of a user profile is as follows: right-click on the “My Computer” shortcut on the desktop and select “Computer Management”. On the left side you will see a list of folders, select “Utilities” - “Local users and groups” - “Users”.
Now use your mouse to highlight the name of the account that you want to delete, right-click on it and select “Delete”. You can also click on the “Action” submenu, which is located in the upper right corner of the window and there, again, select “Delete”.

These two methods are the most popular, however, not the only ones. You can delete a user on your computer using the account manager and. But it seems to me that the information provided above will be more than enough for a beginner, and an experienced user already knows about all sorts of methods.
Windows 7 and all other modern operating systems were designed to be multi-user. That is, you can create your own account, as well as a profile for your mother, brother or someone else. This is very convenient, because now you don’t have to constantly look for where to hide your personal files from those who are also sitting at the computer. Setting a password provides even more security for anything you don't want anyone else to see.
However, sometimes you may need to delete someone's profile. For example, after purchasing a device that is not new, you want it to be clean of other people’s information. Therefore, all excess “garbage” from the previous owner should be destroyed.
How to destroy a recording
Today, there are several simple ways to remove a user from a computer on which Windows 7 was installed. All of them are quite simple and do not require special training or knowledge of the computer. The only thing you need:
- The account of the person who deletes someone's profile must be an administrator account.
- A little patience and desire to understand the computer.
First way
To apply it, you need to log into the Control Panel. This is done easily and simply - first open a convenient tool called “Command Line” (you need to press two Win + R buttons on the keyboard at the same time) and enter the word control into it.
The next step is to select the “User Accounts” section. Among all the abundance of management functions, you will have to find the inscription “Manage another account”.
Here you need to select which user to delete. To do this, click on his name with the mouse. After this action, a new window will appear in which there is a line “Delete account” - exactly what we need to achieve the goal.

After clicking on this function, Windows 7 will ask if you want to save existing personal files from your account. If they can still be useful to the owner, you should click on “Save files”. All files will be transferred to the administrator's profile (they will be stored on the Desktop in a separate folder under the name of the remote account). Otherwise, click on “Delete”. Then confirm the decision to get rid of the profile by clicking on the “Delete account” button.

Method two
You can also use the Computer Management console to delete someone's account on your computer. To open it, you need to find a frequently used icon on the Desktop named “My Computer”, and then use the right mouse button to open the usual menu, in which you need to select “Computer Management”. In the new window, you need to find the list on the left and in it click on “Utilities”. In the next sub-list, find “Local users or groups”. And then click on “Users”.

In the main work field, a list of all profiles created on this computer will appear a little to the right. You need to select the one you need and click on the red cross on the left of the toolbar. Or you can simply and simply right-click on the line you need and select “Delete” from the menu. And then confirm your decision in a new window.

Method three
In order to remove an unnecessary user from the Windows 7 operating system, you can use the special “Account Manager” tool. To enter it, you need to call the Command Prompt, and then enter the command control userpasswords2, and then press Enter. In the window that appears after this, you need to select the user who needs to be removed from the Windows 7 system, and then click on the “Delete” button.

Then you will need to confirm the action by agreeing to the deletion.
Obtaining administrator rights
Each of the steps that may be required to remove someone's profile from a PC requires administrator rights. The owner does not always have them by default, so you need to get them.
First, you need to open the command line using the Win + R key combination, then enter the control userpasswords2 command in the new “Run” window. A new window will open, where you need to go to the “Advanced” tab, and then find and click on the button with a similar inscription.

You will automatically be taken to the “Manage local users and groups” section. Here you need to select the folder marked with an arrow and quickly double-click on the user called “Administrator”.

A new window will open with the properties of this account, where you can enable it. You need to uncheck the selected item, and then save the changes.

A reboot will be required for the changes to take effect.
(Visited 9,924 times, 3 visits today)