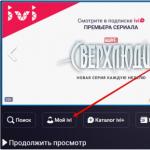Der Buchstabe e auf einer Laptoptastatur. Buchstabe e auf einer Computertastatur
Anfangs fehlten die üblichen PageUp-, PageDown-, Home- und End-Tasten, was in den ersten Tagen zu Unannehmlichkeiten führte, aber nachdem man die Funktionsweise des Trackpads und die kniffligen Fingerspitzen der Tastatur verstanden hat, gewöhnt man sich daran.
Das riesige Trackpad ist wirklich einfach zu navigieren. Wie üblich bewegt ein Finger den Cursor. Dann kommt die Magie der Gesten ins Spiel. Mit zwei Fingern können Sie die Seite sanft in alle vier Richtungen scrollen – das ist so praktisch, dass ich mich nicht länger mit einem kleinen Trackpad und der Erfassung schmaler Bildlaufleisten auf einem PC abfinden möchte. Wenn Sie mit zwei Fingern auf das Trackpad tippen, wird ein Kontextmenü angezeigt, das dem ähnelt, das wir von Windows gewohnt sind, wenn wir mit der rechten Maustaste klicken. Es gibt Gesten mit drei und vier Fingern, auf die ich hier aber nicht näher eingehen möchte. Sie können den Ecken des Bildschirms benutzerdefinierte Funktionen zuweisen – ich habe es versucht und nach ein paar Tagen ausgeschaltet, da sie sich aufgrund unvorsichtiger Mausbewegungen aktivierten und ziemlich nervig waren.
Hier sind einige häufig verwendete Hotkeys:
⌘+Leertaste – Russisch-Englisch wechseln (Standard)
⌘+Q – schließen Sie die Anwendung
⌘+W – das aktive Fenster schließen (es ist praktisch, Lesezeichen im Browser zu schließen, ohne ein Kreuz zu machen)
Strg+Leertaste – Spotlight-Suchzeile aktivieren (globale Suche nach Dateien und deren Inhalten)
⌘+F – Suche (in Anwendungen, in denen dies unterstützt wird)
⌘+▴ (Pfeil nach oben) – Startseite
⌘+▾ (Pfeil nach unten) – Ende
Fn+▴ – Seite nach oben
Fn+▾- PageDown
Im russischen Layout finden Sie unter den Zahlen 6 und 7 ein Komma und einen Punkt, während Sie die Umschalttaste gedrückt halten.
Buchstabe „ё“ – Taste „\“ (oben eingeben)
Umschalt+2 - "
Umschalt+5 - :
Umschalt+6 - ,
Umschalt+7 - .
Umschalt+8 - ;
Alt+Befehl+Auswerfen – Schlafmodus;
Strg+Umschalt+Auswerfen – Display ausschalten (Bildschirm ausschalten)
Befehl + Umschalt + 3
Diese OS X-Tastenkombination erstellen Screenshot des gesamten Bildschirms und speichern Sie es im PNG-Format auf Ihrem Desktop. Der Name des Bildes ergibt sich aus Datum und Uhrzeit der Aufnahme des Screenshots.
Befehl + Umschalt + 4
Mit der zweiten Kombination können Sie dies tun Screenshot des ausgewählten Teils des Bildschirms. Dazu erscheint ein Zeiger in Form einer Sehenswürdigkeit mit Koordinaten. Nachdem Sie den Bereich ausgewählt und die Maustaste losgelassen haben, wird das fertige Bild auf dem Desktop gespeichert.
Befehl + Umschalt + 4 + Leertaste
Wenn Sie den Bildschirm nicht auswählen, sondern die Leertaste drücken, ändert sich das Fadenkreuz in ein Kamerasymbol und Sie gelangen zu Fenster „Fotografieren“-Modus. Jetzt müssen Sie nur noch mit der Maus über ein beliebiges Fenster fahren und einen Screenshot machen.
Wenn Sie beim Aufnehmen eines Screenshots in OS X die Strg-Taste gedrückt halten, wird das Bild nicht auf dem Desktop angezeigt, sondern in die Zwischenablage verschoben. Dies ist praktisch für die Arbeit mit temporären Bildern, die nachbearbeitet werden müssen.
Und es gibt Dutzende solcher Kombinationen. Und wenn wir über verschiedene Anwendungen sprechen, gibt es noch viel mehr davon.
| Name | Symbol | Tastenkombination |
| Apple-Logo | | Umschalt+Alt+K |
| Copyright-Zeichen | Alt+G | |
| Warenzeichen | ™ | Alt+2 |
| Eingetragene Marke | ® | Alt+R |
| Dollar | $ | Sie selbst kennen Shift+4 |
| Cent | ¢ | Alt+4 |
| Euro | € | Umschalt+Alt+2 |
| Britisches Pfund | £ | Alt+3 |
| Japanische YEN | ¥ | Alt+Y |
| Bindestrich | - | Alt+-(Minuszeichen) |
| EM Dash | — | Umschalt+Alt+-(Minuszeichen) |
| Ellipse | … | Alt+; (oder drei Punkte) |
| Mathematische Symbole: | ||
| Mehr oder gleich | ≥ | Alt+. |
| Weniger oder gleich | ≤ | Alt+, |
| Etwa | ≈ | Alt+X |
| Nicht gleich | ≠ | Alt+= |
| Aufteilung | ÷ | Alt+/ |
| Plus minus | ± | Umschalt+Alt+= |
| Unendlichkeit | ∞ | Alt+5 |
| Quadratwurzel | √ | Alt+V |
| Summe | ∑ | Alt+W |
| Pi | π | Alt+P |
| Grad | ° | Umschalt+Alt+8 |
Es ist sinnvoll, die virtuelle Tastatur über das Sprachmenü zu aktivieren und sie durch Drücken der Alt-Taste anzuzeigen.
Zum Schreiben von Texten auf Spanisch, Deutsch und so weiter Französisch Es ist nicht erforderlich, ein spezielles Layout zu installieren.
Zum Beispiel: Alt-e a = á, Alt e e = é, Alt-n n = ñ, Alt-u o = ö. (Sie müssen Alt gedrückt halten und „e“ drücken, dann beide Tasten loslassen und den gewünschten Buchstaben drücken, für den Sie ein Zeichen setzen möchten). Usw. Das amerikanische Layout enthält alle möglichen diakritischen Zeichen.
á -> Opt+E, A
é -> Opt+E, E
»
Das war's, es ist Zeit für unsere letzte Lektion. Jetzt lernen wir, wie man den Buchstaben E druckt, und der Kurs zum Erlernen des Blindschreibens kann als abgeschlossen betrachtet werden.
Kleinbuchstaben drucken Buchstabe e(oder in Kleinbuchstaben) wird die Taste mit dem kleinen Finger der linken Hand angeschlagen und der Finger in seine ursprüngliche Position zurückgebracht.
Drücken Sie dann mit dem rechten Daumen die Leertaste.
Zum Eingeben von Großbuchstaben Buchstabe E(oder in Großbuchstaben), halten Sie die Umschalttaste mit Ihrem rechten kleinen Finger gedrückt und tippen Sie mit Ihrem linken kleinen Finger Buchstabe E.
ÜBUNG Nr. 1
Buchstabe E in Kleinbuchstaben
Geben Sie den Buchstaben ein e in Kleinbuchstaben ohne Leerzeichen. Tippen Sie, bis Sie das Gefühl haben, sich daran zu erinnern, wo sich die Buchstabentaste befindet Yo und dass Sie rhythmisch tippen können, ohne zu ruckeln oder zu stoppen.
Probe:
yeeeeeeeeeeeeeeeeeeeeeeeeeeeeeeeeeeeeeeeeeeeeeeeeeeeeeeeeeeeeeeeeeeee
Mach die Aufgabe:
ÜBUNG Nr. 2
Buchstabe E und Feststelltaste
Beginnen Sie zunächst mit der Eingabe des Buchstabens Yo Keine Leerzeichen in Großbuchstaben mit dem Schlüssel Feststelltaste. Schauen Sie beim Drücken dieser Taste nicht hinein, sondern versuchen Sie, sie deutlich mit dem kleinen Finger Ihrer linken Hand zu treffen.
Geben Sie dann den Buchstaben ein e in Kleinbuchstaben eingeben, indem Sie die Feststelltaste deaktivieren.
Machen Sie die Übung und wechseln Sie die Buchstaben nach dem Zufallsprinzip ab Und e Yo bis Sie sicher sind, dass Ihre Finger die gewünschte Taste genau finden und Sie die Feststelltaste problemlos deaktivieren und aktivieren können.
Probe:
Yoyoyoyoyoyoyoyoyoyoyoyoyoyoyoyoyoyoyoyoyoyoyoyoyoyoyoyoyoyoyoyoyoyoyoyoyoyoyoyoyoyoyoyoyoyoyoyoyoyoyoyoyoyoyoyoyoyoyoyoyoyoyoyoyoyoyoyoyoyoyoyoyoyoyoyoyoyoyoyo
Mach die Aufgabe:
ÜBUNG Nr. 3
Buchstabe E und Leertaste
Geben Sie den Buchstaben ein e in Kleinbuchstaben, jeweils durch getrennt Raum.
Denken Sie daran, mit dem Daumen Ihrer freien Hand die Leertaste zu drücken.
Probe:
e e e e e e e e e e e e e e e e e e e e e e e e e e e e e e e e e e e e e e e e e e e e e e e e e e e e e e e e e e e e e e e e e e e e e
Mach die Aufgabe:
ÜBUNG Nr. 4
Buchstabe E und Umschalttaste
Geben Sie den Buchstaben ein e abwechselnd in Klein- und Großschreibung, jeweils durch ein Leerzeichen getrennt. Großbuchstaben müssen mit der Taste eingegeben werden Schicht.
Probe:
Yo yo yo yo yo yo yo yo yo yo yo yo
Mach die Aufgabe:
ÜBUNG Nr. 5
Buchstabenkombinationen mit dem Buchstaben E
Wir drucken verschiedene Buchstabenkombinationen mit einem Buchstaben e, sie sind so ausgewählt, dass Sie sich an alle Buchstaben erinnern, die wir bereits studiert haben – a, o, v, l, s, d, f, f, p, p, e, y, b, x, z, c, sch , y, w, k, g, e, n, i, yu, h. b, s, b, m, t, i:
Bei dieser Übung ist es ratsam, nicht auf die Probe, sondern irgendwo daneben zu schauen und sich die gelernten Tasten aus dem Gedächtnis abzurufen.
In diesem Fall müssen Sie sich die zu druckenden Buchstabenkombinationen nicht merken. Sie müssen nur das Prinzip dieser Übung verstehen. Und er ist einfach. Zuerst drucken wir den Buchstaben aus, den wir studieren, daneben steht der erste Buchstabe, den wir studiert haben, das ist Der Buchstabe A. Dann umgekehrt - Buchstabe a, neben dem heutigen Brief.
Und so gehen wir es nacheinander durch und erinnern uns an alles, was wir in den vorherigen Lektionen gelernt haben. Das Wichtigste bei dieser Übung ist, nicht auf die Tastatur oder den Bildschirm zu schauen, sondern einfach wegzuschauen und zu versuchen, sich an die gelernten Buchstaben zu erinnern. Dann haben wir eine wirklich blinde Druckmethode.
Probe:
yo ayo yo yo yo yo yo yo yo yo yo yo yo yo yo yo yo yo yo yo yo yo yo yo yo yo yo yo yo yo yo yo yo yo yo yo yo yo yo yoyu yuyo oh was zum Teufel yo yo yo yo Yo yo yo yo yoi yo
Mach die Aufgabe:
ÜBUNG Nr. 6
Übung für kleine Finger
Geben Sie Buchstabenkombinationen ein und trennen Sie sie jeweils durch ein Leerzeichen. Geben Sie Großbuchstaben mit der Umschalttaste ein.
Probe:
yoph yo yo yo yo yo yo yo yo yo yo yo yo Yo yo yo yo yo yo yo yo yo yoH Hyo yo yo yo Yo
Mach die Aufgabe:
ÜBUNG Nr. 7
Übung für die linke Hand
Geben Sie die Wörter ein und trennen Sie sie durch ein Leerzeichen.
Probe:
Kamm, gekämmt, Hund, Hündchen, Ration, Mumiyo, Cheska, gekämmt, Chayok, gekämmt, Upyok, Mayovka, Pick, Kante
Mach die Aufgabe:
ÜBUNG Nr. 8
Wörter, die mit dem Buchstaben E beginnen
Geben Sie Wörter ein, die mit dem Buchstaben E beginnen, und trennen Sie sie jeweils durch ein Leerzeichen.
Probe:
Igel, Igel, Yokane, Tanne, Tannenbaum, Behälter, Yernik, Halskrause, Bürste
Mach die Aufgabe:
ÜBUNG Nr. 9
Vor- und Nachnamen beginnend mit dem Buchstaben E
Geben Sie Vor- und Nachnamen ein, die den Buchstaben E enthalten, und trennen Sie sie jeweils durch ein Leerzeichen. Geben Sie mit der Umschalttaste Großbuchstaben ein.
Probe:
Aksen Yagnenkov, Alekha Yudachev, Lenechka Erdosh, Temka Shchavelyok, Artyomka Shavyrev, Valek Chevyrev, Vasyok Tsevelev, Vityok Khakhalev, Danyok Fedorenkov, Mityok Ugolev, Alferka Tekuchev, Eremka Samotesov, Vanyok Rachev, Levushka Panfilenkov, Lyosik Olen ev, Terekha Onyshev, Lyovochka Maksimyonok, Kolyok Lapushenkov, Styopa Kazenny, Alyonushka Iskrometnaya, Nastena Zakharenkova, Lelechka Zhebeleva, Daryokha Yergolskaya, Klyopka Evsenochkina, Lela Dektyareva, Maryokha Galchenkova, Ksyoshka Varenova, Tayoshechka Bartasheva, Christenka Alyoshechkina
Mach die Aufgabe:
ÜBUNG Nr. 10
Zeichen: *, . ~
Heute ist unsere letzte Lektion, daher müssen wir alle verbleibenden Zeichen studieren.
Das *-Zeichen oder Sternchen befindet sich auf der Taste mit der Nummer 8 und mit welchem Finger man es drücken muss, haben wir in Lektion Nr. 19 gelernt
Um das Zeichen * (Sternchen) mit dem kleinen Finger der linken Hand einzugeben, halten Sie die Taste gedrückt Schicht und drücken Sie mit dem Zeigefinger Ihrer rechten Hand (oder dem Mittelfinger, je nachdem, was für Sie bequemer ist, entscheiden Sie selbst) die Taste mit dem Sternchen.
Die anderen beiden Zeichen befinden sich auf dem Schlüssel mit dem Buchstaben E, den wir heute studieren. Das Einzige, was Sie tun müssen, bevor Sie mit dem Tippen beginnen, ist, Ihr Tastaturlayout zu ändern.
Also haben wir das Layout und die Schriftart mit dem kleinen Finger unserer linken Hand geändert Zeichen
Um das Zeichen ~ einzugeben, müssen Sie die Umschalttaste mit dem kleinen Finger Ihrer rechten Hand gedrückt halten und das Zeichen ~ mit dem kleinen Finger Ihrer linken Hand eingeben.
Vergessen Sie nicht, Ihre Finger nach jedem Schlag wieder in ihre ursprüngliche Position zu bringen. FYVA-OLJ
Probe:
* * * * * * * * * * * * ` ~ ~ ~ ~ ~ ~ ~ ~ ~ ~ ~
Mach die Aufgabe:
WIEDERHOLEN, WAS VERGANGEN IST
ÜBUNG Nr. 11
In dieser Übung geben wir Wörter ein, die den Buchstaben E und Buchstaben aus der Hauptzeile der Tastatur enthalten.
Probe:
Flair, brüllen, brüllen, richtig, hebeln, fallen, Adler, oder, Kleidung, Eis, Igel, Eimer.
Mach die Aufgabe:
ÜBUNG Nr. 13
In dieser Übung geben wir Wörter ein, die den Buchstaben E und Buchstaben aus der unteren Reihe der Tastatur enthalten.
Probe:
sogar, kämmen, Tante, tes, zählen, kämmen, zerknüllen, schlagen.
Mach die Aufgabe:
SCHNELL TIPPEN LERNEN
Wir üben unsere Fähigkeiten weiterhin, indem wir stabile Buchstabenkombinationen eingeben, die sowohl am Wortstamm als auch in Präpositionen, Suffixen und Endungen vorkommen.
Entscheiden Sie selbst, wie oft Sie die vorgeschlagenen Wörter eingeben möchten. Es ist besser, dies zu tun, bis Sie feststellen, dass Sie fehlerfrei, einfach, sicher und schnell tippen.
Wenn Sie den Eindruck haben, dass es viele Übungen gibt und es schwierig ist, sie alle zu lösen, versuchen Sie, zwei oder drei Wörter aus jeder Probe einzugeben. Oder teilen Sie die Lektion in mehrere Ansätze auf: Machen Sie einen Teil der Übungen morgens, den Rest abends.
Probe:
MET: Mörser-Wasserwerfer-Bombe fegen
Es gibt viele Gründe, warum Sie ein „é“ mit Akzent drucken möchten. Zum Beispiel zum Schreiben französischer Buchstaben mit diakritischen Zeichen am Computer.
Diese Schritt-für-Schritt-Anleitung zeigt Ihnen, wie es geht Geben Sie den Buchstaben é auf einer QWERTZ-Tastatur ein.

Brief kopieren und einfügen É
Die einfachste Lösung zum Drucken eines Sonderzeichens besteht darin, es zu kopieren und in den Text einzufügen. Hier sind die am häufigsten verwendeten Buchstaben mit Akzent:À Á Â Ä Å Ã Æ Ç É È Ê Ë Í Ì Î Ï Ñ Ó Ò Ô Ö Ø Õ OE Ú Ù Û Ü Ý Y
Tippe einen Buchstaben É auf dem PC
Um einen Buchstaben einzugeben é auf dem PC Alt + 0233 .Klicken Sie in Microsoft Word auf Strg+ ‘ , und dann der Brief e. Buchstabe é wird im Dokument angezeigt.
Tippe einen Buchstaben É auf dem Mac
Um einen Standardbuchstaben hochzustellen e, drücken und halten Sie die Taste Alt auf der Tastatur. Drücken Sie dann den Buchstaben e.Um einen Buchstaben einzugeben é Bei Kleinbuchstaben (Kleinbuchstaben) lassen Sie einfach die Taste los Alt und drücken Sie den Buchstaben erneut e.
Für einen Brief É Bei Großbuchstaben (Großbuchstaben) lassen Sie die Taste los Alt, drücken und halten Sie die Taste Schicht und drücken Sie dann den Buchstaben e auf der Tastatur.
Tippe einen Buchstaben É über eine Tastenkombination
Um einen Buchstaben mit Akzent zu drucken e Sie können auch die folgenden Tastaturkürzel ausprobieren:Á – Alt + 181
 – Alt + 182
А – Alt + 183
à – Alt + 199
Ç – Alt + 128
È – Alt + 212
É – Alt + 144
Ë – Alt + 211
Ê – Alt + 210
Ñ – Alt + 15
Ö – Alt + 153
Ú – Alt + 233
Û – Alt + 234
Ù – Alt + 235
Ü – Alt + 154
Tippe einen Buchstaben É unter Verwendung einer Symboltabelle
Auch für Windows-Benutzer ist eine Symboltabelle eine einfache Lösung. Um die Symboltabelle schnell zu finden, klicken Sie auf Start > Zubehör > Mannschaften. Geben Sie dann den folgenden Code ein: charmap.Tippe einen Buchstaben É in Word 2007
Wort 2007 Erkennt automatisch viele Wörter und fügt Akzente ein. Zum Beispiel, wenn Sie das Wort eingeben Cafe, das Programm konvertiert es in Cafe.Tippe einen Buchstaben É in älteren Word-Versionen
Zum Einfügen von Sonderzeichen in Dokumente in Versionen Wort Wenn Sie älter als 2007 sind, können Sie auch auf die Symboltabelle zurückgreifen.Gehen Sie dazu in das Menü Einfügen > Symbol und wählen Sie den gewünschten Buchstaben in der Zeichentabelle aus e mit Hoch-, Klein- oder Großschreibung (é, É):

Bild: © Aleksandra Wantuch - Unsplash.com
Auf der standardmäßigen virtuellen Tastatur von Touch-Telefonen, iPhones und Smartphones gibt es beim Schreiben von SMS und beim Korrespondieren in sozialen Netzwerken kein hartes Zeichen und den Buchstaben E. Dies führt zu einigen Unannehmlichkeiten bei der Kommunikation. Benutzer sind beispielsweise gezwungen, den Buchstaben Ё durch den Buchstaben E und Ъ durch ein Apostroph (ein nicht wörtliches Zeichen, ähnlich einem Komma am Zeilenanfang – „‘“) zu ersetzen.
Die Eingabe dieser beiden Buchstaben ist jedoch recht einfach. Um ein hartes Zeichen (Ъ) einzugeben, müssen Sie auf das weiche Zeichensymbol (b) klicken und Ihren Finger für den Bruchteil einer Sekunde darauf halten. Es erscheint ein Popup-Feld mit einem ausgefüllten Zeichen, das sofort zum Text hinzugefügt wird oder Sie müssen darauf klicken.
Um den Buchstaben E einzugeben, müssen Sie den Buchstaben E ebenfalls gedrückt halten. Genau wie bei einem harten Zeichen erscheint ein Popup-Menü mit diesem Buchstaben, das die Eingabe ermöglicht.

Warum fehlen einige Buchstaben auf der Tastatur? Der Grund dafür ist, dass das russische Alphabet aus 33 Buchstaben besteht und das englische aus 26. Nun, da alle Betriebssysteme ursprünglich für einen englischsprachigen Benutzer konzipiert waren, konnten die Tastaturentwickler bei der Anpassung des Betriebssystems an Russisch nicht alle russischen Buchstaben darauf unterbringen und einige Symbole mussten geopfert werden.
Beachten Sie, dass diese Methode zum Eingeben der Buchstaben Ъ und Ё in absolut allen mobilen Betriebssystemen für Telefone und Tablets funktioniert: Android OS, iOS, Nokia OS und andere.
Mac-Computer erfreuen sich großer Beliebtheit, da sie hochwertig und zuverlässig sind. Allerdings gibt es einige Funktionen, an die sich neue Benutzer nur schwer gewöhnen können. Heute verraten wir es Ihnen So geben Sie den Buchstaben E auf einer Mac-Tastatur ein.
Was ist das Problem?
Das Problem besteht darin, dass Mac-Computer ein etwas anderes Tastenlayout haben als normale PC-Geräte. Dies liegt an einem speziellen Layout, das nur auf dem Mac verfügbar ist. Insgesamt ist die Änderung nicht so drastisch. Beispielsweise funktionieren alle Buchstaben gleich, der Unterschied besteht jedoch in der Platzierung der Kommas sowie des Buchstabens e. Und heute erfahren Sie, was Sie dagegen tun können.
Wo befindet sich dieser Brief?
Es lohnt sich zu verstehen, dass auf der Tastatur von Apple-Computern die E-Taste nicht verschwindet, sondern einfach an eine andere Stelle verschoben wird, was einige Unannehmlichkeiten verursacht. Es befindet sich in Form eines Schrägstrichs über der Eingabetaste. Beim russischen Layout nennt man diese Schaltfläche nicht mit einem Schrägstrich, sondern mit dem von uns benötigten Buchstaben.
Dies ist nicht immer praktisch und für neue Benutzer wird es ziemlich schwierig sein, sich an solche Neuerungen zu gewöhnen. Deshalb werden wir heute darüber sprechen, wie man diese Parameter ändert und für sich selbst anpasst.
Wie kann ich das Layout anpassen?
Um zum normalen Tastaturlayout zurückzukehren, muss der Benutzer zu den Systemeinstellungen gehen. Dort müssen Sie zum Punkt „Sprache und Regionen“ gehen. An dieser Stelle können Sie die Tastatur konfigurieren.

Sie sehen eine Liste der verfügbaren Sprachen, die Sie hinzufügen können. Die oberste Sprache ist die Systemsprache, die darunter liegenden werden für die Texteingabe verwendet. Um das PC-Layout wiederherzustellen, müssen Sie die russische Sprache in der Liste in eine andere ändern.
Tatsache ist, dass Mac-Computer über zwei Versionen des russischen Layouts verfügen. Die erste ist die reguläre Version, die für die meisten Benutzer die Standardversion ist. Hier gibt es Tastaturänderungen, an die man sich nicht gewöhnen kann.
Um die normale Tastatur wiederherzustellen, müssen Sie die vorhandene russische Sprache löschen und „Russischer PC“ aus der Liste der Sprachen auswählen. Dies ist ein spezielles russisches Layout, das jedem die gewohnte Tastatur zurückgibt.
Diese Parameter ändern nicht nur den Buchstaben ё, sondern auch einige andere Mac-Hotkeys. Sie ändern beispielsweise die Art und Weise, wie sie Kommas schreiben. Zunächst müssen Sie drücken Optionstaste+ STRG + Komma oder Punkt. Dies ist unpraktisch, da Sie drei Tasten gleichzeitig drücken müssen. Das übliche Layout bringt alles an seinen gewohnten Platz zurück.
Auch die Tastatur ist anpassbarer. Es gibt eine Vielzahl von Programmen, mit denen Sie Tasten unterschiedliche Bedeutungen zuweisen können. Somit können Sie jedem Schlüssel beliebige Werte zuordnen. Dadurch können Sie das Tipptool so komfortabel wie möglich anpassen. Allerdings sollte man bei solchen Einstellungen vorsichtig sein, da Hotkeys auch in Programmen geändert werden können. Wenn Sie sie ändern, kann es später zu Verwirrung bei Ihren Änderungen kommen. Im Allgemeinen helfen Ihnen Hotkeys auf einem Computer dabei, viel schneller mit dem System zu arbeiten, daher muss sich jeder erfahrene Benutzer an sie erinnern.