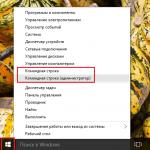Windows 7-nin BIOS vasitəsilə flash sürücüdən quraşdırılması. BIOS-da bir flash sürücüdən yükləməni necə aktivləşdirmək olar
Bəzi hallarda istifadəçilərə BIOS vasitəsilə Windows-u flash sürücüdən necə quraşdırmaq barədə məlumat lazım ola bilər. Bu gün sual Windows proqram paketinin təcili yenidən qurulması ehtiyacı da daxil olmaqla bir neçə səbəbə görə aktualdır. Ola bilər ki, paylama paketi diskə deyil, ən adi USB sürücüsünə yazılacaq, çünki belə bir məlumat saxlama mənbəyindən istifadə rahatdır. Qeyd etmək lazımdır ki, bir çox müasir noutbuklarda sadəcə olaraq DVD sürücüsü yoxdur, bu da istehsalçılara ultra nazik cihazlar yaratmağa imkan verdi. Bu halda, əməliyyat üçün tələb olunan Windows XP, 7, 8.1, 10 versiyasını yenidən quraşdırmaq yalnız USB vasitəsilə qoşulmuş bir flash sürücüdən və ya xarici sabit diskdən mümkündür. Proqram paketini quraşdırmış hər kəs bilir ki, bu proses mürəkkəb deyil, lakin bu, istifadəçidən müəyyən bilik və bacarıqlara malik olmasını tələb edir, onsuz prosesə başlamaq mümkün olmayacaq. Windows XP, 7, 8.1, 10-un cari versiyasının quraşdırılması BIOS-a daxil olmaqdan başlayır, onun parametrlərini başa düşmək lazımdır. Qeyd etmək lazımdır ki, bir flash sürücüdən BIOS vasitəsilə yalnız bir proqram paketi quraşdıra bilməzsiniz, həm də bəzi hallarda Windows XP-nin düzgün işləməsini qurmağa imkan verən zərərli proqramların olması üçün sistemin dərin skanını həyata keçirə bilərsiniz. , 7, 8.1, 10 istifadəçinin kompüterində və ya laptopunda.
DVD sürücüsündən istifadə etmək mümkün olmadıqda, bir flash sürücü xilasetmə üçün gəlir
Quraşdırmaya hazırlıq
Əvvəlcədən quraşdırılmış Windows 7, 8.1 və ya 10 lisenziyalı proqram paketi ilə bir noutbuk satın almısınızsa, bunun zavod paylanması adlandığını xatırlamalısınız. Əməliyyat sistemini və istehsalçıdan faydalı proqramları yenidən quraşdırmalı olduğunuz bir vəziyyətə əvvəlcədən hazırlaşmağı tövsiyə edirik. Bu halda, paylama DVD-R diskinə, flash sürücüyə və ya xarici sabit diskə yazılır. Son iki halda, BIOS-da müəyyən parametrləri konfiqurasiya etmək lazım olacaq.
Windows XP, 7, 8.1 və ya 10-un tanımadığı bir versiyasının quraşdırılması zavod paylamasının quraşdırılmasına çox bənzəyir. İstifadəçinin əsas vəzifəsi prosesi başlamaqdır, sonra sistem proqram paketini kompüterə və ya noutbuka avtomatik quraşdırır. Quraşdırma fayllarını diqqətlə seçməyi tövsiyə edirik, çünki İnternetdə quraşdırıldıqdan sonra düzgün işləməyən çox sayda proqram paketinin pirat versiyasını tapa bilərsiniz.

Windows-u kompüterə və ya dizüstü kompüterə quraşdırmaq üçün istifadə ediləcək əməliyyat sistemi görüntüsünün flash sürücüyə yazılması prosesini təsvir edən ardıcıl təlimatlar var. Uğurlu nəticə şəklin keyfiyyətindən və alqoritmin düzgün icrasından asılı olacaq.
Beləliklə, əməliyyat sistemini USB sürücüsündən yenidən quraşdırmaq aşağıdakı addımları əhatə edir:
- Quraşdırma fayllarını USB sürücüsünə yazın.
- Gələcəkdə lazım olan bütün faylları silinmədən qorumaq üçün C sürücüsündən köçürmək.
- Bir flash sürücünün USB konnektoruna quraşdırılması.
- BIOS-u işə salın və menyuda parametrləri dəyişdirin. Müəyyən bir kompüterdə və ya laptopda BIOS-a necə daxil olmaq barədə məlumat axtarmaq lazımdır.
- Əməliyyat sisteminin quraşdırılmasına başlamaq.
BIOS işə salınır
BIOS-a başlamazdan əvvəl bütün istifadəçilər başa düşməlidirlər ki, flash sürücü artıq laptopun və ya kompüterin işləyən USB konnektoruna qoşulmalıdır. Qeyd etmək lazımdır ki, BIOS müxtəlif düymələrin birləşməsindən istifadə edərək işə salına bilər, məsələn, Del, Esc, F12, F10 düymələrini dəfələrlə basmaqla. Bu hərəkət həmişə cihazın işə salındığı anda həyata keçirilir. Daxiletmə üsulu BIOS istehsalçısından və kompüter modelindən asılıdır. İstifadəçilər siçanın bu rejimdə işləməyəcəyinə hazır olmalıdırlar. BIOS-da bütün idarəetmə düymələri basmaqla həyata keçirilir. Bununla belə, heç kimin bununla bağlı çətinliyi yoxdur. Belə bir menyuya girdikdən sonra əsas vəzifə bir flash sürücüdən avtomatik quraşdırmaya başlamaqdır. Windows quraşdırması başladıqdan sonra heç bir istifadəçi müdaxiləsi tələb olunmur.

Düymə birləşmələri BIOS istehsalçısına görə dəyişir
BIOS parametrlərini dəyişdirmək və quraşdırmaya başlamaq
BIOS-a daxil olduqdan dərhal sonra Boot adlı nişanı tapmaq lazımdır. Çox vaxt tələb olunan bölmə bir sözlə çağırılır. Fərqli BIOS versiyalarında fərqli interfeyslər var, lakin Yükləmə nişanı adətən bütün proqram təminatında mövcuddur. Nişanı daxil etdikdən sonra cihazın tanınması qaydasının təqdim olunacağı Hard Disk Drives elementini seçməlisiniz.
İstifadəçilər başa düşməlidirlər ki, əməliyyat sistemini avtomatik yükləməyə başlamaq üçün flash sürücü BIOS-da ilk növbədə siyahıya alınmalıdır. “1 st Boot Device” parametrinin əksinə, adında “usb” sözü olan cihaz quraşdırılmalıdır. Cihazların yenidən təşkili Enter və Yuxarı, Aşağı, Sol, Sağ düymələri ilə həyata keçirilir.
Bütün dəyişikliklər quraşdırıldıqdan sonra onları saxlamaq lazımdır. Bunu etmək üçün F10 düyməsini istifadə edin. BIOS-da yeni başlayana naviqasiya etməyə kömək edən çoxlu məsləhətlər var. Sonra qalan yalnız kompüterinizi və ya laptopunuzu yenidən başlatmaqdır, bundan sonra proses avtomatik olaraq başlayacaq.
Windows 7, 8.1 və ya 10-un BIOS vasitəsilə flash sürücüdən quraşdırılması, cihazda DVD sürücüsü olmadıqda problemlərin aradan qaldırılması problemini həll edəcəkdir. Bundan əlavə, flash sürücülər etibarlıdır. Adətən, bir flash sürücüdən proqram paketi quraşdırarkən heç bir nasazlıq və ya çətinlik yaranmır.
Bu yazıda Windows Vista və ya Windows 7-nin hər hansı bir kompüterdə, noutbukda və ya netbukda bir flash sürücüdən necə qurulacağı barədə danışılacaq. Fləş sürücüyə əlavə olaraq, hər hansı bir yaddaş kartı və xarici kart oxuyucusundan istifadə edə bilərsiniz.
Windows-un bir flash sürücüdən quraşdırılmasının qısa təsviri
Bu yazıda siz Windows Vista və Windows 7-ni bir flash sürücü və ya yaddaş kartından istifadə edərək kompüterinizə necə quraşdıra biləcəyinizi öyrənəcəksiniz. Bu təlimat ilk növbədə kompüterlərlə işləməyə yeni başlayan insanlar üçün yazılmışdır.
Əlbəttə ki, adi DVD-dən istifadə edərək Windows-u quraşdırmaq daha asandır, lakin bu həmişə mümkün deyil. Bunun bir neçə səbəbi ola bilər, kompüterinizdə və ya dizüstü kompüterinizdə DVD sürücüsünün olmaması və bu DVD sürücüsünün xarab olması ilə bitən və ya sadəcə Windows ilə diskiniz olmaya bilər.
Beləliklə, yuxarıda göstərilən problemlərdən biri varsa, Windows-u bir flash sürücü və ya yaddaş kartından istifadə edərək quraşdıra bilərsiniz, bunun üçün Windows-u xarici sürücüyə yazmalı və sonra etibarlı şəkildə quraşdırmalısınız. Əslində, bu məqalənin müzakirə edəcəyi şey budur.
Windows Vista və Windows 7-nin USB flash sürücüsündən quraşdırılması
Windows Vista və ya Windows 7-ni quraşdırmaya başlamazdan əvvəl, onu quraşdırmağı planlaşdırdığınız bölmədən bütün vacib məlumatları kopyalamalısınız; bu fayllar başqa bölməyə, flash sürücüyə və ya hər hansı digər kompüterə kopyalana bilər. Yadda saxlamaq lazımdır ki, sistemdəki iş masası elementləri, proqramlar və sənədlər müxtəlif bölmələrdə yerləşir. Faylları niyə kopyalayırıq? Onları itirməmək üçün. Çünki Windows-umuz üçün yer təmizləməyə başlasaq, Windows-un yerləşəcəyi bölməni formatlaşdırmalı olacağıq və bu, faylların dönməz şəkildə məhvinə gətirib çıxaracaq.
Bundan əlavə, Windows-u quraşdırmadan əvvəl bütün lazımi sürücüləri kopyalamalısınız (bu, əsasən şəbəkə kartı, modem və Wi-Fi adapterinin sürücülərinə aiddir). Bu prosedur Windows-u quraşdırdıqdan sonra yarana biləcək problemlərin qarşısını almaq üçün lazımdır. Problemlər aşağıdakı xarakterdə ola bilər: quraşdırdığınız Windows versiyasında sadəcə bəzi drayverlər çatışmır və bunlar video kartdan olan sürücülərdirsə, eybi yoxdur, lakin bunlar şəbəkə sürücüləridirsə, onda siz bunu edə bilməyəcəksiniz. şəbəkəyə daxil olun və sizə lazım olan sürücüləri yükləyin və bu, özünüz başa düşdüyünüz kimi, hadisələrin xoşagəlməz inkişafıdır.
Windows Vista və Windows 7-nin quraşdırılması prosesini beş əsas mərhələyə bölmək olar:
- Əslində flash sürücünün özünü Windows 7 və ya Windows Vista yükləmək üçün hazırlamaq.
- Windows-u bir flash sürücüdən və ya yaddaş kartından yükləməyə imkan verəcək laptop BIOS-un qurulması.
- Windows-un birbaşa quraşdırılması.
- Sürücüləri axtarırıq və sonra quraşdırırıq.
- Proqram təminatı və utilitlərin quraşdırılması.
Gəlin mərhələlərin hər birinə nəzər salaq.
1. Fleş sürücünün hazırlanması
Beləliklə, indi bir Windows paylama dəstini bir flash sürücüyə yazmağa kömək edəcək üç yol haqqında öyrənəcəksiniz. Demək lazımdır ki, birinci üsul ikincidən daha sadədir, lakin üçüncüdən daha çətindir.
Metod №1
Bunu etmək üçün bizə orijinal MSDN quruluşunda ən yaxşı şəkildə istifadə olunan Windows OS paylanması lazımdır. Niyə MSDN montajı? Çünki onunla həm quraşdırma zamanı, həm də sonrakı istifadə zamanı minimum sayda problemlər var.
Bundan sonra, İnternetdə tapa biləcəyiniz bir sıra kommunal xidmətlərə ehtiyacımız olacaq. Və təbii ki, flash sürücünün özü 4 GB-dan böyükdür. Bu vəziyyətdə yaddaş kartı olan bir flash sürücüdən istifadə etmək daha yaxşıdır. Beləliklə, netbuk və ya noutbukunuzun daxili kart oxuyucusunda yaddaş kartından yükləmək imkanı olmadıqda yarana biləcək problemlərdən qaça bilərsiniz.
Windows-u quraşdırmadan əvvəl laptopunuzun hansı versiyasını dəstəklədiyini öyrənin. Çünki o, ya 32-bit, ya da 64-bit versiyanı dəstəkləyə bilər.
Gəlin başlayaq! Əvvəlcə Windows (Vista və ya 7) şəklini sabit diskə kopyalamalısınız və format ISO olmalıdır. Sonra biz UltraISO proqramını işə salırıq, onu yükləyib kompüterinizə quraşdırmalısınız. Bundan sonra qarşınızda əsas proqram pəncərəsi açılacaq.

Əgər UltraISO proqramınız ödəniş tələb edirsə və planşetiniz yoxdursa, "Sınaq müddəti" seçin.

Bundan sonra əməliyyat sisteminizin şəklini açmalısınız. Bunu etmək üçün "Fayl" və sonra "Açıq" düyməsini basın.

Sistem ISO faylının yerləşdiyi qovluğu tapın.

Yükləmə menyusuna gedin və görünən siyahıdan "Sabit disk şəklini yandırın" seçin.
İndi flash sürücünü və ya yaddaş kartını kompüterinizin və ya dizüstü kompüterinizin USB portuna daxil edin.

Bundan sonra, "Format" düyməsini basın.
Unutmayın ki, formatlaşdırma zamanı flash sürücünüzdə olan bütün məlumatlar əbədi olaraq itiriləcək, buna görə də bu fayllar sizin üçün xüsusi dəyərlidirsə, onları bir növ mediaya və ya kompüterə köçürün.

Format üzərinə kliklədikdən sonra fayl sistemi növünü (NTFS) seçməli və sonra "Başlat" düyməsini sıxmalısınız.

Məlumatların silinməsi ilə bağlı xəbərdarlıq.

Bir müddət sonra formatlaşdırma tamamlanacaq.


Xəbərdarlıq. "Bəli" düyməsini basın.

İndi səbirli olmaq və gözləmək lazımdır. Qeydiyyat başa çatdıqdan sonra Windows 7 ilə işləyən bir flash sürücü və ya yaddaş kartı olacaq.
Metod № 2
Bu üsuldan istifadə edərək, bizə Windows paylanması, 4 gigabaytdan çox tutumlu bir flash sürücü və ya eyni tutumlu yaddaş kartı lazımdır.
Unutmayın ki, bir flash sürücünü və ya yaddaş kartını formatlamağa başlamazdan əvvəl, ondan sizin üçün vacib olan bütün faylları kopyalamalısınız, əks halda hamısı geri qaytarılmayacaq şəkildə itiriləcəkdir.
Gəlin işə başlayaq. İlk addım yaddaş kartı və ya flash sürücünü USB konnektoruna daxil etməkdir, bundan sonra "Başlat" menyusunda tapıla bilən "Əmr əmri" ni işə salmalısınız.

Qara fon və ağ hərflərlə pəncərəyə bənzəyir.

Oraya "diskpart" əmrini daxil edin və "Enter" düyməsini basın.

Sonra "list disk" əmrini yazın, "Enter" düyməsini basın və qarşınızda bütün saxlama cihazlarının siyahısı görünəcək. Bundan sonra, flash sürücünüzün göstərildiyi disk nömrəsini tapmalısınız (bu, flash sürücünün ölçüsünə əsasən edilə bilər).

Fləş sürücünüzün hansı nömrə altında olduğunu öyrəndikdən sonra "disk seçin" əmrini daxil edin (və nömrəni, məsələn, diski seçin 2), "Enter" düyməsini basın.

İndi əmr satırına "təmiz" yazın və "Enter" düyməsini basın.


Bundan sonra, ilk bölməni seçməlisiniz, bunu etmək üçün yenidən əmr satırından istifadə edin və "1-ci bölməni seçin" daxil edin və "Enter" düyməsini basın.

"Aktiv" əmrini yazın və "Enter" düyməsini basın.

Sonra bölməni formatlamağa başlayırıq, bunun üçün “format fs=NTFS” əmrini yazmalı və artıq başa düşdüyünüz kimi “Enter” düyməsini sıxmalısınız.


Bu əmri daxil etdikdən sonra sistemdə bir flash sürücü görünəcək. Və göründükdən sonra "Çıx" əmrini daxil edin - "Enter" düyməsini basın.
Komanda xətti ilə bütün işləri tamamladıqdan sonra Windows paylamasını bir flash sürücüyə köçürmək qalır. Bunu etmək üçün 7-zip yardım proqramını istifadə etmək yaxşıdır.

Utiliti işə salırıq və bizə lazım olan ISO şəklini seçirik. Şəkil seçildikdə, çıxarış düyməsini basmalı və flash sürücünün yolunu göstərməlisiniz. Fayl paketdən çıxarıldıqdan sonra Windows quraşdırmaya hazır olacaq.
Quraşdırma üsulu №3
Yuxarıda qeyd edildiyi kimi, bu, ən asan yoldur. Onu istifadə etmək üçün bizə WinToFlash yardım proqramı lazımdır, onu özünüz anlaya bilərsiniz.
Yuxarıda göstərilən bütün addımlardan sonra aşağıdakı məzmunu olan bir flash sürücünüz olmalıdır:

2. BIOS-da fayl endirilməsini aktivləşdirin
İndi BIOS-da bir flash sürücü və ya yaddaş kartı vasitəsilə fayl yükləməsini (bizim vəziyyətimizdə Pəncərə) necə aktivləşdirmək barədə danışaq.
Kompüterinizi, netbukunuzu və ya noutbukunuzu söndürün, USB flash sürücüsünü daxil edin və yenidən yandırın. Yüklənərkən, F2, Del və ya ESC düyməsini basın (sisteminizdən asılı olaraq), bundan sonra Bios-a daxil olacaqsınız. Düymələrdən heç biri BIOS-a girməyə kömək etmədisə, yükləmə ekranının aşağı sol küncünə diqqət yetirin və orada gördüyünüz düyməni basın.
BIOS-a daxil olduqdan sonra BOOT sekmesini seçin və F5 və F6 düymələrindən istifadə edərək yükləmə sırasını dəyişə bilərsiniz. Yenə qeyd olunan düymələr yükləmələrin siyahısını dəyişməyə kömək etmədisə, bunun üçün lazım olan düymələr ekranda göstərilməlidir.

Beləliklə, yükləmə siyahısında ilk olaraq flash sürücünüzü və ya yaddaş kartınızı quraşdırmalısınız, əksər hallarda portativ USB yaddaş cihazları USB-HDD kimi təyin olunur. Bundan sonra, "Saxla və Quraşdırmadan Çıx" elementindən istifadə edərək seçilmiş parametrləri saxlamalısınız.
3. Windows 7-nin birbaşa quraşdırılmasına başlayaq
Burada mürəkkəb bir şey yoxdur, çünki bir flash sürücü və ya yaddaş kartı vasitəsilə quraşdırma çox sadədir. Quraşdırma zamanı əsas şey quraşdırma bölməsinin seçilməsi və disklərin yaradılması ilə bağlı əməliyyatlara çox diqqət yetirməkdir.

Kompüteri (noutbuk) yenidən başladın. Görünən ilk pəncərədə sistem dilini seçməlisiniz. "Növbəti" düyməsini basın.

Növbəti pəncərədə "Quraşdır" düyməsini basın.

Növbəti addım Windows 7-nin versiyasını seçməkdir. Siz açarınız olanı seçməlisiniz. Adətən laptopun altında göstərilir və quraşdırmanın sonunda daxil edilməlidir. "Növbəti" düyməsini basın.

Lisenziya müqaviləsini qəbul edirik və "Sonrakı" düyməsini basın.


İndi Windows 7-ni quraşdıracağımız bölməni seçməliyik.Sistem bölməsini seçməyi məsləhət görürəm. Həmçinin, Windows 7 Professional və Windows 7 Ultimate quraşdırarkən 100 MB tutumlu daha bir əlavə bölmə olacaq. Bu bölmə Windows 7-nin özü tərəfindən yaradılmışdır və sistem bölməsinin şifrələmə funksiyasını həyata keçirmək üçün nəzərdə tutulmuşdur, lakin Windows-u quraşdırmaq üçün deyil.
"Disk Parametrləri" üzərinə klikləyin.

"Format" elementini seçin.

Bundan sonra, diskdəki bütün məlumatların silinəcəyi barədə bir xəbərdarlıq görəcəyik. Təsdiq edirik.

Formatlaşdırma başa çatdıqdan sonra "Sonrakı" düyməsini basın.

Quraşdırma prosesi başlayıb. Windows-un kompüterə quraşdırılmasını gözləyirik.

Quraşdırma tamamlandıqdan sonra istifadəçi adınızı və kompüterinizin adını daxil etməlisiniz.

Siz kompüterinizə daxil olmaq üçün parol təyin edə və ya bu addımı atlaya bilərsiniz.

Növbəti addım Windows-u aktivləşdirməkdir. Kod dərhal daxil edilə bilər və ya 30 gün gözləyə bilərsiniz. Əgər sistem artıq quraşdırılmış noutbuk almısınızsa, aktivləşdirmə kodu cihazın aşağı hissəsində yazılmalıdır.


Siz vaxtı və tarixi təyin edə bilərsiniz.

İnternet laptopa qoşulubsa və şəbəkə kartı sürücüləri quraşdırılıbsa, sistem avtomatik olaraq şəbəkə növünü təyin etməyi təklif edəcək.
Hamısı! İndi Windows 7-ni bir flash sürücüdən necə quracağınızı bilirsiniz. Yalnız sürücüləri və proqramları quraşdırmaq qalır.
4. Sürücüləri axtarın və quraşdırın
Adətən minimum sürücü quraşdırmalı olacaqsınız; demək olar ki, bütün laptop avadanlıqları işləyəcək. İnternetdə laptopunuzun işini əhəmiyyətli dərəcədə sürətləndirəcək sürücülərin yeni versiyalarını tapa bilərsiniz. Kitdə həmçinin sürücü diski olmalıdır və İnternetdə heç nə axtarmağa ehtiyac yoxdur.
5. Yekun mərhələ. Utilitlərin və proqramların quraşdırılması
Utilitlər noutbukun işini yaxşılaşdıran əlavə proqramlardır. Adətən onlar sürücülərlə eyni diskdə olurlar və onları başqa yerdə axtarmağa ehtiyac yoxdur. Onların quraşdırılmasına laqeyd yanaşmağa ehtiyac yoxdur, onlar işi xeyli asanlaşdırırlar.
Laptopunuza quraşdırmaq üçün proqramları özünüz seçirsiniz. Burada xüsusi tövsiyələr olmayacaq, çünki onların çoxu var və müxtəlif məqsədləri həll edirlər.
Ümid edirəm ki, bu məqalə sizin üçün faydalı olacaq və Windows 7-ni flash sürücüdən quraşdırmaq artıq sizin üçün problem deyil.
Yəqin ki, indi Windows-da müxtəlif səhvləri düzəltmək və ya onu bərpa etmək haqqında bir çox məqalədə, demək olar ki, həmişə əməliyyat sistemi quraşdırma faylları və ya LiveCD ilə yüklənə bilən flash sürücüdən istifadə etməyi tövsiyə etdiyini görmüsünüz. Və yalnız bundan sonra quraşdırma CD-dən istifadə etməyi xatırlayırlar.
Prinsipcə, bu təəccüblü deyil, çünki bu gün DVD diskləri artıq arxa plana keçib və təbii olaraq CD/DVD diskləri onları izləyirdi. Məsələn, yeni bir kompüter yığarkən, az adam əlavə olaraq DVD sürücüsü alır və quraşdırır; yeri gəlmişkən, artıq yığılmış satılan bir çox kompüterdə sürücü də quraşdırılmır. Yaxşı, müasir noutbuklar və ya netbuklar haqqında ümumiyyətlə susuram, əksər modellərdə sürücü uzun müddətdir yoxdur.
Yalnız bu təlimatda biz müxtəlif BIOS versiyalarında bir flash sürücüdən yüklənmənin necə qurulacağına dair bir neçə nümunəyə baxacağıq. Bu məqalədə siz həm BIOS-un ən erkən versiyaları, həm də müxtəlif istehsalçıların bəzi müasir UEFI versiyaları üçün nümunələr tapa bilərsiniz.
BIOS-da bir flash sürücüdən yükləmə quraşdırma proseduru
Fərqli BIOS versiyalarında bir flash sürücüdən yükləmənin qurulması bir qədər fərqli ola bilər, lakin prinsipcə alqoritmin özü hamı üçün eynidir.
- və ya ilə yazırıq;
- Hazırlanmış USB sürücüsünü kompüterə bağlayırıq. Windows-u quraşdırmağı planlaşdırırsınızsa, sürücünü USB 2.0-a, yəni qara rəngə boyanmış portlara (mavi rəng USB3.0) qoşmağı məsləhət görürəm. Beləliklə, bəzən sistem cihazın qoşulduğu USB3.0 üçün sürücülərin olmaması səbəbindən quraşdırmaya başlamaqdan imtina edə bilər;
- Kompüteri yandırın və ya yenidən başladın və " istifadə edərək BIOS-a daxil olun. Del"və ya" F2" Bu düymələrdən heç biri işləmirsə, burada sizə kömək edə biləcək variantları tapa bilərsiniz;
- BIOS-da "Yükləmə" bölməsini açın, burada yükləmə cihazlarının siyahısında flash sürücünü birinci yerə köçürür;
- "F10" düyməsini basaraq və dəyişdirilmiş parametrləri saxlayaraq, bağladığımız cihazdan yükləməyə çalışırıq;
Ümumiyyətlə, belə bir şey görünür. Yaxşı, indi hər bir BIOS versiyasını nəzərdən keçirək.
USB flash sürücüsündən Pheonix AwardBIOS-a yüklənir
AwardBIOS BIOS-un kifayət qədər köhnə versiyasıdır və bu gün onunla rastlaşmaq çox nadirdir, lakin bəzən belə olur.
Beləliklə, BIOS-a daxil olduqdan sonra "" nişanına keçməliyik.


Əvvəlcə sabit disk ilk mövqelərdə olacaq və ya onlardan bir neçəsi varsa, ilk növbədə bütün sabit disklər və yalnız sonra qoşulmuş USB cihazı göstərilir. Burada istifadə etməlisiniz " + » Fləş sürücüsünü ilk sətirə köçürün.

Sonra " istifadə edərək əvvəlki menyuya qayıdırıq. Esc"və parametrdə" İlk Yükləmə Cihazı"qiyməti seçin" USB-HDD" (Yeri gəlmişkən, bu BIOS-un bəzi versiyalarında belə bir xətt olmaya bilər, ona görə də ya USB-FDD, ya da USB-CDROM seçməyə cəhd edə bilərsiniz).

Yaxşı, parametrdə " İkinciÇəkQurğu » set « Sərt disk».
F10 düyməsini basaraq parametrləri qeyd edin və kompüteri yenidən başladın.
Pheonix AwardBIOS-un başqa bir versiyasında flash sürücüdən yükləmə
Ayrıca, Pheonix AwardBIOS-un bir neçə daha çox versiyası var, burada bir flash sürücüdən yükləmə prinsipi oxşardır, lakin menyunun özü bir qədər fərqlidir.
USB nəzarətçinin birbaşa aktiv olub olmadığını yoxlamağa başlayacağıq:

USB flash sürücüsündən yükləmə quraşdırma:

Yeri gəlmişkən, diqqətinizi bir fakta cəlb etmək istərdim ki, bu BIOS versiyasında bir flash sürücüdən yükləmə quraşdırmaq üçün daha bir neçə seçim ola bilər, məsələn:
- Bəzi hallarda, kompüterin yüklənəcəyi ilk cihaz kimi "Yükləmə" bölməsində "USB-HDD" seçmək kifayətdir.
- Bəzən bir flash sürücü sabit disk parametrlərində deyil, "Çıxarılan Sürücülər" alt bölməsində tapıla bilər;
AMI BIOS-da USB sürücüsündən yükləməni necə qurmaq olar
AMIBIOS, BIOS-un başqa bir versiyasıdır və tez-tez ən son anakartlarda tapılmaz. lövhələr. Ümumiyyətlə, bir dəfə BIOS-da onun görünüşü aşağıdakı ekran görüntüsündə olduğu kimidirsə, flash sürücünü yükləmə cihazı kimi quraşdırmaq üçün bu addımları yerinə yetirməlisiniz:

Bu BIOS versiyasında, həmçinin, flash sürücü yalnız "də deyil. Çıxarılan Sürücülər", həm də "", buna görə diqqətli olun.
UEFI BIOS Gigabyte-də bir flash sürücüdən yükləmə qurduq
İndi müxtəlif istehsalçıların anakartlarının sonrakı modellərində tapıla bilən daha müasir BIOS növlərinə keçək.
Yaxşı, indi biz Gigabyte anakartında UEFI BIOS ilə başlayacağıq.
Beləliklə, eyni "Sil", "F2" və ya "Esc" düymələrindən istifadə edərək BIOS-a daxil olduqdan sonra " sekmesine keçin. BIOS Xüsusiyyətləri" Burada ilkin olaraq bir flash sürücüdən yükləmənin yalnız UEFI rejimində mövcud olacağını görə bilərsiniz.
Yaxşı, bu seçim əksər insanlara uyğun olmadığından, adi Legacy rejimi daha yüksək prioritetə malikdir, biz onu dəyişdirməliyik. Bunu etmək üçün xəttə keçin " Sərt Disk BBS Prioritetləri".

IN " Yükləmə Seçimi №1"Biz müvafiq olaraq, sabit disk yerinə yüklənə bilən USB flash sürücüsü təyin etdik" Yükləmə Seçimi # 2", HDD quraşdırılmalıdır.

Bundan sonra, əvvəlki menyuda bir flash sürücünü yükləmə cihazı kimi seçə bilərsiniz, lakin UEFI prefiksi olmadan.
Mənə elə gəlir ki, istifadə etmək daha asan olan başqa bir yükləmə variantı var, lakin onun hiyləsi odur ki, o, USB sürücüsündən birdəfəlik yükləməyə xidmət edir, yəni növbəti dəfə yenidən başladıqda seçim etməli olacaqsınız. ondan yenidən eyni şəkildə yükləmək üçün.
Onu istifadə etmək üçün "" bölməsinə keçməlisiniz. Saxla və Çıx"və" Boot Override» kompüteri yükləmək üçün tələb olunan cihazı seçin.

Bu seçimin gözəlliyi ondadır ki, o, BIOS parametrlərində heç bir əlavə dəyişiklik tələb etmir və daha sonra yükləmə parametrlərini orijinal vəziyyətinə qaytarmaqla kifayətlənmək lazım deyil. Yeri gəlmişkən, bu seçim eyni Boot menyusuna çox bənzəyir, baxmayaraq ki, bu halda biz birbaşa BIOS-a getməli olacağıq.
ASUS anakartlarında flash sürücüdən yükləmə
ASUS ana platalarındakı BIOS, həmçinin Windows ilə yüklənə bilən USB flash sürücüsündən kompüteri işə salmaq üçün bir neçə seçimə malikdir.

Daha müasir anakartlarda prinsip eynidir. Aşağıda eyni ASUS-dan istifadə edən bir nümunə göstərəcəyəm.
BIOS-a daxil olduqdan sonra, ilkin ekranda prioritet cihazı ən yuxarıya keçirmək üçün yenidən siçan istifadə etməliyik. Yuxarı, çünki bu menyu sağ tərəfə keçib və şaquli olub.

Əvvəlki nümunədə göstərdiyim kimi açılış menyusundan da istifadə edə bilərsiniz.
getməklə" QabaqcılRejim ( F7)"və nişana keçin" Çək", yükləmə prioritetini əl ilə dəyişə bilərsiniz" Yükləmə Seçiminin Prioritetibağlar ».

Və ya sadəcə istədiyiniz cihazı seçin və ondan yükləməyə başlayın " Boot Override", eyni "Yükləmə" sekmesinde yerləşir.

MSI anakartında BIOS-da flash sürücüdən yükləmə
MSI-də anakarta gəldikdə, burada bir flash sürücüdən yükləməni iki yolla təyin edə bilərik.

Ümumiyyətlə, ümid edirəm ki, siz özünüzə uyğun variantı tapacaqsınız və heç bir problem olmadan BIOS-da fləş sürücüdən yüklənməni təyin edə biləcəksiniz.
Köhnə və müasir BIOS versiyalarında bir flash sürücüdən yükləməni necə qurmaq olar
Keçən məqalədə bu barədə danışdıq. İndi sizə Windows-u diskdən və ya flash sürücüdən quraşdırmaq üçün kompüterinizin BIOS-unu necə konfiqurasiya edəcəyinizi söyləyəcəyəm.
1. BIOS və UEFI nədir
Hər bir anakartda kompüteri yükləmək və müxtəlif cihazların parametrlərini konfiqurasiya etmək üçün xüsusi proqram var. Bu proqram ana platada xüsusi bir çipdə işıqlandırılır (proqramlaşdırılır) və buna görə də proqram təminatı adlanır.
Əvvəllər bütün ana platalarda mavi fonda ağ hərflərlə sadə qrafik interfeysə malik olan və funksionallığı məhdud olan BIOS adlı mikro proqram var idi. Məsələn, BIOS-da siçandan istifadə etmək, dil seçmək mümkün deyildi və BIOS yaddaş çipinin məhdud tutumuna görə qrafik elementlər (şəkillər) yox idi. Həmçinin, BIOS-lu anakartlar köhnə disk bölmə sisteminin (MBR) məhdudiyyətləri səbəbindən 2 TB-dən böyük diskləri dəstəkləmirdi.
Hal-hazırda, bir çox ana platalarda gözəl fondan istifadə edərək təkmilləşdirilmiş qrafik interfeys, əl ilə çəkilmiş düymələr, dil seçmək imkanı (o cümlədən rus dili) və bəzi təkmilləşdirmələr olan UEFI adlı yeni mikroproqram növü var. Məsələn, tutumu 2 TB-dən çox olan sərt disklərdən istifadə etməyə imkan verən yeni tip disk bölməsi (GPT) üçün dəstək.
Anakartınızın hansı proqram təminatına malik olduğunu onun təlimatında, anakartın və ya noutbuk istehsalçısının saytında, həmçinin Quraşdırma konfiqurasiya proqramına daxil olarkən vizual olaraq tapa bilərsiniz. Quraşdırma proqramı ana platada da işıqlandırılır və BIOS və ya UEFI parametrlərini dəyişdirmək üçün istifadə olunur.
2. BIOS Setup-a necə daxil olmaq olar
Quraşdırma proqramına daxil olmaq üçün kompüteri işə saldıqdan dərhal sonra klaviaturada "Sil" düyməsini basın. Bəzi anakartlarda və noutbuklarda bunun üçün "F2", "F10" və ya "Esc" düymələri istifadə olunur. Kompüteri işə saldıqdan dərhal sonra görünən mesajlarda hansı düyməni basacağınızı oxuya bilərsiniz.
Mətn şəklində

Qrafik olaraq

Oxumağa vaxtınız yoxdursa, yükləməni dayandırmaq üçün klaviaturanızda “Pause” düyməsini sıxın. İstənilən düyməni basaraq yükləməyə davam edə bilərsiniz. Quraşdırmaya daxil olmaq üçün təyin edilmiş düyməni basarsanız, dərhal anakart quraşdırma proqramına aparılacaqsınız.
Klassik BIOS

UEFI interfeysi

3. Setup-da işləməyin əsasları
3.1. Nəzarət düymələri
Quraşdırma proqramı məqsədlərindən asılı olaraq ayrı-ayrı nişanlarda qruplaşdırılmış müxtəlif parametrlər toplusudur. Sağda və ya aşağıda bütün hərəkətlərin yerinə yetirildiyi düymələrin təsviri olacaq.

Nişanlar arasında getmək üçün adətən klaviaturada "sağ" və "sol" oxlarından istifadə edirsiniz. Bir tab daxilində sətirlər arasında hərəkət etmək üçün aşağı və yuxarı oxlardan istifadə edin.

Dəyərləri dəyişdirmək üçün tələb olunan sahəyə getmək üçün oxlardan istifadə edin, Enter düyməsini basın və sonra açılan menyudan yeni dəyər seçmək üçün oxlardan istifadə edin. Bunun üçün “+”, “-” və ya “Page Up”, “Page Down” düymələrindən də istifadə edilə bilər.
Səviyyəni yuxarı və ya əvvəlki səhifəyə qaytarmaq üçün Esc düyməsini basın. Əsas nişanlardan birindəki "Esc" düyməsi, təsdiqləməli və ya çıxmaqdan imtina etməli olduğunuz parametrləri saxlamadan BIOS-dan çıxmaq deməkdir.
UEFI interfeysi ilə Quraşdırma proqramında siçan istifadə edərək bütün hərəkətləri edə bilərsiniz.
3.2. Parametrlər yadda saxlanılır
Bu çox vacib bir məqamdır. Bütün lazımi parametrləri etdikdən sonra "Çıxış" sekmesine keçin, oxlardan istifadə edərək "Çıx və Dəyişiklikləri Saxla" maddəsini seçin ("Çıx və Dəyişiklikləri Saxla", söz sırası fərqli ola bilər), "Enter" düyməsini basın və qənaəti təsdiqləyin. "OK" oxlarını və ya yenidən "Bəli" və "Enter" düyməsini seçməklə parametrləri seçin.
Klaviaturada “F10” düyməsini sıxaraq və qərarınızı təsdiq etməklə parametrləri daha asan və daha sürətli saxlaya bilərsiniz. Bu açar BIOS, UEFI-nin bir çox versiyalarında işləyir və tez-tez alət ipuçlarında (aşağıda və ya sağda) göstərilir.
3.3. Parametrləri ləğv edin
Təsadüfən nəyisə dəyişmisinizsə və ya düzgün parametrlərə əmin deyilsinizsə, o zaman "Çıxış" sekmesine keçin və "Çıx və Dəyişiklikləri Sil" seçin və ya parametrləri dəyişdirmədən çıxmaq barədə mesaj gələnə qədər "Esc" düyməsini basın və hərəkəti təsdiqləyin ( "OK" və ya "Bəli").
3.4. Parametrlər bərpa olunur
Bütün parametrləri optimal defoltlara qaytarmaq üçün “Çıxış” sekmesine keçin və “Quraşdırma Defoltunu Yüklə” seçin. Bundan sonra siz dərhal digər parametrləri dəyişdirə və ya sadəcə BIOS-dan çıxa və parametrləri saxlaya bilərsiniz (“Çıx və Dəyişiklikləri Saxla” və ya “F10”).
4. Yükləmə seçimləri
Windows-u quraşdırmağı planlaşdırdığınız kompüterə yüklənə bilən disk və ya flash sürücü daxil edin. İndi, Windows-u quraşdırmağa başlamaq üçün bir diskdən və ya flash sürücüdən yükləmək üçün Quraşdırma proqramından istifadə edərək BIOS-u (və ya UEFI) konfiqurasiya etməlisiniz. Bunun üçün ana platanın xüsusi açılış menyusundan da (Boot Menu) istifadə edə bilərsiniz. Sonuncu seçim daha sadə və daha rahatdır, lakin hər iki üsulu nəzərdən keçirəcəyik.
5. BIOS quraşdırması
5.1. Yükləmə prioritetinin dəyişdirilməsi
"Yükləmə" və ya "Yükləmə" sekmesine keçin.

Yükləmə cihazında əvvəlcə DVD sürücünüzü və ya flash sürücünüzü quraşdırın.

Əgər siz Windows-u diskdən quraşdırırsınızsa, onda ilk element sürücünün istehsalçısını və ya modelini göstərən ad olan “ATAPI CD-ROM” kimi bir cihazı seçməkdir. Məsələn, “CDROM:PM-HL-DT-STDVD-RAM GH22NP” (bu LG DVD sürücüsüdür).
Windows-u bir flash sürücüdən quraşdırmağı planlaşdırırsınızsa, əvvəlcə "Çıxarılan Dev" kimi bir şey seçin. və ya istehsalçını göstərən flash sürücünün adı. Məsələn, "USB: Patriot Memory" (bu, "PATRIOT" flash sürücüsüdür).
Transcend JetFlash 790 8Gb
İkincisi, "Sərt Disk", "HDD" və ya onun qoşulduğu interfeys, diskin istehsalçısı və modeli kimi təyin olunan sabit disk olmalıdır. Məsələn, “SATA:3M-SAMSUNG HD502HJ” (bu, SATA interfeysli 500 GB Samsung sərt diskidir).
Nəzərə alın ki, “Yükləmə” bölməsində “Sabit Disk Sürücüləri” və ya “Çıxarılan Cihaz Prioriteti” kimi yükləmə prioritetinə cavabdeh olan digər elementlər ola bilər.

Onlar həmçinin DVD sürücüsünün və ya flash sürücünün birinci gəldiyini yoxlamalıdırlar.

İki sabit diskiniz varsa, sistemi quraşdırdığınız biri daha yüksək olmalıdır. Ancaq bu vəziyyətdə, çaşqınlıqdan və sistemin quraşdırılmasında mümkün səhvlərdən qaçınmaq üçün disklərdən birini ayırmağı məsləhət görürəm. Quraşdırıldıqdan sonra qoşula bilər.
UEFI interfeysi ilə Quraşdırma proqramında hər şey eyni şəkildə edilir. "Yükləmə" və ya "Yükləmə" bölməsini axtarın, orada DVD sürücünüzü və ya flash sürücünüzü tapın və onu yükləmə prioritetinin ən yuxarı hissəsinə köçürün. Üstəlik, bunun üçün daha asan və daha rahat olan siçan istifadə edə bilərsiniz.

5.2. SATA nəzarətçisinin iş rejimi
Prinsipcə, bu o qədər də vacib deyil, amma çoxları bu məsələ ilə maraqlanır, ona görə də bir az aydınlıq gətirmək qərarına gəldim. SATA sürücüləri köhnə IDE sürücüləri ilə uyğunluq rejimində və daha müasir AHCI rejimində işləyə bilər. AHCI, sabit diskə eyni vaxtda çoxsaylı girişlər edildikdə, sabit disk performansında kiçik bir artım verir. Disk işinin bu rejimi əsasən serverlərdə baş verir və adi ev kompüteri üçün praktiki olaraq yararsızdır.
BIOS-u qurarkən, SATA nəzarətçisinin iş rejimini seçmək mümkündür.

Bu parametrlər müxtəlif yerlərdə yerləşdirilə və bir qədər fərqli adlara malik ola bilər, lakin prinsip hər yerdə eynidir. Sizə IDE uyğunluğu rejimi və ya yeni AHCI rejimi təklif olunur.

Ümumiyyətlə, IDE uyğunluğu rejimi Windows XP üçün tövsiyə olunur, çünki onun yerli SATA sürücüləri yoxdur və sadəcə Windows-un quraşdırılmasına imkan verməyəcək sabit diski görməyəcək. Sürücülər Windows quraşdırma paylanmasına daxil edilə bilər, lakin bunun heç bir mənası yoxdur, çünki bu, əməliyyat sürətinə təsir etməyəcək və problemlər yarada bilər.
Həm BIOS, həm də UEFI üçün DVD və ya flash sürücüdən yükləməyin daha asan və rahat bir yolu var - "Yükləmə Menyusundan" istifadə edərək yükləmə.
Yükləmə menyusuna zəng etmək üçün “F8”, “F10”, “F11”, “F12” və ya “Esc” düymələrindən istifadə etmək olar. Onlar tez-tez kompüterinizin ilk açılış ekranındakı göstərişlərdə görünə bilər. Siz həmçinin bu məlumatı təlimatlardan, anakart və ya noutbuk istehsalçısının saytında, İnternetdə axtarış edərək və ya təsadüfi olaraq öyrənə bilərsiniz.

Kompüteri işə saldıqdan dərhal sonra yükləmə cihazının seçim menyusu görünənə qədər “Boot Menu” düyməsini basıb saxlayın.

DVD sürücüsünə və ya flash sürücüsünə getmək üçün aşağı və yuxarı oxlardan istifadə edin və Enter düyməsini basın.
Sandisk Cruzer
Bu metodun üstünlükləri göz qabağındadır - BIOS-a girməyə ehtiyac yoxdur, BIOS parametrlərini daha sonra geri qaytarmağa ehtiyac yoxdur (baxmayaraq ki, bu həmişə lazım deyil) və bu menyuya bir dəfə zəng etmək kifayətdir, çünki Windows-u quraşdırmağa başladıqdan sonra buna ehtiyac qalmayacaq. Bundan əlavə, "Boot Menyu" istifadə BIOS və ya UEFI parametrlərini dəyişmir.
7. Yükləmə problemləri
Dostlar, bir çox insanın Windows-u quraşdırarkən yükləmə problemi yaşadığı və bəzilərinin şərhlərdə bu barədə yazması səbəbindən bu problemləri həll etmək üçün mənə məlum olan üsulları topladığım ayrı bir bölmə yaratmağa qərar verdim.
- Kompüter başlanğıcda yükləməni dayandırırsa və F1 düyməsini basmağı xahiş edirsə, bundan sonra BIOS-a daxil olur, o zaman çox güman ki, ana platada batareya azdır (vaxt sönmüş ola bilər), prosessor soyuducusu ilə bağlı problemlər (uğursuzluq) , orada bağlı deyil) və ya sabit disk (SMART-da xətalar).
- Əgər kompüterinizi yandırdığınız zaman “Yenidən başladın və düzgün yükləmə cihazını seçin və ya seçilmiş yükləmə qurğusuna yükləmə mediasını daxil edin və düyməni basın” mesajı görünürsə, bu o deməkdir ki, diskdə və ya flash sürücüdə yükləmə sahəsi tapılmayıb və ya zədələnmiş. Yükləmə menyusundan istifadə edərək quraşdırma diskindən və ya flash sürücüdən yükləməyə cəhd edin (məqalənin 6-cı bölməsi), bu kömək etmirsə, Windows USB/DVD Yükləmə Aləti yardım proqramından istifadə edərək yenidən yüklənə bilən media edin.
- Əgər kompüteri yenidən başlatdıqdan sonra Windows-un quraşdırılması əvvəldən başlayırsa, sonra açılış diskini və ya flash sürücünü çıxarıb kompüteri yenidən başladın, quraşdırma sabit diskdən davam etməlidir.
- Bütün lazımsız USB cihazlarını (flash sürücü, 3G modem, smartfon, printer) kompüterdən ayırın. Yalnız Windows-u quraşdırdığınız siçan, klaviatura, DVD və ya flash sürücünü tərk etməlisiniz.
- Bir neçə sabit diskiniz varsa, Windows-un quraşdırılacağı diskdən başqa bütün sürücüləri anakartdan ayırın.
- BIOS parametrlərini standart vəziyyətə qaytarın (bu məqalədə təsvir edilmişdir).
- Quraşdırıcı diski görmürsə və ya sonunda 0x0000007B xətası görünürsə, BIOS-da SATA nəzarətçi rejimini AHCI-dən IDE-yə və ya əksinə dəyişdirin.
- Hər dəfə kompüterinizi və ya laptopunuzu yüklədiyiniz zaman BIOS-a daxil olur və ya yükləmə menyusunu açırsa, BIOS-da Boot Pop Menu seçimini Disable (əgər varsa) kimi təyin edin.
- BIOS-un Qabaqcıl bölməsində Fast Boot-u söndürün və Yükləmə bölməsində CSM-i işə salın seçimini Aktivləşdirin (əgər varsa).
- BIOS-un Boot bölməsində yükləmə rejimini EFI (UEFI)-dan Legacy-ə (əgər varsa) dəyişdirin.
- BIOS-da Secure Boot seçimini Disable (əgər varsa) olaraq təyin edin.
- BIOS-da quraşdırdığınız Windows versiyasını seçin (əgər varsa).
- Laptopunuz varsa, Windows-un bir versiyası quraşdırılıbsa, digəri quraşdırılmayıb və BIOS-un qurulması ilə bağlı məsləhətlər sizə kömək etməyibsə, dəstək və ya istehsalçının forumu ilə əlaqə saxlayın. BIOS-un yenilənməsi də kömək edə bilər, bundan sonra əlavə seçimlər görünə bilər (bölmə 8-12).
- Mümkünsə, bir DVD-dən, çünki flash sürücülərdə bir çox müxtəlif problemlər var.
- -dən etmək.
- Fləş sürücüsünü kompüterin (ana plata) arxasındakı USB 2.0 konnektoruna və ya noutbukun USB 2.0 konnektoruna daxil edin. USB 3.0-dan yükləmə həmişə işləmir.
- Bu məqalənin 6-cı bəndində təsvir olunduğu kimi Yükləmə Menyusundan istifadə etməyə çalışın. Bu üsul BIOS-da yükləmə prioritetini təyin etməkdən daha sadə və etibarlıdır və kompüterin flash sürücünüzü görüb-görmədiyini müəyyən edə bilərsiniz.
- Qara ekrandakı alt xətt kompüterin flash sürücüyə və ya sabit diskə daxil olarkən donduğunu göstərir. Yükləmə flash sürücü olmadan davam edərsə, bu, şübhəsiz ki, problemdir.
- Kompüter flash sürücünü görmürsə və ya ondan yükləmək istəmirsə, quraşdırma üçün DVD və ya digər flash sürücüdən istifadə edin.
- Bu mümkün deyilsə, o zaman "BootIt Next Generation" yardım proqramından istifadə edərək flash sürücünün növünü "çıxarılan media"dan "hard disk"ə dəyişdirin, "HP USB Disk Storage Format Tool" yardım proqramı ilə formatlaşdırın və yenidən yüklənə bilən hala salın. “Windows USB/DVD Yükləmə Aləti”ndən istifadə etməklə. Bütün bu yardım proqramlarını aşağıda “Bağlantılar” bölməsində yükləyə bilərsiniz.
- Əgər problem Windows quraşdırma bölməsini seçdikdən sonra baş verərsə, BIOS-u qurmaq üçün məsləhətlərdən istifadə edin (bölmə 7-12). Quraşdırma zamanı köhnə bölmələri diskdən çıxarın və ya bunu Acronis Disk Director açılış diskindən istifadə edərək edin.
- Quraşdırıcı Windows-u diskə quraşdıra bilməyəcəyini bildirirsə, onu işə salın və ya geri qaytarmağa cəhd edin.
Nəzərinizə çatdırım ki, BIOS-dan çıxmaq və parametrləri saxlamaq üçün F10 düyməsini istifadə edin.
8. Bağlantılar
Növbəti məqalələrdə necə qurulacağına baxacağıq və.
Sandisk Cruzer
Transcend JetFlash 790 8Gb
Sandisk Cruzer
Əməliyyat sisteminin paylanması ilə yüklənə bilən USB flash sürücünüz var və quraşdırmanı özünüz etmək istəyirsiniz, lakin USB sürücüsünü kompüterinizə daxil etdiyiniz zaman onun açılmadığını aşkar edirsiniz. Bu, BIOS-da müvafiq parametrlərin edilməsinin zəruriliyini göstərir, çünki burada kompüterin aparat konfiqurasiyası başlayır. Bu xüsusi saxlama cihazından yükləmək üçün OS-ni necə düzgün konfiqurasiya edəcəyinizi anlamaq məntiqlidir.
Birincisi, ümumiyyətlə BIOS-a necə daxil olacağımızı anlayaq. Bildiyiniz kimi, BIOS ana platada yerləşir və hər bir kompüterin fərqli versiyası və istehsalçısı var. Buna görə də daxil olmaq üçün tək bir açar yoxdur. Ən çox istifadə olunur Sil, F2, F8 və ya F1. Bu barədə daha çox məqaləmizdə oxuyun.
Menyuya getdikdən sonra yalnız müvafiq parametrləri etmək qalır. Onun dizaynı müxtəlif versiyalarda fərqlənir, buna görə də məşhur istehsalçılardan bir neçə nümunəni daha ətraflı nəzərdən keçirək.
Mükafat
Mükafat BIOS-da bir flash sürücüdən yükləməni qurmaqda mürəkkəb bir şey yoxdur. Sadəcə sadə təlimatları diqqətlə izləməlisiniz və hər şey nəticə verəcəkdir:

AMI
AMI BIOS-da quraşdırma prosesi bir qədər fərqlidir, lakin yenə də sadədir və istifadəçidən əlavə bilik və bacarıq tələb etmir. Sizdən aşağıdakıları etmək tələb olunur:

Digər versiyalar
Anakartların digər versiyaları üçün BIOS ilə işləmək alqoritmi oxşardır:
- Əvvəlcə BIOS-u işə salın.
- Sonra cihazlarla menyunu tapın.
- Bundan sonra, USB nəzarətçisində elementi aktivləşdirin "Aktivləşdir";
- Cihazların işə salınma sırasına görə, ilk element olaraq flash sürücünüzün adını seçin.
Parametrlər tamamlanıbsa, lakin mediadan yükləmə uğursuz olarsa, aşağıdakı səbəblər mümkündür:
- Yüklənə bilən flash sürücü səhv yazılmışdır. Kompüteri yandırdığınız zaman sürücüyə daxil olur (kursor ekranın yuxarı sol hissəsində yanıb-sönür) və ya xəta görünür "NTLDR yoxdur".
- USB konnektoru ilə bağlı problemlər. Bu halda, flash sürücünüzü başqa bir yuvaya qoşun.
- BIOS parametrləri səhvdir. Və əsas səbəb USB nəzarətçinin söndürülməsidir. Bundan əlavə, BIOS-un köhnə versiyaları flash sürücülərdən yükləməyə icazə vermir. Belə bir vəziyyətdə, BIOS-un proqram təminatını (versiyasını) yeniləməlisiniz.
BIOS çıxarıla bilən medianı görməkdən imtina edərsə nə edəcəyiniz haqqında daha çox məlumat üçün bu mövzuda dərsimizi oxuyun.
Siz əməliyyat sistemini quraşdırmaq üçün USB sürücüsünü səhv konfiqurasiya etmisiniz. Hər halda, təlimatlarımıza uyğun olaraq bütün hərəkətlərinizi yoxlayın.
Windows-dan deyil, başqa bir OS-dən bir şəkil qeyd edirsinizsə, bu təlimatlar sizin üçün faydalı olacaq.
Yüklənə bilən USB flash sürücüsündən daxil olmağa ehtiyac qalmadıqdan sonra parametrləri orijinal vəziyyətinə qaytarmağı unutmayın.
BIOS-u konfiqurasiya edə bilmirsinizsə, sadəcə olaraq getmək kifayətdir "Yükləmə menyusu". Demək olar ki, bütün cihazlarda bunun üçün müxtəlif düymələr var, ona görə də ekranın altındakı qeydi oxuyun, adətən orada göstərilir. Pəncərə açıldıqdan sonra yükləmək üçün istədiyiniz cihazı seçin. Bizim vəziyyətimizdə bu, müəyyən bir adı olan USB-dir.

Ümid edirik ki, məqaləmiz bir flash sürücüdən yükləmək üçün BIOS-un qurulmasının bütün incəliklərini başa düşməyə kömək etdi. Bu gün biz iki ən məşhur istehsalçının BIOS-larında bütün lazımi hərəkətlərin yerinə yetirilməsinə ətraflı baxdıq, həmçinin digər BIOS versiyaları quraşdırılmış kompüterlərdən istifadə edən istifadəçilər üçün təlimatlar buraxdıq.