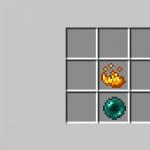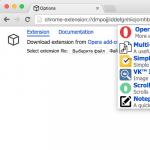Kompüterin uzaqdan idarə edilməsinin qurulması. Yerli şəbəkə daxilində RDP vasitəsilə uzaqdan giriş üçün standart Windows aləti
Windows sistemi uzun müddətdir ki, RDP protokolu vasitəsilə uzaqdan girişi həyata keçirmək imkanı verir. Bu standart alət 1996-cı ildə buraxılmış Windows NT 4.0 versiyasında ortaya çıxdı. O, Windows XP versiyasında az və ya çox funksional olaraq dəyişdirilmiş və Windows 7-nin bir hissəsi kimi tamlığını tapmışdır. Windows 8/8.1 və 10 versiyaları funksional dəyişikliklər olmadan Windows 7-dən RDP protokolu vasitəsilə uzaqdan girişi miras qoydu.
Aşağıda Windows 7, 8.1 və 10 versiyalarında RDP protokolu vasitəsilə uzaqdan girişin necə işlədiyinə daha yaxından nəzər salacağıq.
1. RDP protokolu vasitəsilə uzaqdan giriş
RDP protokolundan istifadə etməklə əlaqə eyni lokal şəbəkədə yerləşən kompüterlər arasında həyata keçirilir. Bu əlaqə növü ilk növbədə öz istehsal şəbəkəsinə inteqrasiya olunmuş şirkət kompüterlərini təmin edən İT mütəxəssisləri üçün nəzərdə tutulub. Sistem mütəxəssisləri öz iş yerlərini tərk etmədən, uzaqdan müəssisə işçilərinin kompüterlərinə qoşularaq, maşınların texniki təchizatına müdaxilə tələb etməyən problemləri həll edə və qabaqlayıcı tədbirlər həyata keçirə bilərlər.
RDP protokolundan istifadə edərək uzaq kompüterə qoşulmaq yerli şəbəkədən kənarda, İnternet üzərindən də mümkündür. Ancaq bu, əlavə addımlar tələb edəcək - ya marşrutlaşdırıcıda 3389 portunu yönləndirmək, ya da onu uzaq kompüterlə vahid VPN şəbəkəsinə birləşdirmək. Bunu nəzərə alaraq, İnternet üzərindən uzaq bir kompüterə qoşulmaq, lazımsız hərəkətləri tələb etməyən digər proqram vasitələrindən istifadə etməklə daha asandır. Bu, məsələn, İnternet üzərindən kompüter yardımı göstərmək üçün standart Windows “Remote Assistance” yardım proqramıdır. O, kompüter yardımı göstərəcək istifadəçiyə dəvət faylının göndərilməsi prinsipi ilə işləyir. Windows proqram təminatı bazarında onun daha funksional analoqları kimi proqramlardır.
RDP protokolu virtual maşınlara qoşulmaq üçün də istifadə olunur. RDP vasitəsilə uzaqdan əlaqə standart hipervizorun standart əlaqə pəncərəsindən daha çox imkanlar təklif edə bilər. Hyper-V əlaqə pəncərəsi qonaq OS-də səsin səsləndirilməsini təmin etmir, qoşulmuş USB yaddaş mediasını görmür və fiziki kompüterə kopyalanmış mətni yapışdırmaqdan daha çox əlaqə təklif edə bilməz. Halbuki RDP bağlantısı virtual maşına fiziki kompüterə qoşulmuş müxtəlif cihazların görünməsini, qonaq OS iş masasının daha yaxşı görüntüsünü, səslə işləməyi və s.
RDP vasitəsilə qoşulmaq üçün uzaq kompüter aşağıdakı tələblərə cavab verməlidir:
- Onun parolla qorunan hesabı olmalıdır;
- Sistem uzaqdan bağlantılara icazə verməlidir;
- Daim dəyişən dinamik IP ünvanı ilə hər dəfə qoşulduqda giriş məlumatlarınızı dəyişmək istəmirsinizsə, şəbəkə parametrlərində statik IP ünvanı təyin etməlisiniz.
Uzaqdan giriş yalnız Windows Pro, Enterprise və ya Ultimate nəşrləri quraşdırılmış kompüterlərdə mümkündür. Windows-un (Home) ev versiyaları RDP vasitəsilə uzaqdan girişi təmin etmir.
2. Uzaq kompüterdə parol
Əgər siz Microsoft hesabından istifadə edərək uzaq kompüterdə işləyirsinizsə və uzun parol əvəzinə qısa PİN koddan istifadə edirsinizsə, RDP vasitəsilə qoşularkən dörd rəqəmli PİN kodu deyil, eyni uzun parolu daxil etməlisiniz.
Uzaq kompüterdə parolsuz yerli hesab istifadə edilirsə və parola xüsusi ehtiyac yoxdursa, məsələn, Hyper-V virtual maşınlarına qoşularkən, siz ən azı “777” və ya kimi sadə parol yaratmalı olacaqsınız. "qwerty".
3. Uzaq kompüterin IP ünvanı
RDP vasitəsilə qoşulduqda uzaq kompüterin IP ünvanını daxil etməlisiniz. Daxili IP ünvanı sistem şəbəkə parametrlərində görünür. Lakin Windows 7, 8.1 və 10 versiyalarında bunlar üç fərqli yoldur. Windows 7-də bu İdarəetmə Panelinin bir hissəsidir və Windows 8.1 və 10-da hər bir versiyaya xas olan öz təşkilatı ilə Parametrlər proqramıdır. Buna görə də, daxili IP ünvanını bu sistemlərin hər birinə uyğun universal bir şəkildə - komanda xətti vasitəsilə tapacağıq. Windows 7-də Əmr əmrini işə salmaq üçün qısa yol Başlat menyusunda mövcuddur. Windows 8.1 və 10-da Başlat düyməsinin kontekst menyusundan Əmr əmri işə salınır.

Komanda xətti pəncərəsində daxil edin:
Enter düyməsini basdıqdan sonra daxili IP ünvanının görünəcəyi məlumatların xülasəsini alacağıq.

4. Uzaqdan əlaqələrə icazə verilməsi
Windows sistemlərində uzaqdan qoşulma icazəsi adətən ilkin olaraq qeyri-aktiv edilir. Hər halda, bu, mütləq lisenziyalı məclislərə aiddir. Uzaq kompüterdə RDP vasitəsilə qoşulma imkanı sistem parametrlərində aktivləşdirilir. Bizə "Sistem" bölməsi lazımdır. Windows 7 versiyasında ona Başlat menyusunda axtarış etməklə daxil olmaq olar. Windows 8.1 və 10-da isə “Başlat” düyməsinin kontekst menyusundan “Sistem” bölməsinə keçə bilərsiniz.

"Uzaqdan Erişim Parametrləri" düyməsini basın.

Sistem xassələri pəncərəsində siz uzaqdan bağlantıların aktiv olmasına icazə vermək seçimini təyin etməlisiniz. Doğrulama seçimini silməyə ehtiyac yoxdur. Dəyişiklikləri tətbiq etmək üçün aşağıda "Tətbiq et" düyməsini klikləyin.

Bu cür parametrlər uzaq bir əlaqəyə yol açacaq, ancaq administrator hesabı üçün. Daimi hesab istifadəçilərinə uzaqdan idarəetmə üçün öz kompüterlərini təqdim etməyə icazə verilmir. Administrator onlara bu hüququ verə bilər.
Uzaqdan bağlantılara icazə vermək üçün seçimin altında "İstifadəçilər seçin" düyməsi var. Gəlin onu basaq.


Aşağıdakı sahəyə RDP protokolu vasitəsilə ona qoşulmağa icazə verilən istifadəçinin adını daxil edin. Yerli hesablar üçün bu onların adıdır, Microsoft hesabları üçün isə avtorizasiya üçün istifadə edilən e-poçt ünvanıdır. "Ok" düyməsini basın.

Budur – indi bu istifadəçinin hesabına yerli şəbəkə daxilində istənilən kompüterdən daxil olmaq mümkün olacaq.
5. Uzaq kompüterə qoşulun
Uzaq kompüterdə bütün lazımi hərəkətlər tamamlandı, keçid və idarəetmənin həyata keçiriləcəyi əsas kompüterə keçək. Sistem daxilində axtarışdan istifadə edərək onun qısa yolunu tapmaqla standart RDP əlaqə proqramını işə sala bilərsiniz. Windows 7-də bu, Başlat menyusunda axtarışdır.

Windows 8.1 və 10 versiyalarında Win + Q düymələrini basın.

Kiçik bir əlaqə pəncərəsi görünəcək. Gələcəkdə məhz bu qısaldılmış formadan istifadə etməklə uzaq kompüterlərə qoşulmaq mümkün olacaq. Ancaq hələlik "Seçimləri göstər" düyməsini basın.

"Kompüter" sahəsinə uzaq kompüterin IP ünvanını daxil edin. Aşağıdakı sahədə - "İstifadəçi" - müvafiq olaraq istifadəçi adını daxil edin. Microsoft hesabı uzaq kompüterə qoşulubsa, e-poçt ünvanını daxil edin.

Əgər adi yerli hesabdan istifadə edərək kompüterinizdə işləyirsinizsə, istifadəçi adı aşağıdakı formatda daxil edilməlidir:
Kompüter\İstifadəçi
Misal üçün, Masa üstü-R71R8AM\Vasya, Harada MASA ÜSTÜ-R71R8AM kompüterin adıdır və Vasya– yerli hesabın istifadəçi adı.

İstifadəçi adının altında avtorizasiya məlumatlarını uzaq kompüterdə saxlamaq üçün seçim var. Bağlantı parametrləri - IP ünvanı, istifadəçi adı və şifrə - ayrıca RDP faylı kimi saxlanıla və onu başqa kompüterdə açmaq üçün istifadə edilə bilər. Yeni pəncərədə "Bağla" və sonra yenidən "Qoşul" düyməsini basın.

Uzaq kompüter hesabı üçün parol daxil edin.

Sertifikat xətası pəncərəsində "Bəli" düyməsini basın.


Bağlantı qurmazdan əvvəl ilkin olaraq yardımçı pəncərədə RDP protokolu ilə qoşulmaq üçün daha çox parametr əldə edəcəyik.
6. Uzaq kompüterdə başqa hesaba qoşulun
Uzaq kompüterin istifadəçi adının doldurulması üçün sütunun altında, "Həmişə etimadnamələri tələb et" qutusu işarələnməyibsə, giriş məlumatlarını silmək və dəyişdirmək üçün seçimlər göstərilir. “Dəyişdir” seçiminə klikləməklə, uzaq kompüterdəki mövcud hesabdakı avtorizasiya formasına əlavə olaraq, eyni kompüterdə mövcud olan başqa hesaba qoşulma imkanı görəcəyik.

Yeni istifadəçi adı və şifrə daxil edildikdən sonra, müəyyən bir IP ünvanı üçün avtorizasiya məlumatları üzərinə yazılacaq.
7. Qoşulma parametrləri
Uzaq bir kompüterə qoşulmaq üçün açılan pəncərədə biz fərdiləşdirilə bilən parametrləri olan nişanları tapacağıq. İlk ikisi uzaqdan girişin rahatlığı və funksionallığına aiddir.
“Ekran” – bu tabda siz uzaq kompüterin ekran rezolyusiyasını təyin edə bilərsiniz, qoşulduqdan sonra bu rezolyusiya ilə köməkçi proqram pəncərəsi açılacaqdır. Zəif bir kompüterdən daxil olursanız, qətnaməni aşağı səviyyəyə təyin edə və rəng dərinliyini qurban verə bilərsiniz.

“Yerli resurslar” – burada sistem resurslarına qənaət etmək üçün uzaq kompüterdə səsin səsləndirilməsini söndürə bilərsiniz. Və ya əksinə, uzaq kompüterdən səs yazısı da qura bilərsiniz. Yerli qurğular və resurslar sütununda, "Ətraflı məlumat" düyməsini basdıqdan sonra, aktiv printerə əlavə olaraq, uzaq kompüterdə işləyəcək əsas kompüterin cihazlarını seçə bilərik. Bunlar smart kartlar, ayrı-ayrı sərt disk bölmələri, flash sürücülər, yaddaş kartları, xarici sərt disklərdir.

RDP protokolunun istifadəsinə maneə antiviruslar tərəfindən bloklanması ola bilər. Bu halda, antivirus proqramlarının parametrlərində RDP protokolu aktivləşdirilməlidir.
Günün uğurlu keçsin!
Yalnız biri qarşınızda, qalanları isə hətta Yerin o biri tərəfində olan bir neçə kompüterdə eyni vaxtda işləmək fantastik deyil. Bu gözəl fürsətə sahib olmaq üçün sizə lazım olan tək şey İnternetə çıxış və hər bir maşında uzaqdan idarəetmə proqramıdır.
Uzaqdan idarəetmə proqramları qarşınızdakı kompüteri və ya mobil cihazı bütün dünyada müxtəlif kompüter cihazları ilə birləşdirən körpülərdir. Əlbəttə ki, bir açarınız varsa, yəni onlarla uzaqdan əlaqə qurmağa imkan verən bir parol.
Bu tip proqramların imkanları çox genişdir. Buraya disklərin məzmununa daxil olmaq, quraşdırılmış proqramları işə salmaq, sistem parametrlərini dəyişdirmək və istifadəçi hərəkətlərinə baxmaq daxildir... Bir sözlə, onlar yerli kompüterdə edə biləcəyiniz demək olar ki, hər şeyi uzaq kompüterdə etməyə imkan verir. Bugünkü məqalə, Windows əsaslı bir kompüterin (yalnız deyil) uzaqdan idarə edilməsi üçün altı pulsuz proqrama ümumi baxışdır, onlardan biri əməliyyat sisteminin özünə daxildir.
Biri (uzaqdan) Windows, ikincisi isə Windows, iOS, Android və ya Mac OS X ilə işləyən iki kompüter və ya fərdi kompüter və mobil cihaz arasında əlaqə qurmaq lazımdırsa, bəzən üçüncü olmadan edə bilərsiniz. tərəf proqramları (əgər əlaqə yalnız Windows kompüterlərini əhatə edirsə). Uzaq Masaüstü sistem proqramı XP-dən başlayaraq Windows-un bütün nəşrlərində mövcuddur. Hər iki maşının OS-nin eyni versiyasına malik olması vacib deyil, siz asanlıqla, məsələn, Windows 10 və Windows 7 arasında əlaqə qura bilərsiniz.
Android və Apple üçün Microsoft Remote Desktop proqramı Google Play və App Store-da pulsuz yükləmək üçün mövcuddur.
Bağlantı yaratmaq üçün başqa nə lazımdır:
- Uzaqdan giriş icazəsi - xaricdən idarə edəcəyiniz kompüterdə konfiqurasiya edilmişdir.
- Uzaq kompüterdə parolu olan hesab. İnzibati vəzifələri həll etmək üçün (proqramların quraşdırılması və silinməsi, sistem parametrlərinin dəyişdirilməsi və s.) administrator hüquqlarına malik bir hesab lazımdır.
- Hər iki maşının İnternetə qoşulması və ya eyni yerli şəbəkədə olması.
- Qəbul edən tərəfdə TCP portu 3389 açıqdır (defolt olaraq Uzaq Masaüstü tərəfindən istifadə olunur).
İcazəni necə aktivləşdirmək olar
Bu və digər təlimatlar nümunə olaraq Windows 10 istifadə edərək göstərilir.
- Masaüstündeki "Bu kompüter" simgesini sağ klikləyin. "Xüsusiyyətlər" i açaq.

- "Sistem" pəncərəsində olarkən keçid panelində "Uzaqdan giriş parametrləri" üzərinə klikləyin. Pəncərənin "Uzaq Masaüstü" bölməsində "İcazə ver..." qutusunu yoxlayın ("Yalnız doğrulanmış əlaqələrə icazə ver" qutusunu tərk etmək daha yaxşıdır). Sonra, "İstifadəçiləri seçin" düyməsini basın.

- Sizə uzaqdan qoşulmağa icazə veriləcək istifadəçi əlavə etmək üçün "Əlavə et" düyməsini basın. "Adları daxil edin" sahəsinə bu kompüterdəki hesabının adını daxil edin (unutmayın, parol olmalıdır!), "Adları yoxlayın" və OK düyməsini basın.

Bu quraşdırmanı tamamlayır.
Bağlantı parametrlərini necə konfiqurasiya etmək olar
Uzaqdan əlaqə quracağımız kompüterdə aşağıdakı addımları yerinə yetiririk.
- Tapşırıq çubuğundakı axtarış simgesini vurun və "uzaqdan" sözünü yazmağa başlayın. Tapılanlardan "Uzaq Masaüstü Bağlantısı" nı seçin.

- Varsayılan olaraq, proqram pəncərəsi kiçildilmiş şəkildə açılır, yalnız kompüter adını və istifadəçi məlumatlarını daxil etmək üçün sahələr var. Bütün parametrlərə daxil olmaq üçün "Seçimləri göstər" oxuna klikləyin. Birinci sekmənin altındakı - "Ümumi", əlaqə parametrlərini fayla saxlamaq üçün bir düymə var. Bu, müxtəlif maşınlara qoşulmaq üçün müxtəlif parametrlərdən istifadə etdiyiniz zaman faydalıdır.

- Növbəti tab, "Ekran" monitorunuzdakı uzaq kompüterin ekranının təsvir xüsusiyyətlərini dəyişdirməyə imkan verir. Xüsusilə, qətnaməni artırın və azaldın, birdən çox monitordan istifadə edin, rəng dərinliyini dəyişdirin.

- Sonra, "Yerli Resurslar" ı konfiqurasiya edəcəyik - uzaq kompüterdən gələn səs, klaviatura qısa yollarından istifadə şərtləri, uzaq printerə və mübadilə buferinə giriş.

- "Qarşılıqlı əlaqə" nişanının parametrləri əlaqə sürətinə və uzaq maşından görüntünün monitorunuzda göstərilmə keyfiyyətinə təsir göstərir.

- "Qabaqcıl" nişanı uzaq kompüterin autentifikasiyası uğursuz olarsa, hərəkətləri müəyyən etməyə, həmçinin şlüz vasitəsilə qoşulduqda əlaqə parametrlərini təyin etməyə imkan verir.

- Uzaqdan giriş sessiyasına başlamaq üçün "Qoşul" düyməsini basın. Növbəti pəncərədə parolu daxil edin.

Bağlantı qurulduqdan sonra, cari istifadəçinin kompüter sessiyası dayandırılacaq və nəzarət sizə keçəcək. Uzaq kompüterin istifadəçisi öz iş masasını görə bilməyəcək, çünki bunun əvəzinə ekranda ekran qoruyucusu görünəcək.
Bu təlimatlara əməl etməklə, sizinlə eyni şəbəkədə olan kompüterə asanlıqla qoşulacaqsınız. Cihazlar müxtəlif şəbəkələrə qoşulubsa, bir neçə əlavə parametr etməli olacaqsınız.
İnternet vasitəsilə uzaq kompüterə necə qoşulmaq olar
İnternet üzərindən Windows Uzaq Masaüstü bağlantısını qurmağın 2 yolu var - VPN kanalı yaradaraq, qurğular bir-birlərini eyni yerli şəbəkədə olan kimi görsünlər və 3389 portunu yerli şəbəkəyə yönləndirib uzaq maşının dinamik (dəyişən) IP ünvanlarını daimi (statik).
VPN kanalları yaratmağın bir çox yolu var, lakin onların hamısını təsvir etmək kifayət qədər çox yer tutacaq (bundan əlavə, bu barədə çoxlu məlumatı İnternetdə asanlıqla tapmaq olar). Buna görə də, nümunə olaraq ən sadələrindən birinə - Windows-un öz alətlərindən istifadə edərək baxaq.
Windows-da VPN kanalını necə yaratmaq olar
Server olacaq uzaq maşında:

Bundan sonra, VPN serveri olacaq şəbəkə əlaqələri qovluğunda “Gələn Əlaqələr” komponenti görünəcək. Bağlantının firewall tərəfindən bloklanmadığından əmin olmaq üçün cihazda TCP 1723 portunu açmağı unutmayın.Və əgər serverə yerli IP ünvanı təyin edilibsə (10, 172.16 və ya 192.168-dən başlayaraq) port olmalıdır. xarici şəbəkəyə yönləndirilir. Bunu necə etmək olar, aşağıda oxuyun.
Müştəri kompüterində (Windows 10) əlaqə qurmaq daha asandır. "Parametrlər" yardım proqramını işə salın, "Şəbəkələr və İnternet" -> "VPN" bölməsinə keçin. "VPN bağlantısı əlavə et" düyməsini basın. 
Parametrlər pəncərəsində göstərin:
- Xidmət təminatçısı - Windows.
- Bağlantı adı - hər hansı.
- Server adı və ya ünvanı – əvvəllər yaratdığınız serverin IP və ya domen adı.
- VPN növü – avtomatik və ya PPTP aşkarlayın.
- Giriş məlumat növü – giriş və parol (giriş icazəsi verdiyiniz hesablardan biri). Hər dəfə qoşulduqda bu məlumatları daxil etməmək üçün onu aşağıdakı müvafiq sahələrə daxil edin və “Yadda saxla” qutusunu işarələyin.
 Routerdə port yönləndirmə və statik IP əldə etmək
Routerdə port yönləndirmə və statik IP əldə etmək
Portun yönləndirilməsi (yönləndirmə) müxtəlif cihazlarda (marşrutlaşdırıcılarda) fərqli şəkildə həyata keçirilir, lakin ümumi prinsip hər yerdə eynidir. Bunun tipik bir TP-Link ev marşrutlaşdırıcısı nümunəsindən istifadə edərək necə edildiyinə baxaq.
Routerin idarəetmə panelində “Yönləndirmə” və “Virtual Serverlər” bölmələrini açaq. Pəncərənin sağ yarısında "Əlavə et" düyməsini basın. 
"Giriş əlavə et və ya redaktə et" pəncərəsində aşağıdakı parametrləri daxil edin:
- Xidmət portu: 3389 (və ya VPN quraşdırırsınızsa, 1723).
- Daxili port eynidir.
- IP ünvanı: kompüter ünvanı (bağlantı xüsusiyyətlərinə baxın) və ya domen adı.
- Protokol: TCP və ya hamısı.
- Standart xidmət portu: siz onu təyin edə və ya PDP siyahısından seçə bilməzsiniz, VPN üçün isə – PPTP.
Dəyişən IP ünvanını necə daimi etmək olar
Ev abunəçiləri üçün İnternet provayderlərinin standart paketi, bir qayda olaraq, yalnız daim dəyişən dinamik IP ünvanını ehtiva edir. Və istifadəçiyə daimi IP təyin etmək adətən ona çox pul xərcləyir. Əlavə xərc çəkməmək üçün DDNS (dinamik DNS) xidmətləri mövcuddur ki, onların vəzifəsi dəyişən şəbəkə ünvanı olan cihaza (kompüterə) daimi domen adı təyin etməkdir.
Bir çox DDNS xidmətləri öz xidmətlərini pulsuz təqdim edir, lakin bunun üçün kiçik abunə haqqı tələb edənlər də var.
Aşağıda imkanları tapşırığımız üçün kifayət qədər olan pulsuz DDNS-lərin qısa siyahısı verilmişdir.
Bu xidmətlərdən istifadə qaydaları, əgər onlar fərqlidirsə, əhəmiyyətsizdir: əvvəlcə hesabı qeydiyyatdan keçiririk, sonra e-poçt ünvanını təsdiqləyirik və nəhayət cihazınızın domen adını qeydiyyatdan keçiririk və onu aktivləşdiririk. Bundan sonra, ev kompüterinizin İnternetdə öz adı olacaq, məsələn, 111pc.ddns.net. Bu ad əlaqə parametrlərində IP və ya yerli şəbəkə adı əvəzinə göstərilməlidir. 
Yeri gəlmişkən, bəzi marşrutlaşdırıcılar yalnız DDNS provayderlərinin kiçik bir qrupunu dəstəkləyir, məsələn, yalnız ən qədim və ən məşhur DynDNS (indi ödənişli) və No IP. Asus kimi digərlərinin isə öz DDNS xidməti var. Routerdə alternativ proqram təminatı DD-WRT quraşdırılması məhdudiyyətləri aradan qaldırmağa kömək edir.
Windows Remote Desktop istifadəsinin müsbət və mənfi tərəfləri
Xüsusi Windows alətinin üçüncü tərəfin inkişaflarından əsas üstünlüyü əlaqə zamanı vasitəçi serverlərin olmamasıdır ki, bu da məlumatların sızması riskinin azaldılması deməkdir. Bundan əlavə, bu alət çox çevik parametrlərə malikdir və bacarıqlı bir yanaşma ilə "keçilməz qala" və "kosmik raket" ola bilər.
Windows iş masasının digər üstünlükləri ondan ibarətdir ki, heç nə yükləməyə ehtiyac yoxdur, sessiya müddətinə, qoşulmaların sayına heç bir məhdudiyyət yoxdur və pulsuzdur.
Dezavantajlar: İnternet vasitəsilə girişi qurmaqda çətinlik, Hash hücumlarından keçmək üçün zəiflik.
TeamViewer
Xidmətdən istifadə etməyə başlamazdan əvvəl bir Google hesabı (Android cihazı istifadəçiləri artıq var) qeydiyyatdan keçirməli və ya Google Chrome brauzerində istifadə edərək daxil olmalısınız.
Chrome Desktop-un əsas pəncərəsinə 2 bölmə daxildir:
- Uzaqdan dəstək. Bu, başqa bir kompüterə birdəfəlik əlaqəni idarə etmək və sizin kompüterə girişi təmin etmək üçün seçimləri ehtiva edir.
- Mənim kompüterlərim. Bu bölmədə əvvəllər əlaqə qurduğunuz maşınlar var və siz onlara verilmiş PİN kodu istifadə edərək tez qoşula bilərsiniz.

Chrome Desktop istifadə edərək ilk rabitə seansı zamanı uzaq kompüterə əlavə komponent (host) quraşdırılacaq ki, bu da 2-3 dəqiqə çəkəcək. Hər şey hazır olduqda, ekranda gizli kod görünəcək. Müvafiq sahəyə daxil etdikdən sonra "Bağlantı" düyməsini basın.
TeamViewer-də olduğu kimi, uzaqdan idarə olunan maşının istifadəçisi bütün hərəkətlərinizi ekranda görə biləcək. Beləliklə, məsələn, bir uşağın gizli müşahidəsi üçün bu proqramlar uyğun deyil.

Windows və Linux ilə işləyən kompüterləri uzaqdan idarə etmək üçün nəzərdə tutulmuş çox sadə və eyni dərəcədə etibarlı köməkçi proqramdır. Onun əsas üstünlükləri istifadənin asanlığı, etibarlılığı, yüksək qoşulma sürəti və quraşdırma tələb etməməsidir. Dezavantajlar mobil versiyaların olmaması (bu proqramdan istifadə edərək Android və iOS vasitəsilə əlaqə yaratmaq mümkün olmayacaq) və bir çox antivirusların onu zərərli hesab etməsi və onu aradan qaldırmağa çalışmasıdır. Xoşbəxtlikdən, istisnalara köməkçi proqramı əlavə etməklə sonuncunun qarşısını almaq asandır.
Ammyy Admin ünsiyyət qurmağın 2 üsulunu dəstəkləyir - ID nömrəsi və IP ünvanı ilə. İkincisi yalnız yerli şəbəkə üzərində işləyir.

Kommunal pəncərə 2 yarıya bölünür - kompüter identifikasiyası məlumatlarının və parolun yerləşdiyi "Müştəri", və "Operator" - bu məlumatları daxil etmək üçün sahələr. Bağlantı düyməsi də burada yerləşir.
Kifayət qədər sadə olan əlaqə kitabı və proqram parametrləri "Ammyy" menyusunda gizlənir.
- başqa bir kompakt portativ Windows proqramı, əvvəlkinə xaricdən bənzəyir, lakin daha maraqlı funksiyalar dəsti ilə. 2 əlaqə üsulunu dəstəkləyir - ID və IP ilə və 3 rejim - tam nəzarət, fayl meneceri (fayl ötürülməsi) və yalnız uzaq kompüterin ekranına baxmaq.
O, həmçinin giriş hüquqlarının bir neçə səviyyəsini müəyyən etməyə imkan verir:
- Uzaqdan operatorun klaviatura və siçan istifadəsi.
- Panoya sinxronizasiya.
- Giriş hüquqlarının idarəçi tərəfindən dəyişdirilməsi və s.
"Yalnız Baxış" rejimi analoji məhsullarda mövcud olmayan uzaq maşın istifadəçilərinin (uşaqlar, işçilər) hərəkətlərini gizli izləmək üçün istifadə edilə bilər.

Əsas AeroAdmin pəncərəsində e-poçt söhbətini açmaq üçün bir düymə var ("Dayandır" düyməsinin yanında yerləşir). Çat operatora tez bir zamanda e-poçt göndərmək, məsələn, kömək istəmək üçün nəzərdə tutulmuşdur. Bu funksiya unikaldır, çünki analoq proqramlar yalnız mətn mesajları üçün müntəzəm söhbətə malikdir. Və yalnız əlaqə qurulduqdan sonra işə başlayır.
Təəssüf ki, AeroAdmin əlaqə kitabı dərhal əlçatan olmur. Bunun üçün ayrıca aktivləşdirmə tələb olunur - Facebook vasitəsilə. Və yalnız bu sosial şəbəkənin üzvləri ondan istifadə edə bilər, çünki aktivləşdirmə kodunu almaq üçün tərtibatçılar şəxsi səhifələrinə keçid tələb edirlər. Məlum olub ki, proqramı bəyənənlər Facebook-da qeydiyyatdan keçmədən edə bilməzlər.
AeroAdmin-in başqa bir xüsusiyyəti ondan ibarətdir ki, yalnız pullu versiyalarda mövcud olan əlavə funksiyalara (fasiləsiz qoşulma, çoxsaylı paralel seanslar və s.) ehtiyacınız olmadığı halda hətta kommersiya məqsədləri üçün də pulsuz istifadə oluna bilər.
Windows PC-yə başqa bir kompüterdən və ya mobil cihazdan uzaqdan qoşulmaq üçün bugünkü icmalda sonuncu yardım proqramıdır. Quraşdırma olmadan və ya onunla birlikdə istifadə edilə bilər. 
Sələfləri kimi, bir sıra unikal funksiyalara malikdir:
- Uzaq bir maşından görüntü transferinin ən yüksək sürəti.
- Aşağı İnternet sürəti ilə belə ən sürətli fayl paylaşımı.
- Birdən çox uzaq istifadəçinin eyni vaxtda əlaqəsini dəstəkləyir. Bir layihədə əməkdaşlıq etmək imkanı (hər istifadəçinin öz kursoru var).
Üstəlik, bu sinifdəki digər proqramlar kimi, AnyDesk operatora uzaq maşının funksiyalarına tam girişi təmin edir, çox sadə bir şəkildə bağlanır (ID və paroldan istifadə etməklə) və ötürülən məlumatları etibarlı şəkildə qoruyur.
Kompüterə və ya “uzaqdan” uzaqdan giriş.
Uzaqdan giriş və ya “uzaqdan iş” (Remote work ilə qarışdırılmamalıdır.) İnternet vasitəsilə bir kompüterdə oturmağa, başqa bir kompüterin ekranına baxmağa və hətta onun üzərində işləməyə imkan verir. Siçanı ekran boyunca hərəkət etdirin, qovluqları açın, proqramları quraşdırın və konfiqurasiya edin. Klaviatura təzyiqləri də bu kompüterə internet vasitəsilə ötürüləcək. Beləliklə, kompüterdən uzaqda olarkən onun üzərində müxtəlif tapşırıqları yerinə yetirə bilərsiniz.
Bu kompüterdə işləməyi xüsusilə evdə oturub işləyən mühasiblər sevir 😉
İndi nümunə olaraq Windows kompüterlərindən istifadə edərək texniki detallara nəzər salaq. Kompüterinizə uzaqdan girişi təşkil etmək üçün istifadə edə bilərsiniz:
- RDP adlanan standart Windows alətləri
- üçüncü tərəf proqram VNC, r, və s.
Windows üçün standart uzaqdan giriş vasitəsi kompüterlə birbaşa əlaqəni nəzərdə tutur. Yəni, uzaq kompüter daxili lokal şəbəkədə yerləşirsə (yəni, İnternet ona marşrutlaşdırıcı vasitəsilə daxil olur), onda siz marşrutlaşdırıcını quraraq bu kompüterə İnternetdən girişi təşkil edə bilərsiniz. ……
RDP vasitəsilə uzaqdan girişi necə etmək olar?
İşləmək üçün RDP vasitəsilə kompüterə uzaqdan daxil olmaq üçün sizə lazımdır:
- beləliklə, bu kompüterə birbaşa əlaqənin qurulacağı kompüterdən daxil olmaq mümkündür. Bunlar. hər iki kompüter eyni lokal şəbəkədə olmalıdır və ya marşrutlaşdırıcı bunun üçün xüsusi olaraq konfiqurasiya edilməlidir (port yönləndirilməsinə baxın)
- kompüterinizdə uzaqdan girişi aktivləşdirin. "Kompüterim" üzərinə sağ vurun və "Xüsusiyyətlər" seçin. Sonrakı "Uzaqdan Sessiyalar" nişanıdır. "Bu kompüterə uzaqdan girişə icazə verin" qutusunu yoxlayın. RDP bağlantısı qurulacaq istifadəçinin parolu olmalıdır!
Kompüterdə bu iki addımı tamamladıqdan sonra RDP vasitəsilə uzaqdan əlaqə üçün müştəri açın, uzaq kompüterin adını (və ya IP ünvanını) daxil edin və qoşulun. RPD müştərisini necə açmaq olar? Müştəri belə açılır - "başlat", "çalışdır" düyməsini basın və əmri daxil edin: mstsc və basın Daxil edin. Və ya Windows menyusunda "Uzaq Masaüstü" maddəsini axtarın.
sizi salamlayıram. Aleksandr Qlebov sizinlə əlaqə saxlayır. Bu dəfə sizə uzaq iş masasını, yəni rdp-ni uzaqdan necə aktivləşdirəcəyini söyləyəcəyəm və göstərəcəyəm. Əgər maraqlanırsınızsa, oxuyun.
Giriş
Siz soruşa bilərsiniz: "Niyə hətta uzaqdan iş masasını uzaqdan aktivləşdirməyə ehtiyacımız var? Domendə bunu ümumiyyətlə siyasətçilər edə bilər və s." Uzaq masaüstünü harada aktivləşdirmək lazım olduğunu sizə xəbər verəcəyəm. Bir vaxtlar ZAO NG Energo şirkətində işləyirdim və orada belə bir hal var idi. Bir ofisdə Windows 7 quraşdırılmış yeni kompüter quraşdırdılar, lakin o, domendə deyildi və Windows-da RDP standart olaraq qeyri-aktivdir. Beləliklə, mən rdp-ni uzaqdan necə aktivləşdirmək barədə düşünməli oldum ki, sonra qoşulub kompüteri domenə daxil edə bildim. Gələk mətləbə...
Prosedur - uzaqdan iş masasını (rdp) uzaqdan aktivləşdirin
Rdp-ni uzaqdan aktivləşdirə bilməyəcəyiniz bir neçə tələb var, yəni:
- Uzaq iş stansiyasında administrator etimadnaməsinə malik olmalısınız;
- şəbəkə üzərində fiziki giriş olmalıdır.
Beləliklə, başlayaq. Başlat düyməsini basın, işlət düyməsini basın, regedit yazın və Enter düyməsini basın. Nəticədə, Reyestr redaktoru açılacaq. Belə olur ki, icra düyməsi yoxdur, sonra "Windows + R" düyməsini basın, öz icramız açılacaq. Bu belə görünür: 
Açılan Qeyd dəftəri redaktorunda uzaq reyestrə qoşulmaq lazımdır. Bu belə edilir: yuxarı sol küncdə "fayl" düyməsini basın, sonra "şəbəkə qeydini birləşdirin". Açılan pəncərədə uzaq kompüterin adını və ya IP-ni daxil edin və OK düyməsini basın. 
Nəticədə, kompüteriniz bir domendədirsə və kifayət qədər hüquqlarınız varsa, yəni hesabınız yerli idarəçilər qrupundadırsa, redaktorda yeni bir qeyd şöbəsi görünəcək (aşağıdakı nümunə). Əgər mənim nümunəmdə olduğu kimi, kompüter işçi qrupundadırsa, müvafiq hüquqlara malik olan etimadnamələri daxil etmək üçün sorğu açılacaq: 
Həmçinin oxuyun:
Windows yeniləmə minitooluna baxış - Windows 10 üçün alternativ yeniləmə vasitəsi
Girişi (İstifadəçi) aşağıdakı formatda daxil edin: uzaq kompüter adı\uzaqdan istifadəçi adı, sonra parolu daxil edin və OK düyməsini basın. Məlumatlar düzgün daxil edilərsə, aşağıdakı şəkli alırıq: 
Sonra aşağıdakı yolda gedirik: “HKLM\SYSTEM\CurrentControlSet\Control\Terminal Server” və sağda bir sıra düymələri görürük, açarla maraqlanırıq. fDenyTSConnections. Ona 0 dəyəri təyin edilməlidir. 
Bundan sonra kiminsə kompüteri yenidən başlatmasını və RDP vasitəsilə qoşulmağa çalışmasını xahiş edirik. Bununla belə, ola bilər ki, siz qoşula bilməyəcəksiniz, bu o deməkdir ki, çox güman ki, uzaq kompüterdə FireWall işə salınıb və siz standart 3389 portu vasitəsilə qoşulmağa imkan verən qayda əlavə etməlisiniz. Əgər nədənsə qoşulmusunuzsa. qeyd redaktoru vasitəsilə açarı əlavə etmək mümkün deyil, sonra aşağıda oxuyun. Orada pstools və komanda xətti vasitəsilə rdp-ni aktivləşdirmək üçün əmr verirəm.
Uzaq kompüterdə firewall-a bir qayda necə əlavə etmək olar?
Tələblər hələ də eynidir, şəbəkə üzərində fiziki giriş olmalıdır və uzaq kompüterdə administrator etimadnaməsi olmalıdır. Aşağıdakı addımları yerinə yetirək:

RDP (Remote Desktop) XP versiyasından bəri Windows əməliyyat sistemlərində qurulmuş uzaq iş masasıdır. Bu, icazə verən bir protokoldur qoşulmaqİnternetə çıxışı olan dünyanın istənilən yerindən hədəf kompüterə. Hal-hazırda, RDP MacOS və demək olar ki, bütün mobil cihazlarda da istifadə edilə bilər
İstifadədən əvvəl nə bilmək lazımdır
Əvvəlcə RDP-nin istifadə ediləcəyi güman edilirdi yerli şəbəkə. Bunlar. müəssisələrdə və ya evdə bir marşrutlaşdırıcıya qoşulmuş kompüterlərdə.
Ancaq indi belə bir əlaqə üçün istifadə edə bilərsiniz İnternet, bu barədə aşağıda danışacağıq.
Qoşulmaq üçün bilmək lazımdır Cihazın IP ünvanı, ona qoşulmaq lazımdır. Siz həmçinin kompüterdə hansı ünvandan istifadə olunduğunu bilməlisiniz. statik və ya dinamik.
Bizi dəqiq maraqlandırır statikünvanı. Onun necə qurulacağına baxaq.
Başqa bir yol var - ünvan paylama parametrlərini dəyişdirmək marşrutlaşdırıcı. Burada bizə lazımdır qalustuk cihazın MAC ünvanına xüsusi ip. Daha dərinə getməyəcəyik, çünki... istifadəçi marşrutlaşdırıcını necə konfiqurasiya edəcəyini bilirsə, onda heç bir problem olmayacaq, amma yoxsa, kifayət qədər uzun quraşdırma təlimatları tələb olunacaq.
Sistemi necə qurmaq olar
Növbəti iş budur girişə imkan vermək RDP vasitəsilə hədəf kompüterə. Bunu etmək asandır - gedək İdarə paneli və işarəni vurun Sistem.
Solda bir element axtarırıq Uzaqdan Giriş Parametrləri 
Açılan pəncərədə siz etməlisiniz aktivləşdirin aşağıdakı ekran görüntüsündə göstərilən elementlər. Siz də edə bilərsiniz icazələri təyin edin müəyyən istifadəçilərə bu funksiyadan istifadə etməyə icazə vermək. 
İş masasına necə qoşulmaq olar
Tez-tez standart uzaq masaüstü funksiyasından istifadə edir tələb etmirəlavə komponentlərin quraşdırılması. Lakin əməliyyat sisteminin Home versiyalarında belə bir funksiya yoxdur.
Windows 8 və 10 versiyalarında əlaqə pəncərəsini işə salmaq üçün sadəcə " yazmağa başlayın. uzaq Masaüstü». 
Köhnə versiyalarda sizə lazım olacaq başlanğıc menyusundan işə salın. Bunu etmək üçün nöqtəyə keçin Standart və əlaqə qısayolunu işə salın. 
Bu qısayol Başlanğıcda deyilsə, onu tapmağa cəhd edə bilərsiniz sistem qovluqları. Diski açın C\Windows\System32 və faylı axtarın mstsc.exe.
Pəncərə başlayanda kifayət qədər olacaq ip ünvanını təyin edin Qoşulmaq istədiyiniz PC, sonra təyin edin daxil ol Və parol. Bir neçə saniyədən sonra uzaq kompüterin iş masası açılacaq. 
Əlfəcinlərdən keçməklə çoxunu təyin edə bilərsiniz parametrlər ekran həlli, işə salınmış proqramlar, cihazın yönləndirilməsi və s.
MacOS-da RDP-dən istifadə
MAC ilə Windows kompüterinə qoşulmağınız lazım olduqda, bunu etməlisiniz Tətbiq Mağazası proqramı yükləyin Microsoft Uzaq Masaüstü.
Quraşdırıldıqdan sonra işə salmaq proqram, simvol axtarır plus və üzərinə klikləyin. Açılan pəncərədə sizə lazımdır yeni əlaqə yaradın, təyin etməli olduğunuz yer ip, daxil ol, parol və istənilən adı göstərin. 
Windows-da olduğu kimi burada da quraşdıra bilərsiniz seçimlər ekran və digər parametrlər. Bütün manipulyasiyalardan sonra pəncərəni bağlayın, siyahıda göstərilən adı axtarın və işə salın. Hər şey düzgün qurulubsa, kompüter masası açılacaq. 
Android və iOS-da istifadə edin
Siz bu texnologiyanı mobil OS-də də istifadə edə bilərsiniz. Android telefonlarında və planşetlərində, həmçinin iPhone və iPod-larda əlaqə praktiki olaraq Windows-dan heç bir fərqi yoxdur.
Biz google play və ya app store-da proqram axtarırıq Microsoft Uzaq Masaüstü Və yüklemek onun.
Başladıqdan sonra, əməliyyat sistemindən asılı olmayaraq, sizə lazım olan bir pəncərə açılacaqdır daxil edinəvvəlki bölmələrdə göstərilən eyni məlumatlar. Parametrlər düzgündürsə, cihaz PC-yə qoşulacaq. 
İnternet vasitəsilə RPD-dən istifadə
Uzaq Masaüstünün İnternet vasitəsilə işləmə prinsipi yuxarıda təsvir edilənlərdən fərqlənmir, lakin bəziləri var xüsusiyyətləri.
Əvvəla, burada artıq ehtiyacınız olmayacaq daxili(yerli) və xarici statik ip ünvanı. Bundan əlavə, etmək lazımdır port yönləndirmə hədəf kompüterə.
Həmçinin, xarici əlaqə halında, ip-i göstərmək kifayət deyil, onu iki nöqtədən sonra qoymaq lazımdır. liman.
Qeyd etmək lazımdır ki, bu üsul tez-tez müəssisələrdə və ya firmalarda istifadə olunur, çünki Evdə, portu yönləndirmək üçün provayderinizlə əlaqə saxlamalısınız. Ən yaxşı evdə istifadə olunur ixtisaslaşmış uzaq iş masası ilə işləmək üçün proqramlar.