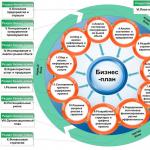После установки виндовс 7 какие драйвера нужны. Настройка интернета после переустановки Windows
Очень часто многие пользователи, которым по каким-либо причинам пришлось переустанавливать «семерку», жалуются на то, что после компьютер тормозит с такой силой, что работать просто невозможно. Давайте посмотрим, с чем это может быть связано, и обсудим, как выйти из такой ситуации.
Почему после переустановки Windows 7 компьютер тормозит?
На причинах, побудивших пользователя инсталлировать «семерку» повторно, сейчас останавливаться не будем. Рассмотрим проблемы, возникающие уже после этого. Иногда наблюдается уж очень сильное торможение, не работает Интернет после переустановки Windows 7, отмечается повышенная нагрузка на системные ресурсы или слишком частое обращение к жесткому диску и т. д. Чем это может быть вызвано?
Самое первое, что нужно сделать пользователям стационарных компьютерных терминалов, - проверить планки оперативной памяти и плотность подключения шлейфов на материнской плате. Мало ли, может, в системном блоке собралось много пыли, что и приводит к торможению и зависанию системы.
С другой стороны, очень может быть, что пользователь по ошибке установил 64-битную версию «семерки» вместо 32-битной (увы, бывает и такое), а на самом компьютере или ноутбуке используется устаревшее «железо», которое с большой натяжкой соответствует минимальным системным требованиям. Вот и получается, что после переустановки Windows 7 компьютер тормозит только по той причине, что 64-битная «Винда» намного «прожорливее» версии в 32 бита. Но это, так сказать, общий случай. Теперь перейдем к выяснению конкретных причин.
Какие драйвера нужны после переустановки Windows 7?
Достаточно распространенным явлением можно назвать присутствие в системе устаревших драйверов, ведь чистая «семерка» - тоже продукт не самый свежий. Кроме того, если у пользователя нет оригинального диска с драйверами, который в обязательном порядке должен поставляться при покупке компьютера или ноутбука, система устанавливает наиболее подходящие из собственной базы данных, которая, мягко говоря, совершенно неактуальна.

В данном случае по завершении процесса инсталляции ОС спешить не нужно (иногда некоторые драйверы могут и не работать). Лучше использовать специальные релизы или программы обновления. Например, очень хорошим вариантом может стать база драйверов которую желательно всегда иметь под рукой.

С другой стороны, «весит» она достаточно много. В такой ситуации прекрасно подойдет бесплатная утилита для поиска и под названием Driver Booster. Работает она просто замечательно, а драйверы абсолютно всех устройств обновляет исключительно при обращении на официальные ресурсы производителей, где, как правило, постоянно выкладываются самые актуальные версии такого программного обеспечения.
Но тут есть одна загвоздка: если 7, инсталлировать данную утилиту просто бессмысленно, поскольку никакого обновления при отсутствии связи не произойдет (об этом чуть позже).
Слишком высокая нагрузка на системные ресурсы
Теперь нужно обратить внимание еще на один момент. Достаточно часто наблюдается повышенная нагрузка на процессор и оперативную память, что и является причиной торможения или зависания. Что делать? Посмотреть, что за процесс вызывает максимальное потребление ресурсов (как известно, в любой версии Windows по умолчанию запущено огромное количество ненужных служб, которые можно и нужно остановить).

Для начала вызываем стандартный «Диспетчер задач». Делается это при помощи всем знакомой комбинации Ctrl + Alt + Del или же путем ввода команды taskmgr в специальной строке меню «Выполнить» (Win + R). Тут нужно в разделах процессов и служб отсортировать содержимое по максимальной нагрузке, а затем посмотреть, какой именно компонент грузит систему.

Далее следует настроить автозагрузку. Для этого используем команду msconfig все в том же меню «Выполнить» и на соответствующей вкладке отключаем все ненужное. Оставить можно только антивирус, если таковой уже установлен, и индикатор клавиатуры (процесс ctfmon). Со всех остальных служб снимаем галочки без зазрения совести (все равно они большинству пользователей абсолютно не нужны).
Проблемы с Интернетом
Теперь посмотрим, почему иногда наблюдаются проблемы с доступом в Сеть. Прежде всего, если используется, допустим, Wi-Fi, следует убедиться, что соответствующий модуль включен на компьютере или ноутбуке (на последних есть специальное сочетание клавиш (чаще всего это Fn + какая-то функциональная кнопка, скажем, F5 - все зависит от модели).

Если же тут все нормально, нужно заглянуть в настройки протокола TCP/IP, доступ к которому можно получить через меню свойств Интернета. В большинстве случаев помогает выставление получения IP-адреса в автоматический режим и отключение использования прокси для локальных адресов, если провайдером не предусмотрено другое. Если все параметры вводятся вручную, нужно просто проверить их правильность.
Наконец, очень может быть, что сетевая карта имеет устаревший драйвер. Следовательно, его нужно обновить. Для начала можно использовать собственные средства системы, находящиеся в "Диспетчере устройств", или, что намного лучше, установить драйвер из вышеописанного пака. В крайнем случае, можно скопировать значения DEV и VEN в списке ИД оборудования на вкладке описания, а затем обратиться к специальным сайтам для поиска драйвера по этим значениям, после чего скачать его с другого терминала, на котором есть доступ к Интернету.
Что в итоге?
Вот, собственно, мы разобрали основные причины того, почему после переустановки Windows 7 компьютер тормозит. Конечно, здесь приведены далеко не все ситуации, которые могут возникать. Однако именно эти являются самыми распространенными. Что же касается того, какие программы нужны после переустановки Windows 7, этот вопрос частично уже был рассмотрен. Впрочем, сюда можно добавить еще антивирус, архиватор, офисный пакет, видео- и аудиокодеки и декодеры и т. д. Но тут уже право выбора за самим пользователем. Кстати, как вариант, можно поставить какой-нибудь автоматический оптимизатор, который в режиме реального времени будет следить за состоянием системы и своевременно выгружать из памяти неиспользуемые или ненужные процессы.
Здравствуйте, друзья!
Поиск и установка драйверов является настоящей головной болью для многих начинающих пользователей ПК.
В этой статье, мы рассмотрим несколько примеров где, и как правильно, искать драйвера для вашего компьютера или ноутбука.
Чаще всего, проблема с поиском драйверов, возникает после переустановки операционной системы Windows. О том, как переустановить систему Windows с помощью диска, я писал в этой , установка Windows с флешки
Как узнать, для каких устройств необходимо установить драйвера? Для этого щелкаем правой клавишей мыши (пкм) по значку компьютер → выбираем вкладку свойства → Диспетчер устройств.
В данном примере, все драйвера установлены правильно и работают корректно. Если один из пунктов показывает вопросительный знак , значит для этого устройства нам и понадобится поиск драйвера.
Обычно, при покупке ноутбука или компьютера в сборке, к ним прилагается диск с необходимыми драйверами и утилитами. К ноутбуку комплектуется один диск со всеми драйверами, к компьютеру по отдельности; обычно это драйвера для чипсета, видеокарты, драйвера звуковой карты, lan..идр. Здесь все просто, устанавливаем диск и запускаем установку необходимых драйверов.
Перед поиском драйверов устройств для вашей системы крайне рекомендую ознакомится с пятью железными . Если диска с драйверами нет, используем 2 способ.
Скачиваем драйвера с официального сайта производителя
Рассмотрим на примере ноутбука Asus K42f. Переходим на официальный сайт Asus и в поиске задаем данную модель. Выбираем вкладку → скачать и указываем свою операционную систему (узнать систему можно пройдя по адресу → Мой Компьютер → (пкм) → Свойства).
Ищем все необходимые драйвера. Наиболее важные драйвера это драйвера Chipset, Звук, VGA, LAN (сеть) и др. Если этот способ не помог, используем следующий, третий способ.
Поиск драйвера по коду устройства.
Вернемся к диспетчеру устройств. Компьютер → пкм → Свойства. Допустим у нас отсутствует драйвер аудиоконтроллера..см рисунок.
Щелкаем по нему пкм и выбираем пункт → свойства. В открытом окне выбираем вкладку «Сведения», а в выпадающем меню нужно выбрать → «ИД оборудования » (в Windows XP «Код экземпляра устройства »).
 Пример такого кода VEN_8086&DEV_0046
. Выделяем его левой клавишей и копируем нажав комбинацию клавиш Ctrl + C
. Теперь переходим на сайт www.devid.info В поле поиска вставляем (Ctrl + V)
скопированный код.
Пример такого кода VEN_8086&DEV_0046
. Выделяем его левой клавишей и копируем нажав комбинацию клавиш Ctrl + C
. Теперь переходим на сайт www.devid.info В поле поиска вставляем (Ctrl + V)
скопированный код.
Нажимаем «Ок», после чего появится список драйверов для этого устройства → скачиваем и устанавливаем. Не получилось → используем 4ый способ.
Добрый день дорогие посетители блога сайт. Наверное каждый из Вас задавался вопросом, что делать после установки Windows? Что нужно настроить, установить первым делом.
Так как самой популярной ОС является Windows 7 , установку которой я описывал , настраивать будем непосредственно ее, хотя данный план будет актуален и для таких версий как: Vista, 8, 8.1, 10.
Настройка Windows 7 после установки
Шаг 1: Активация Windows
Первым делом необходимо активировать нашу систему. Если у вас имеется ключ, то он вводится в процессе установки, либо необходимо зайти в Панель управления — Система и безопасность — Система , в самом низу найдите надпись, содержащую информацию о том, что ваша копия не активирована и до конца пробного периода осталось XX – дней. Если нажать на эту надпись, откроется окно, в котором необходимо будет ввести Ваш ключ активации.
Также можно активировать Windows по телефону, или же воспользоваться лучшей программой для активации о которой я писал .
Шаг 2: Установка нужных драйверов
Если какие-либо драйвера не установлены, то необходимо воспользоваться диском, который шел с компьютером или ноутбуком, или же обновить через интернет.
Важно, если даже система подобрала драйвер для видеокарты и все работает и отображается хорошо, обязательно скачайте и установите самые свежие драйвера с сайта производителя видеокарты, иначе она не будет работать в полную свою мощь!
Шаг 3: Отключение контроля учетных записей (UAC)
Данная служба направлена на обеспечение безопасности компьютера, контролирует все процессы в системе и оповещает Вас об их деятельности своими постоянными «назойливыми» сообщениями.
Отключив ее, вы повышаете риск заражения компьютера вредоносными программами. Но если используете антивирусное ПО на компьютере, то можете отключить эту службу в панели управления. О том как это сделать смотрите .
Шаг 4: Выбор и установка антивируса
Настройка системы Windows предполагает установку антивируса. К данному процессу нужно отнестись серьезно, ведь от антивирусного ПО в первую очередь зависит безопасность Вашего компьютера.
В своей практике я перепробовал множество антивирусов, у каждого были свои плюсы и минусы. В итоге мой выбор остановился на двух антивирусах: Avast и Dr.Web .
Первый я устанавливаю клиентам, которые не желают постоянно искать ключи или не разбираются в этих нюансах, а так же установлен на работе, на всех компьютерах.
Второй же стоит у меня дома, на моем любимом компьютере и оберегает его от всякой «гадости». Данный антивирус я считаю самым оптимальным.
Все другие, которые я использовал до него, а это и nod 32, и Касперский, Norton и прочие, по моему мнению намного уступают данному антивирусному продукту.
Шаг 5: Отключение автоматического обновления Windows
Шаг 8: Визуальные эффекты Windows, отключаем лишнее на слабых компьютерах
С помощью отключения визуальных эффектов на слабых ПК, можно добиться хорошего прироста производительности.
Но на любых, мощных или слабых компьютерах я отключаю «Показ содержимого окна при перетаскивании». Мне, например, удобнее перетаскивать окно, и видеть что находится под ним.
Шаг 9: Устанавливаем размер файла подкачки Windows 7 и других ОС
Данный файл используется для хранения части запущенных программ или каких-либо файлов в случае нехватки объема ОЗУ.
Обычно система устанавливает размер по умолчанию относительно установленной оперативной памяти. В случае если объем ОЗУ достаточно большой, то размер файла подкачки стоит уменьшить, если наоборот, то чуть увеличить.
Так же его можно перенести на другой жесткий диск (если у вас их несколько), для более быстрой работы системы.
Шаг 10: Включение ReadyBoost
Шаг 13: Установка необходимых программ для Windows
Первым делом я всегда устанавливаю архиватор WinRAR , необходимый для просмотра и создания архивов. Потом необходимо установить программу для открытия текстовых документов, это может быть либо MS Office , либо OpenOffice .
Для воспроизведения мультимедийных файлов, необходимо установить K-Lite Codec Pack , и какой-нибудь плеер типа AIMP3 для проигрывания музыкальных файлов.
Это достаточно популярные и качественные продукты, которые легко найти в интернете. Так же можно установить Ccleaner , для удаления различного мусора и очистки реестра.
Шаг 14: Настройка автозапуска программ Windows, изменение дополнительных параметров загрузки
Один из важных моментов в настройке Windows , влияющий на скорость загрузки системы и рабочего стола, а так же на производительность в целом.
После установки программ, необходимо проверить автозапуск на наличие лишних записей, если таковые есть, то стоит их убрать, так как эти программы будут висеть в оперативной памяти с момента запуска ос, этим увеличивая время запуска Windows и снижая производительность в целом.
В дополнительных параметрах загрузки утилиты msconfig, стоит установить максимальное число ядер процессора, которые будут задействованы при запуске операционной системы. Данный параметр позволит увеличить скорость запуска ОС .
Шаг 15: Очистка Windows от мусора и дефрагментация
После установки системы и различных программ всегда остается различный мусор: временные файлы и прочее, которые захламляют систему.
Необходимо от них избавиться, использовав специальную программу, например, CCleaner . С ее помощью, так же можно очистить реестр.
После очистки системы, когда в ней не осталось мусора и временных файлов, необходимо сделать дефрагментацию системного раздела, что повысит производительность системы, расположив фрагментированные файлы последовательно на диске.
Шаг 16: Отключаем автозапуск со съемных носителей
Кому-то данная функция автозапуска с носителей нравится и удобна, но она несет в себе скрытую угрозу. Многие виды вирусных программ путем автозапуска заражают компьютеры, находясь на флешке.
Шаг 17: Создание резервной копии системы
Когда система максимально оптимизирована и подготовлена к эксплуатации, необходимо сделать ее резервную копию – создать образ системного раздела . Это делается стандартным средством Windows, под названием «Архивация данных».
Спросите зачем это нужно? Отвечаю:
Резервная копия необходима для восстановления ОС в случаях ее повреждения и неработоспособности. Если ее восстановить из данного образа, у Вас будет «чистая», без ошибок, рабочая система. Все установленные программы и сделанные настройки до шестнадцатого шага включительно будут сохранены!
Ну вот и все дорогие друзья, теперь Вы знаете что делать после установки Windows. Я кратко описал семнадцать шагов первоначальной настройки Windows. Если появятся вопросы, задавайте их в комментариях.
Отключение автоматического обновления Windows 7
Эту функцию я отключаю в первую очередь. Во-первых, она раздражает, поскольку обновления выскакивают чуть ли не каждый день. Во-вторых, мне это не нужно.
За последние 4 года Windows 7 работала отлично: никаких сбоев и глюков не было, вирусов тоже. И это – полностью без обновлений. Поэтому в плане безопасности ПК все нормально, и никакие уязвимости и дыры меня особо не волнуют.
Кстати, эту функцию обязательно рекомендуется выключать, если у Вас установлена нелицензионная Windows 7. Иначе слетит активация или даже случится кое-что похуже (в Microsoft сидят умные люди, которые регулярно радуют пиратов «приятными» сюрпризами в новых обновлениях).
Важный пункт для владельцев ноутбуков. Хотя и на компьютере тоже можно настроить план электропитания.
По умолчанию установлен вариант «Сбалансированный». Если компьютер игровой, или наоборот – слишком слабый – можно включить режим «Высокая производительность». Для продления времени работы ноутбука от батареи существует вариант «Экономия энергии». Но производительность в таком случае будет снижена.
Также здесь можно настроить, когда отключать дисплей и переводить компьютер в спящий режим. Для этого заходите Пуск – Панель управления – Электропитание.
И в новом окне нажимаете на строку «Настройка плана электропитания» и выбираете нужный вариант (также здесь можно выбрать «Никогда»).
После этого необходимо настроить Windows 7:
Вот таким образом можно настроить Windows 7 после переустановки. Но это еще не все. Остался еще один важный пункт.
Установка программ
После того как первичная настройка Windows 7 была выполнена, нужно поставить программы. В первую очередь – антивирус. Также Вам может понадобиться:
- новый браузер;
- видео и аудиоплеер;
- пакет Microsoft Office;
- видео и аудиокодеки и пр.
Вот теперь все. Вы смогли настроить Windows после переустановки, и сейчас он выглядит гораздо красивее. Да и работает шустрее. Как видите настройка операционной системы осуществляется несложно.
А если вдруг решите опять ее переустановить, то отныне Вы уже знаете, что делать после установки Windows 7, верно?
Купили новенький ноутбук или собрали компьютер, установили Windows и… Что дальше? Зашли на Рабочий Стол, а там только Корзина. Даже если вы купили ноутбук с уже установленной Windows, дальше все равно нужно настраивать и устанавливать другие программы. Зачем? Чтобы повысить работоспособность вашего устройства.
У всех должен быть список программ, которые нужно ставить сразу после установки операционной системы. Я подготовил свой список. Программы ниже подходят к большинству версий Windows (XP, 7, 8 или 10). Но, прежде всего, нужно разобраться с драйверами.
Для тех у кого пиратская версия! Первым делом отключаете «Брандмауэр» и «Центр обновления Windows» — они находятся в «Панели управления». Затем активируете Windows.
1. Драйвера
Драйвера (дрова ) — это программное обеспечение, которое отвечает за работоспособность и правильное подключение других программ к аппаратной части компьютера или ноутбука. Например: Wi-Fi не будет работать без соответствующего драйвера, монитор будет искажать изображение (растягивать, использовать не то разрешение), не будет звука и т.д.
Примечание : В Windows 10, после подключения к Wi-Fi, система сама находит и устанавливает все нужные драйвера.
Первым делом нужно проверить, что установлено, а что нет. У многих стоят пиратские версии Windows, также много людей покупают ноутбуки с DOS (без установленной операционной системы) и потом ставят пиратские версии. Та и когда чистый лицензионный Windows — всё равно нужно ставить драйвера. Но перед этим нужно проверить, какие из них установлены, а какие нет. Для этого щелкните ПКМ по ярлыку «Мой компьютер» > «Свойства» > «Диспетчер устройств» :

Если у вас все драйвера установлены, то будет вот такая картина:

Если же какой-то драйвер не установлен, то возле него появится желтый восклицательный знак:

Есть три способа установки драйверов:
с официального сайта производителя. Например, если ноутбук ASUS, то искать нужно на сайте asus.com ;
с диска, который был в комплекте (если он вообще был);
с помощью Driver Pack Solution.
Некоторые драйвера могут автоматически устанавливаться стандартные, что нам не нужно. Например, драйвер на видеокарту может установиться стандартный и тогда она будет работать не в полную рабочую силу, что и скажется на графике в играх или при работе в серьёзных фото или видео редакторах.
Самый лучший способ установки драйверов – загружать с диска (если был в коробке) или с официального сайта. Каждый драйвер устанавливается по отдельности. Диск в комплекте, как правило, имеет драйвера только для одной определенной версии Windows. Самое лучшее и оптимальное решение — зайти на официальный сайт производителя, найти в меню «Поддержка» пункт «Драйвера», выбрать свою версию Windows и оттуда уже устанавливать. В таком случае, вы получите максимальную эффективность и производительность от вашего устройства.
Правило: Всегда скачивайте и устанавливайте драйвера с официального сайта производителя.

4. Антивирус
Есть платные и бесплатные. Лидеры среди платных — Kaspersky , Eset , Dr.Web . Лидеры среди бесплатных — Comodo , Avira , Avast . У меня стоит бесплатный Comodo Internet Security , который полностью справляется со своими функциями. Если есть лишние деньги – покупайте платный антивирус на год. Но защита должна быть обязательно.

5. Архиватор

Telegram . Куда же без него. Очень полезный и шустрый мессенджер. Must have.

Notepad++ . Удобный и функциональный текстовый редактор кода с поддержкой десятков языков программирования и не только. Подсветка синтаксиса, плагины, темы оформления и еще куча всего.

VirtualBox . Программа, которая позволит на одном компьютере иметь две операционные системы. Например, вы сможете установить Windows 10 как главную и Linux как дополнительную. Программа полностью виртуализирует наличие второй ОС.