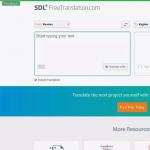Контроль температуры компьютера windows 7 на русском. Температура процессора и видеокарты — как посмотреть? Какой должна быть нормальная температура компьютера? Почему повышается температура CPU
SpeedFan - это утилита, динамически снимающая со встроенных в видеокарту, материнскую плату, диски и другое оборудование датчиков температурные показатели, поддерживая допустимый температурный режим поддержанием определенного количества оборотов в минуту кулеров (RPM) в системе охлаждения ПК. Чтобы получить мощный инструмент диагностики неполадок и контроля производительности, тепловыделения и шума, рекомендуем утилиты SpeedFan скачать бесплатно русскую версию по ссылке с сайта сайт без регистрации и СМС. СпидФан умеет взаимодействовать со всеми распространенными чипами мониторинга температуры компонентов ПК и интеллектуальными кулерами.
Для многих пользователей настоящей находкой станет программа для контроля перегрева компьютерных комплектующих (CPU, GPU, HDD, чипсета MB, БП и других компонентов), находящихся внутри корпуса PC. Если градусы цельсия компьютера поднимаются по непонятным причинам, рекомендуем бесплатно скачать русскую SpeedFan для Windows XP, Vista, 7, 8, 8.1, 10. Программа для регулировки скорости вентиляторов автоматом или по заданным пользователем параметрам контролирует нагрев видеокарты, процессора, жесткого диска, чипсета материнки, блока питания и других комплектующих задавая определенное значение скорости вращения кулеров систем охлаждения.
Интерфейс и преимущества утилиты СпидФан
Интерфейс СпидФан на русском языке, несмотря на большое количество информации, прост и понятен. Когда по умолчанию установлен энглиш, переключить с английского на русский не сложно. Это делается через кнопку Configure, в выкидном пункте Language закладки Options. Такие простые элементы интерфейса, как индикаторы, помогают мгновенно разобраться с ситуацией, когда она грозит выйти из-под контроля.
Скачать SpeedFan бесплатно в целях контроля температурных изменений компьютера стоит, чтобы получить удобное средство отображения значений датчиков температуры и скорости вращения вентиляторов. Все параметры легко преобразовываются в диаграмму или график. Постоянный мониторинг нагрева и показателей работы системы охлаждения позволяет контролировать с одной стороны производительность, а с другой - шум, исходящий от системного блока.
Используйте возможность сегодня последнюю версию программы СпидФан скачать для Windows 10, 8.1, 7, Vista, XP, чтобы получить следующие преимущества:
- динамическое изменение оборотов кулеров,
- коррекция частот шины на совместимых материнских платах,
- поддержка технологии S.M.A.R.T с рассмотрением ошибок HDD,
- ведение статистики данных и их логирование,
- отображение графиков и диаграмм динамики напряжений, температур и оборотов кулеров.
Функциональные возможности СпидФан
Несмотря на свой небольшой размер, программа SpeedFan наделена мощным функционалом и может справиться с самыми проблемными ситуациями, связанными с перегревом внутри корпуса компьютера, ноутбука или нетбука. Программа автоматически в рамках запрограммированных параметров увеличивает обдув в случае нагрева компонента или понижает скорость вращения вентилятора при меньшей нагрузке для снижения шума.
При мониторинге и контроле производительности используется следующая информация:
- температура роцессора (CPU),
- RPM кулера ЦП (CPU),
- нагрев графического процессора (GPU),
- скорость оборотов блока отвода тепла графического процессора (GPU),
- прогрев жесткого диска (HDD),
- обороты в минуту вентиляторов системы охлаждения жесткого диска (HDD),
- перегрев микросхем на материнской плате (MB),
- производительность блока охлаждения на материнской плате (MB),
- информация по напряжению и температуре блока питания (БП),
- количество оборотов в минуту вентиляторов в блоке питания (БП),
- показания других датчиков и систем охлаждения.
Кроме текущих данных в режиме реального времени, возможно построение соответствующих диаграмм и графиков в динамике.
Варианты использования SpeedFan
Если встает вопрос, как увеличить скорость кулера процессора или заставить вентилятор для ноутбука крутиться быстрее, поможет программа для управления кулерами SpeedFan русская версия скачать бесплатно которую можно не покидая сайт сайт без регистрации. С этой небольшой утилитой управления кулерами, контроль температуры процессора, графической карты и жесткого диска станет доступен даже неопытному пользователю. Пользоваться SpeedFan можно как на уровне юзера, так и на уровне эксперта. Программа с успехом используется в поиске причин поломки, для повышения производительности и снижения шума, позволяет предотвратить перегрев и выход оборудования из строя. Расширенные возможности для профессионалов незаменимы при нагрузочных испытаниях, проверке компьютерных комплектующих и тестировании нестандартных конфигураций. Мониторинг температуры в реальном времени и управление скоростью оборотов всех кулеров внутри системного блока крайне необходим при разгоне. Сложно найти такое простое и удобное средство проверки стабильности работы компьютера, как СпидФан, мониторящий в реальном времени показания датчиков и частоты вращения в компьютере.
Достаточно бесплатно скачать SpeedFan на русском языке для Windows 10, 8.1, 7, Vista, XP, установить утилиту на свой компьютер и приложение возьмет под контроль все компоненты компьютера, естественно, в рамках дозволенного. Работа программы для управления кулерами СпидФан возможна как в режиме по умолчанию, так и с продвинутыми настройками. Пользователь может запрограммировать изменение состояния или некоторые события, например, такие как попадание в диапазон, перегрев, или снижение относительно заданного диапазона температур или оборотов. При наступлении определенного события SpeedFan производит запуск прикладной программы, выводит текстовое сообщение, сигналит или отправляет на электронную почту извещение.
В этой инструкции подробно рассмотрим, как узнать температуру процессора в Windows 10 (для «семерки» и «восьмерки» методы аналогичные) посредством BIOS, бесплатных утилит и средствами самой операционной системы.
Обычно, пользователю нет необходимости знать, до какой температуры процессор греет. Такая потребность возникает только в случаях подозрения, что температурный показатель проца превышает нормы.
Начнем с того, как посмотреть температуру процессора без использования приложений, что выводят на экран данные, которые им предоставляет температурный датчик.
Встроенное ПО (UEFI/BIOS)
Компьютер способен предоставить нужную информацию самостоятельно, для этого даже операционная система не понадобится. Эти сведения содержатся в BIOS (UEFI для новых ноутбуков и материнских плат). Единственное, что нужно сделать, дабы увидеть эту информацию, зайти в меню изменения настроек базовой системы ввода/вывода.
Делается это во время запуска компьютера клавишей F2, Del или иной другой, указанной после самотестирования железа. После посещения параметров системы необходимо отыскать раздел Hardware Monitor или PC Health Status, где и обнаружатся требуемые сведения. Обычно, это строка с названием CPU Temperature или Temp.
На устройствах с UEFI информация может содержаться прямо на главной странице, а если ее нет, нужное поле легко найти ввиду того, что меню будет русифицированным.
Значительным недостатком метода является невозможность следить за динамикой изменения показаний температурного режима ЦП.
PowerShell
Этот вариант подразумевает отображение сведений в строке PowerShell после выполнения соответствующего запроса.
1. Через поиск открываем инструмент PowerShell с привилегиями администратора.

2. Выполняем команду:
get-wmiobject msacpi_thermalzonetemperature -namespace «root/wmi»
3. Находим поле «CurrentTemperature».
4. Извлекаем цифровое значение и отбрасываем последнюю цифру (делим на 10).
5. Отнимаем от полученного значения температуру абсолютного ноля (-273° C) для перевода градусов Кельвина в Цельсия.
Будьте внимательны! Команда работает не на всех системах и может постоянно выводить одно и то же значение.
Бесплатные приложения
Рассмотрим, как проблема решается при помощи свободно распространяемых утилит и их бесплатных редакций.
Core Temp
Утилита предназначена для визуализации подробных сведений о CPU на Windows 10, 8 и 7. В ней отдельно отображаются сведения по каждому ядру, они могут транслироваться в панель задач. Очень удобный инструмент для ведения постоянного контроля за нагревом процессора.

Также приложение может стать поставщиком данных для гаджета All CPU Meter. С официального источника можно загрузить несколько полезных дополнений, например, Core Temp Grapher - средство для отображения графиков, показывающих загрузку и температуру CPU.
HWMonitor
Одна из популярнейших программ для отображения сведений об аппаратуре компьютера либо ноутбука. Как и предыдущая, содержит отдельные графы для показа температурных значений каждого из ядер ЦП, дополнительно отображает вольтаж каждого ядра и скорость работы кулера.

Загрузить можно со страницы www.cpuid.com/softwares/hwmonitor.html.
Speccy
Еще одна простая в обращении программа, предоставляющая нужные показания, а вместе с ними и данные об аппаратных компонентах системы. Температура процессора выводится в главном окне, как одна из основополагающих величин наряду с характеристиками компьютера.

SpeedFan
Софт используется для слежения и контроля за вращением кулеров. Он и температуру ключевых аппаратных компонентов отображает. Что касается процессора, то информация выводится отдельно для каждого ядра.

Утилита хоть и насчитывает более 15 лет отроду, все же поддерживается до сих пор, хотя обновляется и нечасто.
Официальный ресурс разработчика расположен на странице http://www.almico.com/speedfan.php, откуда утилиту и рекомендуется скачивать.
HWInfo
Аналогичная предыдущим программа, что касается решения текущей проблемы. Во всем остальном она превосходит ближайших конкурентов. Содержит подробные данные о железе компьютера и работает в двух режимах:
- «Только данные с датчиков» (для запуска HWInfo в этом режиме нужно отметить флажком опцию «Only Sensors»);
- «Суммарные сведения» (просто жмем «Run»).
Если запустили утилиту во втором режиме, и не знаете, как проверить температуру, жмите по кнопке «Sensors» в панели инструментов. После пары секунд, необходимых на сканирование всех сенсоров, появится окно «Sensor Status». В нем находим температуру в разделе «CPU».

Инсталлятор приложения расположен по адресу http://www.hwinfo.com.
При скачивании обращайте внимание на разрядность используемой операционной системы (узнать ее можно с окна «Система», запускаемого через Win→X).
Open Hardware Monitor
Новый продукт, являющийся фактически аналогом HWMonitor, что касается визуального стиля и функционала. До первой версии еще не доросла, но с задачами справляется отлично.

Программа расположена по адресу http://open-hardware-monitor.en.lo4d.com.
OCCT
Мощный софт для тестирования системы и проведения стресс тестов железа (графического и центрального процессоров). Все, что нужно, содержится в главном окне после запуска приложения.

Утилита находиться по адресу http://www.ocbase.com.
AIDA64
Это уже платное программное обеспечение, последовательница Everest. Для некоммерческого использования доступна пробная версия с ограничением: проработает только 30 дней. Последняя версия программы предназначена для Windows 10, хотя отлично работает во всех предыдущих версиях ОС.

Скачать можно с официальной страницы https://www.aida64.com/downloads.
Для общего развития
Нередко пользователи задаются вопросом, какой же должна быть температура CPU или каков предел ее допустимых значений. Приблизительно ситуация выглядит следующим образом.
До 40° C - нормальное значение работающего без особой нагрузки устройства.
40–50° C - работа процессора при нагрузках (просмотр фильма, работа в графическом редакторе).
50–65° C (для некоторых топовых моделей допускается 70° C) - допустимая температура при решении сложных вычислений (рендеринг, распаковка, работа с трехмерными приложениями).
Разогревать ЦП выше 70–72° C производители не рекомендуют. При достижении такой температуры следует обратить внимание на систему охлаждения или число запущенных приложений.
По достижении критических значений, которые для различных устройств могут изрядно отличаться, система автоматически выключается в аварийном режиме - без должного завершения работы.
Содержание
Часто случается так, что компьютер начинает сильно тормозить, а программы открываются очень медленно. Причиной этому становится перегрев. Существует несколько способов того, как узнать температуру процессора. Зная этот показатель, вы с легкостью сможете оптимизировать работу компьютера, что впоследствии увеличит его производительность. Ниже вы найдете подробные инструкции и сможете самостоятельно заниматься отслеживанием этого показателя без помощи квалифицированных специалистов.
Какая температура считается нормальной
Если процессор сильно перегревается, то это грозит выходом его из строя. Проблема влечет за собой ряд неприятных обстоятельств, например, вы можете потерять жесткий диск. Прежде чем познакомиться с разными вариантами проверки, узнайте, какая должна быть температура процессора при нормальной работе компьютера:
- До 60 градусов – допустимый показатель, процессор работает нормально.
- От 60 до 70 градусов – необходимо позаботиться о своем компьютере, почистить вентилятор, пропылесосить материнскую плату.
- Выше 70 градусов – критическое значение. Необходимо принять срочные меры и уменьшить температуру, пока не довели до максимального показателя.

Способы проверить температуру процессора и видеокарты
Несколькими способами может быть произведена проверка температуры процессора и видеокарты. Они включают в себя использование самой системы, а также внешних программ для Windows 10, 8, 7, XP или Linux. Выбрав для себя оптимальный вариант, вы без труда сможете следить за работой своего ПК и не перегружать его лишними рабочими процессами. Выбирайте любой понравившийся и увеличивайте производительность за несколько шагов.
Через BIOS
Рабочая температура процессора легко проверяется с помощью Bios. Попасть в него легко. Просто выполните указанные действия, чтобы стало понятно, как узнать температуру вашего процессора:
- При загрузке ПК или ноутбука нажмите F2. Иногда используется клавиша Del. Это зависит от типа материнской платы.
- Найдите в настройках Bios раздел Power. Если не видите такого слова, то ищите Monitor.
- Вся необходимая информация будет видна на экране.

Мониторинг с помощью бесплатных программ
Чтобы померить температуру, можно использовать внешние программы. Рекомендуется скачать следующие:
- Speccy;
- AIDA64;
- Core Temp;
- HWMonitor;
- CPU-Z.
Программа для измерения температуры ПК Speccy не только поможет вам отслеживать работу процессора, но и выдаст полную информацию о вашем компьютере. С помощью нее вы всегда сможете подобрать правильные запчасти, которыми улучшите производительность своей машины. Программа легко устанавливается, не занимает много места, отвечает всем необходимым требованиям клиента.

Программа для мониторинга температуры процессора и видеокарты AIDA64 со схожими качествами порадует приятным интерфейсом. Благодаря ей вы будете всегда в курсе состава компьютера: программы, железо, ОС, количество ядер, внешние устройства. Считается одной из самых удобных. AIDA64 произведет замер показателей процессора и видеокарты одним «кликом». Графический индикатор, удобное отображение необходимых показателей помогут вам бережнее относиться к своему ПК.

Определение температуры с помощью утилит Core Temp или HWMonitor менее популярно, но это вовсе не означает, что программы показывают неправильные данные или неверное количество запущенных процессов. Просто утилиты меньше используются любителями технологий. Обычному пользователю однозначно понравится удобный интерфейс, легкая установка, большие возможности этих программ. Подходят тем, кто выбрал в качестве операционной системы Ubuntu Linux.

Еще одна программа для более глубокого изучения вашего ПК – EVEREST Ultimate Edition. С помощью ПО вы сможете провести тестирование, диагностику и настройку для оптимальной работы вашего компьютера или ноутбука. Идеально подходит для тех, кто разбирается в компьютерах. Выдает более 100 страниц подробной информации о состоянии операционной системы. Тест запускается одним «кликом».

С помощью гаджетов для Windows
Кроме программ, которые требуют постоянного контроля и отслеживания, температурный показатель узнают с помощью специальных гаджетов. Часто они находятся на рабочем столе, что совсем не мешают вашей работе. Одним из таких является GPU Observer, который подходит для моделей видеокарт NVIDIA и AMD. Он является стандартным, уже установленным на ваш ПК. Если у вас его нет, то установите этот датчик на Windows и узнавайте температуру в считанные секунды.
GPU Observer имеет приятный интерфейс и показывает самые необходимые данные о работе персонального компьютера. Если вы заметили, что программы открываются медленно, страницы обозревателя тормозят – обратитесь к этому приложению и посмотрите температуру. Возможно, она уже выше нормального показателя, и пора произвести осмотр вашего ПК.

Причины перегрева и их устранение
Если после проверки вы увидели, что показатель «стоит» на отметке более 60 градусов, необходимо как можно скорее понизить его. В том, как снизить температуру процессора и видеокарты вам поможет следующая инструкция:
- Проверьте вентилятор. Возможно, на нем образовалось слишком много пыли, которая замедляет его работу. Обязательно отключите питание перед проверкой.
- Иногда ломается сам кулер. В данном случае необходимо обратиться в сервис для покупки и замены запчасти.
- Может понадобиться замена термопасты на процессоре. Она со временем пересыхает, уменьшая теплопередачу от «проца» на радиатор.
- Если вы сидите в плохо проветриваемом помещении, где жарко даже вам, то нет ничего странного в том, что процессор начинает сильно нагреваться. Избегайте душных помещений и следите за тем, чтобы вентилятор не перекрывался сторонними предметами.
- Запущено слишком много процессов, например, игра, которая требует сильной нагрузки вашего ПК. В данном случае поможет регулировка и отключение неиспользуемых программ.

Видео: измерение температуры процессора компьютера и ноутбука он-лайн
Тем, кто не смог разобраться самостоятельно с данной процедурой рекомендуем посмотреть видеоролик, в котором подробно показано, как узнать температуру вашего процессора. Используя навыки слежения за работой своего ПК, вы сможете решить частые проблемы, возникающие на персональных устройствах из-за перегрева. Язык неисправностей прост, и нужно научиться его понимать. Как проверить температуру процессора, понять просто – посмотрите видео и разберитесь сами.
Нашли в тексте ошибку? Выделите её, нажмите Ctrl + Enter и мы всё исправим!Знание температуры процессора очень важно для диагностики работы системы охлаждения, а также исправности ноутбука или компьютера. Как измерить температуру процессора и видеокарты?
Во всех современных процессорах встроены датчики температуры. Программе диагностики нужно только считать показания датчика. При этом нужно дать процессору и видеокарте хорошую нагрузку.Обычно процессор загружают на 100%. Но в ноутбуке без нагрузки на видеокарту вы не получите достоверного результата. Работа видеокарты в ноутбуке увеличивает температуру процессора, поскольку на оба устройства используется одна система охлаждения.
Если при полной нагрузке температура не выходит из допустимого диапазона, теплоотвод можно считать нормальным. Если температура значительно выше нормы, нужно принимать меры к ее снижению. Снижать температуру можно путем:
- замены термопасты, если она нанесена неправильно
- ремонта ноутбука при неисправности системы охлаждения, процессора, видеокарты.
Тоже самое относится и к видеокартам. В чипах видеокарт также есть диод, по параметрам которого вычисляется температура видеокарты.


Для мониторинга температуры процессора есть следующие программы: Everest, Astra32 и др.
Everest — профессиональная программа для специалистов, она более сложная и многофункциональная. Astra32 — простая и легкая в пользовании. Ее сначала нужно установить, запустить. Появится окно, в котором выводится значения температуры каждого ядра. Затем следует запустить программу, нагружающую процессор и видеокарту, например, 3DMark. Подождите минут 10-15, наблюдая за температурой. Если установившаяся температура в норме, можно отложить чистку.
Скачать программу измерения температуры процессора и видеокарты .
Несколько способов узнать температуру процессора и видеокарты на ноутбуке.
Навигация
Большинству пользователей стационарных компьютеров и ноутбуков известен тот факт, что от температуры процессора и видеокарты напрямую зависит общая производительность и стабильность устройства. Чем выше становится тепловая нагрузка на процессор и видеокарту, тем больше тактов они начинают пропускать, тем самым предотвращая рост температуры. Естественно это приводит к значительному снижению общей производительности компьютера.
При достижении критического уровня температуры в большинстве процессоров и видеокарт автоматически срабатывает защита от перегрева и компьютер резко выключается. Однако такая защита не гарантирует на 100%, что при достижении критической точки процессор и видеокарта не выйдут из строя. Поэтому крайне важно уметь определять их температуру и контролировать её в режиме онлайн.
Основные причины перегрева ноутбуков и методы борьбы с ним
Загрязнение внутренних компонентов
- Самая распространённая причина перегрева видеокарты и процессора – высокая запылённость внутренних компонентов. Несмотря на то, что корпус ноутбука хорошо защищает его внутренности от попадания пыли, устройство всё равно необходимо периодически чистить.
- Для того, чтобы провести процедуру очистки, ноутбук потребуется разобрать и аккуратно вычистить с помощью влажных спонжиков и ватных палочек. Если Вы неопытный пользователь, то делать это самостоятельно крайне не рекомендуется. В процессе Вы можете повредить какой-нибудь шлейф или плату и вывести устройство из строя навсегда. Лучше всего сдать его в сервис ил вызвать специалиста на дом.
Износ термопасты

- Термопаста – специальная субстанция, имеющая густую консистенцию, которая наносится между процессором и радиатором, предотвращая перегрев. Со временем термопаста может потерять свои теплопроводящие свойства, что, несомненно, приведёт к перегреву компонентов ноутбука.
- Как и в случае с чисткой от пыли, самостоятельно проводить замену термопасты можно только в том случае, если у Вас есть опыт. В противном случае крайне рекомендуется сдать ноутбук в сервис. Приобрести термопасту можно в любом магазине электроники.
Повреждение системы охлаждения (кулера)

- В ноутбуке, как и в системных блоках стационарных компьютеров, за охлаждение отвечают специальные вентиляторы. Их выход из строя, несомненно, приведёт к перегреву компонентов компьютера. Как правило, ломаются «кулеры» из-за скопившейся внутри них пыли, или же из-за перегрева.
- Диагностировать неисправность системы охлаждения очень легко по звуку. Если кулеру что-то мешает вращаться на полную мощность, то ноутбук начнёт издавать потрескивающий или гудящий звук. В том случае, если он полностью вышел из строя, из корпуса ноутбука будет слышна лишь тишина.
Неправильное место использования ноутбука

- Многие люди любят пользоваться ноутбуком на кровати. Однако большинство из них не заботятся о том, что ставя устройство на мягкую поверхность, они перекрывают ему воздуходув, вследствие чего горячий воздух скапливается внутри корпуса и происходит перегрев компонентов ноутбука.
- Использовать ноутбук необходимо только на ровных, твёрдых поверхностях. Если Вы хотите пользоваться ноутбуком в постели, то для начала настоятельно рекомендуется найти для него подставку, которая будет возвышаться над мягкой поверхностью сантиметров на 5 – 10.
Как измерить температуру процессора и видеокарты ноутбука с помощью программы AIDA64?
- Так как процессор с видеокартой находятся внутри корпуса ноутбука, то измерить их температуру какими-либо физическими приспособлениями невозможно. Единственный способ – использование специального программного обеспечения. Существует множество специализированных программ, способных контролировать тепловую нагрузку на процессор, материнскую плату, видеокарту и другие компоненты компьютера, однако многие из них выдают неверные показатели и сами очень сильно нагружают компьютер.

По большому количеству мнений пользователей, на сегодняшний день лучшей программой для такой цели является программа AIDA64 Extreme , которая заменила на рынке популярную утилиту Everest . На официальном сайте пользователям предлагается скачать ограниченную версию программы . Для использования полного ассортимента её возможностей потребуется заплатить некоторую сумму. Однако в интернете без труда можно найти взломанные полные бесплатные версии. Чтобы узнать температуру процессора и видеокарты с помощью данной программы проделайте следующие шаги:
- Шаг 1 . Скачайте программу AIDA64 Extreme с официального сайта или с любого другого источника, установите её на компьютер и запустите. В левой колонке раскройте вкладку «Компьютер » и перейдите в раздел «Датчики ».

- Шаг 2 . Перед Вами откроется окно, где будет отображена температура каждого ядра процессора напротив строчек с надписью «ЦП », а также температура каждого ядра графического процессора (видеокарты) напротив строчек с надписью «GMCH ».

Как контролировать температуру процессора и видеокарты в режиме онлайн с помощью программы Game Assistant?

В некоторых ситуациях может возникнуть необходимость в постоянном отображении температуры процессора и видеокарты на экране монитора. Например, во время игр. Конечно, можно обойтись и программой AIDA64 , однако постоянно сворачивать окно с игрой и смотреть показатели в программе крайне неудобно. Поэтому для контроля температуры компонентов компьютера во время игры лучше всего использовать бесплатную утилиту Game Assistant , русскоязычную версию которой можно скачать с официального сайта разработчика IObit . Чтобы проверить с её помощью температуру процессора и видеокарты, проделайте следующие шаги:
- Шаг 1 . Перейдите на официальный сайт программы Game Assistant, скачайте, установите и запустите программу на своём компьютере. После запуска Вы попадёте на экран с установленными играми, откуда будет осуществляться их запуск. Перейдите на вкладку «Температура ».

- Шаг 2 . На выбранной вкладке в верхней части окна отображается температура процессора, видеокарты, материнской платы и скорость вращения кулера. Ниже показатели отображаются в виде графика. В правой колонке Вы можете активировать функцию оповещения о перегреве и режим отображения температуры в процессе игры, а так же выбрать, в каком углу будут отображаться показатели.

- Шаг 3 . По умолчанию температура в программе отображается по Фаренгейту (F ). Чтобы установить привычную многим шкалу Цельсия (C ), необходимо зайти в «Настройки », перейти на вкладку «Температура », отметить галочкой строку «Цельсий » и нажать кнопку «Применить ».

Как проверить температуру процессора с помощью BIOS?
- Если Вы по каким-то причинам решили отказаться от использования стороннего программного обеспечения, то Вы можете измерить температуру компонентов компьютера через BIOS . Данным способом невозможно получить подробную информацию о том, насколько сильно греется Ваше устройство в процессе игры или работы в тяжёлом графическом приложении, однако он идеально подходит для диагностики неисправностей в системе охлаждения.

- Чтобы узнать температуру процессора таким способом, Вам необходимо во время загрузки компьютера нажать специальную клавишу для входа в BIOS . Как правило, функцию входа в BIOS выполняет одна из клавиш F1 – F12 , в зависимости от модели материнской платы. Далее необходимо войти в раздел «Hardware Monitor » и в строке «Current CPU Temperature » посмотреть температуру процессора.