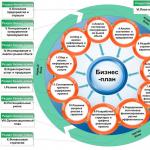Как отключить самовыключение на windows 7. Устанавливаем расписание автовыключения компьютера
Выключение компьютера по таймеру вполне типичная задача, с которой сталкиваются многие пользователи. Однако далеко не все знают, как эту задачу можно решить. В данной статье мы расскажем о том, как выключить компьютер по таймеру в Windows 7, 8, 10 и XP. Для решения этой задачи мы будем использовать командную строку, планировщик заданий и сторонние программы.
Выключаем компьютер по таймеру с помощью командной строки
Самый простой и быстрый способ выключить компьютер по таймеру это воспользоваться командой «shutdown», которая одинаково хорошо работает и в Windows 7, и в остальных версиях Windows. Данную команду можно выполнить из командной строки или с помощью меню «Выполнить».
Команда shutdown имеет множество параметров, которые позволяют тонко настроить процесс выключения компьютера. Ниже мы рассмотрим самые основные из них:
- /s – Выключение компьютера;
- /h – Переход в режим гибернации;
- /f – Принудительное завершение всех открытых программ без предупреждения пользователя;
- /t – Установка таймер в секундах.
Для того чтобы выключить компьютер по таймеру с помощью команды shutdown, нам нужно использовать параметры /s (выключение компьютера) и /t (установка таймера). Таким образом, команда для выключения компьютера будет выглядеть так:
- Shutdown /s /t 60
После выполнения такой команды через командную строку или меню «Выполнить» компьютер выключится через 60 секунд.
Если вы хотите перезагрузить компьютер по таймеру, то вместо параметра /s нужно использовать параметр /r. Тоже самое с режимом гибернации. Используем /h вместо /s и компьютер вместо включения, перейдет в режим гибернации. Также можно добавить параметр /f. В этом случае выключение (перезагрузка, гибернация) начнется немедленно, при этом все работающие программы будут закрыты без предупреждения пользователя.
Недостатком такого способа выключения компьютера является то, что задание на выключение создается только на один раз. Если вам нужно выключать компьютер по таймеру ежедневно, то вам нужно использовать Планировщик заданий или программы от сторонних разработчиков.
Используем планировщик для выключения компьютера по таймеру
В операционных системах Windows 7, 8, 10 и XP доступен очень мощный инструмент под названием «Планировщик заданий». Вы можете использовать его для выключения компьютера по таймеру. Для того чтобы открыть Планировщик заданий, запустите меню пуск (или стартовый экран с плитками, если вы используете Windows 8) и введите в поиск «Планировщик заданий». Также Планировщик заданий можно запустить с помощью команды «taskschd.msc».

После запуска планировщика заданий нажимаем на кнопку «Создать простую задачу». Эта кнопка находится в правой части окна.


Дальше нам предлагают указать, когда мы хотим выполнять это задание. Вы можете выбрать «Однократно» если вы хотите выключить компьютер по таймеру только один раз. Если вам нужно выключать компьютер по таймеру ежедневно или в другом режиме, то вы можете выбрать другой, более подходящий вам вариант.

На следующем этапе нужно указать срабатывания данного задания.


После этого нам нужно ввести команду shutdown а также параметры запуска. О том, как используются параметры запуска данной команды уже говорилось выше.


Все, задача на выключение компьютера по таймеру создана. Вы можете просмотреть ее в Библиотеке заданий.

Из контекстного меню (правый клик мышкой) можно управлять созданным заданием.

Вы можете выполнить, завершить, отключить, удалить или открыть свойства задания.
Программы для выключение компьютера по таймеру
Если описанные способы выключения компьютера по таймеру вам не подходят или кажутся слишком сложными, то вы можете выключать компьютер с помощью программ от сторонних разработчиков. Ниже мы рассмотрим несколько таких программ.

Мощная бесплатная программа для выключения компьютера по таймеру. С помощью программы PowerOff можно настроить практически любую мелочь. С другой стороны, из-за огромного количества функций интерфейс данной программы слишком перегружен. Из чего разобраться в нем бывает очень трудно.

Небольшая программа для выключения компьютера. Программа Switch Off оснащается небольшим количеством функций и имеет легкий и понятный интерфейс. Программа оснащена встроенным веб-сервером, который позволяет выключать компьютер по локальной сети или через Интернет.
Разработчик данной программы для выключения компьютера по таймеру заявляет поддержку только Windows 7, 8 и XP. Хотя и на Windows 10 она должна работать без проблем.
Таймер автоматического выключения ПК полезен всем пользователям. Посмотреть перед сном фильм, отлучиться на некоторое время, оставив компьютер для загрузки файлов или сохранения проекта – это далеко не полный перечень задач, после выполнения которых можно автоматически выключить компьютер с помощью таймера. Такие таймеры бывают как штатные, так и созданные сторонними разработчиками специально для windows 7.
Читайте также: Скачать таймер выключения компьютера
Использование штатного таймера для выключения ПК
Для того, чтобы автоматически задать время для выключения компьютера, стоит выполнить следующие действия:
- Жмём «Win+R» и вводим команду «shutdown -s -t N», где вместо «N» вводим время выключения устройства в секундах.

- После того, как вы нажмёте «ОК», на панели задач появится уведомление, что сеанс будет завершён через указанное время.

- Если вы хотите отменить команду, вводим в строке Выполнить «shutdown -a».

Также задать автоматическое выключение ПК можно с помощью.bat файла. Для его создания выполняем следующие действия:
- Открываем блокнот и вводим следующую команду:
echo off cls set /p timer_off=»Vvedite vremya v sekundah: »
shutdown -s -t %timer_off%

- Далее нужно сохранить файл и присвоить ему расширение.bat. Имя файлу можно задать любое. Однако в поле «Тип» стоит выбрать «Все файлы».

- После запуска.bat файла запустится командная строка, в которой нужно указать время автоматического выключения устройства в секундах.

- Для примера можно указать 1800 (30 мин) или 3600 (1 час).
Также автоматически выключить ПК или ноутбук можно через Планировщик заданий windows. Для его запуска и настройки выполняем следующие действия:
- Жмём «Win+R» и вводим «msc».

- Здесь в правом меню нужно нажать «Создать простую задачу».

- Задаём для задачи любое имя и жмём «Далее».

- Поскольку мы создаём «таймер», то на следующем этапе нужно поставить отметку «Однократно».

- Далее указываем время, когда ПК нужно выключить.

- В следующем окне жмём «Запустить программу».

- В окне «Программа или сценарий» прописываем «shutdown», а в аргументе - «-s».

- После того, как вы сохраните задачу, компьютер будет выключен в указанное время.
Программы-таймеры для автоматического выключения компьютера
В сети интернет есть множество программ, которые позволяют выключить ПК автоматически. Рассмотрим самые популярные и простые в использовании.
OFF timer – очень простая и понятная программа, которая работает на бесплатной основе и позволяет выключать ПК удалённо. Принцип её использования следующий.
Запускаем exe.файл и вводим время, через которое нужно завершить работу в windows 7. Жмём «Включить таймер».
Программа не требуем установки, а поэтому не занимает свободного места.
Таймер выключения компьютера – также простая и понятная программа на русском языке. Чтобы использовать данную программу, нужно изъять из архива файл Setup.exe и запустить установку.

Выбираем место для установки проги и следуем подсказкам.



После установки запустится небольшое окно. Вводим время завершения работы в windows 7 и жмём «Пуск».

Компьютер выключится в указанное время.
PowerOff – удобный софт не только для автоматического выключения ноутбука и стационарного ПК, но и перезагрузки системы, входа в спящий режим. Принцип его работы следующий:
- Запускаем с архива exe.файл. Установка не требуется.
- Появится большое окно с множеством разделов. Нам все не нужны. Ставим отметку «Время срабатывания» и указываем время. Далее выбираем действие: выключение, перезагрузка, спящий режим и т д. В поле действие выбираем «По таймеру».

- Также стоит проставить дату и задать время отсчёта времени.

- ПК выключится по истечении указанного времени.
SoftikBox.com
Автоматическое отключение компьютера.

В различных случаях появляется возможность отключить компьютер в заданное время. Например, вечером перед сном при просмотре какого-нибудь фильма автоматическое выключение компьютера поможет вам не беспокоиться о нем, если вы заснете.
Настроить автоматическое выключение компьютера очень просто, к тому же все можно сделать штатными средствами windows, при помощи Планировщика заданий или еще некоторыми способами, которые мы рассмотрим ниже.
«Планировщик заданий» расположен в разделе «Администрирование» Панели управления. Запустите его и создайте простую задачу. Следуя указаниям мастера по созданию задач, укажите имя задачи, выберете периодичность запуска задачи, например, ежедневно. Далее следует указать время и день, с которого будет происходить выполнение нашей задачи по выключению компьютера. В разделе «Действие» выберете действие для задачи «Запустить программу». На следующем шаге необходимо будет указать запускаемую программу, а точнее сценарий (команду) на выключение компьютера. В строке «Программа или сценарий» введите SHUTDOWN, а в строке «Добавить аргументы (необязательно)»: -s –f. На последнем этапе мастер предложит проверить все параметры создаваемого задания и если все верно, то закончите создание нажатием кнопки «Готово». Ниже на изображениях показаны действия по порядку.










Так же можно настроить автоматическое отключение компьютера с помощью командной строки. Данный способ конечно намного проще, правда если уже когда либо работали с командной строкой. Для этого шагаем в меню (Пуск - Все программы - Стандартные - Командная строка) и пишем команду " shutdown /?" и жмем клавишу Enter.
После чего в окне командной строки появятся параметры нашей утилиты. В данном окне нас интересует основных три параметра которые показаны на изображении.

Что мы имеем и как же нам применять данные команды?
Чтобы например отключить компьютер через 2 часа, нам нужно прописать команду вот таким образом (shutdown -s -t 7200), после чего нажать клавишу Enter. Чтобы задать нужное время, нам потребуется часы и минуты перевести в секунды. 7200 секунд равняется 2 часам.
Чтобы отменить заданное завершение работы компьютера, нам нужно ввести команду "shutdown с параметром -a". То есть вводим так "shutdown -a".
Так же данное действие можно проделать через команду "Выполнить". На изображении показано где находится данный пункт.


Чтобы отменить задание, пишем так же как и в командной строке "shutdown -a"
Теперь вы знаете, как создавать автоматическое выключение компьютера. В заключение хотелось бы сказать, что некоторые программы имеют возможность автоматически выключать компьютер по завершения некого действия. Это сканеры антивирусов, торрент-клиенты, программы дефрагментации и другие.
Еще записи по теме
tomcomp.com.ua
Компьютер - это просто - Автоматическое выключение компьютера в заданное время
Иногда, когда компьютер занят, выполнением какой либо задачи, а вам необходимо уехать, нужно чтобы компьютер выключился автоматически. Некоторые программы имеют в своих настройках такую возможность, а некоторые нет. Может быть, вы любите засыпать при просмотре фильмов, вообще не важно, для чего это может вам понадобится.
О специальных программах для автоматического выключения компьютера мы поговорим в других материалах, а сейчас коснёмся встроенной в виндовс программки автоматического выключения ПК (да есть и такая), управление этой программой осуществляется с командной строки windows. Программа присутствует как в windows XP так и в windows 7, поэтому этот урок актуален для обоих операционных систем.
Нажмите кнопу "Пуск" и перейдите в меню "Программы > стандартные" и выберете "Командная строка"

Появится командная строка

Наберите команду shutdown /? нажмите Enter. Теперь вы можете видеть все параметры утилиты shutdown

Для нашей задачи мы будем использовать только три параметра
s – завершение работы компьютера;
t – время, через которое завершится работа, в секундах;
a – отмена завершения работы системы.
Итак для того чтобы выключить компьютер к примеру через один час, нужно набрать в командной строке shutdown -s -t 3600
В windows 7 сообщение о том что команда выполнена будет в трее, выглядеть это будет так:
В windows XP результатом действия программы автоматического выключения компьютера shutdown бедет такое окошко с обратным отчетом времени

Также удобно использовать эту команду с нужными параметрами в меню "Пуск > Выполнить"
Если уже после запуска программы авто-отключения возникнет необходимость его отменить нужно написать shutdown -a
Для windows XP - Программа для автоматического выключения компьютера "Таймер выключения"
Для windows 7 для этих целей можно использовать планировщик задач или Auto Shutdown Программа для автоматического выключения компьютера windows 7
prostocomp.com
Как на windows 7 настроить автоматическое выключение компьютера?!
Здравствуйте, друзья! Дочитав эту статью до конца вы научитесь настраивать автоматическое выключение компьютера, через заданное время. Думаю с каждым случалось такое, что нужно было покинуть рабочее место, но на компьютере выполнялась какая-то задача. При этом компьютер нужно было выключать после того, как она завершится. Хорошо если программа сама позволяет выключить компьютер. Ну а если вы например скачиваете какой-нибудь файл, при этом знаете, через какое время завершится загрузка, но вам срочно нужно куда-то уйти? Что можно сделать в таком случае? Ответ прост, нужно воспользоваться утилитой shutdown. 1) Для начала давайте запустим ее в режиме командной строки, чтобы посмотреть все функции данной утилиты. Я буду показывать на примере windows 7, но не пугайтесь, в XP процесс практически аналогичен. Заходим в меню "Пуск" --> "Все программы" 2) Далее выбираем "Стандартные" --> "Командная строка" 3) Перед нами появляется командная строка. Вводим команду shutdown /? и жмем Enter. 4) Теперь мы видим все параметры данной утилиты. Но нам нужны не все, а только 3, их я подчеркнул на скриншоте:
- /s – завершение работы компьютера;
- /t – время, через которое завершится работа, в секундах;
- /a – отмена завершения работы системы.
Заключение
Ну вот в принципе и все, что я хотел рассказать вам в этой статье. Теперь вы умеете настраивать автоматическое выключение своего компьютера под управление ОС windows 7. Как видите это не так уж и сложно. Чтобы не забыть нужные команды советую добавить эту страницу в закладки браузера (звездочка в строке ввода url) С Уважением, Александр Сидоренко!webexpertu.ru
Как настроить автоматическое выключение компьютера?
Работа за компьютером не всегда предполагает постоянное сидение перед монитором, присутствие ваших пальцев на клавиатуре или периодичное щелканье мышкой. Есть такие случаи, когда поставленная задача может выполняться достаточно долго и не требует вашего постоянного участия. И самое время пойти заняться другими делами или лечь спать, но мысль включенном компьютере вряд ли добавит вам спокойствия. Такие ситуации возникают чаще всего, когда происходит полная проверка системы антивирусной программой (особенно если на компьютере имеется много тяжеловесных игрушек…), при инсталляции серьезного объемного софта или скачивании из сети интернет большого объема информации (например, несколько сезонов популярного сериала в HD – качестве). Под эти условия также подходят случаи с перекодированием видео-файлов, созданием резервных копий разделов жесткого диска.
Не стану спорить, многие программы, участвующие в столь длительных процессах, имеют опцию, которая позволяет управлять завершением работы компьютера по их окончанию. Но что делать и как быть, когда подобная функция в программе не предусмотрена или же в фоновом режиме имеется еще ряд процессов, препятствующих выключению компьютера? В таком случае не остается иных вариантов, кроме как воспользоваться автоматическим завершением работы компьютера. Воплотить это можно двумя способами: посредством специализированного программного обеспечения (именно этот метод я предпочитаю, кстати, о нем будет следующий материал) и штатными средствами windows. Давайте рассмотрим, каким образом с помощью стандартных инструментов операционной системы можно настроить автоматическое выключение компьютера.
В «Панели управления» windows (вызывается через меню «Пуск») имеется инструмент под именем «Планировщик заданий». Его настройка – дело абсолютно несложное, особенно после прочтения этой статьи. Для того, чтобы знать, на какой момент времени настроить завершение работы, нужно определиться, когда же будет завершен запущенный вами длительный процесс. Здесь можно ориентироваться по встроенным таймерам таких программ, которые обычно сообщают приблизительное время до окончания процесса (к нему можно смело прибавить до 30% времени), либо же руководствоваться опытом или интуицией. Проще всего открыть «Планировщик заданий» можно, задав поисковый запрос «планировщик» в меню «Пуск», также вы его найдете в пункте «Администрирование» в «Панели управления».
 Состояние активных задач всегда можно посмотреть в «Библиотеке планировщика», а для нашей цели нужно «Создать простую задачу».
Состояние активных задач всегда можно посмотреть в «Библиотеке планировщика», а для нашей цели нужно «Создать простую задачу».

 Вначале необходимо дать название заданию, скажем, «Power Off», после чего устанавливаем периодичность запуска (если задание будет одноразовым, можно выбрать вариант «Однократно») и необходимый точный момент времени выполнения задания.
Вначале необходимо дать название заданию, скажем, «Power Off», после чего устанавливаем периодичность запуска (если задание будет одноразовым, можно выбрать вариант «Однократно») и необходимый точный момент времени выполнения задания.

 Далее устанавливаем параметр «Запустить программу» и пишем ее имя shutdown, аргументы задаем -s -f. Ключ запуска -f нужен для принудительного завершения приложений, не позволяющих завершить работу компьютера.
Далее устанавливаем параметр «Запустить программу» и пишем ее имя shutdown, аргументы задаем -s -f. Ключ запуска -f нужен для принудительного завершения приложений, не позволяющих завершить работу компьютера.


 Нажимая на «Готово», завершаем создание задачи, после чего, в соответствии с рисунком, вносим изменения на вкладке «Триггеры».
Нажимая на «Готово», завершаем создание задачи, после чего, в соответствии с рисунком, вносим изменения на вкладке «Триггеры».


 Если вам понадобится изменить время выключения компьютера, вы всегда сможете найти это задание в «Библиотеке планировщика».
Если вам понадобится изменить время выключения компьютера, вы всегда сможете найти это задание в «Библиотеке планировщика».
Настроить систему на выключение через заданный временной промежуток можно проще, не прибегая к использованию «Планировщика заданий». Для этого в командной строке (Win+R или «Выполнить» в меню «Пуск») необходимо ввести следующую команду: shutdown -s -t 600 (600 – это время в секундах до выключения). Далее нажимаем на Enter.
 По прошествии указанного в команде времени, система выдаст окно с сообщением о завершении работы и через минуту компьютер будет выключен. Для отмены этого таймера воспользуйтесь командой shutdown -a. И не забывайте, что в одном часе не 1024, a 3600 секунд!
По прошествии указанного в команде времени, система выдаст окно с сообщением о завершении работы и через минуту компьютер будет выключен. Для отмены этого таймера воспользуйтесь командой shutdown -a. И не забывайте, что в одном часе не 1024, a 3600 секунд!
После того, как все запущенные вами приложения выполнят свои задачи, компьютер может продолжать работать еще долгое время, что в свою очередь негативно сказывается на ресурсе установленных в ПК компонентов и экономии электроэнергии. Сегодня мы поговорим о том, как с помощью команды shutdown.exe можно запланировать автоматическое выключение компьютера.
Если вы часто оставляете на ночь включенным компьютер, например для того, что какие-либо приложения выполнили свои процессы и задачи, то вам прекрасно известно, как это негативно влияет на экономию электроэнергии, следовательно, на семейный/личный бюджет. Мало того, постоянная, круглосуточная работа компьютера также негативно влияет на ресурсы установленных в ПК компонентов (они быстрее иссякают). Поэтому сегодня мы расскажем, как можно выполнять автоматическое выключение компьютера, работающего под управлением операционной системы Windows 7.
Как настроить автоматическое выключение компьютера?
Что ваш компьютер мог сам выключиться через определенный, заданный вами промежуток времени, можно воспользоваться встроенным по умолчанию в Windows 7 инструментом, точнее командой “shutdown.exe”. Делается это очень просто.
Откройте командную строку Windows, для этого кликните по кнопке “Пуск”, в открывшемся меню выберите “Все программы”, затем “Стандартные”, после чего запусти командную строку от имени администратора.

В открывшемся окне введите следующую команду: shutdown.exe –s –f –t 720. Щелкните по “Enter”.

Давайте рассмотрим данную команду подробнее. Значение “-s” дает системе понять, что компьютер надо выключить. Если вместо ключа “-s” указать параметр “-r”, то вместо выключения компьютера, произойдет его перезагрузка, если ввести “-l”, то система завершит текущий сеанс пользователя, выйдя в окно выбора учетной записи.
Ключ “-f” заставит в принудительном порядке завершить работу любого запущенного в настоящий момент приложения, программы.
Параметр “-t” указывает системе, через какое время должно произойти автоматическое завершение работы компьютера. Значение для параметра “-t” указывается в секундах. В нашем примере задано значение этого параметра 720 секунд, что эквивалентно 12 минутам.
Кстати говоря. Когда подойдет время выключения компьютера, то за 10 минут до этого, система выведет на экран сообщение об этом.

Если по каким-то причинам вы передумали выключать ПК, то стоит в командной строке отменить это действие, введя команду: shutdown.exe –a.
Можно конечно обойтись и без командной строки, настроив автоматическое выключение компьютера с помощью дополнительно установленного стороннего ПО, о котором мы еще поговорим на страницах сайта сайт. Однако мы не рекомендуем этого делать, так каждая программа вносит в реестр свои записи, что в свою очередь замусоривает его и ПК начинает работать медленнее.
Иногда возникают такие ситуации, когда необходимо, чтобы компьютер мог самостоятельно выключиться по расписанию. Например, вам нужно распределить свое рабочее время, ограничить доступ для детей или отключить устройство после выполнения какой-либо длительной операции. Существуют несколько способов поставить таймер выключения Windows.
Установка таймера средствами Windows
Надежный способ с использованием встроенной программы Shutdown.
Позволяет поставить таймер выключения Windows 7, 8 (8.1) и 10, а так же перезагружать компьютер через выставленное время без использования дополнительных приложений:
- Первое, что вам потребуется – нажать комбинацию клавиш Win + R (Win – клавиша со значком Windows), после чего откроется небольшое окно в левом нижнем углу «Выполнить».
- В появившемся поле ввести shutdown -s -t N, где N – время до выключения в секундах. Например, 1 час = 3600 с. Параметр -s отвечает за завершение работы, а -t указывает на время. Чтобы перезагрузить компьютер, параметр -s заменяется на -r. Для принудительного закрытия приложений (без возможности сохранить процесс) добавить -f (после -a).
- Нажать на «OK». Появится уведомление о завершении работы через указанное время.
- Для отмены таймера ввести shutdown -a. По мере приближения ко времени выключения система будет уведомлять вас.
Если вам необходимо регулярно использовать таймер выключения компьютера для Windows, удобнее будет создать ярлык. Для этого потребуется:
- Нажать правой кнопкой мыши по пустому месту на рабочем столе.
- Выбрать «Создать >Ярлык».
- В появившемся окне указать путь к нужной программе «C:\Windows\System32\shutdown.exe» и добавить параметры для выключения, например, -s -f -t 1800. Нажать «Далее».
- Ввести имя ярлыка и кликнуть на «Готово».
Планировщик задач
Операционная система Windows имеет специальное приложение «Планировщик заданий» для создания и управления общими заданиями. Алгоритм действий:
- Прежде всего кликнуть на меню «Пуск».
- Чтобы установить таймер выключения Windows 10, найти раздел «Средства администрирования», где выбрать нужную программу. Искать по алфавитному порядку.
- Для Windows 7 зайти в «Панель управления». Выбрать режим просмотра «Категория». Кликнуть на «Система и безопасность» >«Администрирование» > «Планировщик заданий».
- Либо нажать Win + R и в окне «Выполнить» ввести taskschd.msc и кликнуть «OK».
- В «Планировщике заданий» навести мышкой на вкладку «Действие», а затем выбрать в списке «Создать простую задачу».
- Ввести произвольное имя и описание при желании. Нажать «Далее».
- Выбрать триггер, т.е. частоту выполняемой операции, например, ежедневно или однократно. Кликнуть «Далее».
- Установить точное время, когда ваш компьютер будет выключаться. Еще раз нажать на «Далее».
- Выбрать действие для задачи «Запустить программу». Продолжить.
- В строке для сценария ввести shutdown, а в строке аргументов указать -s.
- Проверьте все параметры и нажмите «Готово».
Задача будет создана, и компьютер выключится в указанное время. После этого всегда можно вернуться и в библиотеке планировщика заданий отредактировать параметры нужным образом либо вообще отключить задачу.

Сторонние программы
Дополнительные приложения нужны для удобства и более гибких настроек. Но не все программы, скаченные из интернета, могут быть безопасными для компьютера.
Наверняка каждый пользователь ПК рано или поздно задавался вопросом, что было бы неплохо, если б компьютер сам мог прекращать свою работу в строго определенное, необходимое нам время.
Такая полезная функция может, например, понадобиться, когда мы ставим ночью на закачку фильмы, а сами ложимся спать, ведь не секрет, что во многих регионах России ночной интернет трафик гораздо дешевле дневного либо вообще не тарифицируется.
И в таком случае нам надо будет хорошо постараться, чтобы не проспать утром для своевременного выключения ПК и прекращения загрузки файлов.
Также мы можем просто забыть выключить свой компьютер, опаздывая, к примеру, на работу. В общем, как говорится, случаи бывают разные. Поэтому функция автоматического выключения ПК, безусловна необходима, всем.
Установить таймер для автоматического выключения компьютера – легко решаемая проблема
На самом деле существует невероятное множество способов решения этой проблемы – от встроенных инструментов операционной системы Windows (всех конфигураций – 7, 8, 10) до специально разработанных для этой цели программ.
О наиболее простых и доступных методах, как поставить таймер выключения на компьютере или ноутбуке и где можно скачать бесплатно такой таймер отключения на русском языке и пойдет речь в данной статье.
Ставим таймер выключения инструментами Windows
Самыми, пожалуй, доступными способами установки таймера для автоматического выключения нашего компьютера являются предусмотренные в самой операционной системе полезные инструменты для решения этого вопроса. Расскажу о двух самых простейших из них.
Способ 1. Устанавливаем таймер через командную строку
Итак, для начала нам необходимо вызвать командную строку. Сделать это можно двумя способами — либо через меню «Пуск» — «Все программы» — «Стандартные» — «Выполнить», либо одновременным нажатием на клавиатуре двух клавиш «R + Win».
В появившемся окне вводим следующее: «shutdown -s -t N».
Внимание! N — это значение времени в секундах до необходимого автоматического прекращения работы компьютера.
Допустим, нам необходимо, чтобы ПК выключился через 10 минут, следовательно путем несложных математический вычислений в уме, получаем значение N = 600 секунд. Подставляем это значение в нашу формулу «shutdown -s -t 600″, которую в таком виде и вписываем в окно «Выполнить», как показано на фото:
Записываем необходимую команду в строку «Выполнить»
Таким образом, до автоматического выключения компьютера осталось 10 минут. По истечении этого времени, ПК будет выключен, а все программы закрыты. При этом нам будет предоставлена возможность сохранить работу, как это делается и при обычном завершении сеанса и выключении компьютера в ручном режиме.
Примечание: Для того, чтобы все программы были закрыты в принудительном порядке при истечении запланированного времени, в нашу формулу мы добавляем параметр «-f».
Для принудительного выключения компьютера без сохранения открытых документов добавляем параметр «-f»
Если же вы по какой то причине передумали выключать компьютер с помощью установленного таймера, то отменить свое действие можно, снова вызвав командную строку, в которую теперь необходимо вписать команду «shutdown -a».
После выполнения этой команды, мы увидим всплывающее окно о том, что автоматическое завершение работы компьютера отменено.
Естественно, данный способ запуска таймера не совсем удобен для постоянного пользования. Поэтому его можно легко усовершенствовать, если проследовать такой инструкции:
- кликаем правой кнопкой мыши на любом свободном поле нашего рабочего стола и создаем новый ярлык;

- в открывшемся окне в строку вписываем путь объекта и необходимые параметры для завершения работы системы «C:\Windows\System32\shutdown.exe-s-t600», нажимаем «Далее»;
В предложенную строку вписываем путь расположения объекта с параметрами выключения таймера
- далее нам будет предоставлена возможность дать название нашему ярлыку — к примеру назовем «Таймер выключения», нажимаем «Готово»;
Примечание: Для того, чтобы сменить значок ярлыка на любой другой по своему вкусу, кликаем правой кнопкой мыши на нашем ярлыке, далее выбираем «Свойства», затем «Сменить значок».
Способ 2. Планировщик заданий Windows поможет автоматически выключить ПК
Еще одним несложным способом задать время для автоматического завершения работы компьютера является метод с использования планировщика заданий Windows. Для его реализации следуем пошаговому руководству:
- Одновременно нажимаем клавиши «Win» и «R» и вызываем командную строку;
- В появившейся строке пишем команду «taskschd.msc»
и нажимаем «Ок», вызывая таким образом планировщик заданий системы Windows;
В окне «Выполнить» пишем команду «taskschd.msc» и нажимаем «Ок»
- В меню справа «Планировщика заданий» выбираем опцию «Создать простую задачу»;
В планировщике заданий нажимаем «Создать простую задачу»
- Теперь придумываем имя для задачи и нажимаем «Далее»;
- Указываем триггер задачи, допустим, «однократно» и жмем «Далее»;
- Теперь задаем дату время для запуска задачи и нажимаем «Далее»;
- Далее выбираем нужное действие — «Запустить программу», продолжаем «Далее»;
Выбираем «Запустить программу» и нажимаем «Далее»
- Появляется последнее окно Планировщика заданий «Запуск программы» и строка «Программа или сценарий» , куда мы вводим такую команду «shutdown», а в строку «Добавить аргументы» пишем «-s», нажимаем «Далее».
Заполняем строки «Программа или сценарий» и «Добавить аргументы»
Теперь строго в заданное время планировщик заданий запустит программу на автоматическое выключение компьютера.
Универсальные программы-таймеры для выключения ПК
Выше мы рассмотрели способы, как не прибегая к сторонним программам, а лишь только средствами самой системы Windows добиться автоматического прекращения работы компьютера или ноутбука в назначенные дату и время. Теперь стоит рассказать и том программном обеспечении, которое поможет решить данную задачу еще проще.
Программа PowerOff поможет справится с задачей
И первой программой, которую мы рассмотрим, будет небольшая универсальная утилита с функцией таймера PowerOff .
Перед нами открывается многофункциональная панель, с помощью которой можно осуществлять не только запрограммированное выключение компьютера, но и множество других задач.
Интерфейс Таймера прост и лаконичен, да и в целом программа довольно симпатичная и справляется в возложенными на нее функциями очень даже неплохо.
SM Timer — еще одна полезная утилита
Простая и доступная программа SM Timer также является неплохой утилитой, способной выполнить всю рутинную работу и выключить ваш компьютер в строго назначенное время либо через определенный его промежуток.
SM Timer выключит компьютер в нужное время
Управлять программой невероятно просто — достаточно всего лишь выставить нужное время и нажать кнопку «Ок», остальное утилита берет на себя.
Как поставить автоматический таймер выключения для системы Windows — видео