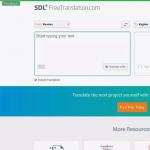Как записать MP4–файлы на DVD–диск. Как записать видео на диск? Какой программой записывать видео? Как записать на диск чтобы показывал двд
Хотите, чтобы все ваши любимые фильмы, клипы или концерты были в одном месте? Запишите это на физический носитель – и тогда вам больше не придется ничего искать в недрах компьютера. Все, что вам понадобится – это «Студия Дисков». Если вам не терпится узнать, как записать видео на диск, просто внимательно читайте приведенную ниже инструкцию.
Шаг 1. Скачивание утилиты
Прежде чем приступить к работе, вам необходимо . Дистрибутив весит всего 50 Мб, что позволит вам быстро дождаться окончания загрузки. Как только архив будет скачан, распакуйте его и установите приложение на ПК. Создайте значок программы на рабочем столе, чтобы всегда иметь удобный доступ к ней. «Студия Дисков» поддерживает все самые популярные операционные системы, в том числе Windows 7, Windows 8, XP и Vista.
Шаг 2. Выбор режима записи

После того как вы откроете утилиту, вам предстоит выбрать нужный режим из тех, что представлены в главном окне. Допустим, вы хотите узнать, как записать видео на DVD-диск. Для этого выбирайте режим «Записать видео на диск», не забыв при этом уточнить, что именно вы желаете сделать. Так, программа поможет вам подготовить DVD-диск с нуля, а также создать DVD или Blu-Ray из папки. Если выбор сделан, переходите к следующему шагу.
Шаг 3. Добавление видеороликов

Далее выберите те видеозаписи, которые вы хотите перенести на носитель. позволяет добавлять видео различных форматов, включая MPEG, AVI, HD и другие. Нажмите кнопку «Добавить файлы» и двойным кликом мыши загрузите клипы в проект. В специальной графе снизу можно выбрать конкретный тип DVD – 5 или 9. Поскольку эти типы отличаются количеством записанной информации, на нижней панели будет выведен объем диска. По мере его заполнения файлами вы увидите, сколько еще свободного места осталось.
Шаг 4. Оформление интерактивного меню

Кликнув «Далее», вы сможете заняться дизайном меню диска. Среди имеющихся шаблонов выберите наиболее понравившийся, после чего отредактируйте его. К примеру, чтобы меню открывалось с музыкой, загрузите интересующую композицию из соответствующего обзора. Укажите длительность воспроизведения заставки, настройте фон и придумайте текст для заголовка. Все элементы меню можно свободно перемещать по макету, менять такие параметры как форма, цвет и пр.
Шаг 5. Настройка других параметров

Перед тем как записывать видео на диск, необходимо настроить тип и качество видео, а также разрешение экрана. Все это вы сможете сделать в отдельном окне. Затем вам будет предложено выбрать тип привода и скорость записи, а также уточнить, нужно ли финализировать диск, произвести верификацию данных или выключить ПК после записи.
Шаг 6. Запись видео

Как только вы определитесь с финальными настройками, приступайте к записи диска в программе «Студия Дисков». Нажмите на кнопку «Далее» и ожидайте, когда все файлы запишутся на ваш носитель. Длительность записи будет зависит от объема загруженных данных.
В 21 веке DVD-проигрыватели всё ещё служат верой и правдой во многих домах. В своё время фильмы распространялись в основном только на дисках, но сегодня они чаще всего попадают на наши компьютеры через интернет. И теперь становится вопрос о том, как записать фильм на диск, чтобы смотреть на DVD. Все аспекты этой процедуры мы рассмотрим в этой статье.
Итак, у нас на компьютере есть нужная картина. Конечная цель – она должна быть на носителе и воспроизводиться на DVD-проигрывателе.

Выбираем диск
Большое разнообразие DVD-болванок может ввести в ступор. Далее приводится расшифровка маркировок дисков:
- DVD-R и DVD+R. Такие носители пригодны только для однократной записи. Удалить или изменить записанную информацию уже не получиться.
- DVD-RW и DVD+RW. А вот на диски с такой маркировкой можно записать и перезаписать не один фильм.
Для записи информации подойдёт любой из перечисленных дисков. Правда, если речь идёт о маркировке «R», то носитель должен быть чистым, а вот в случае с «RW» можно перезаписать диск с ненужной информацией.
В этой статье мы поведаем вам, как быстро и просто очистить папку Temp –
DVD-студия Windows
Разработчики ОС Windows 7 предусмотрели, что у пользователей может возникнуть необходимость записи медиа-файлов для воспроизведения на “ДВД”. Для этих целей они создали DVD-студию. Найти её можно, нажав кнопку «Пуск» и выбрав пункт «Всё программы».

В открывшемся перечне можно без труда отыскать DVD-студию Windows.

В окне этой утилиты добавляем нужный файл через соответствующую кнопку.

После добавления картины вы можете задать имя DVD-диска (по умолчанию стоит дата записи). Кликаем по кнопке «Далее».

В следующем окне вы можете настроить текст и внешний вид меню, а также предварительно посмотреть, как всё будет выглядеть в проигрывателе. Для начала заливки кликните по соответствующей кнопке.

Появится окно, отображающее процесс создания “ДВД”. Конвертация формата файла можете занять некоторое время, особенно, если ваш фильм много весит.
Пользователям Windows 8 и Windows 10 такой способ недоступен, поэтому придётся прибегать к использованию специальных программ для конвертации и записи информации.
Конвертация видео
Далее будут приведены способы записи кинокартин на диск для дальнейшего воспроизведения на “ДВД”. Но проблема в том, что большинство фильмов сегодня распространяются в формате avi, который многие DVD-проигрыватели не поддерживают. Поэтому перед заливкой рекомендуется провести конвертацию файла. Однако если вы уверенны, что видео с расширением avi ваш проигрыватель сможет воспроизвести, то этот пункт можно пропустить.
Для конвертирования будем использовать бесплатную программу DVD Flick. В правой части окна программы нажимаем «Add title» и добавляем фильм.

Теперь достаточно нажать кнопку «Create DVD» и дождаться окончания процесса конвертации. DVD-файлы можно отыскать в папке «Мои документы».

Качественно записать кинокартину на носитель можно через Nero или через UltraISO.
Nero
Nero включает в себя пакет утилит для работы с дисками CD и DVD. Для записи картины нам понадобится Nero Burning ROM.
Вставьте диск и запустите программу. Окно нового проекта должно открыться автоматически. В левом верхнем углу есть выпадающее меню, где необходимо выбрать «DVD». Т. к. мы будем записывать фильм, в левом поле выбираем пункт «DVD-видео».

Обязательно убедитесь, что во вкладке «Запись» отмечен соответствующий пункт. Рекомендуется также установить скорость записи на 8. Теперь можно кликать по кнопке «Далее».

В правой части окна находим и перетаскиваем в левую все файлы, полученные после конвертации. Теперь достаточно нажать кнопку «Запись». По окончании процесса откроется дисковод с носителем, на котором будет готовая для просмотра на DVD картина.

UltraISO
Многие предпочитают использовать программу UltraISO для записи.
Для начала перетаскиваем нужный файл в рабочую область программы. Мы будем использовать всё те же конвертированные файлы. Если вы уверенны, что ваш проигрыватель будет воспроизводить avi или другой формат, то можно просто перетащить фильм.

Теперь выделяем все файлы и нажимаем кнопку в верхней панели «Записать образ CD».

В открывшемся окне выбираем привод и нажимаем кнопку «Записать».

Наша подробная статья научит вас правильно открывать файлы формата APK на своем компьютере, .
Не знаете, как правильно подобрать оперативную память для ПК? Наш материал поможет –
Заключение
Будет ли работать записанный фильм на DVD-проигрывателе, во многом зависит от самого проигрывателя. Для старых моделей обычно необходима конвертация в специальный формат. Непосредственно для заливки можно использовать программу Nero или UltraISO. Пользователи Windows 7 могут воспользоваться DVD-студией, а вот в случае с другими ОС придётся прибегать к специальным программам. Теперь вы должны иметь представление о том, как правильно записывать кинофильмы и ролики на диск для просмотра на “ДВД”. Удачи!
Довольно часто многие пользователи сталкиваются с проблемой того, как записать видео на диск, чтобы потом фильм или ролик можно было просмотреть на обычном DVD-плеере или компьютере. Способов записи существует достаточно много. При этом не всегда обязательно пользоваться специальными программами, хотя именно им лучше и отдать предпочтение.
Типы видеофайлов
Прежде чем разбираться, как записать видео на диск, следует знать, какие существуют типы видеофайлов, и при помощи каких устройств их можно просматривать.
Пожалуй, наиболее распространенными форматами являются универсальные типы файлов.avi, .wmv, .mpg, .vob, .mkv, .flv и другие. Однако здесь нужно четко понимать, что воспроизведение видео напрямую связано с кодеком, которым оно сжимается. В зависимости от этого могут возникать некоторые проблемы.
Воспроизведение видео на бытовых плеерах
Что касается бытовых плееров, то практически все они воспроизводят видеофайлы, записанные на диски. Но при таком подходе можно выделить одну существенную проблему. Дело в том, что стандартный файл с расширением.avi является своеобразным контейнером, в который упаковано видео. Использование разных кодеков (mpeg-2, DivX, Xvid) может стать причиной того, что видео или даже сам диск домашний плеер может и не распознать. В большей степени это касается старых плееров, на новые системы кодирования сигнала попросту не рассчитаны.

Даже использование современной техники не гарантирует воспроизведения того или иного формата файлов, поскольку технологии кодирования на месте не стоят, и постоянно создаются новые кодеки, на которые бытовая видеосистема может быть не рассчитана.
Для устаревших плееров немаловажным является и вопрос о том, на какой диск записывать видео. В данном случае для записи следует использовать диски DVD-R, а не DVD-RW (и уж тем более не Blu-ray-диски). Что касается обычных CD-дисков всех модификаций, их времена для записи видео миновали. Дело в том, что их емкость составляет порядка 700 Мб, а для получения хорошего качества этого явно недостаточно. Можно, конечно, записать видео на диск такого типа, но говорить о качестве не придется. Сжатие видео происходит с уменьшением качества воспроизведения в несколько раз. Кстати, и объемного звука, скажем, формата 5.1, тоже можно не получить.
Простейший способ записи видео на диск в Windows
Сразу стоит отметить, что в операционных системах Windows «родных» утилит для качественной записи видео на диски не существует. Считается, что одним из самых простых методов является непосредственная отправка искомого файла на болванку. Это делается прямо из «Проводника» или любого другого файлового менеджера.
В «Проводнике» выбирается нужный файл, а затем кликом правой кнопки мыши вызывается контекстное меню, в котором присутствует команда «Отправить» (Send To…). В новом выпадающем меню выбирается записывающий привод (например, DVD RW Drive) со вставленным диском. Сначала в процессе записи происходит подготовка файлов к записи на дисковый носитель, после чего система выдает сообщение о готовности к началу записи. Над системным треем (System Tray) в правом нижнем углу возникает всплывающее сообщение, кликнув по которому и можно начать запись.

Следует учитывать, что запись видео на диск в данном случае производится просто как обычное перемещение данных из одного места в другое. Ни о каком редактировании качества и речи быть не может.
Конвертирование видео в читаемые форматы
Естественно, сейчас наиболее распространенными дисками являются именно DVD. При помощи множества специальных утилит начальный видеофайл лучше ковертировать именно в этот формат. Сделать это можно с использованием конверторов типа Freemake Video Convertor. В главном окне программы нужно выбрать раздел «Видео», добавить нужные файлы, а затем на нижней панели выбрать конечный формат, например, DVD.

Конечно, можно использовать и другие популярные форматы, однако гарантии, что обычный домашний плеер их воспроизведет, никто не даст. С программными плеерами в виде устанавливаемых на компьютер программ проблем возникнуть не должно. Но ведь иногда так хочется посмотреть любимый фильм или концерт на большом экране телевизионной панели!
Преимущества DVD-формата
Использование формата DVD-видео сегодня является оптимальным решением. Стоит обратить внимание на то, что есть два основных формата (DVD5 и DVD9), которые отличаются размером. DVD5 - это обычный DVD-диск емкостью 4,37 Гб, DVD9 представляет собой двуслойный диск. Такой подход может обеспечить наличие свободного места для записи видео без потери качества.

После конвертирования или по окончании процесса записи в специальных программах диск будет содержать две папки VIDEO_TS и AUDIO_TS. В первой папке и располагаются видео- и информационные файлы, отвечающие за воспроизведение, субтитры, основное меню и т.д. Что самое интересное, абсолютно все «железные» проигрыватели такие диски воспроизводят без проблем. Правда, устаревшие проигрыватели могут и не воспринять двуслойные диски DVD9.
Программы для записи видео на диск
Если говорить о том, как записать видео на диск с использованием специальных программ и утилит, стоит сказать, что самих приложений такого типа существует достаточно много. При этом запись может производиться с предварительным конвертированием, без него или же с использованием заранее созданного образа диска типа ISO.

Среди наиболее популярных программных продуктов, которые могут помочь записать видео на диск, можно отметить известные на весь мир утилиты типа Nero, Ashampoo Burning Studio, ConvertXtoDVD и многие другие. Первое приложение в работе проблем не вызывает. Для второго лучше использовать заранее подготовленные файлы DVD-видео. В третьей утилите совмещены конвертор и средство записи, то есть, предварительно подготовив файлы, можно сразу же осуществить прожиг диска.

Процесс записи
Как правило, во всех программах процессы создания и записи видео полностью автоматизированы. Записать видео на DVD-диск можно очень просто, если следовать указаниям «Мастера». Обычно весь процесс сводится к тому, чтобы выбрать необходимые для записи файлы, а затем нажать кнопку «Старт». В некоторых случаях сначала может появиться окно с указанием характеристик видео и аудио, а также используемых кодеков, но если место на диске позволяет записать в оригинальном качестве или размере, настройки лучше не трогать.
Использование методов улучшения качества
Что же касается качества конечного видео, стоит обратить внимание на ряд моментов. Наилучшее качество может быть достигнуто за счет применения минимальной скорости записи. Обычно это 4x. Если есть возможность произвести запись на скорости 2x, это даже лучше, но не все пишущие приводы такую скорость поддерживают. И не нужно гнаться за быстротой. Например, при записи со скоростями 16x или даже 32x качество пострадает очень сильно.
Некоторые программы предполагают кодирование в два прохода, а также наличие функции «Не удалять промежутки аудио». Их полезно использовать в том случае, если на один диск пишется несколько фильмов. Можно также создать из обычного файла.avi видеодиск формата DVD5. В некоторых случаях это помогает повысить качество записываемого материала.
Иногда нужно записать видео с экрана. Для этого следует использовать специализированные утилиты типа Fraps, Bandicam, PlayClaw, CamStudio, FastStone Capture, UVScreen Camera и т.д.
Заключение
Как видим, решение вопроса о том, как записать видео на диск, является достаточно простым. Наличие множества программ позволяет произвести все необходимые операции даже неопытным пользователям минут за 15-20. Конечно, если хочется получить хорошее качество видео, лучше сначала разобраться с дополнительными настройками, которые можно применить в процессе подготовки, а затем и в самом процессе записи. Какой программой записывать видео, это уже будет решать каждый сам. Единого универсального решения здесь нет. Каждый пользователь сам выбирает именно то, с чем потом и будет работать.
Однако начинающим пользователям, далеким от систем конвертирования видео или записи видео на диски, можно посоветовать универсальные автоматизированные утилиты, совмещающие в себе функции конверторов и записывающих приложений. Наличие конверторов, как показывает практика, в дальнейшей работе тоже может пригодиться.
Если серьезно отнестись к процессу использования таких программных продуктов, с уверенностью можно утверждать, что научиться пользоваться той или иной утилитой труда не составляет. Как говорится, было бы желание.
Отдельно стоит сказать, что практически все приложения этого направления полностью русифицированы, поэтому знание английского языка здесь не потребуется. К тому же интерфейсы построены на простейшем уровне, рассчитанном на интуитивное понимание.
У каждого из нас свои представления о бесплатном ПО. Одни владельцы компьютеров воспринимают его в штыки и предпочитают иметь дело только с распространяемыми на коммерческой основе продуктами, в стоимость которых входят не только почет и уважение разработчиков, но и услуги технической поддержки. Другие уверены, что на одном энтузиазме далеко не уедешь, прочат free- и opensource-решениям печальное будущее и, по возможности, стараются обходить их стороной. Третьи, напротив, верят в радужные перспективы бесплатного и свободно распространяемого ПО, активно применяют его в повседневной работе и столь же рьяно пропагандируют его использование.
Можно бесконечно долго перечислять достоинства и недостатки безвозмездно распространяемых продуктов, но нельзя не отнять у них одного важного качества - свободы выбора, которую они предоставляют. Если приобретая ПО у любящих звонкую монету разработчиков пользователи обычно ориентируются на толщину собственного кошелька, то при выборе free- и opensource-приложений - исключительно на собственные потребности и фантазию. Не нравится одна программа, можно, приложив толику усилий, перепробовать массу других продуктов, по своим характеристикам приближающихся, а в ряде случаев и затыкающих за пояс иные представленные на рынке коммерческие решения. Чтобы не быть голословными, мы решили привести подборку приложений для записи оптических дисков, способных составить достойную альтернативу платным программам и являющихся обязательным элементом в арсенале каждого пользователя ПК.
⇡ InfraRecorder
Разработчик:
infrarecorder.org
Размер дистрибутива:
3,3 Мб
ОС:
Windows 2000/XP/Vista/7
Программа для записи CD и DVD, распространяемая с открытыми исходными кодами и поддерживающая работу с ISO-, BIN/CUE-образами дисков. InfraRecorder работает с перезаписываемыми и мультисессионными оптическими носителями, умеет находить общий язык с Audio CD и двухслойными DVD, а также оснащена функциями клонирования дисков и проверки их на предмет ошибок. Одной из особенностей приложения является интерфейс, реализованный в стиле проводника Windows и переведенный на сорок с гаком языков, включая русский. Помимо стандартных редакций утилиты для 32- и 64-разрядных платформ, на сайте разработчика Кристиана Киндала (Christian Kindahl) представлена портативная версия InfraRecorder, работающая с любого флеш-накопителя.
⇡ BurnAware Free
Разработчик:
burnaware.com
Размер дистрибутива:
5,9 Мб
ОС:
Windows NT/2000/XP/Vista/7
Инструмент для "прожигания" CD-, DVD- и Blu-ray-болванок. Заложенный в программу функционал позволяет записывать Audio-CD, DVD-Video и MP3-диски, создавать загрузочные и мультисессионные носители, а также формировать из них ISO-образы. В BurnAware Free предусмотрен модуль автоматического обновления через Интернет и механизм проверки записанных данных, позволяющий удостовериться, что процесс прошел без сбоев. Интерфейс утилиты русифицирован, однако до перевода справки у разработчиков руки не дошли. В процессе приложение-ускоритель норовит внедрить в Windows тулбар Ask.com, поэтому тем, кто задумает покрутить инструмент в руках, советуем проявлять осторожность при его установке на компьютер. Также следует учесть, что BurnAware Free не умеет создавать точные копии CD и DVD - данная функция присутствует в коммерческих редакциях продукта, выходящих за рамки нашего обзора.

⇡ Nero 9 Lite
Разработчик:
nero.com
Размер дистрибутива:
31,6 Мб
ОС:
Windows XP/Vista/7
Урезанный вариант известного пакета для записи дисков Nero Burning ROM. Он понравится тем, кто души не чает в продуктах компании Nero и готов мириться с многочисленными ограничениями бесплатной версии приложения. Программа умеет только записывать CD и DVD, копировать их, а также очищать перезаписываемые диски и демонстрировать сведения справочного характера об используемых болванках. Приложение Nero 9 Lite создано с расчетом на потенциальных покупателей полной редакции популярного пакета, и поэтому изобилует диалоговыми окнами, призывающими пользователя сделать выбор в пользу коммерческого продукта. Сродни вышеупомянутой программе, Nero 9 Lite тоже устанавливает в браузер Internet Explorer панель инструментов Ask.com и делает это даже при снятой в настройках установщика галочке. И хотя впоследствии ненужный компонент можно удалить через панель управления Windows, сам факт принудительной установки тулбара не может не настораживать.

⇡ ImgBurn
Разработчик:
imgburn.com
Размер дистрибутива:
4,4 Мб
ОС:
все версии Windows, Linux (при использовании среды Wine)
Один из самых мощных инструментов для работы с CD, DVD, HD DVD и дисками формата Blu-ray. ImgBurn поддерживает форматы BIN, CUE, DI, DVD, GI, IMG, ISO, MDS, NRG и PDI, позволяет пользователю создавать аудиодиски из файлов MP3, MP4, MPC, OGG, PCM, WAV, WMA и других, взаимодействует с любыми оптическими приводами и может проверять качество записи данных. Программа характеризуется огромным количеством параметров, посредством которых пользователь может гибко манипулировать характеристиками утилиты и настраивать ее на свой лад. Не менее интересным является также и тот факт, что все выполняемые ImgBurn операции протоколируются и в виде отчета демонстрируются в специальном окошке, отображаемом рядом с основным окном приложения. Вряд ли имеет смысл рекомендовать данную программу начинающим пользователям, а вот продвинутым владельцам компьютеров она должна прийтись по нраву.

⇡ CDBurnerXP
Разработчик:
cdburnerxp.se
Размер дистрибутива:
6,3 Мб
ОС:
Windows 2000/XP/Vista/7
Особенностями этой программы являются встроенный менеджер печати обложек для дисков, модуль преобразования NRG- и BIN-образов в ISO, а также богатый инструментарий для создания аудиодисков из файлов форматов MP3, WAV, OGG, FLAC и WMA. В остальном, CDBurnerXP практически ни в чем не уступает ImgBurn, за исключением, разве что, интерфейса - более простого в использовании и понятного рядовым пользователям. Благодаря удачному сочетанию всех перечисленных факторов, утилита удостоилась особого внимания многих софтовых порталов и сетевых СМИ, включая наше интернет-издание.

⇡ DeepBurner Free
Разработчик:
deepburner.com
Размер дистрибутива:
2,7 Мб
ОС:
все версии Windows
Еще одна переделка коммерческого продукта, функционал которого сознательно урезан разработчиками. DeepBurner Free работает с CD- и DVD-носителями (в том числе и с мультисессионными), умеет создавать аудиодиски и записывать на болванки заимствованные из ISO-образа данные. Русифицированный интерфейс, выполненный в стиле проводника Windows, модуль проверки обновлений, настройки размера буфера привода - все это и многое другое реализовано в программе. Для удобства потенциальных пользователей создатели DeepBurner Free предусмотрели портативную версию приложения, предназначенную для копирования на флеш-накопители и последующего запуска на любом имеющемся под рукой компьютере.

⇡ Ashampoo Burning Studio Free
Разработчик:
ashampoo.com
Размер дистрибутива:
8,2 Мб
ОС:
Windows XP/Vista/7
Поделка немецкой компании Ashampoo, распространяемая разработчиком не напрямую с собственного сайта, а посредством сети партнерских сайтов. От всех перечисленных выше приложений отличается возможностями записи данных на CD, DVD, Blu-ray и создания Audio-CD, Video-DVD, VCD, SVCD. Программа поддерживает работу более чем с 1700 различными приводами, умеет копировать носители и создавать образы в форматах ISO, CUE/BIN, ASHDISC, неплохо справляется с перезаписываемыми и мультисессионными дисками. При желании, Ashampoo Burning Studio Free можно использовать в качестве инструмента для создания резервных копий данных и последующего восстановления информации в нужный момент. Единственное, чего не хватает в немецком продукте, - функции создания загрузочных дисков, которая в ряде случаев бывает крайне полезной.

⇡ Burn4Free
Разработчик:
burn4free.com
Размер дистрибутива:
2,2 Мб
ОС:
все версии операционных систем Microsoft, начиная с Windows 98
Программа для записи CD, DVD, AudioCD, оснащенная интерфейсом, при взгляде на который невольно наворачиваются слезы сочувствия. Если смахнуть их и попытаться разобраться в ворохе клавиш, добрая половина из которых при нажатии перебрасывает на рекламируемые сайты, то можно прийти к выводу, что Burn4Free на самом деле умеет многое, только вот добраться до заложенного в продукт функционала не так-то просто из-за повсеместно всплывающих баннеров. Приложение прожигает ISO-образы, поддерживает работу с различными музыкальными форматами, взаимодействует с более чем тремя тысячами моделей оптических приводов и отличается другими талантами, скрытыми под слоем кнопок архаичного и совершенно бестолкового интерфейса.

⇡ Small CD-Writer
Разработчик:
small-cd-writer.com
Размер дистрибутива:
411 кб
ОС:
Windows (информации о конкретных версиях нет)
Единственная в нашем обзоре программа для записи CD и DVD, созданная руками отечественных кудесников. В отличие от большинства аналогичных программ, Small CD-Writer имеет миниатюрный размер, работает без установки, не требует места для кеширования файлов. Утилита позволяет создавать многосессионные и загрузочные диски, записывать ISО-образы компакт-дисков, просматривать все сессии на диске и извлекать из них файлы, сохранять проекты на диске компьютера. Автоматическое определение пишущего привода и скорости записи вкупе с максимально упрощенным интерфейсом позволяют работать с программой пользователям любого уровня подготовки. Для переноса файлов на оптический носитель достаточно в проводнике Windows выбрать пункт меню "Отправить на Small CD-Writer" и в открывшемся окне нажать кнопку "Записать".

⇡ Express Burn
Разработчик:
nch.com.au/burn/
Размер дистрибутива:
470 кб
ОС:
все редакции Windows, Mac OS X (начиная с версии 10.2)
Еще один миниатюрный "прожигальщик" CD, DVD и Blu-ray. Несмотря на скромный размер, в активе Express Burn значатся такие функции, как запись пользовательских данных, создание аудио- и видеодисков, копирование оптических носителей и работа с ISO-образами. Отличительной чертой программы, по словам разработчиков, является высокая скорость работы и нетребовательность к вычислительным ресурсам компьютера. Каких-либо недостатков у Express Burn нам обнаружить не удалось. Огорчило только отсутствие портативной редакции продукта, предназначенной для запуска с флеш-устройств.

⇡ Заключение
Вставьте пустой DVD-диск в оптический привод компьютера. Можно воспользоваться диском любого формата, если ваш DVD-привод поддерживает его. Форматами дисков являются DVD±R и DVD±RW, хотя диски DVD±RW, скорее всего, не будут работать в обычных DVD-проигрывателях.
- Если откроется окно «Автозапуск», закройте его.
- Если на компьютере нет DVD-привода (он помечен буквами «DVD», которые наносятся на лоток или где-нибудь рядом), купите и подключите внешний оптический привод.
Скачайте программу DVD Flick. С помощью этой бесплатной программы файлы MP4 можно записать на диск так, что он будет воспроизводиться в большинстве DVD-проигрывателей. Чтобы скачать эту программу:
- Перейдите на страницу http://www.dvdflick.net/download.php в браузере.
- Нажмите «Download DVD Flick» (Скачать DVD Flick) посередине страницы.
- Дождитесь, когда начнется загрузка. Возможно, вам придется выбрать папку для загрузки и/или подтвердить загрузку.
Установите DVD Flick. Дважды щелкните по скачанному установочному файлу, а затем выполните следующие действия:
- Нажмите «Next» (Далее).
- Установите флажок у «I Accept» (Принимаю).
- Нажмите «Next» (Далее) четыре раза.
- Щелкните по «Install» (Установить).
- Нажмите «Next» (Далее).
- Нажмите «Finish» (Завершить).
Запустите DVD Flick. Дважды щелкните по значку в виде фрагмента кинопленки. Откроется окно DVD Flick.
- Сначала нажмите «ОК» или «Close» (Закрыть) в окне с дополнительной информацией.
Перетащите файл MP4 в окно DVD Flick. Найдите нужный MP4-файл и перетащите его в окно программы DVD Flick.
- Если программа открылась в полноэкранном режиме, щелкните по значку в виде двух квадратов в правом верхнем углу окна, а затем нажмите и перетащите верхнюю часть окна, чтобы изменить положение окна на экране.
- Если открыто два окна, перетащите одно из них в левую часть экрана, а другое в правую часть экрана.
Щелкните по Project settings (Настройки проекта). Эта вкладка находится в верхней части окна DVD Flick. Откроется страница настроек DVD Flick.
Нажмите на вкладку Burning (Запись). Она находится на левой стороне страницы.
Установите флажок у «Burn project to disc» (Записать проект на диск). Вы найдете эту опцию в верхней части страницы. Теперь можно записать MP4-файл на DVD-диск.
Щелкните по Accept (Принять). Эта опция находится в нижней части окна. Настройки будут сохранены, и вы вернетесь на главную страницу DVD Flick.
- Если вы хотите записывать видеофайлы на диски только с помощью DVD Flick, нажмите «Use as defaults» (Использовать по умолчанию).
Нажмите Create DVD (Создать DVD). Эта кнопка находится в верхней части окна. DVD Flick приступит к записи видеофайла на DVD-диск.
- Если появится сообщение о том, что нужно указать другое имя файла, нажмите «Continue» (Продолжить).