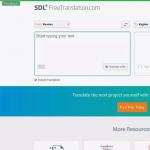Установка предустановленной windows 7. Как переустановить Windows: пошаговая инструкция
Для начинающих пользователей установка windows и программ- довольно трудоемкий процесс, поэтому мы будем рассматривать установку нелицензионной сборки типа ZVER, т.к. процесс установки windows и программ в этом случае будет автоматизирован до предела и потребует от пользователя минимальных действий. Windows-xp сборка ZVER предназначена для установки на компьютеры с процессором от 1100 мгц, от одного до четырех ядер, (32 бит), с ОЗУ от 500 мб. до 3,7 гб. , с приводом DVD. (при установке на более современные компьютеры часть мощности не будет задействована, при установке на более слабые- работа будет заметно заторможена). Первоначально необходимо в БИОС компьютера установить приоритет загрузки с привода- для этого войти в настройки БИОСа, для чего сразу после включения компьютера нажимать на клавиатуре клавишу DEL, или F2, или другую (способ входа в БИОС обычно указывается на начальном экране сразу после включения). Используя клавиши со стрелками и кнопку ENTER на клавиатуре (для старых моделей компьютеров для установки приоритетов загрузки могут использоваться также другие клавиши- например плюс и минус, или page up и page down- смотрите подсказки на экране), найти пункт меню BOOT, установить первым (FIRST) загрузочным устройством привод, вторым- винчестер. Для старых компьютеров выбрать пункт ADVANCED, установить приоритеты- FIRST-CD-ROM, SECOND- HARD DISK. Если в компьютере более одного винчестера, то перед установкой следует оставить только один- тот, на который будет производится установка виндовс, для чего отключить разьемы с остальных винчестеров (все переключения внутри компьютера выполнять при отключенном питании), в противном случае будет необходимо дополнительно установить приоритет винчестеров (винчестеры можно будет снова подключить после установки виндовс), также рекомендуется отключить картридер, при его наличии (вынуть разьем картридера с материнской платы) и вынуть флеш- накопители, если они были вставлены. Для выхода из БИОС нажать- F10 (выйти с сохранением изменений) или ESC (выйти без сохранения изменений). В случае ошибочных действий пользователя- неправильных установках в БИОСе компьютер может не включится или работать неправильно (возможен даже выход из строя- например, при попытке чрезмерного разгона процессора). Для отмены изменений установок БИОСа следует обнулить БИОС- т.е. вернуть на заводские первоначальные установки. Для этого на мат. плате найти перемычку- джампер сброса БИОСа (обычно находится недалеко от батареи), при отключенном от сети компьютере поставить ее на несколько секунд в положение CMOS CLEAR, затем вернуть перемычку на место, включить компьютер. Если перемычку найти не удается, то при отключенном компьютере извлечь батарею питания CMOS на некоторое время (от нескольких минут до суток, в зависимости от емкости конденсатора, установленного параллельно с батареей), затем вставить батарею на место. После установки приоритета установить в привод DVD диск ZVER. Перед установкой виндовс рекомендуется проверить и при необходимости восстановить винчестер с помощью программы виктория. Также рекомендуется проверить оперативную память с помощью программы мемтест (программы проверки находятся на диске ZVER, запускаются из загрузочного меню). Следует для установки виндовс выбирать винчестер, имеющий наименьший износ и наибольшую скорость работы. Для установки виндовс и программ в загрузочном меню (оно появляется на несколько секунд) выбрать пункт- автоматическая установка виндовс, нажать ENTER. Установка виндовс и программ занимает примерно 3- 4 часа. В процессе установки потребуется задать обьемы разделов (логические диски) винчестера- используя подсказки на экране, удалить все разделы винчестера, затем создать- диск C- рекомендуемый обьем, в зависимости от общей емкости винчестера- от 12000 мб до 25000 мб, диск D- вся остальная емкость. Не рекомендуется создавать только один раздел- т.к. в этом случае работа на компьютере будет не слишком удобна. Один раздел создается только в случае использования винчестера малого обьема- менее сорока гб, либо в случае, если для виндовс используется отдельный физический жесткий диск. Затем программа установки предложит выбрать форматирование диска C- выбирайте форматировать в NTFS (форматирование FAT используется для дисков очень малого обьема- не более нескольких гб). Также в процессе установки будут появляться еще некоторые запросы- никаких действий производить не надо, будут выбраны настройки по умолчанию. После автоматической перезагрузки снова появится загрузочное меню- ничего выбирать не надо, по умолчанию произойдет загрузка с диска C, установка будет продолжена. После установки виндовс через некоторое время появится меню с предложением выбрать программы- если не уверены, то также никаких действий не нужно производить, будет автоматически установлен набор программ, необходимый пользователю на первое время- различные офисные приложения, кодеки, плагины, браузеры, проигрыватели и т.п. В качестве антивируса будет установлен USB GUARD- программа для предотвращения попадания вирусов с флеш- носителей и дисков. Рекомендуется установить антивирус- например аваст, NOD или другой (бесплатный антивирус аваст можно найти в сети интернет на сайте производителя аваст- при оформлении на произвольный адрес почты будет дана пробная регистрация на месяц). После установки виндовс и программ извлечь диск ZVER, перезагрузить компьютер, зайти в диспетчер устройств- убедится, что все драйвера установлены и устройства компьютера опознаны правильно. В случае, если на какие-либо устройства драйвера не установлены (будут помечены восклицательным или вопросительным знаком), то установить в привод диск– сборку драйверов, выполняя указания на экране, произвести установку драйверов, затем перезагрузить компьютер. Затем произвести установку драйверов на принтер, МФУ или другие внешние устройства, подключенные к компьютеру. Для этого использовать диски с драйверами из комплекта устройств, при отсутствии драйверов- найти драйвера в интернете, на сайтах- производителях данных устройств. После установки виндовс зайти в БИОС, первым загрузочным устройством установить винчестер, сохранить изменения и выйти. Если были отключены дополнительные жесткие диски- то подключить их. Произвести форматирование диска D и других дисков, при их наличии. Создать на диске D папки- например, ИЗОБРАЖЕНИЯ, ДОКУМЕНТЫ, РАЗНОЕ, МУЗЫКА, ВИДЕО, ФОТО или другие. После установки всех необходимых программ, игр и драйверов произвести дефрагментацию диска C. Программу дефрагментации следует запускать для каждого жесткого диска раз в несколько месяцев- это уменьшит износ винчестеров и повысит скорость работы. Программу проверки диска на наличие ошибок можно запускать по мере необходимости- например, после внезапного прекращения подачи питания. Зайти через панель управления в настройки экрана, установить необходимое разрешение и кадровую частоту. Установить желаемый фон рабочего стола, установить желаемую заставку экрана и время появления заставки, а также время отключения монитора и перехода компьютера в спящий режим. Затем в соответствии с инструкцией вашего провайдера подключить компьютер к интернету. Через меню пуск- программы- установить на рабочем столе ярлыки наиболее часто используемых вами программ- например- WORD, ярлык браузера, NERO EXSPRESS и другие. Игры следует устанавливать не на диск C, который будет предлагаться по умолчанию, а на диск D (при его наличии) или другой, в отдельную папку например в папку игры. Также рекомендуется включить возможность восстановления системы (меню пуск-панель управления- восстановление) т.к. при нарушении работоспособности системы можно будет легко вернуть систему в прежнее состояние. Для восстановления прежнего состояния следует через меню пуск- панель управления- восстановление запустить программу восстановления. Или сразу после включения компьютера нажать F8, в появившемся меню выбрать пункт- безопасный режим (SAFE MODE), загрузится в безопасном режиме и устранить повреждения системы. Переустановку виндовс следует производить в случае замены системного диска, или в случае значительного повреждения системы- например вирусом.
В настоящее время операционная система Windows установлена практически на 90% компьютеров всего мира. Операционка от Microsoft используется повсеместно: компьютеры, планшеты, сервера, платежные терминалы, банкоматы, медицинское оборудование. Компания сделала огромный шаг вперед, выпустив новую Windows 10, но определенная часть пользователей даже после выхода восьмой версии использует в повседневной работе Windows 7. Несомненно, в процессе взаимодействия с системой возникают определенные вопросы, среди которых, пожалуй, самый популярный такой: как установить Windows 7 с диска?
Большая часть владельцев компьютеров предполагает, что установка Windows – это нечто экстраординарное, и разобраться в ней под силу только специалистам. Но они не правы, так как в инсталляции Windows нет ничего сложного. Достаточно следовать специальной инструкции и строго выполнять ее пункты. Разберем процесс установки ОС с самого начала, дабы вы получили полный ответ на вопрос, как установить Windows 7 с загрузочного диска.
Весь процесс установки Windows можно разделить на три этапа:
- Скачивание образа ОС Windows и запись его на диск.
- Подготовка системы к переустановке.
- Установка Windows 7.
Перед поиском образа узнайте, поддерживает ли процессор вашего компьютера 64-разрядную Windows. Если же у вас нет 4 Гб оперативки, то смело скачивайте 32-разрядную версию (x86). Также стоит учитывать, что для нормальной работы Windows 7 требуется как минимум 1 гигабайт оперативной памяти. На вашем компьютере оперативки меньше? Забудьте об установке Windows 7 на ПК, так как она будет постоянно тормозить и зависать.
Этап № 1. Скачивание образа Windows и запись его на диск
Несомненно, данный этап можно пропустить, если у вас уже есть диск с Windows 7. Вполне возможно, вы приобрели лицензионный или пиратский диск с Windows в компьютерном магазине, скопировали у друга или одолжили на время у знакомых. Но что делать, когда нет возможности купить диск с операционной системой, а среди друзей не имеется компьютерщиков или продвинутых пользователей?
Единственный для вас способ решения данной проблемы – скачивание образа системы из Сети и запись его на диск для последующей установки. В этом случае вам потребуется:
- компьютер с рабочим оптическим приводом, поддерживающим запись DVD-дисков;
- высокоскоростной безлимитный доступ в интернет для скачивания образа диска объемом 2-4,37 Гб;
- удобный браузер для работы в Сети, к примеру Google Chrome;
- чистый диск DVD-R.
Приступим к поиску образа Windows в интернете. Как правило, установочные файлы операционной системы можно скачать на торрентах. На обычных загрузочных сайтах их не найти, поскольку владельцы этих сайтов опасаются хранить пиратские копии Windows на серверах. Но для скачивания Windows 7 с торрента вам потребуется для начала загрузить и установить на компьютер торрент-клиент. Наиболее популярным клиентом BitTorrent-сетей является uTorrent. Откройте браузер, наберите в адресной строке http://utorrent.com и нажмите Enter. На официальной странице программы uTorrent нажмите кнопку «Get uTorrent» и в следующем окне выберите «бесплатную загрузку».
После загрузки инсталлятора установите его на компьютер. Клиент uTorrent не требует настройки для работы с битторрент-сетями. Достаточно лишь указать папку для сохранения загружаемых файлов в настройках. Откройте установленный клиент и нажмите на клавиатуре одновременно две кнопки: «Ctrl» и латинскую «P». В открывшемся окне настроек слева выберите вкладку «Папки». Поставьте галочку рядом с пунктом «Помещать загружаемые файлы в …» и укажите путь для сохранения файлов. Вы можете указать рабочий стол, любую папку на диске D или создать специальную папку для скачиваемых файлов. Сохраните внесенные изменения в настройки uTorrent и сверните программу.

Откройте браузер и введите адрес http://rutracker.org . Рутрекер.орг является одним из самых популярных трекеров в Рунете. Единственный минус трекера в том, что для скачивания торрент-файла потребуется регистрация на сайте. Потратьте пару минут на регистрацию нового аккаунта, но не используйте в логине русские буквы и пробелы, ибо в дальнейшем вы не сможете пройти авторизации.
После успешной авторизации на сайте перейдите в раздел «Настольные ОС от Microsoft (начиная с Windows XP)» либо откройте ссылку http://rutracker.org/forum/viewforum.php?f=2153 .


Сохраните файл с расширением.torrent на рабочий стол и закройте браузер.

Откройте uTorrent, кликните в верхнем софтбаре кнопку «Файл» и выберите пункт «Добавить торрент».

Укажите сохраненный на рабочем столе файл с расширением.torrent и нажмите «Открыть».

В новом окне справа отображены файлы, которые вы можете загрузить на компьютер. Если вам нужен всего лишь один образ, то снимите галочки с других файлов и кликните кнопку «Ок». К примеру, на картинке, опубликованной ниже, отображено скачивание образа Windows 7 Professional X64. В названиях файлов, как правило, указывается версия Windows и разрядность. Не забудьте также скачать дополнительные файлы в Word-форматах. Обычно в них хранится информация по активации Windows.


После окончания загрузки файла с ISO-образом Windows 7 закройте программу uTorrent.
Теперь нужно записать данный скачанный образ на DVD-диск. Но делать это стандартным «мастером записи дисков» нельзя, так как он не поддерживает создание загрузочных дисков. Записать образ диска можно только при помощи специальных утилит: Ultra ISO, Daemon Tools, CDBurnerXP, Ashampoo Burning Studio. Мануалы о работе каждой программы можно найти в интернете. Если же у вас не установлена ни одна из этих программ, то рекомендуем скачать бесплатную программу Ashampoo Burning Studio, которая, помимо записи образов, умеет писать любые виды дисков, копировать музыку и фильмы. Откройте в браузере сайт http://www.ashampoo.com и скачайте утилиту на компьютер.
Установив программу, запустите Ashampoo Burning Studio. В зависимости от версии программы интерфейс будет немного различаться. Ниже представлен процесс записи образа ISO в шестой версии Ashampoo Burning Studio Free.
Выберите вкладку «Создать/записать образ диска» и перейдите по ссылке «Записать CD|DVD диск из образа».

В новом окне укажите путь к скачанному файлу в формате.iso, кликнув кнопку «Обзор». После чего нажмите кнопку «Далее», чтобы перейти к следующему этапу.

Вставьте в привод чистый DVD-диск и дождитесь в программе надписи «Вставленный DVD+R диск хороший». После чего кликните кнопку «Записать» и ожидайте окончания процесса записи образа на диск.

Закройте программу Ashampoo Burning Studio Free и запустите записанный диск в приводе. Если в стартовом окне вы увидите следующую картинку, значит, диск записался нормально:

На этом первый этап подготовки к установке Windows 7 с диска завершен.
Этап № 2. Подготовка системы к переустановке
Перед тем как приступить к установке системы, сохраните все важные данные на диск D. Все, что находится на рабочем столе, также требуется перенести на другой локальный диск, поскольку при установке Windows сотрется вся информация с диска С. Если у вас только один диск С, то сохраните ваши документы и фотографии на флешку или внешний жесткий диск.
Кроме того, позаботьтесь о драйверах к вашей системе, так как вполне вероятно, что после установки Windows у вас не будет работать интернет и вы не сможете скачать драйвера. Если Windows устанавливается на ноутбук, то в коробке с ноутом должен лежать диск с драйверами. Диска нет? Не беда, откройте официальный сайт производителя вашего мобильного ПК и скачайте драйвера для всего вашего оборудования.
Теперь нужно выставить автоматическую загрузку с диска. Обычно Windows при запуске обращается сначала к жесткому диску, а затем уже к приводу. В настройках BIOS вам нужно выставить приоритет загрузки таким образом, чтобы оптический привод был первым в очереди. При первых признаках загрузки компьютера достаточно нажать специальную кнопку, как правило, F2 или Del, чтобы попасть в настройки BIOS.

В зависимости от версии BIOS расположение пункта «First Boot Device» может различаться. Передвижение по БИОСу осуществляется при помощи навигационных клавиш, подтверждение или отклонение сохранения настроек – кнопками «Y» или «N», а выбор – клавишей Enter.

Найдите пункт «First Boot Device/ Boot Device Priority», укажите в качестве первого устройства «CD-Rom» и сохраните настройки кнопкой F10.
Впрочем, можно обойтись и без копания в разделах БИОСа. При загрузке компьютера достаточно нажать на специальную горячую клавишу (F8-F12 в зависимости от версии BIOS). Откроется список загружаемых устройств: навигационными клавишами на клавиатуре выберите «CD-Rom» и нажмите Enter.

Итак, если вы выставили приоритет загрузки с CD/DVD, вставьте диск в компьютер и перезагрузите его. Привод автоматически подхватит диск, и начнется процесс установки Windows. Если у вас возникли проблемы со сменой приоритета загрузки, посмотрите следующий видеоролик:
Этап № 3. Установка Windows 7
Как установить Windows 7 с загрузочного диска? Пора приступать к решению данного вопроса.
После загрузки компьютера с диском на экране монитора появится надпись «Press any key to boot from cd or dvd». Нажмите любую клавишу на клавиатуре, чтобы продолжить установку. Если вы в течение первых 30 секунд не кликнете ни одну кнопку, то начнется автоматическая загрузка уже установленной на компьютере системы.

После окончания процесса «Windows is loading files» откроется привычное всем окно, в котором вам нужно выбрать русский язык и кликнуть «Далее».

В новом окне жмем кнопку «Установить».

Если вы скачивали образ, в котором содержатся сразу несколько версий Windows, то в следующем окне укажите ту Windows 7, которую вы хотите установить на компьютер. При этом обязательно учитывайте разрядность системы.

Если же скачанный образ содержал всего лишь одну версию Windows, то данного окошка при установке ОС у вас не будет. На следующем этапе соглашаемся с условиями лицензии компании Microsoft, ставим галочку на пункте «Я принимаю соглашение» и кликаем кнопку «Далее».

В окне «Установка Windows» указываем «Полную установку» системы. Обновлять систему не рекомендуется, так как в случае с полной установкой диск форматируется целиком и все проблемы, которые у вас были с предыдущей Windows, исчезают вместе с форматированием.

Ваш жесткий диск разбит на 2 раздела? Выберите диск, на котором раньше была установлена система, и кликните кнопку «Настройка диска».

Опытные пользователи создают два диска: один локальный диск объемом 50 Гб под установку системы, а оставшееся место на винчестере – для другого локального диска, на котором обычно хранятся мультимедийные файлы. Разметить диски можно при установке Windows, но учтите, что при форматировании разделов вы потеряете все данные.
После форматирования раздела начнется копирование и установка файлов Windows 7. Данная процедура в зависимости от мощности «железа» компьютера длится от 15 до 50 минут.

По окончании установки вам потребуется настроить Windows 7. На первом этапе вводим название своей учетной записи (User, Admin, Вася, Петя и т.д.).

На следующем этапе вы можете ввести пароль для своей учетной записи. Если же вам не нужен пароль, просто нажмите кнопку «Далее».

Если вы покупали лицензионную версию Windows, то укажите специальный ключ с коробки с диском. В противном случае снимите галочку с пункта «Автоматически активировать при подключении к интернету» и воспользуйтесь в дальнейшем «таблеткой», которая шла в комплекте с данным образом.

Далее вам нужно будет указать параметры защиты: выберите пункт «Использовать рекомендуемые параметры». На последних этапах настройки укажите свой часовой пояс и текущее время. Если же ПК подключен к интернету, то в настройках текущего месторасположения компьютера кликните «Общественная сеть».
По окончании настройки вы увидите чистый рабочий стол с одной лишь иконкой «корзины».

Подготовленная нами инструкция по установке Windows 7 поможет Вам подготовить к работе с нуля чистый ноутбук или стационарный компьютер, заменить (модернизировать) используемую в данный момент "старушку" Windows Xp на Windows 7 32 или 64 бит на своём ПК.
Минимальные системные требования
Перед тем, как самостоятельно установить Windows 7, убедитесь, что она "по зубам " вашему компьютеру. Поэтому на минимальные требования обратите особое внимание:
- процессор должен располагать 32- или 64-битной архитектурой, его допустимая тактовая частота - не менее 1 ГГц,
- свободного пространства на диске должно быть 16 GB (32-bit) / 20 GB (64-bit),
- рассчитывать можно только на оперативную память от 1 GB (для x86-разрядной версии допустимо 2 гб),
- на жёстком диске обязательно должно быть не менее 16-20 гб свободного пространства.
- крайне важна поддержка видеоадаптером графики DirectX (версия адаптера должна быть не меньше девятой версии.
Но, если вы не уверены в своих силах и хотите сэкономить свои нервы и время, то лучше обратитесь к нам за услугой . Так как эта пошаговая инструкция носит общий характер, и если у вас не было опыта в установке операционной системы, всегда могут возникнуть затруднения с настройками.
Настройка BIOS для загрузки компьютера с загрузочного диска/флешки.
Одна из главных трудностей, которая волнует пользователя звучит так: "Как установить Windows 7 из БИОСа?" Чтобы разрешить эту проблему важно предпринять следующие действия:
Для захода в БИОС с десктопа: Во время загрузки нажмите клавишу DELETE, для захода в BIOS с нетбука или ноутбука может также быть использована клавиша DELETE, Esc, одна из функциональных клавиш либо сочетание нескольких клавиш (например, Ctrl+F2). Всё зависит от конкретного устройства (обычно клавиша указывается на первом экране приветствия, также данную информацию можно узнать из документации на технику или данной таблицы).
Зайдя в BIOS, нужно посредством меню попасть в раздел FIRST BOOT DEVICE. Здесь вы и определяетесь с устройством, которое будет задействовано для загрузки: привод DVD или флешка ().

После изменения приоритета загрузки требуется нажать клавишу F10 и подтвердить сохранение произведённых настроек с нажав OK.

После перезагрузки программа установки запускается сразу же (если использована флешка) или (в случае, если установка производится с диска) после появления на экране надписи "Press any key for load from CD...". Главное, в последнем случае для завершения операции нужно нажать любую клавишу (поторопитесь это сделать не позднее, чем через 10 секунд) иначе загрузка не начнется.

Возможные проблемы! Если не происходит загрузка с USB-флешки (отдельная статья о том, как сделать ), возможно, флешка форматирована в NTFS или включен UEFI. Если проблема связана с UEFI, то, зайдя в настройки Secure Boot, нужно поставить "Disable", а в Selection - "Uefi and Legacy Boot"
Начало установки Windows 7
Итак, с настройками BIOS разобрались, но как самому установить Windows 7?
О начале установки сигнализирует проявившаяся надпись "Windows is loading files". Некоторое время требуется на работу с файлами.

В появившемся окошке вы выбираете язык, формат времени, клавиатурную раскладку.


Выберите тип установки (обновление или полная установка, производимая полностью с нуля на "чистое" устройство).


Устанавливая Windows 7 с диска на компьютер самостоятельно, вы можете по ошибке забыть очистить реестр. В случае этого, при обновлении могут быть сохранены старые ошибки реестра. Риск сбоя компьютера в этом случае очень велик. И дело не в том, что вы сэкономили деньги на услуге мастера и решили установить Windows 7 бесплатно, а в том, что неотформатированный системный диск становится настоящей миной замедленного действия. Частичная коррекция неверных настроек может, на первый взгляд, улучшить результат, и компьютер на некоторое время перестанет работать так медленно, как раньше. Но на деле ошибки рано или поздно дадут о себе знать.
Перед тем, как установить Windows 7 64-бит или 32 бит, важно не ошибиться с фрагментацией жёсткого диска. Пошаговая инструкция установки Windows 7 следующих предполагает выполнение действий:
Нажмите на изображение диска С.

Посредством мыши выберите пункт "Настройки диска".

Выставляете свои значения по собственному желанию, но рекомендовано не менее 20 гигабайт.

Важный момент! Помните, что для того, чтобы операционная система Виндовс корректно работала в дальнейшем, системный диск всегда должен оставаться свободным не менее чем на пятнадцать процентов.
Процесс установки Windows 7
Сам процесс установки Windows 7 длится 10-30 минут. Начинается он непосредственно после проведения разбиения дисков и предполагает следующие действия:
Сначала система предложит вам выполнить перезагрузку.
Затем на экране появится сообщение "Запуск Windows "

Далее последует появление на экране надписей "Распаковка файлов" и "установка обновлений".
Вы увидите сообщение о получении устройством всей необходимой информации и предупреждение о нескольких повторных перезагрузках системы в ближайшее время.
После нескольких перезагрузок появится окошко и в нём - сообщение о продолжении установки после перезагрузки.
Первоначальная настройка.
Далее пошаговая инструкция установки Windows 7 на ноутбук или десктоп предлагает переходить непосредственно к настройкам системы:Создайте учётную запись в системе и задайте имя, под которым вы будете видны в сети.


Настройте автоматический апгрейд системы.

Произведите проверку даты и времени.

Выберете текущее расположение сети вашего компьютера.

Сигналом о финише процедуры станет появление окна приветствия. После этого останется только активировать ОС, об этом далее.

Итак, теперь вы знаете, как установить Windows 7 без Интернета с флешки и диска. Теперь важным моментом будет активация с помощью программы KMSAutoNET, которая находится в свободном доступе в сети интернет.
В этой инструкции подробно и с картинками будет описан весь процесс установки Windows 7 на ноутбуке, пошагово, с начала и до конца. В частности, мы рассмотрим загрузку с дистрибутива, все диалоговые окна, появляющиеся во время процесса, разбивку диска при установке и все остальное до того самого момента, когда у нас загрузится операционная система.
Важно: прочтите, прежде чем приступить к установке
Перед тем, как начать руководство, я хотел бы предостеречь начинающих пользователей от некоторых частых ошибок. Сделаю это в виде своего рода пунктов, прочтите внимательно, пожалуйста:
Все, что нам потребуется - это дистрибутив с операционной системой Windows 7 (диск DVD или загрузочная флешка), сам ноутбук и какое-то количество свободного времени. Если у Вас нет загрузочного носителя, то вот как их сделать:
Замечу, что загрузочная флешка - более предпочтительный вариант, который работает быстрее и, в общем-то, удобнее. Особенно с учетом того, что на многих современных ноутбуках и ультрабуках перестали устанавливать приводы для чтения компакт-дисков.
Кроме этого, учтите, что в процессе установки операционной системы мы удалим все данные с диска C:, поэтому, если имеется что-то важное, сохраните это куда-либо.
Следующий шаг - установить загрузку с флешки или с диска в БИОС ноутбука. О том, как это сделать можно прочесть в статье . Загрузка с диска настраивается тем же самым образом.
После того, как Вы установили загрузку с нужного носителя (который уже вставлен в ноутбук), компьютер перезагрузится, и напишет «Press any key to boot from dvd» на черном экране - нажмите любую клавишу в этот момент и начнется процесс установки.
Начало установки Windows 7
Прежде всего, Вы должны будете увидеть черный экран с полосой прогресса и надписью Windows is Loading Files, затем - эмблему Windows 7 и надпись Starting Windows (в случае, если для установки Вы используете оригинальный дистрибутив). На этом этапе какие-либо действия от Вас не требуются.

Нажмите для увеличения
На следующем экране Вас спросят о том, какой язык использовать при установке, выберите свой и нажмите «Далее».
Запуск установки

Нажмите для увеличения
Под эмблемой Windows 7 появится кнопка «Установить», которую и следует нажать. Также на этом экране можно запустить восстановление системы (ссылка слева внизу).
Лицензия Windows 7

Следующее сообщение будет гласить «Начало установки…». Тут хочу отметить, что на некотором оборудовании, данная надпись может «висеть» в течение 5-10 минут, это не означает, что Ваш компьютер завис, дождитесь следующего этапа - принятия условий лицензии Windows 7.
Выбор типа установки Windows 7
После принятия лицензии появится выбор типов установки - «Обновление» или «Полная установка» (иначе - чистая установка Windows 7). Выбираем второй вариант, он эффективнее и позволяет избежать многих проблем.
Выбор раздела для установки Windows 7

Этот этап является, пожалуй, самым ответственным. В списке Вы увидите разделы Вашего жесткого диска или дисков, установленных на ноутбуке. Может также случиться, что список будет пустым (характерно для современных ультрабуков), в этом случае воспользуйтесь инструкцией .
Обратите внимание, что если у Вас отображается несколько разделов с разными размерами и типами, например «Производитель», лучше не трогайте их - это и есть разделы восстановления, кэширующие разделы и другие служебные области жесткого диска. Работайте только с теми частями, которые Вам знакомы - диск C и, если есть диск D, которые можно определить по их размеру. На этом же этапе Вы можете разбить жесткий диск, о чем подробно написано здесь: (однако я не рекомендую этого делать).
Форматирование раздела и установка

В общем случае, если не требуется разбивать жесткий диск на дополнительные разделы, нам потребуется нажать ссылку «Настройка диска», затем - форматировать (или создать раздел, если вы подключили к ноутбуку совершенно новый, не использовавшийся ранее, жесткий диск), выбрать отформатированный раздел и нажать «Далее».
Установка Windows 7 на ноутбук: копирование файлов и перезагрузка

После нажатия кнопки «Далее» начнется процесс копирования файлов Windows. В процессе компьютер перезагрузится (и не один раз). Я рекомендую «поймать» самую первую перезагрузку, зайти в БИОС и вернуть там загрузку с жесткого диска, затем перезагрузить компьютер (установка Windows 7 будет продолжена автоматически). Ждем.

После того, как мы дождались окончания копирования всех необходимых файлов, нам будет предложено ввести имя пользователя и имя компьютера. Сделайте это и нажмите кнопку «Далее», установите, при желании, пароль для входа в систему.

На следующем этапе нужно ввести ключ Windows 7. Если Вы нажмете «Пропустить», то Вы сможете ввести его позднее или пользоваться не активированной (пробной) версией Windows 7 в течение месяца.
На следующем экране Вас спросят о том, как Вы хотите обновлять Windows. Лучше оставить «Использовать рекомендуемые параметры». После этого также можно будет установить дату, время, часовой пояс и выбрать используемую сеть (при условии ее наличия). Если Вы не планируете использование локальной домашней сети между компьютерами, лучше выбрать «Общественная». В дальнейшем это можно будет изменить. И снова ждем.

После того, как установленная на ноутбук операционная система Windows 7 завершит применение всех параметров, подготовит рабочий стол и, возможно, еще раз перезагрузится, можно сказать, что мы завершили - у нас получилось установить Windows 7 на ноутбук.
Следующий этап - установка всех необходимых драйверов для ноутбука. Об этом я напишу в ближайшие пару дней, а сейчас лишь дам рекомендацию: не используйте никаких драйвер паков: зайдите на сайт производителя ноутбука и скачайте все последние драйвера для своей модели ноутбука.
В данной статье пошагово рассказывается, как выполнить чистую установку Windows 7. Этот способ подойдёт, если операционная система (ОС) ещё не установлена, Вы хотите заменить существующую ОС или установить Windows 7 второй системой в дополнение к системе другой разрядности или другого производителя.
На этой странице:
Минимальные системные требования
Прежде всего, убедитесь, что Ваш компьютер соответствует минимальным требованиям:
- Процессор: 1 GHz, 32-разрядный или 64-разрядный
- Оперативная память: 1 GB (32-bit) / 2 GB (64-bit)
- Свободное дисковое пространство: 16 GB (32-bit) / 20 GB (64-bit)
- Видеоадаптер: поддержка графики DirectX 9, 128 MB памяти (для включения темы Aero)
- Устройство чтения и записи DVD-дисков / USB Flash
- Подключение к Интернету (для загрузки обновлений)
Подготовка носителя
Если у Вас есть диск с Windows 7 - переходите к .
В случае если Вы скачали образ ОС - читайте дальше.
Установку можно производить:
- с USB Flash (флешка)
- с DVD-диска
Запись образа на USB Flash (флешку) или DVD-диск
Способов записи существует множество, предлагаю на Ваш выбор несколько из них:
Подготовка раздела жёсткого диска (HDD), в который будет производиться установка
Желательно перенести с него всю важную информацию и отформатировать (в процессе установки).
Чтобы не запутаться, можно установить заранее метку тома:
Выставляем загрузку в BIOS
Предполагаю, что Вы умеете загружаться с диска или флешки. Если нет, пройдя по ссылке, Вы узнаете, как это делается:
Установка
Вставьте DVD-диск или флешку (если Вы подготовили её).
Если DVD-диск записан корректно и приоритет загрузки выставлен правильно, появится данное приглашение (надо нажать любую клавишу, пока оно на экране):
Делается это только 1 раз, перед началом установки, в процессе установки просто ждём 5 секунд и установка продолжится автоматически.

Начало установки:

Выбираем настройки языка:

Нажимаем кнопку "Установить" :

Читаем лицензионное соглашение, если согласны - ставьте флажок и жмите "Далее" :

Выбираем "Полную установку" :

Выбираем нужный раздел и нажимаем "Настройка диска" :

Жмём "Форматировать" (желательно, но не обязательно).
Внимание, все данные на выбранном разделе будут удалены! :

Продолжение установки:

Машина перезагрузится и установка продолжится:


В целях безопасности устанавливаем пароль (желательно, но не обязательно).