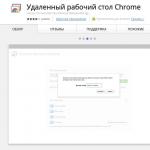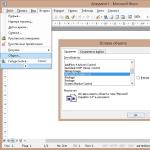Как сделать разъем юсб. Как сделать длинный USB удлинитель из сетевого кабеля? Другие утилиты, имеющие отношение к загрузочным флешкам
include 18f2455 -- библиотека для используемого МК
--
enable_digital_io () -- переключение всех входов на цифровой режим
--
alias Button is pin_B7 -- раз уж у нас подключена кнопка, объявим ее
pin_B7_direction = input -- кнопка у нас работает на вход
--
-- одна строчка - и у нас есть все необходимое для работы с USB CDC
include usb_serial -- бибилотека для работы с usb
--
usb_serial_init () -- --инициализируем USB CDC
forever loop -- основной цикл, выполняется постоянно
usb_serial_flush () -- обновление usb. Данная процедура выполняет все необходимые
-- действия для поддержания соединения с ПК
end loop
Скомпилировав данный код, записав полученный HEX файл в МК при помощи бутлоадера и запустив устройство можно будет наблюдать как в системе опрделится новое устройство: Виртуальный сom-порт.

Теперь, когда устройство уже работает, научим его общаться.
Для чтения принятого байта существует функция usb_serial_read( byte) :boolean. При наличии полученного байта она заносит его в указанную переменную и возвращает true , иначе возвращает false .
Для отправки байта существует процедура usb_serial_data . Она замаскирована под переменную, потому для отправки байта достаточно присвоить ей значение отправляемого байта.
Объявим переменную размером в байт до основного цикла, в основном цикле будем проверять наличие полученных байт, и при их наличии отправлять их обратно.
include 18f2455
--
enable_digital_io ()
--
alias Button is pin_B7
pin_B7_direction = input
--
--
include usb_serial
--
usb_serial_init ()
var byte ch -- объявляем переменную
forever loop -- основной цикл
usb_serial_flush ()
if (usb_serial_read (ch )) then -- если байт получен, он будет записан в ch
usb_serial_data = ch -- отправляем полученный байт обратно
end if
end loop
Компилируем, зажимаем кнопку, передергиваем питание, запуская бутлоадер, меняем прошивку, запускаем.
Устройство снова определилось в системе, теперь нам нужен софт, дабы протестировать работу устройства.
Пока у нас нет своего, используем готовый терминал: я использовал программу RealTerm.
Открываем порт с нужным номером и отправляем данные.

И нам в ответ приходит то, что мы отправили. Значит, все работает как надо.
Софт
Итак, наш микроконтроллер умеет принимать байты и тут же отправлять их обратно. Теперь напишем свой софт для общения с ним (я буду использовать Delphi).Создаем новый проект, раскидываем по форме необходимые компоненты:
SpinEdit1 - для указания номера порта
Button1 - для установки соединения
Button2 - для разрыва соединения
SpinEdit2 - для ввода байта в десятичном виде
Button3 - для отправки байта
Memo1 - для вывода принятой информации.
Как уже было сказано выше, с com-портом нужно работать так же, как и с обычным текстовым файлом: используя функции CreateFile, WriteFile и ReadFile.
Дабы не вдаваться в подробности, возьмем готовую библиотеку для работы с com-портом: ComPort.
Вешаем на каждую кнопку необходимую задачу и получаем конечный код:
unit Unit1;interface
Uses
Windows, Messages, SysUtils, Variants, Classes, Graphics , Controls, Forms,
Dialogs, StdCtrls, Spin,ComPort;Type
TForm1 = class (TForm)
SpinEdit1: TSpinEdit;
Button1: TButton;
Button2: TButton;
SpinEdit2: TSpinEdit;
Button3: TButton;
Memo1: TMemo;
procedure OnRead(Sender: TObject; ReadBytes: array of Byte );
procedure Button1Click(Sender: TObject);
procedure Button2Click(Sender: TObject);
procedure FormDestroy(Sender: TObject);
procedure Button3Click(Sender: TObject);
private
{ Private declarations }
Port: TComPort;
public
{ Public declarations }
end;var
Form1: TForm1;
num: integer;
implementationProcedure TForm1.Button1Click(Sender: TObject);
begin
Port:= TComPort.Create(SpinEdit1.Value, br115200); //создаем соединение
Port.OnRead:= OnRead; //создаем поток чтения принятых данных
Button2.Enabled:= true ; //активируем кнопку закрытия соединения
end;Procedure TForm1.Button2Click(Sender: TObject);
begin
Port.Free; //закрываем соединение
Button2.Enabled:= false ; //отключаем кнопку
end;Procedure TForm1.Button3Click(Sender: TObject);
begin
if Button2.Enabled then Port.Write();
end;Procedure TForm1.FormDestroy(Sender: TObject);
begin
if Button2.Enabled then
Port.Free;
end;Procedure TForm1.OnRead(Sender: TObject; ReadBytes: array of Byte );
var
i:integer;
begin
for i:= Low(ReadBytes) to High(ReadBytes) do //проходим по массиву принятых байт
begin
Memo1.Text:= Memo1.Text + "." +InttoHex(ReadBytes[i],2); //добавляем его HEX значение в окно
inc(num); //считаем колв-о принятых байт
end;
if num > 10 then begin
Memo1.Lines.Add("" ); //переносим строку
num:= 0;
end;
end;
Запускаем, устанавливаем соединение, отправляем байты:

Вот и готов наш самый простой терминал для работы с самым простым usb-устройством.
Как видно, чтение и запись происходит динамическими массивами байт.
Обрабатывая получаемую информацию можно составить необходимый протокол обмена, подходящий для текущей задачи.
include 18f2455
--
enable_digital_io ()
--
alias Button is pin_B7
pin_B7_direction = input
--
--
include usb_serial
--
usb_serial_init ()
var byte ch
var byte i -- объявляем вторую переменную
forever loop -- основной цикл
usb_serial_flush ()
if (usb_serial_read (ch )) then -- если байт получен выполняем необходимые действия
case ch of -- перебираем номер байта
0 : usb_serial_data = 0xff
1 : usb_serial_data = Button -- отправка состояния кнопки
OTHERWISE block -- если получено что-то иное
for 16 using i loop -- отправляем 10 байт с данными
usb_serial_data = ch +i -- от ch до ch+15
end loop
end block
end case
end if
end loop
Дополнительные возможности
Если на этом остановиться, получится обычная статья с подробным описанием примера использования библиотеки, коих на просторах сети достаточно. Потому добавлю немного более углубленной информации.Упрощение отправки данных
Отправлять информацию по одному байту - не всегда удобно. Очень часто может пригодиться библиотека print . Она содержит процедуры по отправке данных всевозможной длины всевозможными форматами: byte,hex,dec,bin,boolean что может упростить вывод данных в программе.>include print
...
var dword data
print_dword_hex (usb_serial_data , data )
Название всех команд можно посмотреть в файле библиотеки.
Ожидание подключения к ПК
Если перед стартом основного цикла микроконтроллера необходимо предварительно установить соединение с ПК, то можно дописать перед ним строчкиwhile (usb_cdc_line_status () == 0x00 ) loop
end loop
Привязываем к устройству номер порта
Если оставить все как есть, система при каждом новом подключении будет выделять первый свободный номер порта. А это значит что за ним придется всегда следить.Для того, что бы этого не происходило, необходимо устройству присвоить уникальное значение серийного номера до подключения библиотеки usb:
Номер может быть любой длины и содержать различные символы.
const byte USB_STRING3 =
{
24 , -- длина массива
0x03 , -- bDescriptorType
"0" , 0x00 ,
"1" , 0x00 ,
"2" , 0x00 ,
"3" , 0x00 ,
"4" , 0x00 ,
"5" , 0x00 ,
"6" , 0x00 ,
"7" , 0x00 ,
"8" , 0x00 ,
"9" , 0x00 ,
"X" , 0x00
}
Меняем имя устройства на свое
Поменять имя устройства, видимое в системе до установки драйверов можно объявив массив с именем, как и серийный номер, это необходимо сделать до подключения библиотеки USB.const byte USB_STRING2 =
{
28 , --
0x03 , -- bDescriptorType
"D" , 0x00 ,
"e" , 0x00 ,
"m" , 0x00 ,
"o" , 0x00 ,
" " , 0x00 ,
"B" , 0x00 ,
"o" , 0x00 ,
"a" , 0x00 ,
"r" , 0x00 ,
"d" , 0x00 ,
" " , 0x00 ,
"=" , 0x00 ,
")" , 0x00
}

Но увы, после установки драйверов устройство поменяет имя на указанное в.inf файле, потому поменяем имя и там
DESCRIPTION=«Demo CDC»

Организуем автоподключение устройства
Увы, никаких прямых путей выполнить данную задачу нет, потому придется исхитриться.Прежде всего необходимо присвоить своему устройству уникальное значение производителя и продукта, дабы легко определять его среди сотен других стандартных CDC-прошивок.
VID и PID выдаются за денюжку, потому пойдем по пуути китайцев: втихую возьмем себе заведомо свободные значения.
Прошивка:
В прошивке необходимо объявить две переменные до подключения библиотеки USB
const word USB_SERIAL_PRODUCT_ID = 0xFF10
const word USB_SERIAL_VENDOR_ID = 0xFF10
Вместо FF10 можно вставить любые два слова (2 байта). Конечный результат содержится в прилагаемом архиве.
Драйвера:
Так как драйвера не предназначены для нашей комбинации VID и PID, допишем наши значения в.inf файл вручную:
%DESCRIPTION%=DriverInstall, USB\VID_FF10&PID_FF10
%DESCRIPTION%=DriverInstall, USB\VID_FF10&PID_FF10
Софт:
Для отлова событий подключения\отключения устройства подключим библиотеку ComponentUSB. Не считаю нужным пояснять каждую строчку: все изменения можно увидеть в прилагаемом проекте.
Результат
На скриншоте сложно разглядеть, но кнопка отправки активна только в момент наличия подключенного устройства, при этом каждые 50мс программа подает запрос на получение состояния кнопки (что, впрочем, неправильно, потому как нажатие кнопки должно обрабатываться на МК).
Как видно, организовать обмен данными между МК и ПК через USB - не самое сложное занятие. Полученное соединение можно использовать не только для конечынх целей: оно так же подходит для отладки программы. Ведь отправить на компьютер результаты расчетов, текущие состояния регистров и переменных куда нагляднее, чем моргать парой светодиодов азбукой морзе.
И напоследок: советую заглянуть в исходный код лампы настроения. Там можно найти довольно-таки хороший вариант обработки принимаемых данных для организации удобного протокола обмена.
Всем известно, что любое электронное устройство можно подключить к компьютеру посредством стандартного USB-кабеля. Таким образом, с помощью ноутбука или персоналки можно связывать между собой различные устройства, например принтеры, фотоаппараты, смартфоны и устройства хранения данных (флешки и внешние винчестеры).
Что такое OTG?
Существует ли способ обходиться без компьютера? Запросто, на рынке уже давно появилось множество переходников под общим названием OTG-кабель. Стоимость их варьируется от нескольких долларов до десятка или даже двух. Однако их отличие от простых кабелей данных настолько незначительное, что можно легко сделать ОТГ-кабель своими руками. Например, из остатков старых и переходников.
Итак, для начала нужно решить, для чего нам нужен кабель OTG. Питание другого устройства за счёт аккумулятора может понадобиться при отсутствии электросетей рядом, например в поездках или туристических походах, но такой вариант не самый эффективный. Нужно сразу определиться, будем ли мы соединять два конкретных устройства постоянно между собой или лучше сделать универсальный ОТГ-кабель своими руками для использования любых USB-устройств, по типу магазинного. Также лучше сразу проверить, способен ли ваш девайс поддерживать такие соединения.
Инструменты и техника безопасности
В работе с кабелями потребуются:
нож для зачистки от изоляции;
кусачки или бокорезы (помните поговорку: "7 раз отмерь — 1 отрежь"), лишняя спайка на кабеле ухудшит качество связи между устройствами и повысит сопротивление в целом, что скажется на потере данных или невозможности зарядки из-за сопротивления проводника;
паяльник, припой и флюс; в конце статьи мы рассмотрим, как можно обойтись без этого прибора.

При работе с паяльником помните о мерах безопасности. Это прибор опасен своей высокой температурой не только во время работы, но и несколько минут после выключения. Защитите рабочую поверхность стола от попадания расплавленного олова или канифоли. Берегите открытые участки кожи от прикосновения к разогретым частям паяльника.
Что к чему?

Для начала стоит разобрать, какие контакты в штекерах и розетках для чего нужны, так как в мини- и микро-вариантах на 1 пин больше, нежели в разъёмах универсальной последовательной шины. Итак, первый пин стандартно маркируется красной изоляцией внутри провода, предназначен для подачи напряжения. Второй и третий пины, маркированные белой и зелёной изоляцией, предназначены для передачи данных. Четвёртый чёрный пин — это ноль или заземление, работающее в паре с первым подающим проводом. В мини- и микро-USB такие функции отведены пятому, последнему пину, а четвёртый является маркировочным или идентификатором. Он предназначен для подачи информации о соединении на устройство и в кабелях данных вообще никуда не подключен.

Простейший вариант
В первую очередь рассмотрим вариант соединения между собой двух конкретных устройств, например планшетного компьютера и фотоаппарата. Поскольку оба они имеют гнёзда с 5 контактами, будь то микро- или мини-USB, нужно просто аккуратно спаять соответствующие провода между собой. Подойдут 2 ненужных кабеля данных с подходящими штекерами. Нужно разрезать их и зачистить провода от изоляции, после чего соединить согласно цветовой дифференциации, то есть чёрный с чёрным, жёлтый с жёлтым и так далее. Каждое соединение нужно изолировать от других с помощью термоклея или хотя бы изоленты. При подключении такого кабеля к устройствам на экранах высветится диалоговое меню, где нужно будет выбрать, какое из устройств будет главным в этой мини-сети. Можно принудительно в самом кабеле обозначить главное и второстепенное устройство. Для этого в штекере главного устройства нужно соединить 4-й и 5-й контакты, а в другом штекере 4-й контакт просто не соединять ни с каким. Таким образом, устройство автоматически определит себя главным в соединении, так как маркерный контакт покажет наличие соединения, тогда как на втором устройстве он будет «пустым».
Для разнообразных устройств
Рассмотрим вариант, как изготовить универсальный ОТГ-кабель своими руками. Кроме штекера микро- или мини-USB, в зависимости от устройства, нам понадобится USB-разъём. Взять его можно из старых материнских плат, отрезать от USB-удлинителя или разобрать USB-разветвитель (так называемый ЮСБ-хаб). Последний вариант предпочтительнее, так как позволит подключать к главному устройству сразу несколько периферийных, как к компьютеру. Последовательность подключения такая же, как и выше, на штекере устройства аналогичным образом принудительно указывается главное устройство, соединяя 4-й и 5-й пины. На рисунках наглядно видна схема подключения пинов в разъёмах и штекерах.

С подключением к питанию
Некоторые устройства отличаются повышенным энергопотреблением, что приводит к быстрой разрядке аккумулятора основного гаджета, будь то смартфон или планшет. На этот случай ОТГ-кабель своими руками можно усовершенствовать, добавив питающий кабель с USB-штекером для сетевого адаптера. Для этого можно использовать остатки кабеля данных, от которого был ранее отрезан микро- или мини-USB-штекер. Соединение производят по двум токоведущим контактам, черному и красному, игнорируя провода для передачи данных. Нужно помнить, что на больших расстояниях сопротивление провода, усиленное паяными соединениями, будет снижать напряжение и силу тока, поэтому использование длинных отрезков кабелей, скорее всего, не позволит достичь стабильного соединения устройств. Используйте примерно по 20-30 см кабеля для каждого штекера и разъёма, чтобы избежать обрывов и перебоев соединения.

Напоследок хочется упомянуть, как собрать ОТГ-кабель своими руками без паяльника. Принцип сборки тот же, что и описан выше, однако соединения проводов производятся несколько другими способами. Укажем здесь два из них:
Паяльная паста содержит порошковый припой и флюс и не требует использования паяльника. Такую пасту наносят на соединяемые части и разогревают обычной зажигалкой.
Есть соединения вообще без использования высоких температур. Так называемые скотч-локи — соединители для слаботочных систем со специальным контактом, врезающимся в провода с помощью зажимного устройства, плоскогубцев например.
Что бы вы ни задумали сделать своими руками, помните, что разрезание кабелей — случай не гарантийный и замене такие кабели не подлежат.
Сохранность компьютера становится реальной проблемой для людей, которые много путешествуют и вынуждены работать в аэропортах, кафе и других общественных местах. Обычно больше всего краж происходит именно там. Как ваш ноутбук сможет защитить USB-флешка? Сама по себе - никак, но в связке со специальным ПО она станет настоящим ключом, отпирающим компьютер, как замок.
Браузеры, графические редакторы, текстовые процессоры, проигрыватели - там собраны инструменты для самых различных нужд. Создайте однажды волшебную флешку с такими приложениями, и все необходимые вам инструменты будут всегда у вас под рукой. Есть как отдельные программы, так и целые наборы приложений на любой вкус.
Live-CD с дистрибутивом Linux
Для случаев, когда вам предстоит работать на компьютере не только без приложений, но ещё и без ОС, а также ситуаций, когда нужно оказать «первую помощь», полезно записать на одну из ваших флешек Live CD с каким-нибудь дистрибутивом Linux.
Такая флешка делается довольно просто и не раз выручит, когда понадобится восстановить ОС или с повреждённого компьютера, пригодится для различных тестов и многого другого.
Для создания загрузочной флешки будем использовать программы, как стороннего производителя, так и встроенного интерпретатора команд Windows. Каждый способ отличается и имеет свою специфику, но думаю что простой конечный пользователь сможет справиться с созданием загрузочной флешки любым из предложенных методов:
- как сделать загрузочную флешку с помощью командной строки
- как сделать загрузочную флешку с помощью программы UltraISO
- как сделать загрузочную флешку с помощью программы Windows7 USB/DVD Download Tool
Если Вас интересует информация о создании загрузочной флешки для семейства операционных систем Linux, тогда можно ознакомиться с информацией по этой ссылке "загрузочная флешка для Linux" .
Итак, предлагаю начать создание загрузочной флешки по порядку, как определено в вышеуказанном списке, соответственно переходим к первому способу.
ЗАГРУЗОЧНАЯ ФЛЕШКА с помощью командной строки (I способ)
Далее будем использовать только те команды, которые нам необходимы при создании загрузочной флешки. Поэтому на нижеуказанном рисунке показан последовательный ввод команд для создания загрузочной флешки. И прошу обратить внимание на то, что вводимые команды обозначены красным подчеркиванием!
Графическое представление ввода команд в командной строке
Теперь опишем ранее введенные команды:
DISKPART - запускаем программу, командный интерпретатор текстового режима, который позволяет управлять объектами (дисками, разделами или томами) с помощью сценариев или прямым вводом команд из командной строки.
list disk - отображаем список дисковых накопителей подключенных к персональному компьютеру.
select disk 1 - выбираем диск под номером "1", так как в нашем случае он является съемным накопителем-флешкой.
clean - очищает все данные со съемного носителя - флешки.
create partition primary - создаем первичный раздел.
select partition 1 - выбираем созданный раздел.
active - делаем раздел активным.
format fs=NTFS - форматируем флешку в файловой системе NTFS.
assign letter=T - если необходимо, то таким образом можно присвоить букву для флешки.
Exit - выход из программы DISKPART.
ЗАГРУЗОЧНАЯ ФЛЕШКА СОЗДАНА!
ПРИМЕЧАНИЕ: После того, как вы создали загрузочную флешку, вам нужно перенести файлы операционной системы на этот съемный носитель. Файлы нужно переносить в распакованном виде, не в коем случае не добавляйте просто образ операционной системы, к примеру один файл *.ISO, так РАБОТАТЬ НЕ БУДЕТ!!!
Полный список команд программы Diskpart вы можете посмотреть в следующей таблице:
Таблица команд программы "DISKPART"
| КОМАНДА | ПОЯСНЕНИЕ |
| ACTIVE | - Пометка выбранного раздела как активного. |
| ADD | - Добавление зеркала к простому тому. |
| ASSIGN | - Назначение имени или точки подключения выбранному тому. |
| ATTRIBUTES | - Работа с атрибутами тома или диска. |
| ATTACH | - Присоединяет файл виртуального диска. |
| AUTOMOUNT | - Включение и отключение автоматического подключения базовых томов. |
| BREAK | - Разбиение зеркального набора. |
| CLEAN | - Очистка сведений о конфигурации или всех данных на диске. |
| COMPACT | - Попытки уменьшения физического размера файла. |
| CONVERT | - Преобразование форматов диска. |
| CREATE | - Создание тома, раздела или виртуального диска. |
| DELETE | - Удалить объект. |
| DETAIL | - Просмотр параметров объекта. |
| DETACH | - Отсоединяет файл виртуального диска. |
| EXIT | - Завершение работы DiskPart. |
| EXTEND | - Расширить том. |
| EXPAND | - Увеличение максимального доступного пространства на виртуальном диске. |
| FILESYSTEMS | - Отображение текущей и поддерживаемой файловых систем для тома. |
| FORMAT | - Форматирование данного тома или раздела. |
| GPT | - Назначение атрибутов выбранному GPT-разделу. |
| HELP | - Отображение списка команд. |
| IMPORT | - Импорт группы дисков. |
| INACTIVE | - Пометка выбранного раздела как неактивного. |
| LIST | - Отображение списка объектов. |
| MERGE | - Объединение дочернего диска с родительскими. |
| ONLINE | - Перевод объекта, помеченного как "вне сети", в состояние "в сети". |
| OFFLINE | - Перевод в состояние "вне сети" объекта, помеченного как "в сети". |
| RECOVER | - Обновление состояния всех дисков выбранного пакета. Попытка восстановить диски неправильного пакета и повторная синхронизация зеркальных томов и томов RAID5 с устаревшим плексом или данными четности. |
| REM | - Не выполняет никаких действий. Используется для комментирования сценариев. |
| REMOVE | - Удаление имени диска или точки подключения. |
| REPAIR | - Восстановление тома RAID-5 с отказавшим участником. |
| RESCAN | - Поиск дисков и томов на компьютере. |
| RETAIN | - Размещение служебного раздела на простом томе. |
| SAN | - Отображение или установка политики SAN для текущей загруженной ОС. |
| SELECT | - Установка фокуса на объект. |
| SETID | - Изменение типа раздела. |
| SHRINK | - Уменьшение размера выбранного тома. |
| UNIQUEID | - Отображение или установка кода таблицы разделов GUID (GPT) или подписи основной загрузочной записи (MBR) диска. |
ЗАГРУЗОЧНАЯ ФЛЕШКА с помощью программы UltraISO (II способ)
Программа UltraISO предназначена для создания и редактирования образов дисков. При создании загрузочной флешки будем использовать встроенные функции данной программы.
Открываем программу с правами администратора, как показано на рисунке:


Выбираем необходимый образ операционной системы для создания загрузочной флешки, к примеру здесь выбран образ диска Windows Vista:


Появляется всплывающее окно, где нужно убедиться в правильном указании съемного носителя, файла записываемого образа и метода записи(он обязательно должен быть установлен в режиме - USB-HDD+) и нажать кнопку "записать"

После нажатия кнопки "Записать" появится окно "Подсказка", которая предложит вам стереть всю информацию на флешке. Соглашайтесь!

Затем начнется запись данных на флешку...

И наконец, через определенное время, образ операционной системы будет записан на вновь созданную загрузочную флешку для будущей установки.

ЗАГРУЗОЧНАЯ ФЛЕШКА СДЕЛАНА!
ПРИМЕЧАНИЕ: Не забудьте установить в системе ввода/вывода BIOS загрузку первичного устройства, то есть сделать так, чтобы компьютер загружался со съемного носителя - вами созданной загрузочной флешки.
ЗАГРУЗОЧНАЯ ФЛЕШКА с помощью программы Windows7 USB/DVD Download Tool (III способ)
Программа Windows7 USB/DVD Download Tool созданная Microsoft для записи образов дисков операционных систем на оптические и съемные носители. При создании загрузочной флешки будем последовательно выполнять все предписания программы.
Для начала вам необходимо скачать данную программу с официального сайта Microsoft. Потом нужно установить программу следуя указаниям установщика. После установки программы на рабочем столе появится ярлык, как показано на рисунке:
Запускайте его с "Правами администратора", нажмите правую кнопку мыши на ярлыке и кликните по строке "Запуск от имени администратора". Программа запустится, нажмите кнопку "Browse" и выберите образ операционной системы *.ISO

После того как, вы выбрали образ записываемой системы, нажмите "Next", появится другое окно где будет предложен выбор типа носителя - оптический или съемный. Так как у нас съемный носитель - флешка, выбираем "USB device"

Выбираем из предложенного списка наш съемный носитель, т.е. флешку и нажимаем кнопку "Begin copying"

После нажатия вышеуказанной кнопки начнется процесс форматирования флешки...

Через некоторое время продолжится процесс записи данных образа диска на флешку.

Ожидаем какое-то время пока запишется образ, и в конечном итоге мы получим 100%, и вот загрузочная флешка сформирована!
ПРИМЕЧАНИЕ: Не забудьте установить в системе ввода/вывода BIOS загрузку первичного устройства, то есть сделать так, чтобы компьютер загружался со съемного носителя - вами созданной загрузочной флешки.
В этой статье я опишу несколько способов как бесплатно и без особых усилий сделать загрузочную USB флешку:
Поясню почему я выбрал именно эти три варианта, итак:
Плюсы в создании загрузочной USB флешки с помощью программы UltraISO в том, что даже в триальном (бесплатном) режиме эта программа поможет без проблем создать загрузочную USB флешку и еще у нее много различных функций. Минусы (если их можно таковыми считать) в том, что ее нужно скачивать и устанавливать, сам процесс установки заключается в нажатии 4 раз клавиши Далее. На мой взгляд идеальное стороннее решение для создания загрузочной флешки Windows XP, 7, 8.
Создание загрузочной USB флешки с помощью утилиты от Microsoft - USB/DVD Download Tool, плюс этого способа в том, что без особых навыков и умении, благодаря нескольким нажатиям мышки вы получаете загрузочную флешку. Минус - требуется официальный (скачанный с сайта Microsoft) ISO образ операционной системы, иначе утилита может не воспринять ваш ISO образ и отказаться его записывать на флешку или же выдаст ошибку при создании образа (с такими проблемами столкнулся лично, именно поэтому считаю нужным о них указать).
И наконец, создание загрузочной USB флешки средствами командной строки Windows 7. Большой плюс этого способа- в том, что ничего не нужно устанавливать, а просто введя несколько команд, получить загрузочную флешку с Windows XP, 7, 8. Даже не знаю минусы этого способа... наверно лишь в его не приглядности, поскольку все команды выполняются в командной строке.
Итак, для создания загрузочной USB флешки понадобится:
1 Флешка емкостью не менее 4 Gb (с флешки должно быть все удалено, поскольку она будет форматироваться)
2 ISO образ системы
3 BIOS, который позволит начать установку с флешки
4 Утилиту для создания образа (UltraISO, USB/DVD Download Tool)
Если все это у вас есть, тогда приступим:
Создание загрузочной USB флешки с помощью программы UltraISO.
Первым делом скачиваем последнюю версию UltraISO .
После этого запускаем установку программы, нажимаем "Далее"

Соглашаемся с лицензионным соглашением

Выбираете или оставляете по умолчанию место установки программы


После этого откроется программа UltraISO, нажимаем "Файл-Открыть"

Выбираете ISO образ системы, в данном примере будет использоваться Windows 8

После этого нажимаем "Самозагрузка- Записать образа Жесткого диска..."

В следующем окне выбираем устройство на которое будет записан образ и нажимаем "Записать" .

После этого появиться окно предупреждение о том, что с флешки будет все удаленно, нажимаем "Да".

Затем будет запущен процесс записи, который продлиться несколько минут.

После окончания процесса записи на USB флешку, она становиться загрузочной.