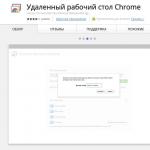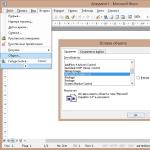Создаем и вставляем формулу в Word, пошаговая инструкция. Создание и редактирование формул
Текстовый редактор Word позволяет создавать, редактировать, форматировать и наполнять тексты различными объектами. Например, формулами. Они необходимы студентам технических и экономических специальностей при оформлении дипломных или курсовых работ. Тому, как вставлять формулы в «Ворде» 2003 года, посвящена эта статья.
Вызов окна создания и редактирования формул
В этой версии редактора нет собственного инструмента для этой цели. В новых версиях этот недочет исправили. Поэтому, чтобы написать формулу в «Ворде-2003», требуется помощь стороннего приложения - Microsoft Equation 3.0. Оно устанавливается вместе с текстовым редактором.
Вам будет интересно:

Чтобы вставить в текст новую формулу, надо в меню «Вставка» выбрать пункт «Объект…». Это вызовет небольшое окно с перечислением возможных типов вставляемого объекта. В списке нужно выбрать «Microsoft Equation 3.0» и нажать «Ок».
Если же при попытке его запуска «Ворд» выдает ошибку - это значит, что редактор формул установился с ошибкой. Поэтому требуется переустановка программного пакета Office или редактора Word, если есть файл для отдельной установки.

Окно редактора формул в "Ворде-2003"
Оно очень похоже на текстовый редактор, но более аскетичное. У него нет множества панелей для быстрого вызова функций. Имеется только рабочий лист, строка стандартных меню, панель/окно для вставки математических символов, операторов, конструкций и строка состояния.
Строка стандартных меню

Так выглядит строка меню в окне, где в «Ворде-2003» формулы вставляются. Эта часть интерфейса включает в себя следующие разделы:
- Файл.
Содержит в себе только 2 пункта: «Обновить формулу» и «Выход».
- Правка.
Позволяет пользоваться стандартными «Выделить все», «Копировать», «Вставить» и «Вырезать». Но удобнее пользоваться привязанными к этим командам «горячими клавишами».

Отключает и включает отображение панели/окна вставки математических символов и масштабирует лист.

Позволяет выровнять формулу относительно краев листа. Более интересен пункт меню «Интервал». Он позволяет настраивать расстояние между символами, индексами, строками и скобками внутри формулы.

Определяет типы шрифтов и их формат (полужирный или курсив) для всех букв и цифр в выражении. Предустановленно 6 готовых стилей, а пункт меню «Определить» позволяет настроить собственный, но не разрешает сохранить его.

Определяет размер символов в формуле по группам (индексы, большие или маленькие символы и т. д.). Размерность используется та же, что и в текстовом редакторе (пункты или пт).
В левой части строки состояния отображаются 3 параметра: «Стиль», «Размер» и «Масштаб». Для того, чтобы применить первые 2 к уже созданной формуле, нужно выделить последнюю и выбрать в соответствующих меню желаемое значение.
Панель вставки специальных символов и конструкций

Она состоит из 19 кнопок, группирующих в себе символы определенного типа:
- Отношений (больше, меньше, равно и т. д.).
- Пробелы и многоточия, часто использующиеся для написания формул общего вида.
- Надстрочные знаки.
- Логические операторы.
- Стрелки.
- Логические символы.
- Символы теории множеств.
- Буквы греческого алфавита (большие и маленькие).
- Разнообразные скобки.
- Дроби и знаки корней.
- Интегралы.
- Матрицы.
Благодаря такому четкому делению разобраться, как вставить формулу в «Ворде-2003», не составит труда даже человеку, впервые увидевшему этот редактор.
Пример использования
В качестве примера того, как вставлять формулы в "Ворде-2003", послужит создание простейшего тригонометрического тождества «sin2+cos2=1» и ряда Тейлора. Тригонометрическое равенство создается следующим образом:
Ряд Тейлора только на первый взгляд выглядит сложным в создании. На деле его воссоздание занимает 2-3 минуты. Алгоритм следующий:






Эти 2 примера наглядно демонстрируют простоту создания формул и дружелюбие интерфейса по отношению к пользователю.
Заключение
Способ того, как вставлять формулу в "Ворде-2003", только один. Но и его вполне достаточно, чтобы за несколько минут создавать сложные формулы или редактировать громоздкие расчетные для оформления курсовой, дипломной или научной работы.
Если вы пишите диплом или экзамен и вам в WORD документе нужно написать формулы , то данный урок вам очень сильно поможет. Хорошо, что в ВОРДЕ есть эта функция, и с помощью специальных инструментов можно вставлять формулы, которые очень нужны при написании контрольных работ по алгебре, химии и другим предметам.
Чтобы в ВОРД вставить формулу откройте новый документ и перейдите на вкладку Вставка и чуть правее найдите кнопку Объект .


В открывшемся окне укажите тип объекта Microsoft Equation 3.0 и жмите ОК .

Теперь у нас появилась форма, где мы можем выбирать любые знаки с помощью мыши. Здесь несколько десятков различных корней, степеней, дробей и много другого, что может пригодится студенту или школьнику.
Выбирайте нужные вам знаки и после этого закрывайте форму нажав на стрелку.

Все введенные данные останутся на Вордовском документе, и мы можем продолжить набирать текст.

И ещё обратите внимание на кнопку Символы возле кнопки Объект (тоже на вкладке Вставка ). Нажав туда мы можем запустить специальную панель, кликнув по букве П .

После этого опять же запустится панель с различными знаками, которые помогут нам в написании формул, уравнений и тому подобное.

Кстати, также есть возможность вставлить уже готовые уравнения .

2 способ вставить формулы в ВОРД
Не только в WORD можно вставить формулы. Вот, например, в WINDOWS 7 и 8 появилась удобная Панель математического ввода , которая также позволяет с лёгкостью писать формулы .
В Семёрке запустить эту программу можно через Пуск – Все программы – Стандартные – Панель математического ввода . В Восьмерке нажмите сочетание клавиш WIN+Q и введите название в строку поиска.


Здесь всё нужно писать также, как ручкой в тетради, только здесь используется курсор мыши . Пишем на данной панели нужные символы и знаки, а в верхней части программы автоматически появится уже текстовый вариант. Обратите внимание справа появляются инструменты, в виде ластика, отмены действия и полной очистки.

В нижней части программы есть кнопка Вставить , которая поможет вставить написанную формулу в ВОРД . Естественно в момент вставки WORD должен быть открытым и находиться рядом с панелью математического ввода.


Надеюсь этой инструкции хватит чтобы писать различные формулы в ВОРД для своих контрольных, лабораторных, практических, дипломных и других работ.
. Знаете ли вы программу Microsoft Word? Многие с уверенностью скажут, что знают, потому, что умеют печатать в ней документы, создавать простенькие схемы, диаграммы, таблицы. А я вам с полной уверенностью могу сказать, что вы не знаете эту программу, иначе не зашли бы сюда. Но не расстраивайтесь – никто не знает всех возможностей этой программы, даже тот, кто постоянно с ней работает. И я тоже её не знаю до конца. Просто изучаю и диву даюсь – до чего же умная программа. Давайте будем изучать её вместе.
Создание формул в Word
Как вставить формулу
В версии 2003 это пожалуй самый сложный вопрос, поэтому мы и рассмотрим его первым.
Заходим в меню Вставка – Объект .
В открывшемся окне Вставка объекта на вкладке Создание выбираем тип объекта Microsoft Equation 3.0 , и нажимаем кнопку ОК .

Окно программы измениться. Автоматически удаляться все панели инструментов, которые в данный момент нам не нужны, замениться строка меню и откроется новая панель инструментов Формулы .

Панель инструментов Формулы содержит две строки кнопок. Верхняя строка позволяет вводить отдельные символы или дополнительные значки к символам. Нижняя строка используется для создания шаблонов , которые могут включать в себя несколько полей для ввода символов.
При вводе формул можно также использовать любые символы, вводимые с помощью клавиатуры. Таким образом, вводятся числовые константы, названия переменных и вспомогательные комментарии, если формула должна их содержать.
Переход от одного поля ввода к другому осуществляется при помощи курсорных клавиш клавиатуры. Размер курсора и специальная подчеркивающая линия показывают, в каком из полей производится ввод. Выбрать поле можно и щелчком мыши.
После завершения ввода и редактирования формулы можно вернуться к исходному документу путем нажатия клавиши ESC . Формула будет вставлена в документ, как графический объект. Для того чтобы её отредактировать надо просто дважды щелкнуть по ней левой кнопкой мыши.
 Вопросы по работе с редактором формул
.
Вопросы по работе с редактором формул
.
1. В диалоговом окне Вставка объекта нет строки Microsoft Equation 3.0. Почему?
Значит, этот компонент не был установлен при установке Microsoft Word. Следует взять компакт диск, с которого устанавливался офисный пакет и повторить установку. Или
Закройте все программы.
Если используется операционная система Microsoft Windows XP, — Пуск – Настройка – Панель управления — щелкните значок Установка и удаление программ на панели управления Windows.

В списке Установленные программы выберите пункт Microsoft Office или приложение Microsoft Word, если оно устанавливалось отдельно от пакета Microsoft Office, и нажмите кнопку Изменить .

В диалоговом окне Параметры режима сопровождения выберите Добавить или удалить компоненты , а затем нажмите кнопку Далее .

Если откроется экран Выборочная установка , установите флажок Расширенная настройка приложений и нажмите кнопку Далее .

В списке устанавливаемых компонентов щелкните индикатор развертывания (+ ) рядом с элементом Средства Office .

Щелкните значок стрелки рядом с элементом Редактор формул , а затем щелкните Запускать с моего компьютера .

Нажмите кнопку Обновить .
Перезапустите Microsoft Word.
2. Редактор формул вызывается нормально, но при попытке ввести какую-либо формулу программа «сбрасывается». Почему?
После установки на компьютер редактор формул имеет первичную настройку на использование определенных шрифтов. На вашем компьютере, скорее всего эти шрифты не установлены, поэтому и происходит сброс программы.
Дайте команду Стиль – Определить .

Откроется диалоговое окно Стили. Выберите для каждого из возможных компонентов формулы шрифт из числа установленных на вашем компьютере и установите по необходимости флажки полужирного и курсивного начертания.

3. Вместо формулы на экране отображается код поля { EMBED Eguation .3}. Что делать?
На экране отображаются не значения, а коды полей (Код поля. Текстовый заполнитель, показывающий место, где будут отображаться указанные сведения из источника данных; элементы, генерирующие результат поля. Коды поля включают знаки поля, тип поля и инструкции.). В меню Сервис выберите команду Параметры ,
На страницах нашего сайта было достаточно внимания уделено вопросу , таких как: таблицы, рисунки, формулы. Также были рассмотрены (всего шесть способов и работа с формулами в таблицах) и в текстовом процессоре, однако, к вопросу вставки и редактирования формул в документах Word мы подходили, что называется, по касательной.
В данном материале детально изучим то, каким образом можно вставить формулу в документ, а также какие отличия существуют при вставке формул в Word 2003 и версиями с ленточным интерфейсом 2007, 2010, 2013. Создание и изменение формул будем осуществлять в 2013 версии Word, а допустимую версию текстового процессора оговаривать дополнительно.
В качестве формулы для создания в Word используем математическую формулу Бином Ньютона, выглядит она вот так:

Вставка формулы с помощью приложения Microsoft Equation.
Данный способ подходит для любой из рассматриваемых версий Word (2003-2013), однако его лучше не использовать в версиях выше Word 2003, поскольку, начиная с 2007-й версии Word уже имеет встроенный редактор формул, о котором будет идти речь позже.
Вставка формулы осуществляется через вкладку «Вставка», группа «Текст», команда «Объект» и выбирается объект Microsoft Equation 3.0.


Вроде бы все просто, однако, данный способ имеет недостаток, который заключается в том, что Microsoft Equation – это стороннее приложение, а каждая формула является, по сути, внедренным объектом, что не лучшим образом может сказаться на стабильности и производительности текстового процессора и системы в целом при работе с объемными файлами Кроме того, в случае использования внешнего редактора формул, сложнее подобрать размер и начертание шрифта, поскольку настройки по умолчанию наверняка будут отличатся от настроек документа.
Вставка формулы в документ Word с помощью встроенного редактора формул.
В 2007й версии текстового процессора Word Microsoft внедрила встроенный редактор формул. Теперь нет скачков при переключении редактирования формулы и остальной части документа, а внешний вид, созданной формулы, идеально вписывается в сам документ. Естественно, встроенный редактор присутствует и в последующих версиях текстового процессора, следует отметить и более удобный конструктор формул.

Кроме того, в новых версиях текстового процессора существует возможность сохранить созданную формулу в набор для последующего использования.

Новый редактор формул работает только в версиях текстового процессора 2007 и выше, поэтому, если сохранить файл в старом формате.doc, то все формулы преобразуются в рисунки и обратное преобразование уже нельзя будет произвести.
Создание формулы в документе Word с помощью вставки символов.
Данный способ подойдет к использованию как в Word 2003 без встроенного редактора, так и более новых версиях Word, кроме того, небольшие формулы, которые созданы с помощью инструмента вставки символов можно использовать прямо в общем потоке текста, и она не будет из него выделяться, также не будет проблем и с общим форматированием текста.
Но не все так гладко, два недостатка не позволяют использовать данный способ повсеместно. Первый – это более трудоемкий процесс создания формулы, когда нужно отыскать нужный символ в таблице символов, а степень или индекс использовать с ленты интерфейса.

Если с данным недостатком еще можно мирится, а при определенной сноровке процесс создания формулы значительно ускорится, то второй недостаток более серьезный. К сожалению, с помощью символов невозможно создать сложную математическую формулу, к примеру, тот же Бином Ньютона, дроби, матрицы, суммы с индексами, интегралы и т.п. здесь попросту недоступны.
С помощью редактора Word, мы создаем и обрабатываем огромное количество документов. Нередко они включают в себя всевозможную техническую информацию, расчеты и формулы. Соответственно, мы должны научиться их редактировать и добавлять в текст документа. Ведь простым вводом с клавиатуры не обойтись в такой ситуации. Давайте посмотрим, как вставлять формулы в Word, и какие средства для этого нам предлагает популярный редактор. Используя данное руководство, вы сможете самостоятельно добавить в документ необходимые математические, и прочие формулы и выражения!
Введение
В разных версиях редактора word, формулы добавлялись в текст документа с использованием различных инструментов.
Обратите внимание . В прошлом материале, была нами настроена во всех версиях редактора.
Если вспомнить старые версии - 2000 и 2003, то там использовались следующие инструменты:
- Math Type
- Microsoft Equation 3.0
Последний кстати, доступен до сих пор.
Обратите внимание на то, что если вы работаете в новой версии редактора с документом, который был создан в ранних версиях Word, для редактирования формул вам понадобиться соответствующая надстройка.
Либо же необходимо преобразовать документ в формат Word 2007 или 2010. Но в таком случае, вставлять новые формулы вы сможете, а вот работать с уже имеющими нет.
Обратите внимание . Преобразование документов не требует особых навыков. Мы уже объясняли, .
Работа с формулами
Если речь идет о простых формулах в word, то для их ввода можно обойтись стандартным функционалом. Мы можем набрать с клавиатуры числа и символы в нижнем и верхнем регистре, не прибегая к использованию специальных инструментов. Яркий пример, где это можно использовать - ввод химических формул.
Верхний индекс . Нажмите сочетание клавиш "CTRL + = " (контрол и равно). Это включит режим ввода в верхнем индексе. Набирайте нужные символы, и в завершении снова нажмите CTRL+=. Тот же результат можно получить, если выделить уже набранный текст, и нажать сочетание этих клавиш.
Нижний индекс . Здесь процесс аналогичен. Отличаются только горячие клавиши. Для активации режима ввода в нижнем индексе, нажмите "CTRL+Shift+= ".
Этим режимам соответствуют управляющие кнопки в ленте "Главная ".
Редактор формул в word 2010
Теперь давайте попробуем более решить более сложную задачу. Пришло время поработать с более сложными формулами.
В этом работе нам поможет встроенный в word редактор формул. Для его запуска перейдите на ленту "Вставка
", и нажмите кнопку "Формула
".
Тот же результат будет достигнут, если нажать сочетание клавиш Alt+= .
После этого, на экране появится блок для ввода формул. А в области меню, будут доступны все необходимые инструменты.

Теперь вы можете вводить любые, даже самые сложные формулы.
Изменение формул
Для изменения формулы в редакторе Word, достаточно кликнуть на нее левой кнопкой мыши. Она станет доступна для редактирования, и вы сможете внести необходимые изменения.
Как мы уже упомянули, если формула была создана в более ранней версии программы, для ее редактирования понадобится надстройка, которая использовалась для создания.
Вставка готовых формул
В составе Word есть довольно большой набор готовых математических формул. Вы можете использовать их.
Для вставки, перейдите на ленту "Вставка ", и рядом с кнопкой "Формула " нажмите на стрелку.

Откроется выпадающее меню, в котором будут представлены все имеющиеся формулы. Для вставки нужной, достаточно кликнуть по ней указателем мыши. После вам останется только подставить необходимые значения.
Видео к статье:
Заключение
Теперь вы умеете вставлять математические формулы и выражения в документы Word. Используйте это в своей работе.
В прошлом материале мы разобрали, .
Для наших пользователей мы рассказали, .
С нами вы научитесь удалять .
Зачем искать информацию на других сайтах, если все собрано у нас?